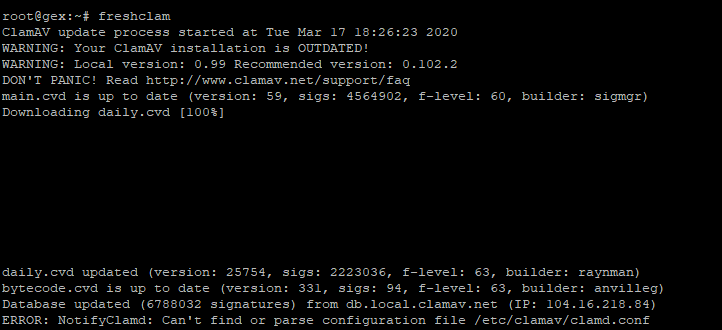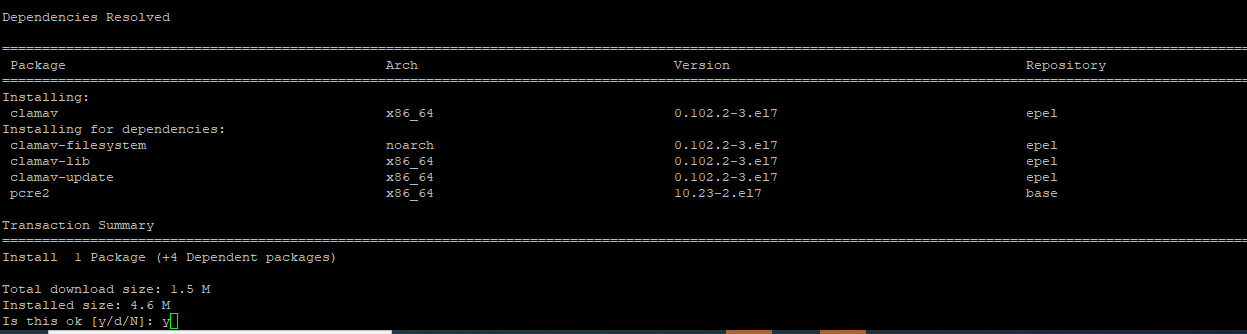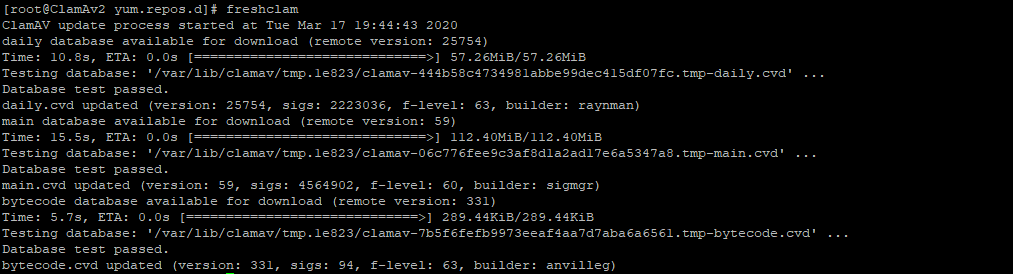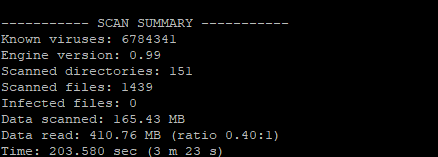Diferencia entre revisiones de «Tutorial ClamAV»
(Página creada con « = Analiza tu servidor con ClamAv = Em primer lugar es necesario acceder a nuestro servidor por SSH, para ello y si no lo tienes claro puedes seguir esta sencilla guia: [h...») |
|||
| (No se muestran 12 ediciones intermedias de otro usuario) | |||
| Línea 2: | Línea 2: | ||
= Analiza tu servidor con ClamAv = | = Analiza tu servidor con ClamAv = | ||
| − | + | En primer lugar es necesario acceder a nuestro servidor por SSH, para ello y si no lo tienes claro puedes seguir esta sencilla guia: [https://gigas.com/support/docs/index.php/Entrar_por_ssh_a_mi_cloud_server] | |
Una vez estemos dentro, en funcion de cada servidor debemos seguir los siguientes pasos para instalar y actualizar la base de datos: | Una vez estemos dentro, en funcion de cada servidor debemos seguir los siguientes pasos para instalar y actualizar la base de datos: | ||
| − | = | + | = Instalación = |
| − | === Debian === | + | === Debian/Ubuntu === |
| − | + | * aptitude install clamav > Una vez lanzado nos pedira confirmacion, solo hay que introducir "Y" y pulsar enter. | |
| + | |||
[[Archivo:Deb1.png]] | [[Archivo:Deb1.png]] | ||
| − | + | ||
| + | '' Si tuvieramos cualquier error en la instalacion de este lanzar el comando "apt-get update", una vez completado lanzar de nuevo el primer comando. '' | ||
Una vez instalado es necesario actualizar la base de datos para ello lanzamos: | Una vez instalado es necesario actualizar la base de datos para ello lanzamos: | ||
| − | + | * freshclam | |
| + | |||
[[Archivo:Deb2.png]] | [[Archivo:Deb2.png]] | ||
| − | *Este segundo puede que muestre algunos errores o advertencias pero lo importante es que daily.cvd , bytecode.cvd y Database esten en "updated" o "up to date". | + | |
| + | '' Este segundo puede que muestre algunos errores o advertencias pero lo importante es que daily.cvd , bytecode.cvd y Database esten en "updated" o "up to date" '' | ||
| + | |||
| + | === CentOS === | ||
| + | |||
| + | * yum -y install epel-release | ||
| + | * yum clean all | ||
| + | * yum -y install clamav | ||
| + | |||
| + | |||
| + | [[Archivo:Centos1.png]] | ||
| + | |||
| + | |||
| + | '' Si esto nos genera error habria que ejecutar yum update, una vez finalizado volver a ejecutar el comando inicial, si aun asi seguimos teniendo teniendo cualquier error podeis contactar con el departamento de Soporte para revisar. '' | ||
| + | |||
| + | |||
| + | Una vez instalado vamos a actualizar la base de datos de este para ello lanzamos: | ||
| + | |||
| + | |||
| + | * freshclam | ||
| + | |||
| + | |||
| + | [[Archivo:Centos2.png]] | ||
| + | |||
| + | |||
| + | '' Este segundo puede que muestre algunos errores o advertencias pero lo importante es que daily.cvd , bytecode.cvd y Database esten en "updated" o "up to date". '' | ||
| + | |||
| + | = Análisis = | ||
| + | |||
| + | Una vez que tenemos el antivirus instalado y actualizado el siguiente paso es analizar el servidor, para ello solo debemos ejecutar el siguiente comando dependiendo del contenido que queremos analizar: | ||
| + | |||
| + | * Plesk: clamscan --infected --log=/root/logs.txt --recursive --verbose /var/www/vhosts/ | ||
| + | * cPanel: clamscan --infected --log=/root/logs.txt --recursive --verbose /home/*/public_html/ | ||
| + | * Otros: clamscan --infected --log=/root/logs.txt --recursive --verbose /ruta/deseada/ | ||
| + | |||
| + | Una vez realizado el analisis automaticamente podremos ver el resultado: | ||
| + | |||
| + | [[Archivo:Analisis.png]] | ||
| + | |||
| + | Si por cualquier tema no nos mostrara este resultado siempre podremos comprobarlo ejecutando el siguiente comando | ||
| + | |||
| + | * cat /root/logs.txt | ||
| + | |||
| + | Tambien podemos filtrar este resultando para ver solo los archivos sospechosos: | ||
| + | |||
| + | * cat /root/logs.txt | grep FOUND | ||
| + | |||
| + | [[Categoría:Ciberseguridad]] | ||
Revisión actual del 16:25 12 feb 2025
Analiza tu servidor con ClamAv
En primer lugar es necesario acceder a nuestro servidor por SSH, para ello y si no lo tienes claro puedes seguir esta sencilla guia: [1]
Una vez estemos dentro, en funcion de cada servidor debemos seguir los siguientes pasos para instalar y actualizar la base de datos:
Instalación
Debian/Ubuntu
- aptitude install clamav > Una vez lanzado nos pedira confirmacion, solo hay que introducir "Y" y pulsar enter.
Si tuvieramos cualquier error en la instalacion de este lanzar el comando "apt-get update", una vez completado lanzar de nuevo el primer comando.
Una vez instalado es necesario actualizar la base de datos para ello lanzamos:
- freshclam
Este segundo puede que muestre algunos errores o advertencias pero lo importante es que daily.cvd , bytecode.cvd y Database esten en "updated" o "up to date"
CentOS
- yum -y install epel-release
- yum clean all
- yum -y install clamav
Si esto nos genera error habria que ejecutar yum update, una vez finalizado volver a ejecutar el comando inicial, si aun asi seguimos teniendo teniendo cualquier error podeis contactar con el departamento de Soporte para revisar.
Una vez instalado vamos a actualizar la base de datos de este para ello lanzamos:
- freshclam
Este segundo puede que muestre algunos errores o advertencias pero lo importante es que daily.cvd , bytecode.cvd y Database esten en "updated" o "up to date".
Análisis
Una vez que tenemos el antivirus instalado y actualizado el siguiente paso es analizar el servidor, para ello solo debemos ejecutar el siguiente comando dependiendo del contenido que queremos analizar:
- Plesk: clamscan --infected --log=/root/logs.txt --recursive --verbose /var/www/vhosts/
- cPanel: clamscan --infected --log=/root/logs.txt --recursive --verbose /home/*/public_html/
- Otros: clamscan --infected --log=/root/logs.txt --recursive --verbose /ruta/deseada/
Una vez realizado el analisis automaticamente podremos ver el resultado:
Si por cualquier tema no nos mostrara este resultado siempre podremos comprobarlo ejecutando el siguiente comando
- cat /root/logs.txt
Tambien podemos filtrar este resultando para ver solo los archivos sospechosos:
- cat /root/logs.txt | grep FOUND