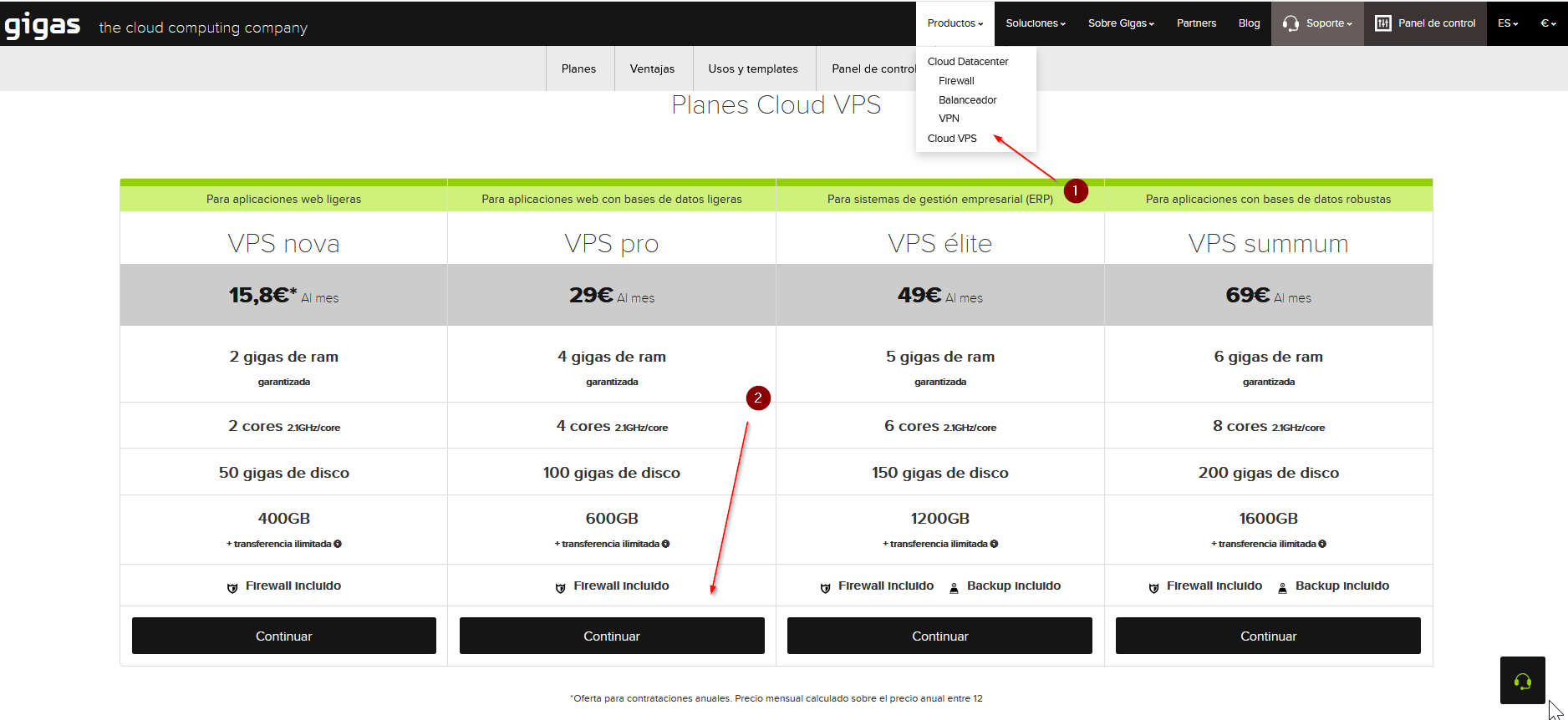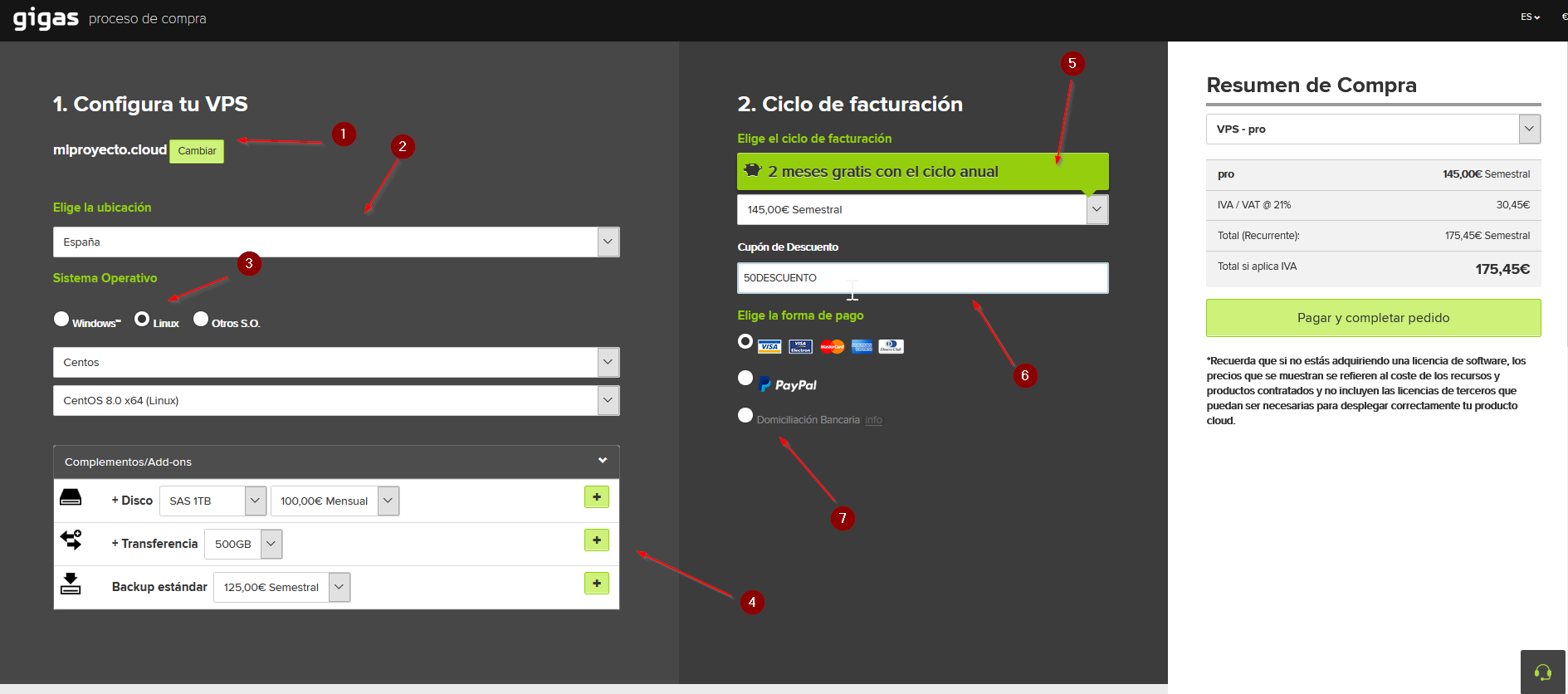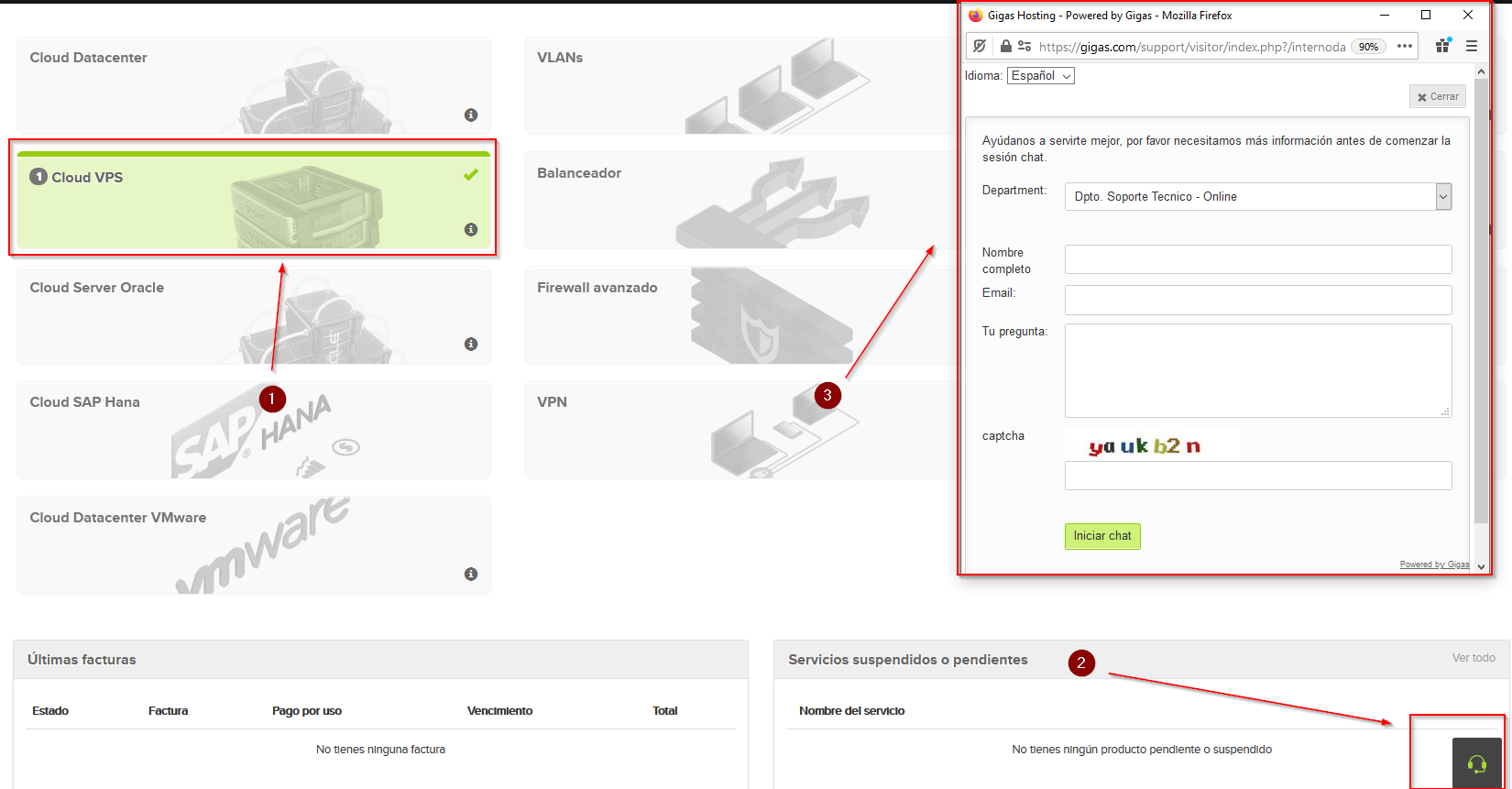Diferencia entre revisiones de «Como difrutar tu cupon promocional»
De GIGAS DOCS
| (No se muestran 11 ediciones intermedias del mismo usuario) | |||
| Línea 1: | Línea 1: | ||
| − | ==Activar el cupón promocional que has recibido para contratación de tu Cloud VPS: == | + | ==Activar el cupón promocional que has recibido para la contratación de tu Cloud VPS: == |
'''URL:''' https://gigas.com/ | '''URL:''' https://gigas.com/ | ||
| − | En la parte Productos --> Cloud VPS(1) puedes ver los planes de contratación, | + | *En la parte '''Productos''' --> '''Cloud VPS(1)''' puedes ver los planes de contratación, seleccionar el plan según necesidades y clicar en '''Continuar(2)''' |
| − | + | ||
[[Archivo:descuento1.png|1000px]] | [[Archivo:descuento1.png|1000px]] | ||
| − | En el siguiente punto vamos a especificar | + | *En el siguiente punto vamos a '''especificar ubicación y plantilla''' para la provisión de nuestro Cloud VPS. |
| − | + | ||
[[Archivo:Promo2.png|1000px]] | [[Archivo:Promo2.png|1000px]] | ||
| − | + | #'''Nombre''' de nuestro servidor, en este caso lo llamamos "miproyecto". | |
| − | + | #Seleccionamos la '''ubicación''' de nuestro Cloud VPS entre las diferentes opciones. | |
| − | + | #Seleccionar '''Sistema Operativo''', en Gigas podrás encontrar una amplia gama de plantillas tanto Windows como Linux, algunas de estas también disponen de Plesk o cPanel embebido (Licencia no provisionada). | |
| − | + | #Opcionalmente podemos añadir diferentes '''addons'''; disco, transferencia o Servicio de Backup estándar (gratuito en los planes Elite y Summum). | |
| − | + | #Seleccionamos el '''periodo de facturación''', este puede ser mensual, semestral (incluye un mes gratuito) o anual (dos meses gratuitos). | |
| − | + | #Aquí introduciremos nuestro '''cupón promocional'''. | |
| − | + | ||
| − | |||
| − | + | *Antes de confirmar hay que '''rellanar los datos personales o de empresa''' de la cuenta de cliente, con la que posteriormente nos logaremos en nuestro panel de administración como cliente de Gigas: | |
| + | [[Archivo:promo3.png|1000px]] | ||
| − | + | *Al final hacemos clic en '''"Pagar y completar pedido"'''. Esto nos llevará a nuestra plataforma de pago, tras completar el método de pago y aceptar ya podrás disfrutar de tu Cloud VPS. | |
| − | + | *Acceder a tu panel de cliente de Gigas para poder '''administrar tus productos, contratar nuevos servicios, comprobar tus facturas, gestionar tus backups entre otras funcionalidades'''. Para Administrar tu nuevo producto Cloud VPS simplemente debes pinchar sobre este, en este caso el recuadro verde '''(1)'''. Adjuntamos link para documentación de administración del panel de cliente de Gigas '''https://gigas.com/support/docs/index.php/C%C3%B3mo_administrar_mi_Cloud_Server_desde_el_panel_de_control_de_Gigas''' | |
| − | + | [[Archivo:promo4.png|1000px]] | |
| − | |||
| − | |||
| − | + | {{Soporte}} | |
Revisión actual del 18:14 27 ene 2021
Activar el cupón promocional que has recibido para la contratación de tu Cloud VPS:
URL: https://gigas.com/
- En la parte Productos --> Cloud VPS(1) puedes ver los planes de contratación, seleccionar el plan según necesidades y clicar en Continuar(2)
- En el siguiente punto vamos a especificar ubicación y plantilla para la provisión de nuestro Cloud VPS.
- Nombre de nuestro servidor, en este caso lo llamamos "miproyecto".
- Seleccionamos la ubicación de nuestro Cloud VPS entre las diferentes opciones.
- Seleccionar Sistema Operativo, en Gigas podrás encontrar una amplia gama de plantillas tanto Windows como Linux, algunas de estas también disponen de Plesk o cPanel embebido (Licencia no provisionada).
- Opcionalmente podemos añadir diferentes addons; disco, transferencia o Servicio de Backup estándar (gratuito en los planes Elite y Summum).
- Seleccionamos el periodo de facturación, este puede ser mensual, semestral (incluye un mes gratuito) o anual (dos meses gratuitos).
- Aquí introduciremos nuestro cupón promocional.
- Antes de confirmar hay que rellanar los datos personales o de empresa de la cuenta de cliente, con la que posteriormente nos logaremos en nuestro panel de administración como cliente de Gigas:
- Al final hacemos clic en "Pagar y completar pedido". Esto nos llevará a nuestra plataforma de pago, tras completar el método de pago y aceptar ya podrás disfrutar de tu Cloud VPS.
- Acceder a tu panel de cliente de Gigas para poder administrar tus productos, contratar nuevos servicios, comprobar tus facturas, gestionar tus backups entre otras funcionalidades. Para Administrar tu nuevo producto Cloud VPS simplemente debes pinchar sobre este, en este caso el recuadro verde (1). Adjuntamos link para documentación de administración del panel de cliente de Gigas https://gigas.com/support/docs/index.php/C%C3%B3mo_administrar_mi_Cloud_Server_desde_el_panel_de_control_de_Gigas