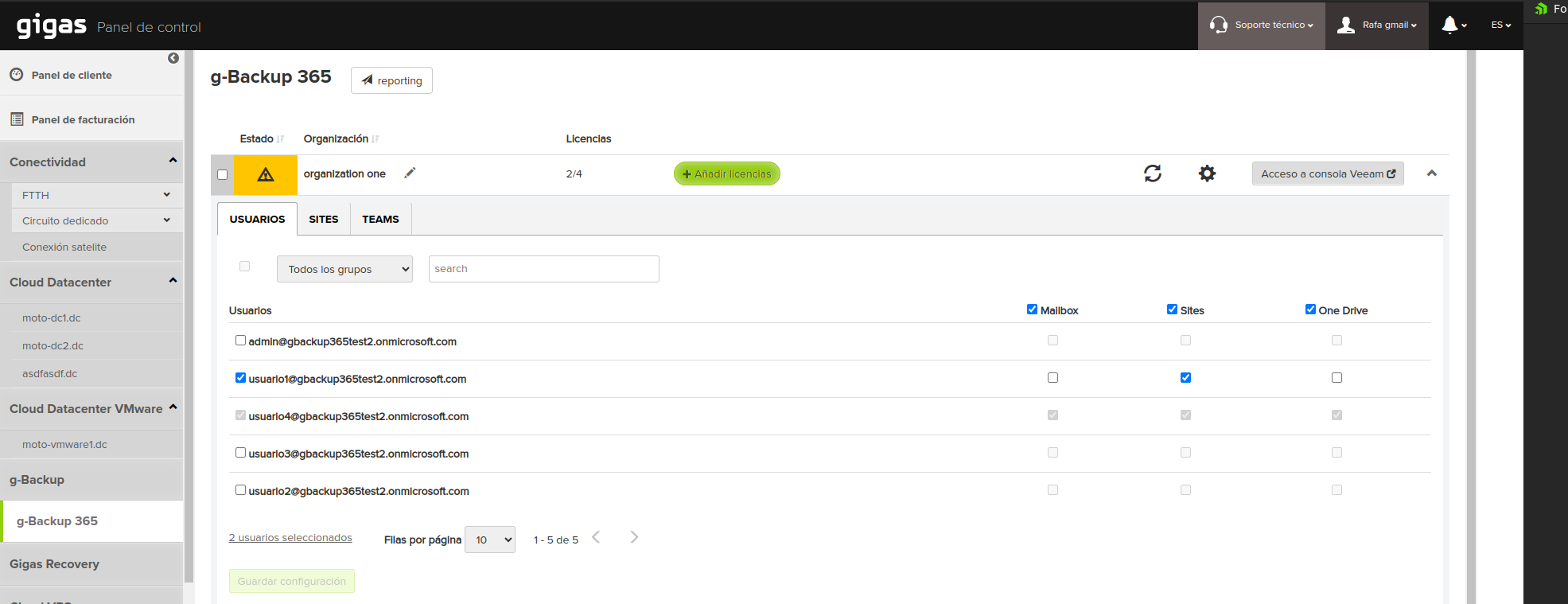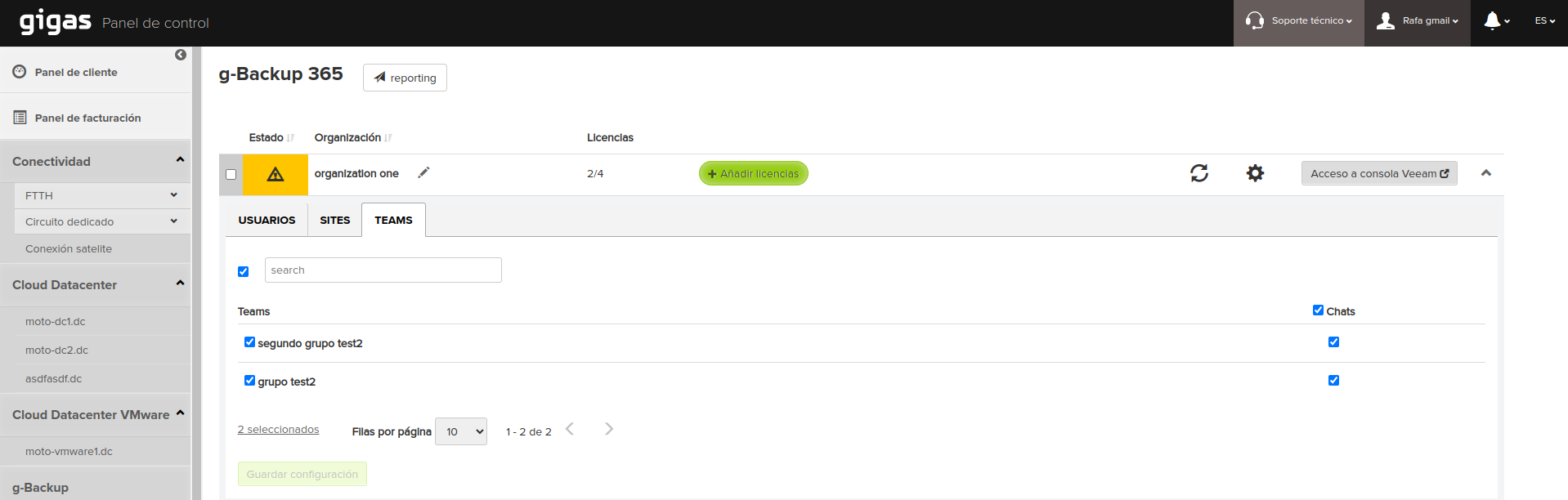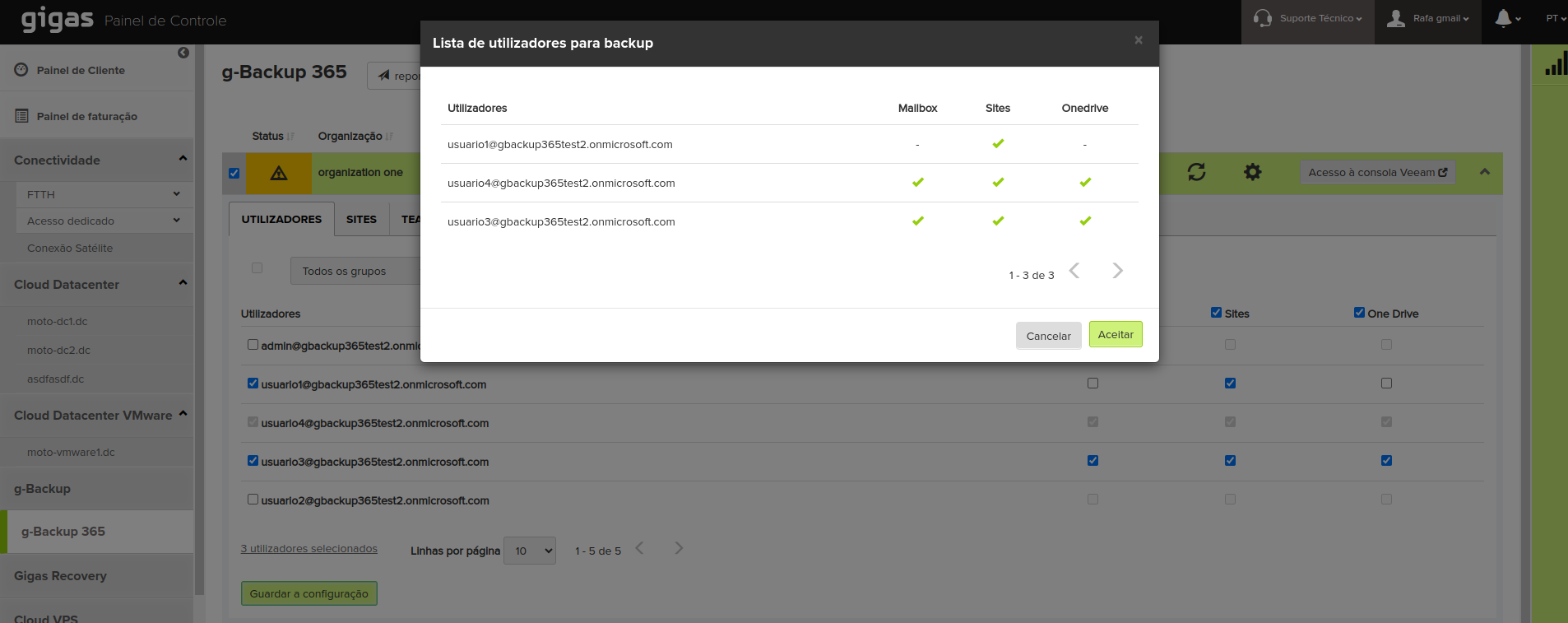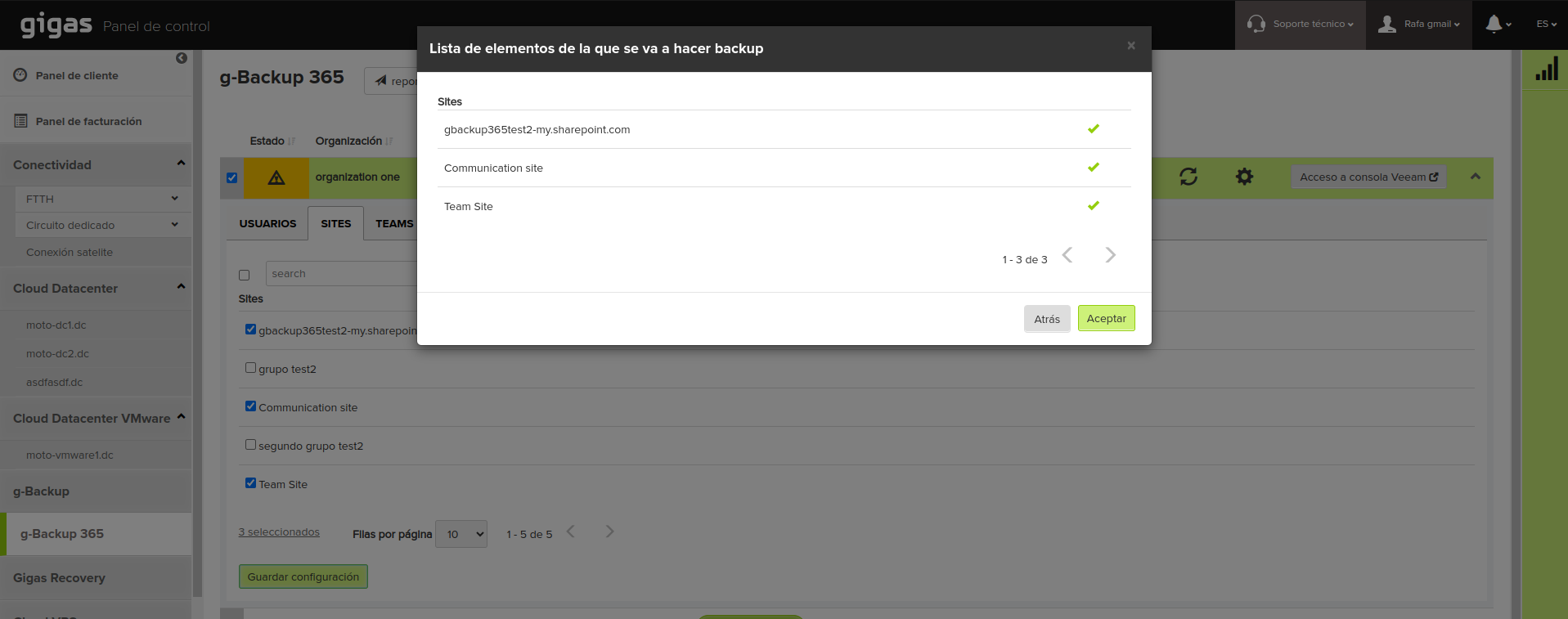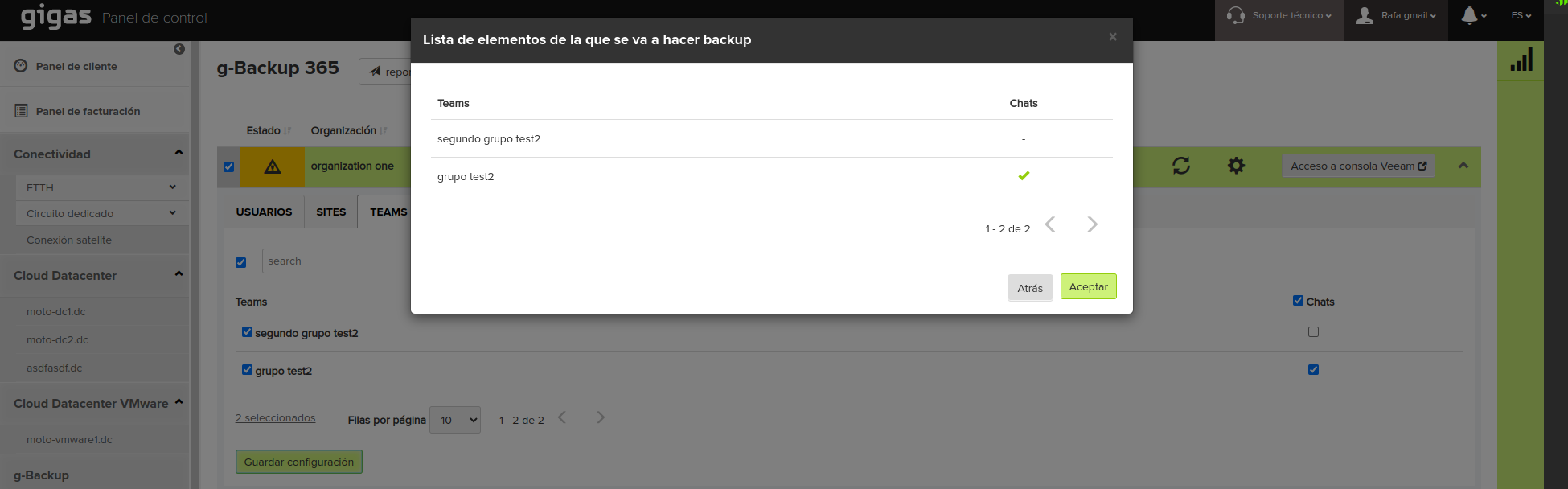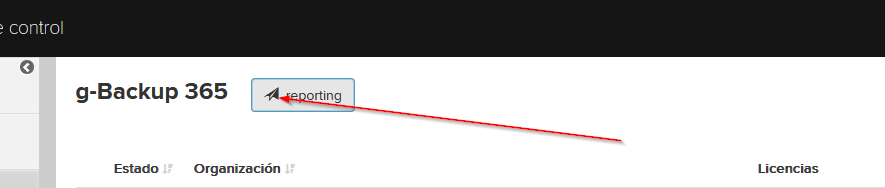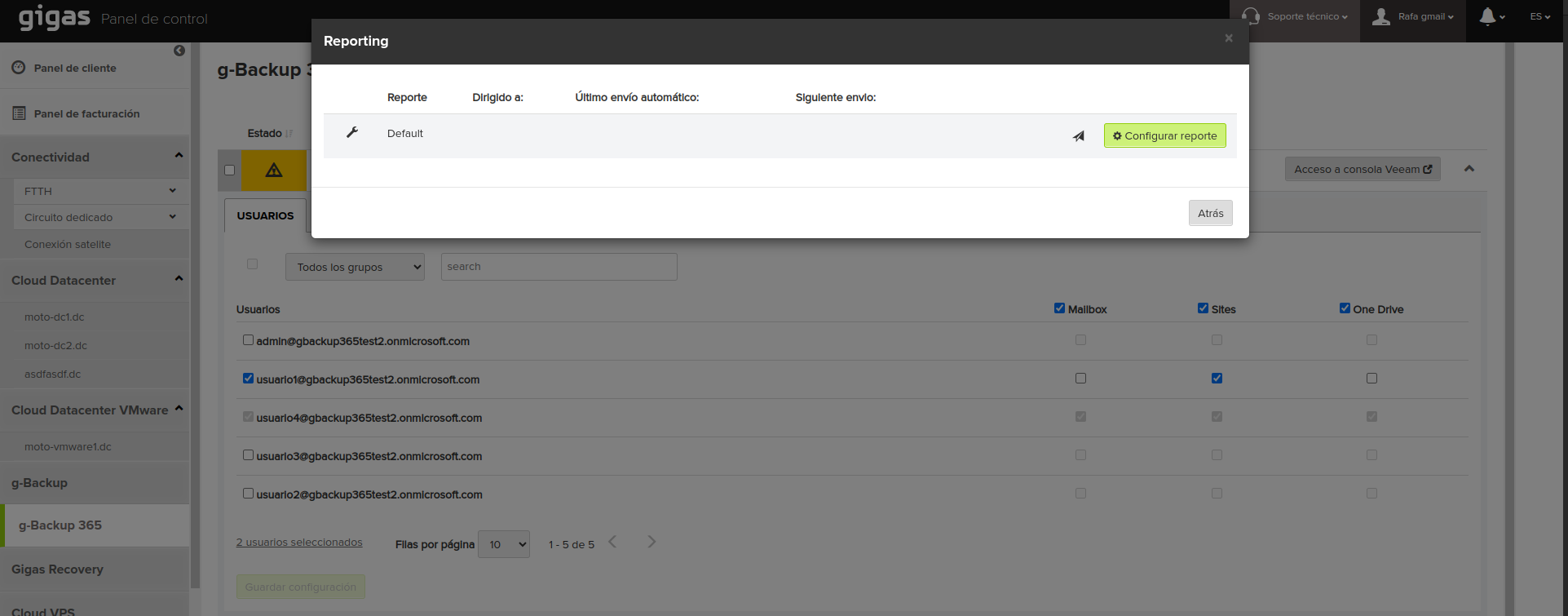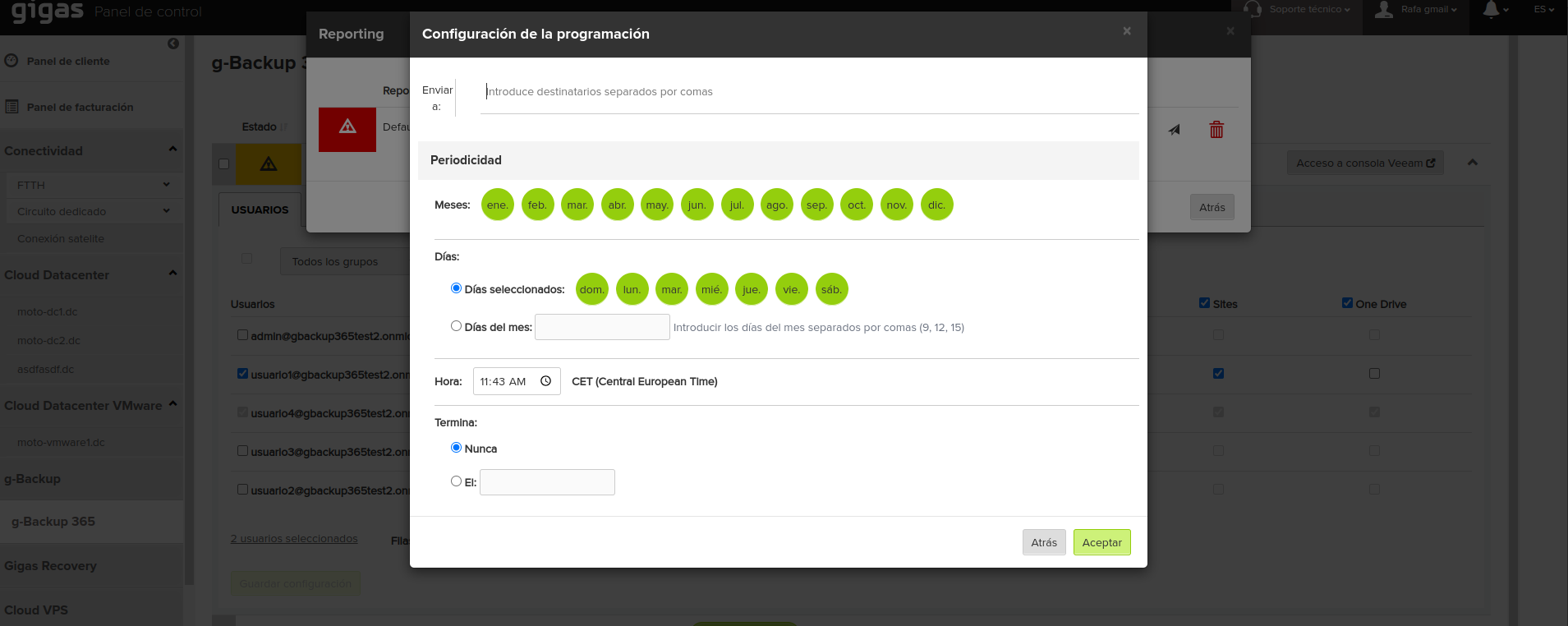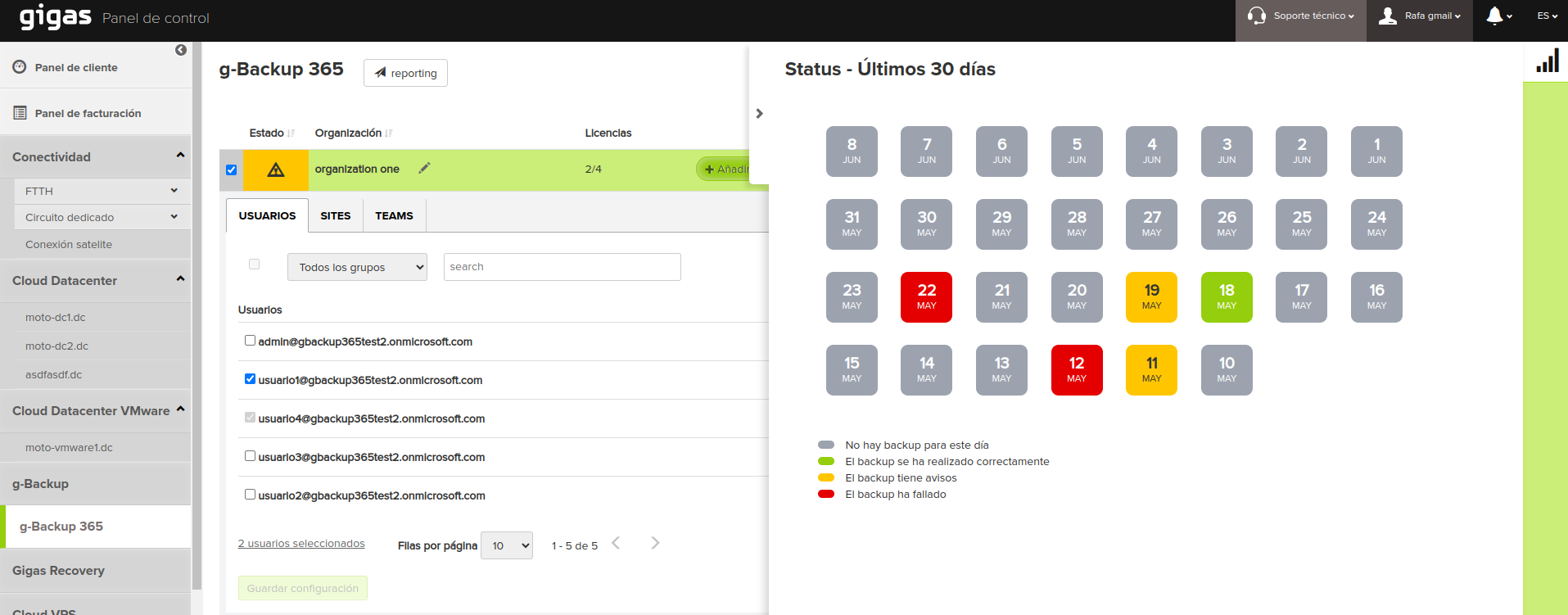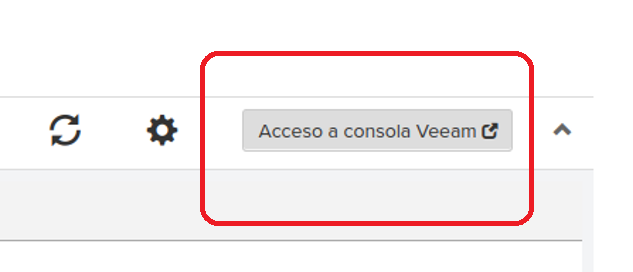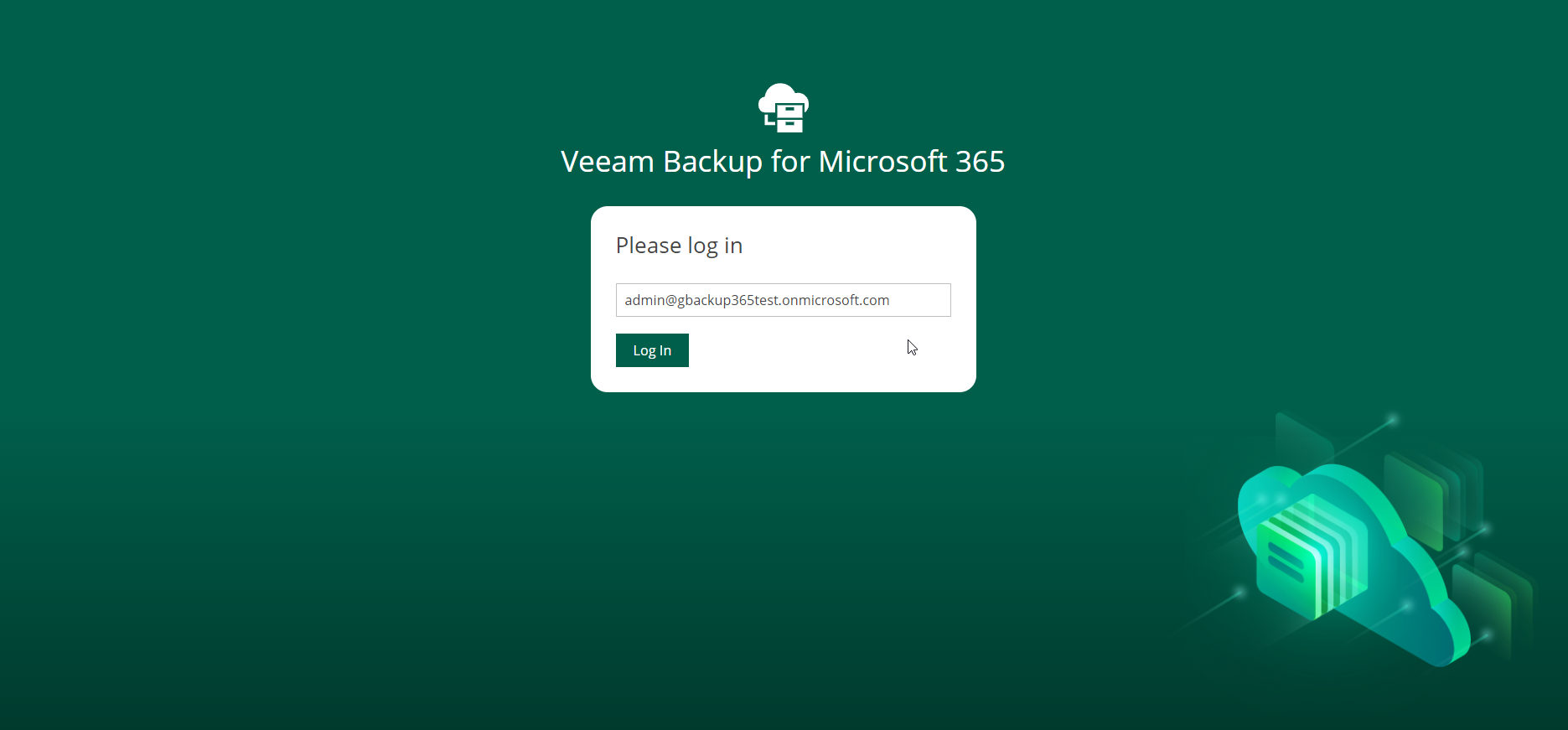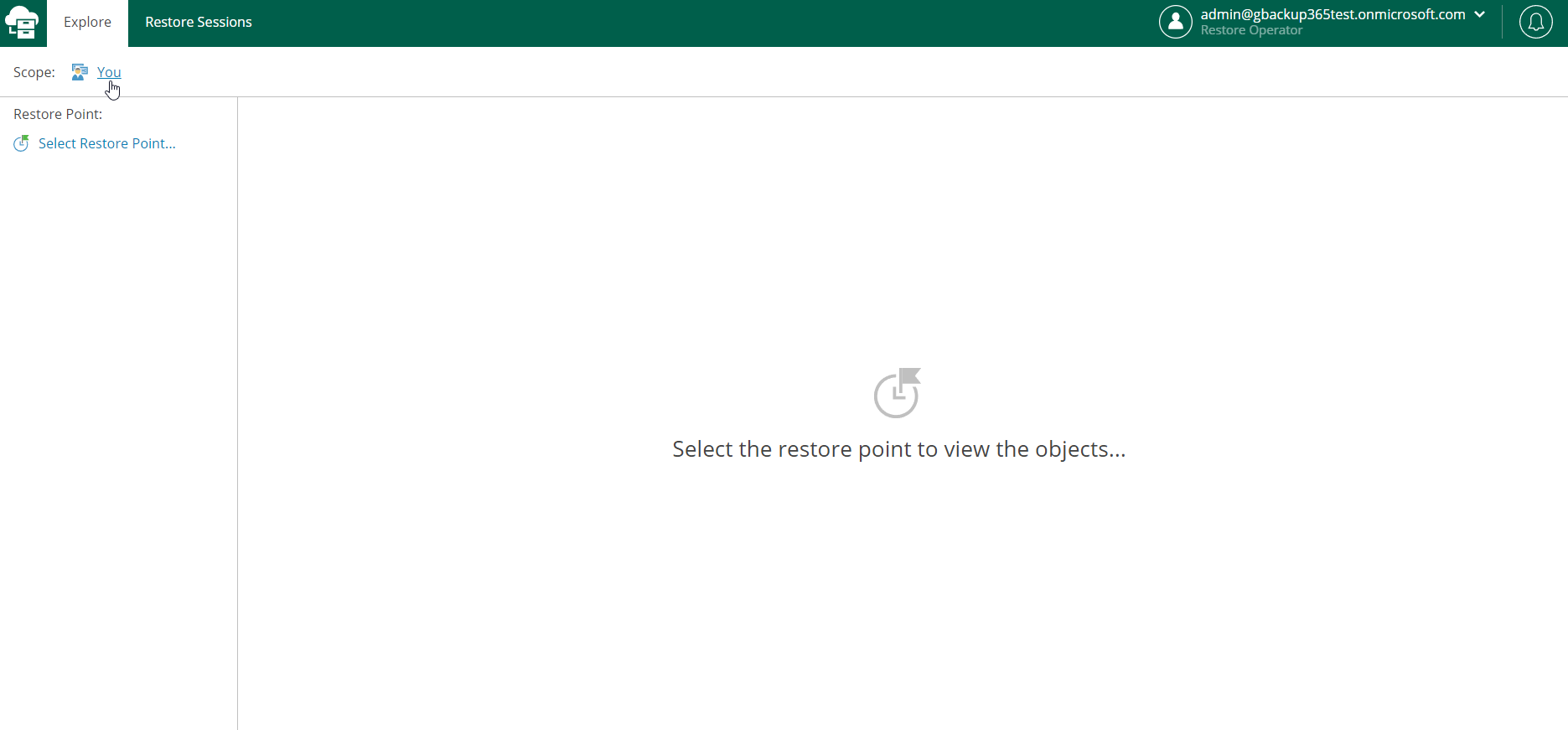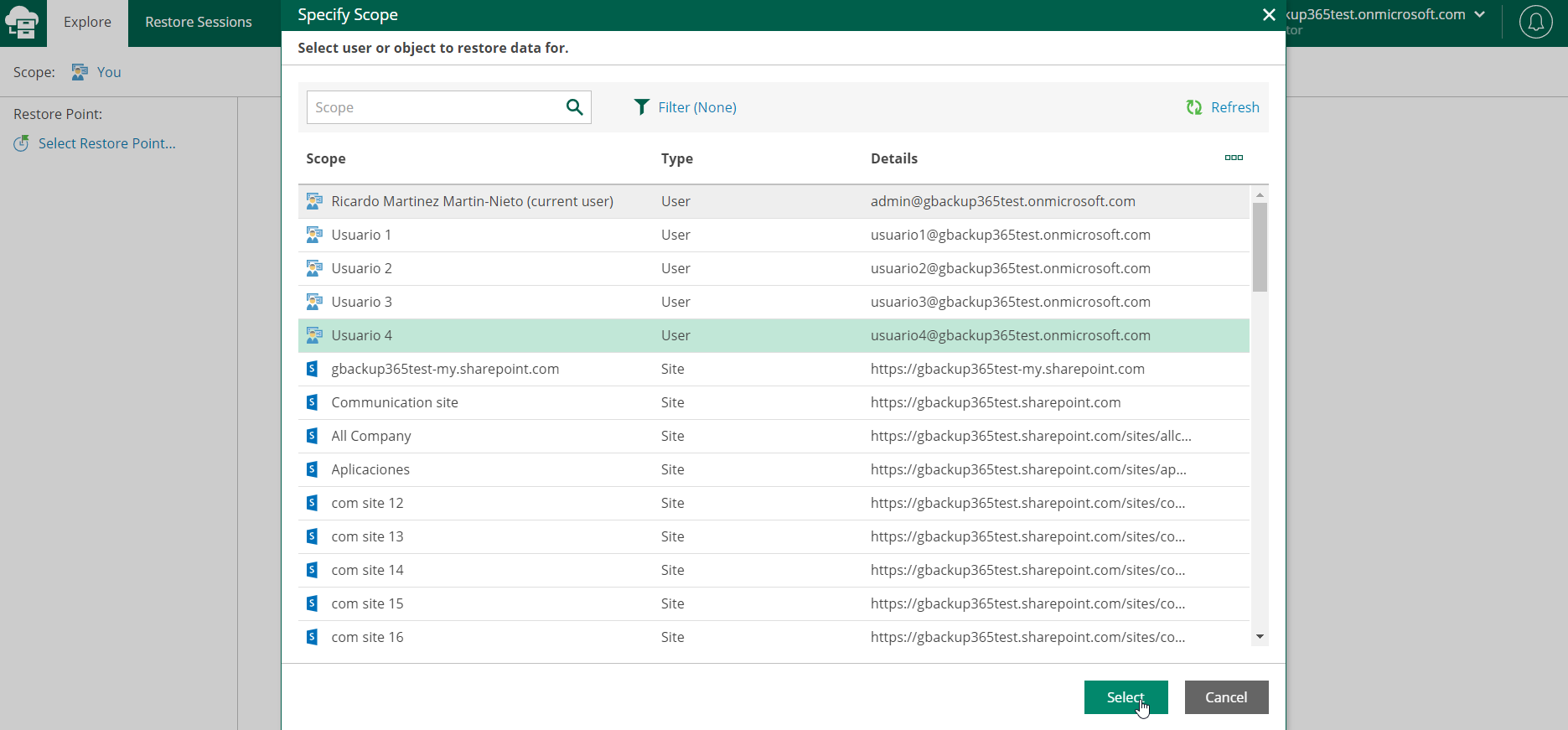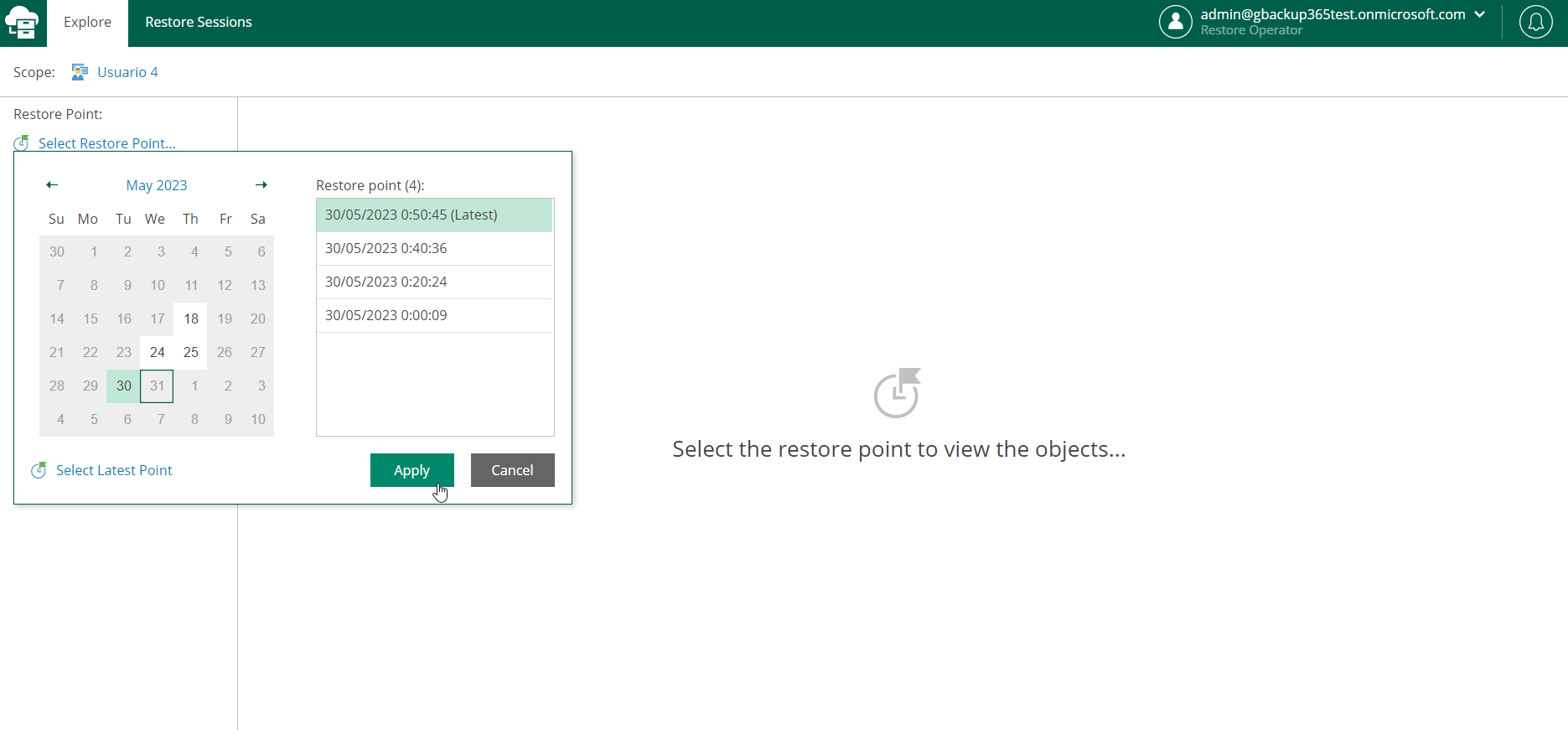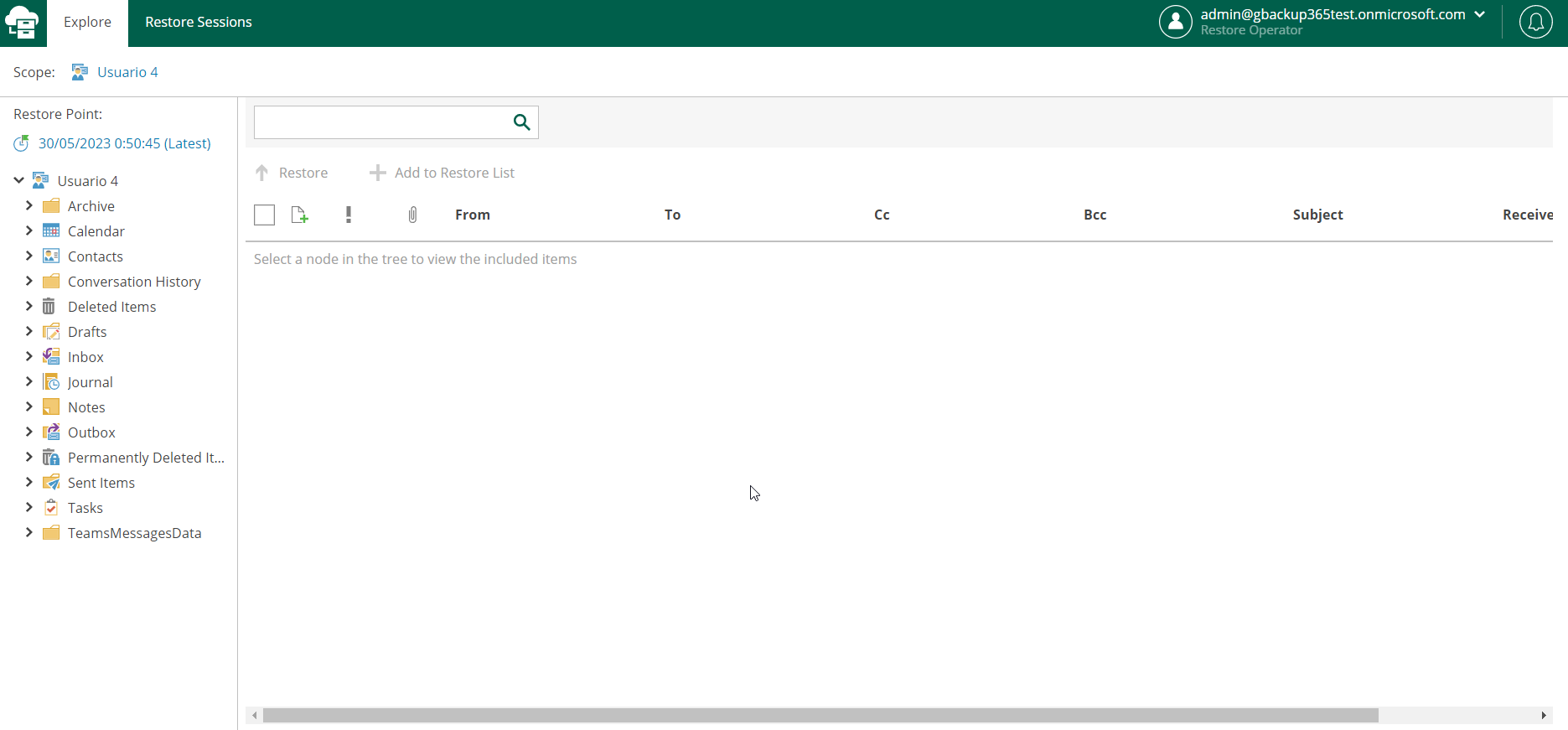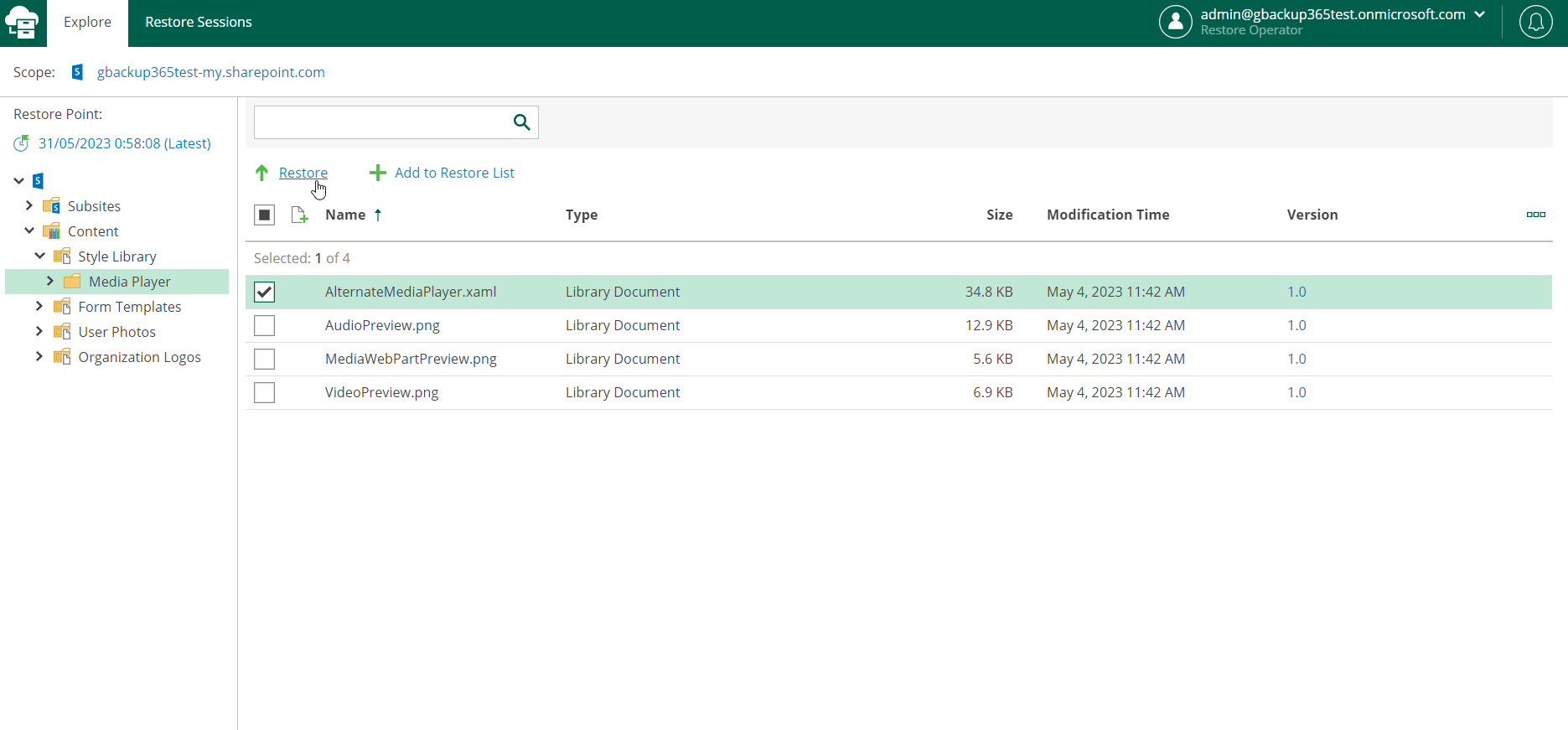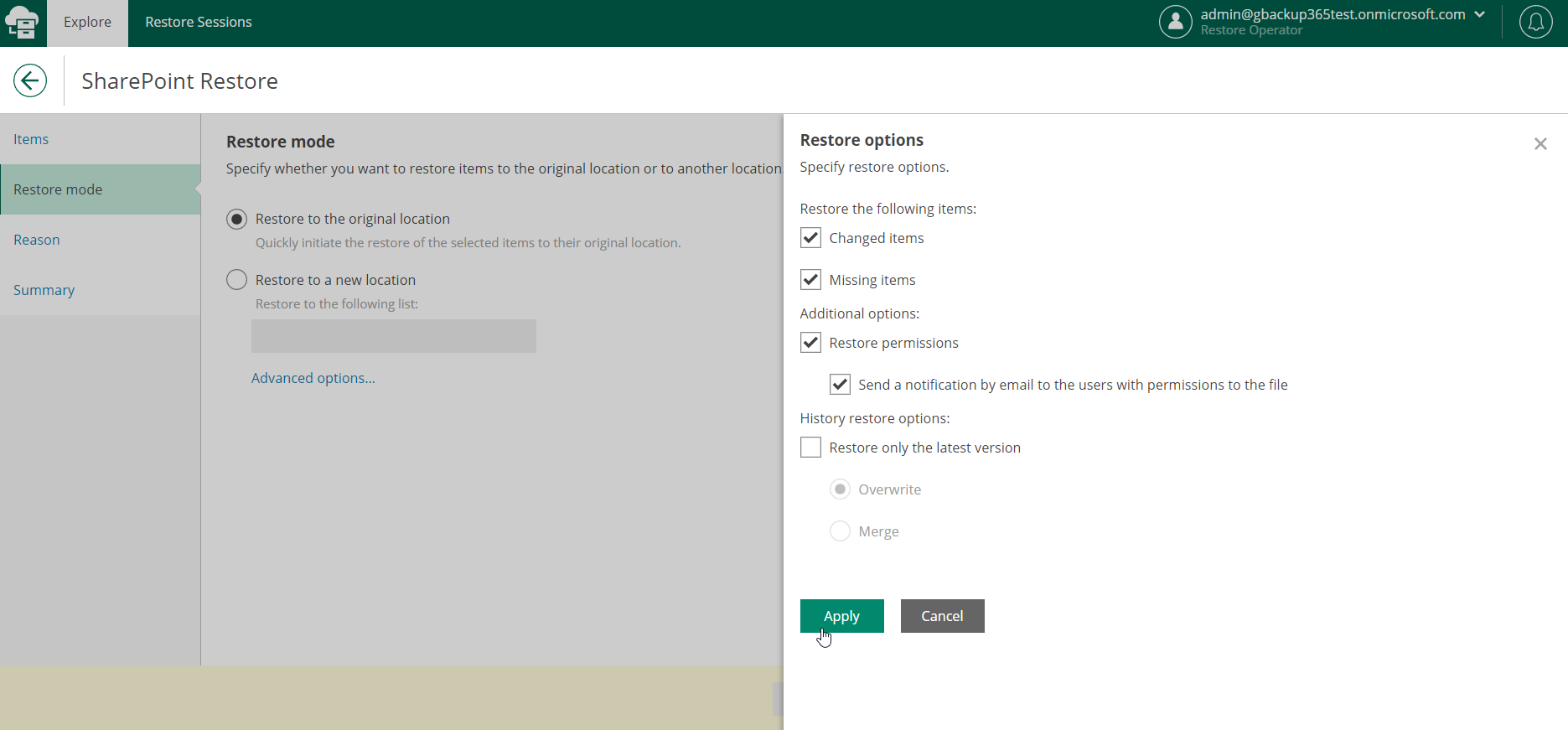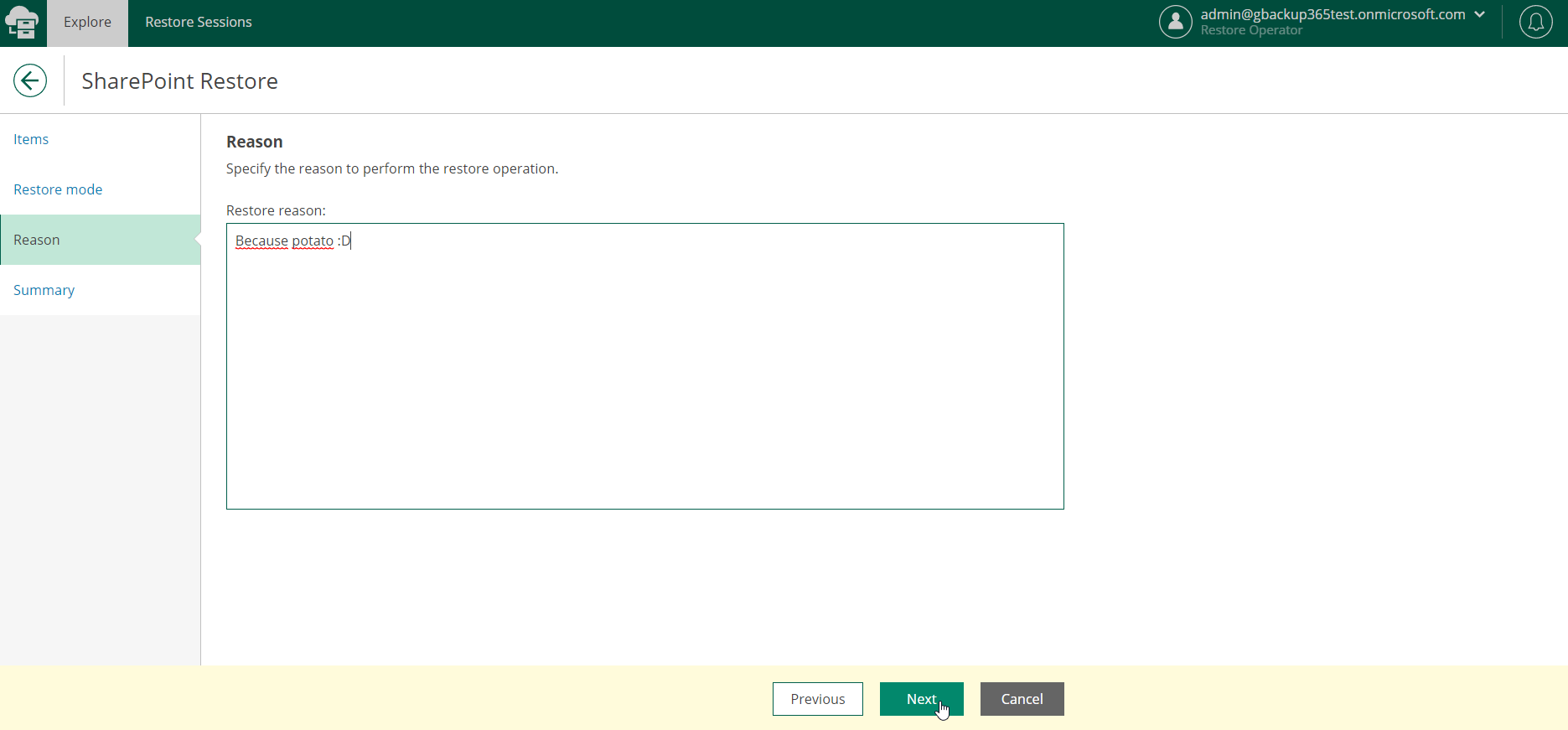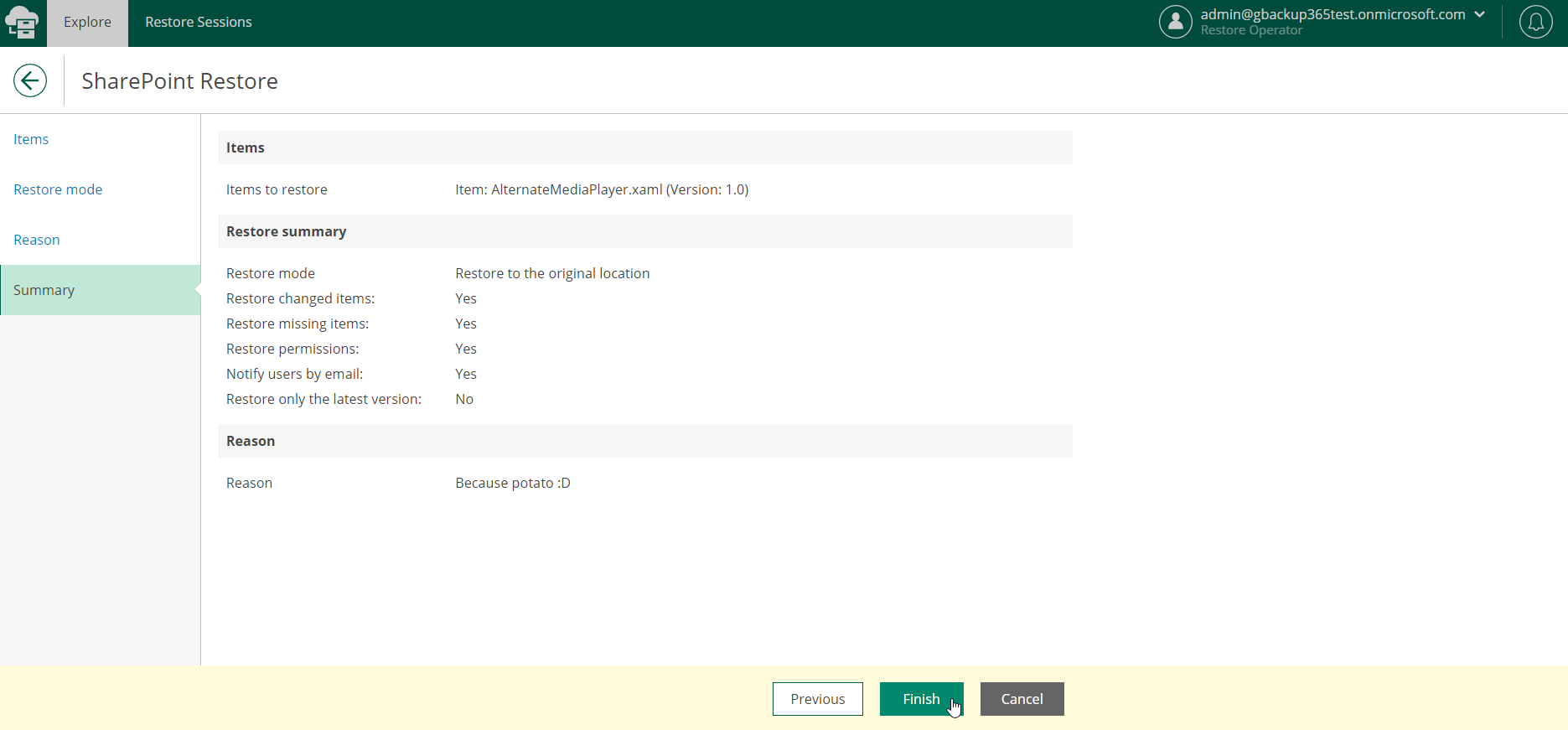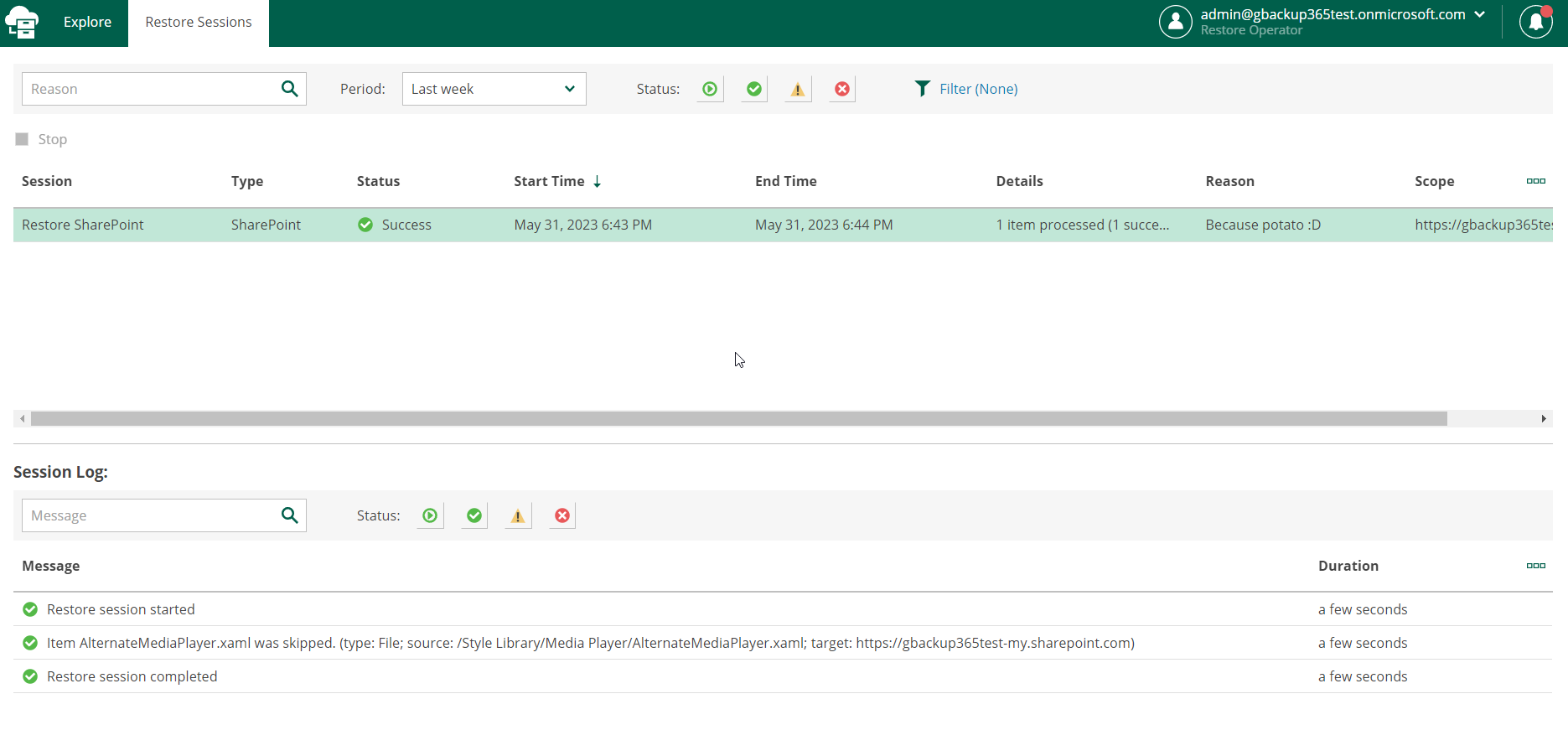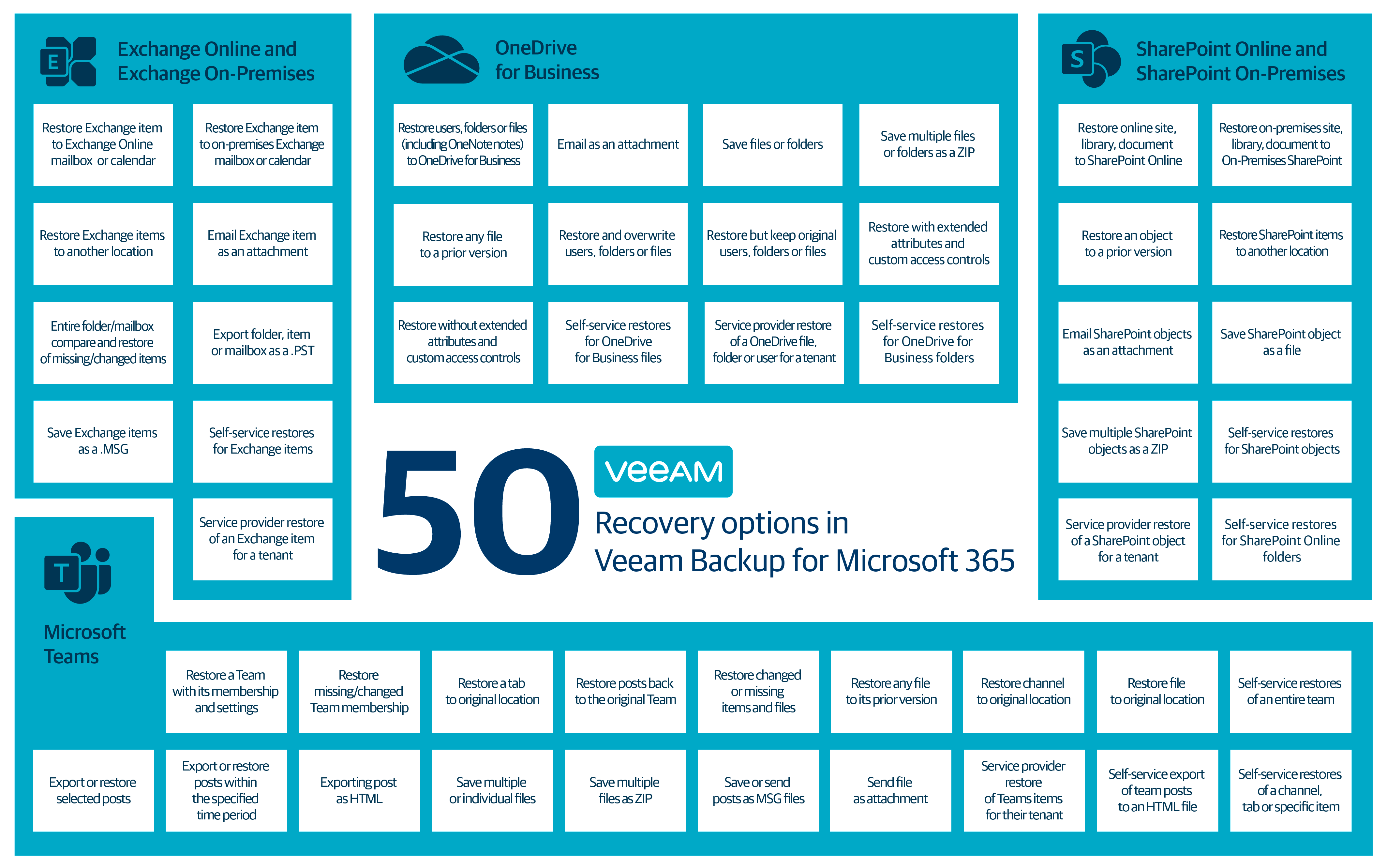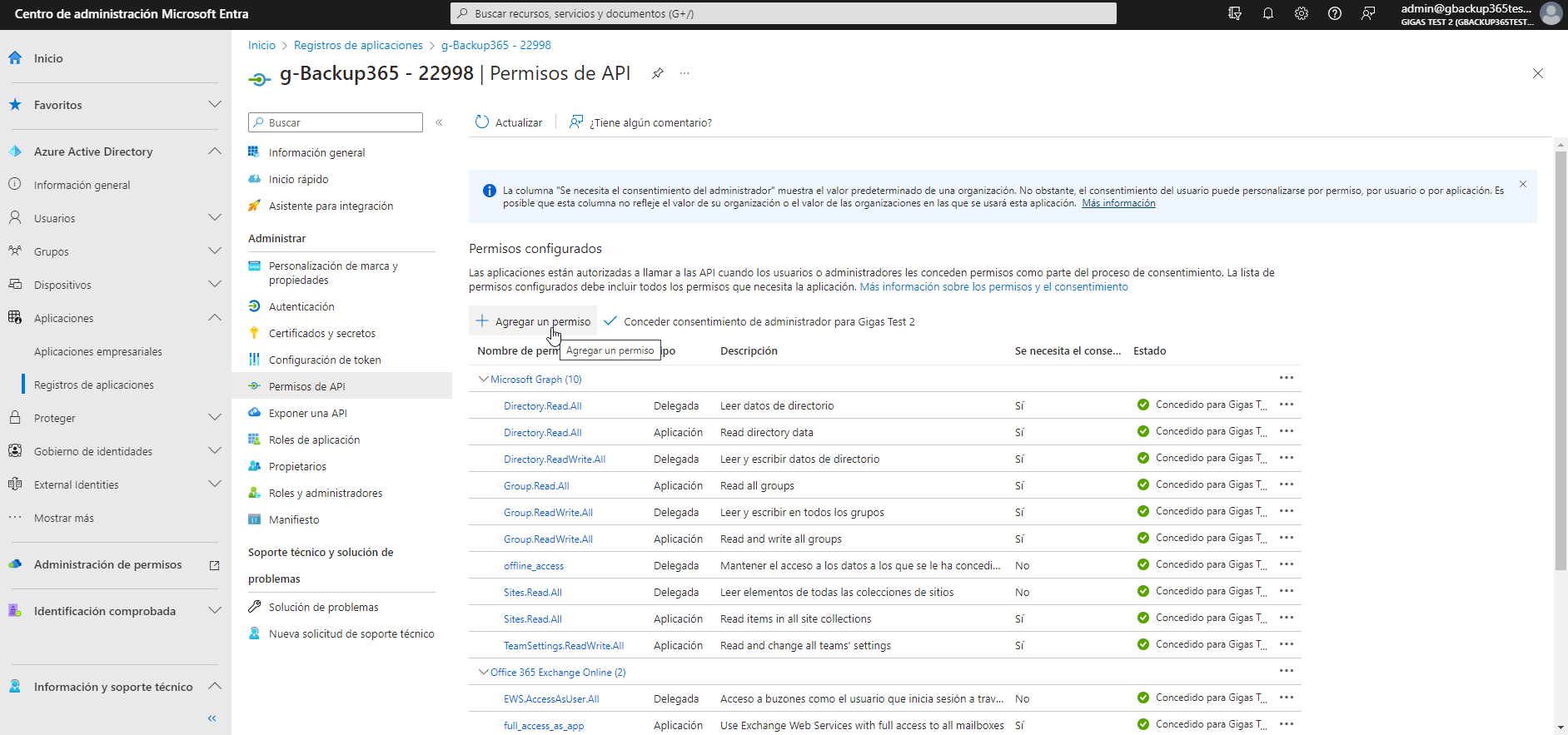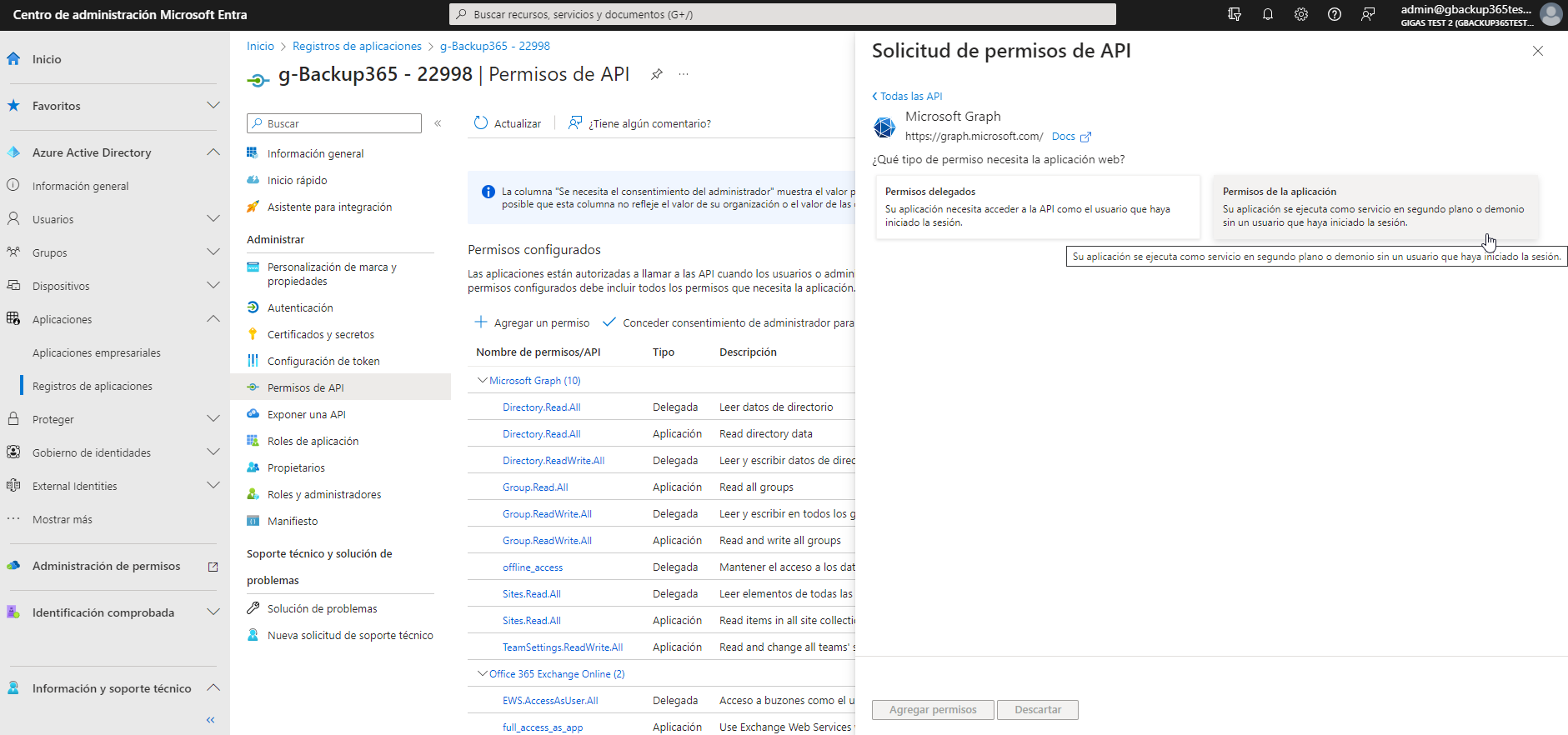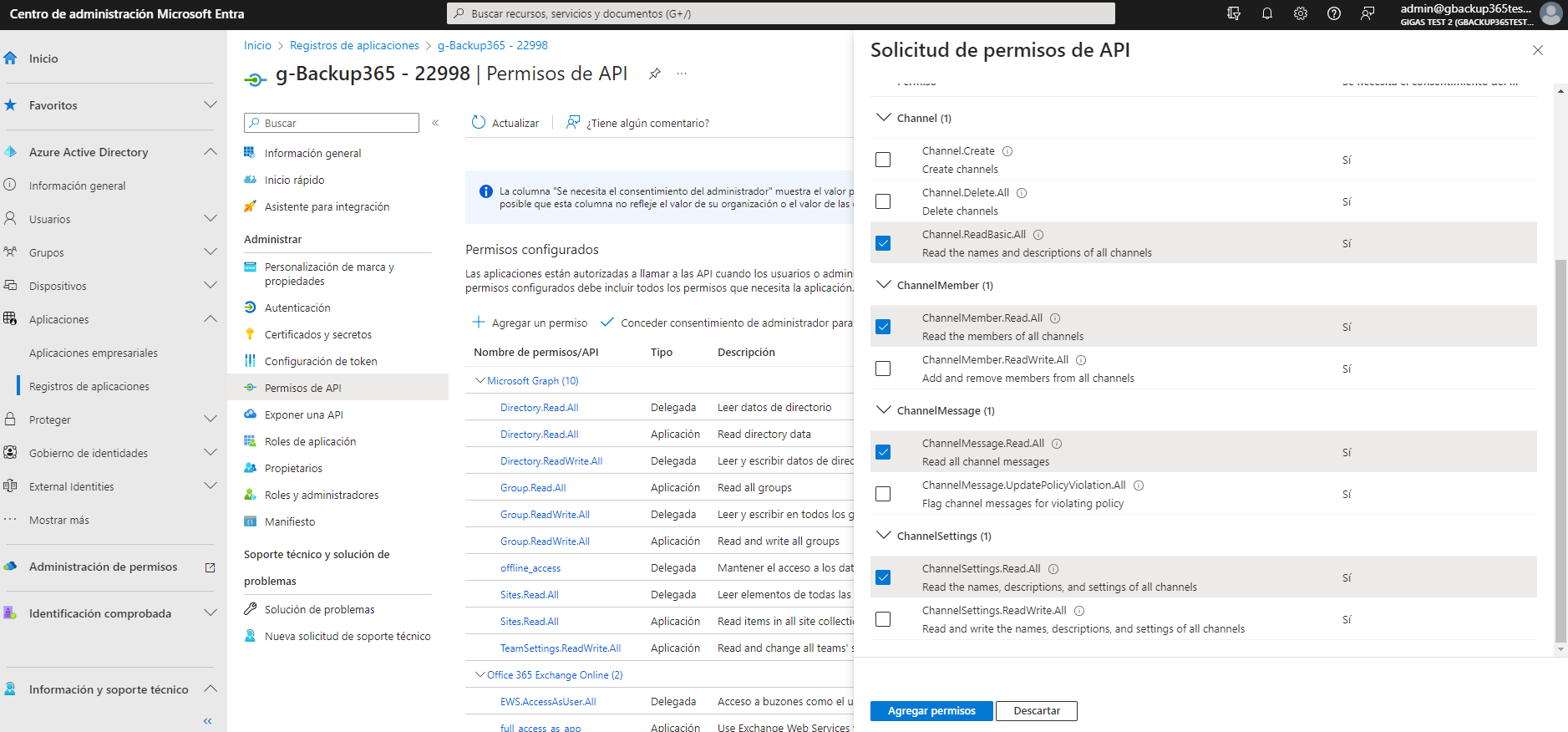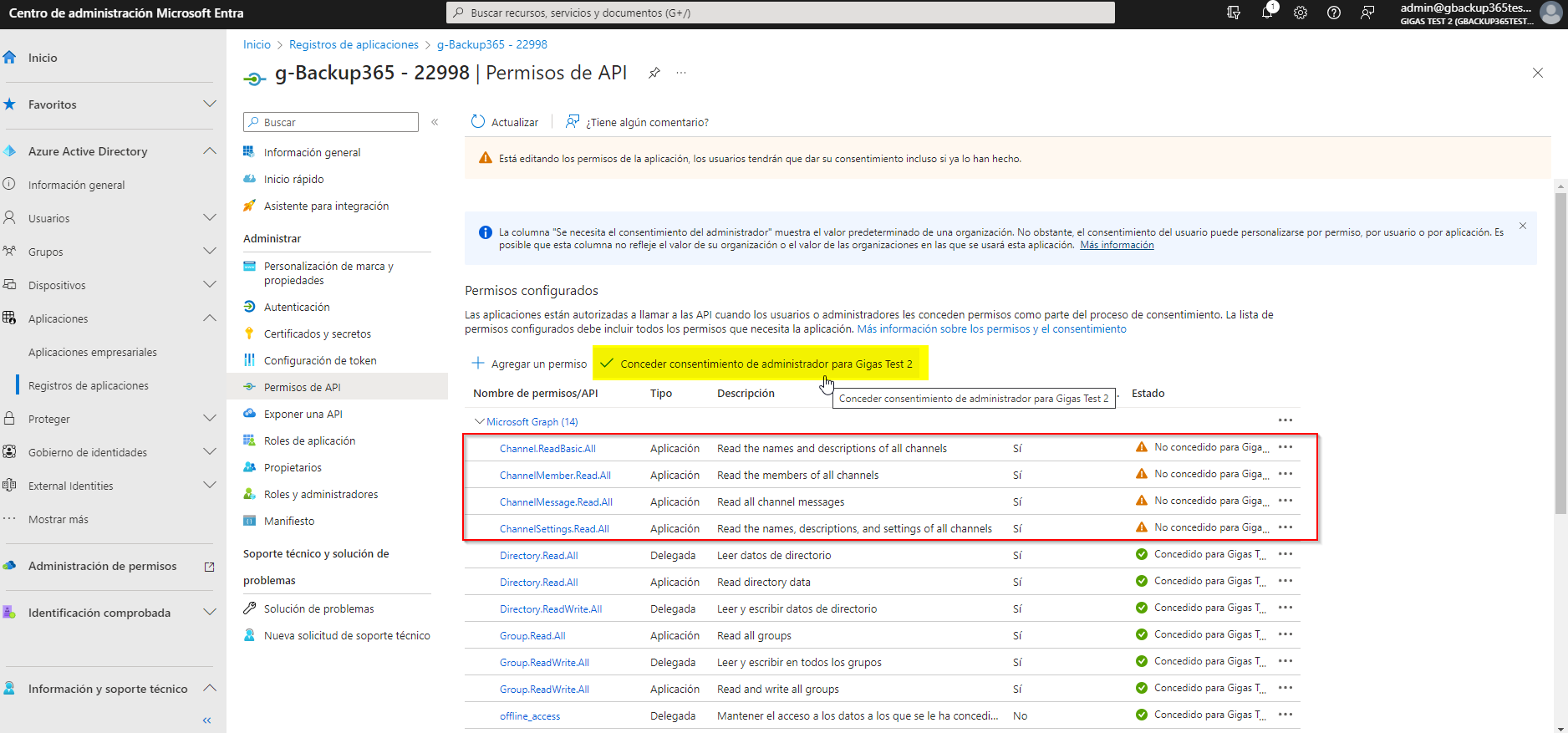Diferencia entre revisiones de «G-backup 365-PT»
(→Usuários) |
|||
| Línea 18: | Línea 18: | ||
Teams | Teams | ||
| − | ===== | + | ===== Users ===== |
| − | Dentro de | + | Dentro de Users, você pode selecionar se deseja fazer backup das Caixas de Correio dos usuários selecionados, dos Sites pessoais desse usuário ou do OneDrive deles, ou qualquer combinação dos itens mencionados. |
[[File: categorias-gb365.png | 400px]] | [[File: categorias-gb365.png | 400px]] | ||
Revisión del 11:05 17 oct 2023
Contenido
Primeiros passos com G-Backup365
Configuração inicial
- No painel lateral esquerdo ou cartão do produto, selecione g-Backup 365 para acessar o produto.
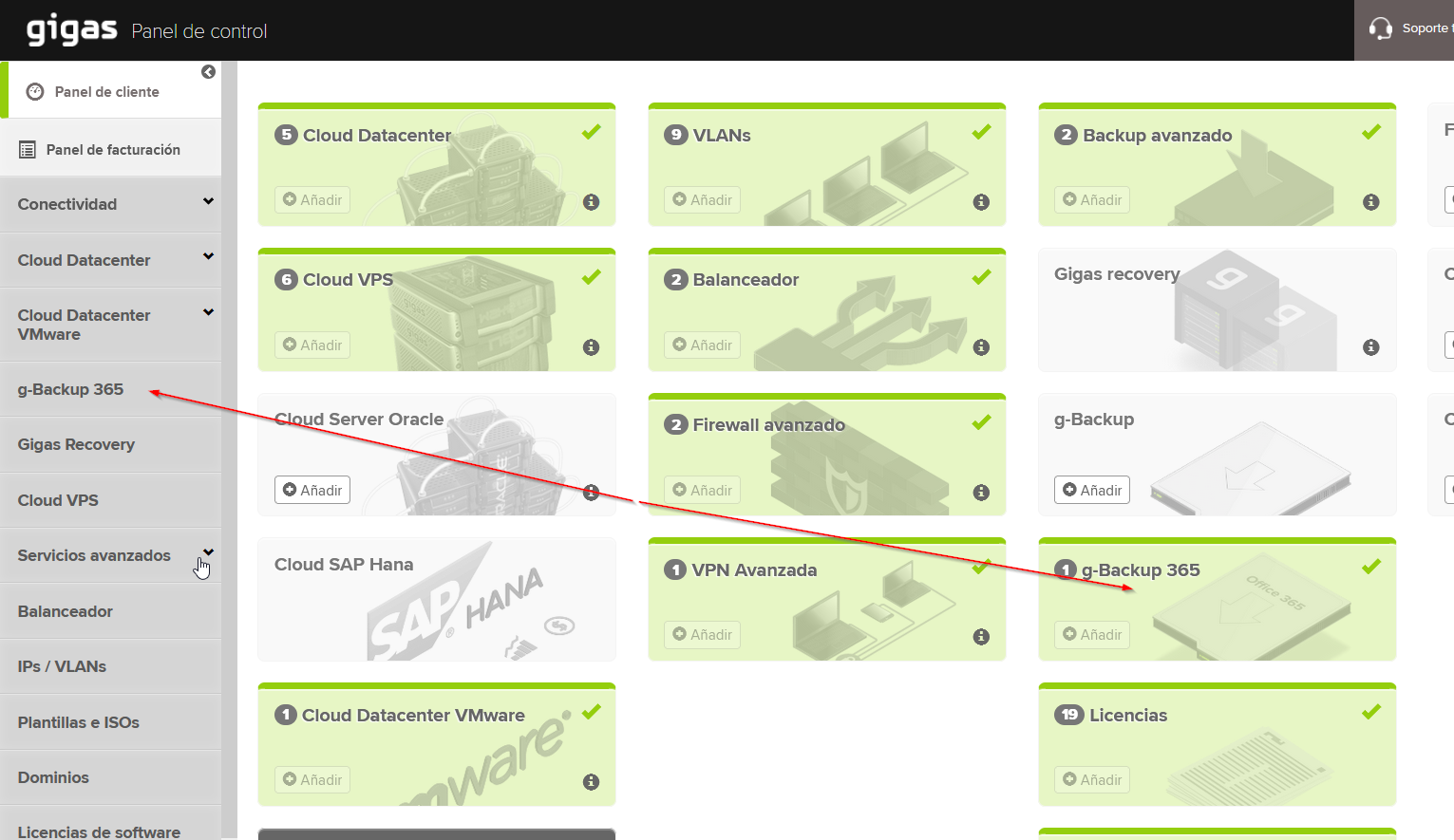
- Selecione a organização que deseja configurar e clique no botão "Configurar g-Backup 365".
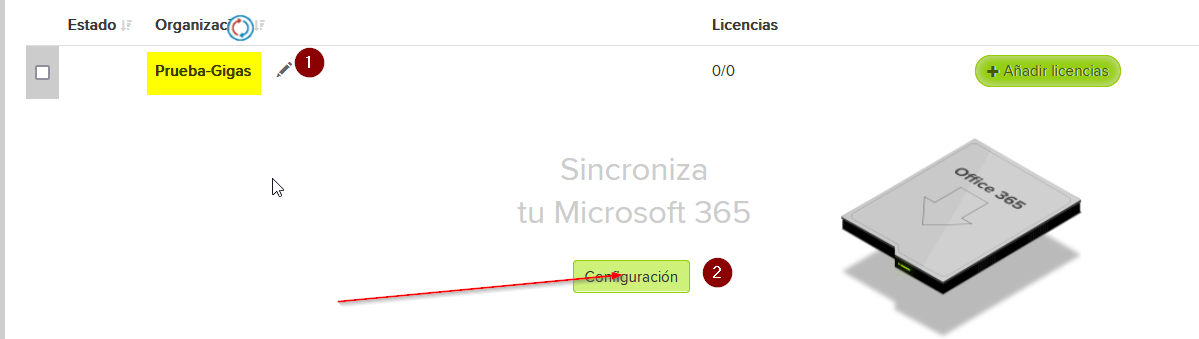
- Um pop-up com um código aparecerá. Esse código é o que usaremos para registrar o aplicativo g-backup 365. Copie o código e clique no botão "Ir para o administrador do Microsoft 365".
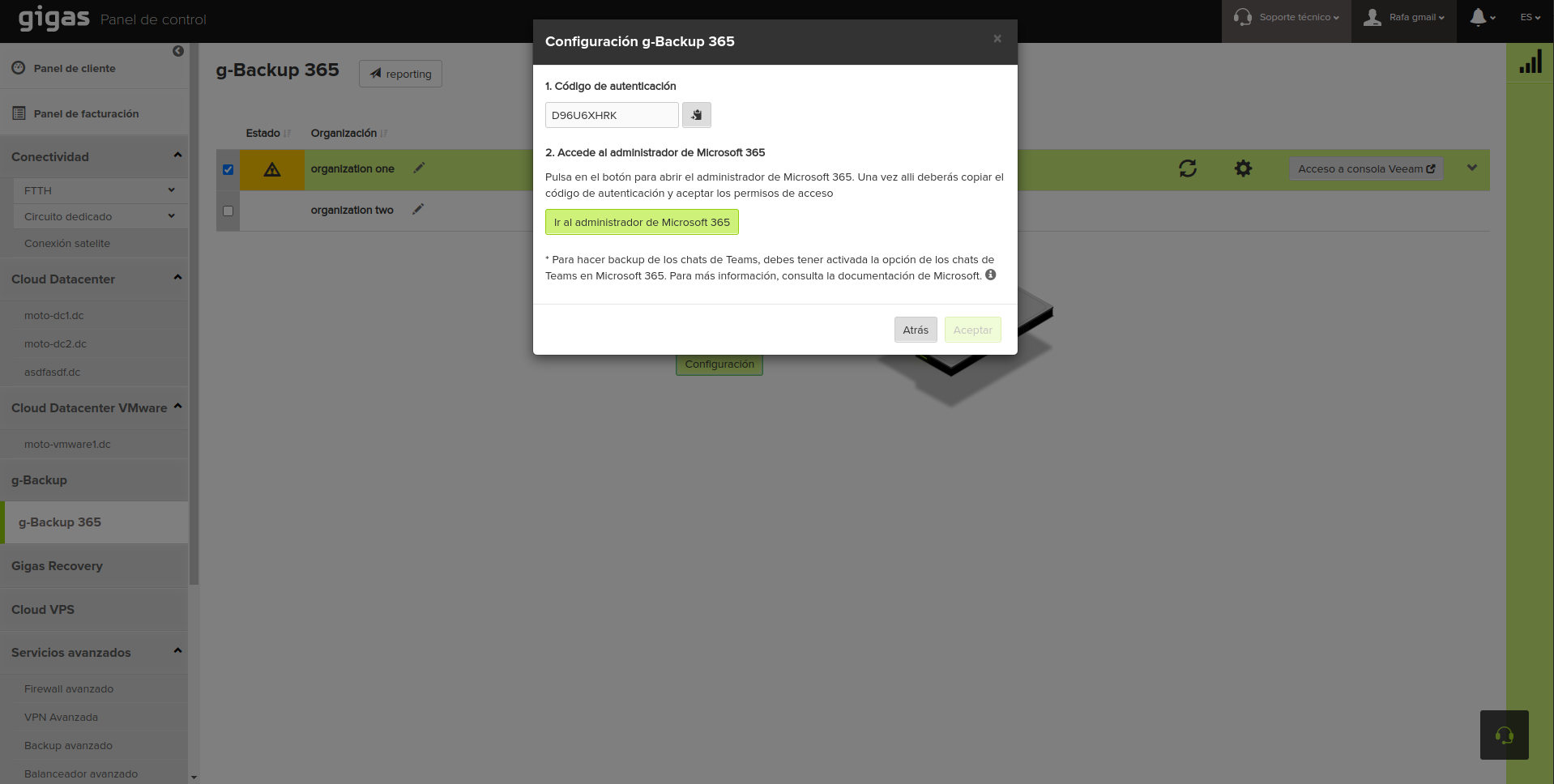
- O código obtido é de uso único e é usado para o registro no Azure AD, portanto, copie-o e vá para o administrador do Microsoft 365 para colar o código e clicar em "Avançar".
- Insira as credenciais (é necessário ser um administrador da organização) do Azure AD. Após a conclusão do processo, retorne à página do Painel de Controle GIGAS.
- Aguarde o término do processo de configuração inicial.
Categorias
O G-Backup 365 é dividido em três categorias: Usuários, Sites e Teams.
Para cada guia, uma das categorias é preparada para fazer backup. Usuários Sites Teams
Users
Dentro de Users, você pode selecionar se deseja fazer backup das Caixas de Correio dos usuários selecionados, dos Sites pessoais desse usuário ou do OneDrive deles, ou qualquer combinação dos itens mencionados.
Sites
Dentro de Sites, não há subcategorias.
Teams
Dentro de Teams, você pode optar por fazer backup das conversas do Teams ou não (deve ser ativado no Azure AD, o que pode incorrer em custos adicionais da Microsoft).
Após configurar cada categoria, clique em "Salvar configuração" para ver um resumo da configuração a ser salva.
Se você tentar sair sem salvar a configuração, um pop-up de advertência será exibido.
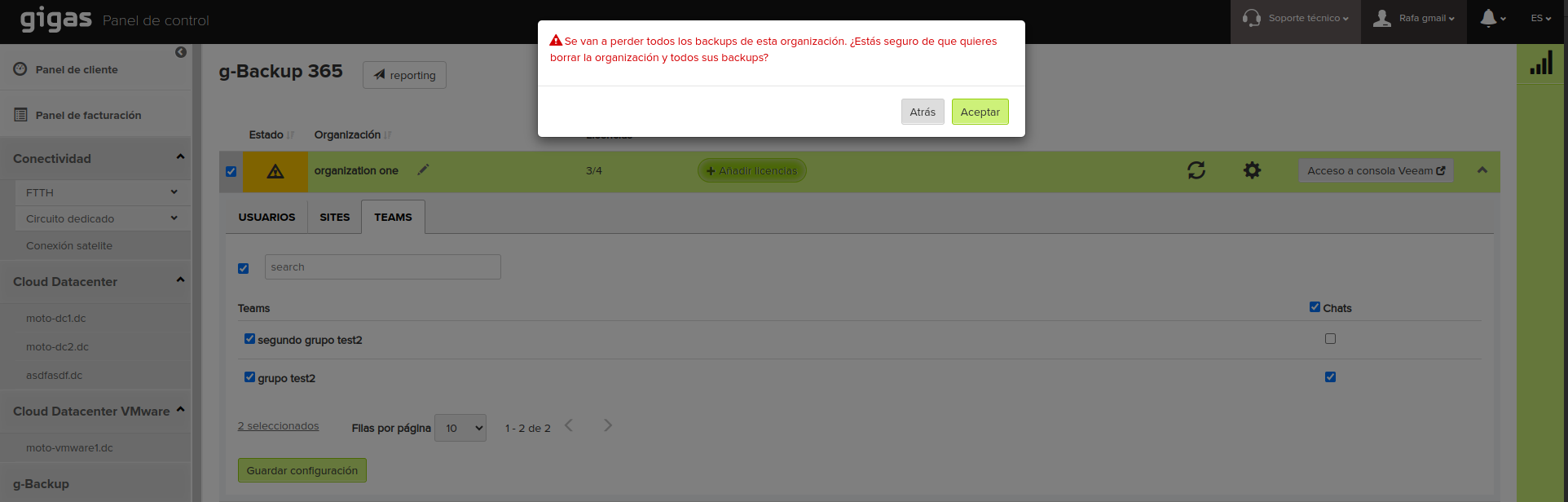
Criar Relatório
Você pode personalizar relatórios básicos por e-mail.
Esta é a ferramenta de relatório dentro do painel.
Verde: Backup OK
Amarelo: Backup com Avisos (você pode verificar o erro clicando nele)
Vermelho: Backup NÃO OK (você pode verificar o erro clicando nele)
Cinza: nenhum backup planejado para esse dia
Portal de Restauração
O portal de restauração de autoatendimento para ambientes Microsoft 365 permite que os usuários restaurem seus próprios e-mails, arquivos e muito mais, escolhendo seus próprios pontos de restauração e restaurando pastas do SharePoint e do OneDrive.
Acesso ao Portal
Para acessar o portal e realizar restaurações, você terá acesso à console Veeam no painel:
Ou a partir da seguinte URL:
https://gbackup365rp.gigas.com
Será necessário fazer login com sua conta do Office 365.