Diferencia entre revisiones de «Clonado de maquinas»
De GIGAS DOCS
| Línea 1: | Línea 1: | ||
| − | |||
| − | |||
# Seleccionar el Cloud Datacenter donde se encuentra el server que quieres clonar. Ir a la pestaña Cloud Server del menú verde a la derecha. Una vez dentro, pulsa en el icono de clonar Cloud Server[[Archivo:Selección_803.png|1530px]] | # Seleccionar el Cloud Datacenter donde se encuentra el server que quieres clonar. Ir a la pestaña Cloud Server del menú verde a la derecha. Una vez dentro, pulsa en el icono de clonar Cloud Server[[Archivo:Selección_803.png|1530px]] | ||
# Aparecerá una nueva ventana con la información del nuevo cloud server (en qué Cloud Datacenter alojarlo, hostname, y los recursos que quieres asignarle). Por defecto se ponen los del origen, pero son modificables [[Archivo:clone1.png|1530px]] | # Aparecerá una nueva ventana con la información del nuevo cloud server (en qué Cloud Datacenter alojarlo, hostname, y los recursos que quieres asignarle). Por defecto se ponen los del origen, pero son modificables [[Archivo:clone1.png|1530px]] | ||
Revisión del 15:03 19 jun 2018
- Seleccionar el Cloud Datacenter donde se encuentra el server que quieres clonar. Ir a la pestaña Cloud Server del menú verde a la derecha. Una vez dentro, pulsa en el icono de clonar Cloud Server
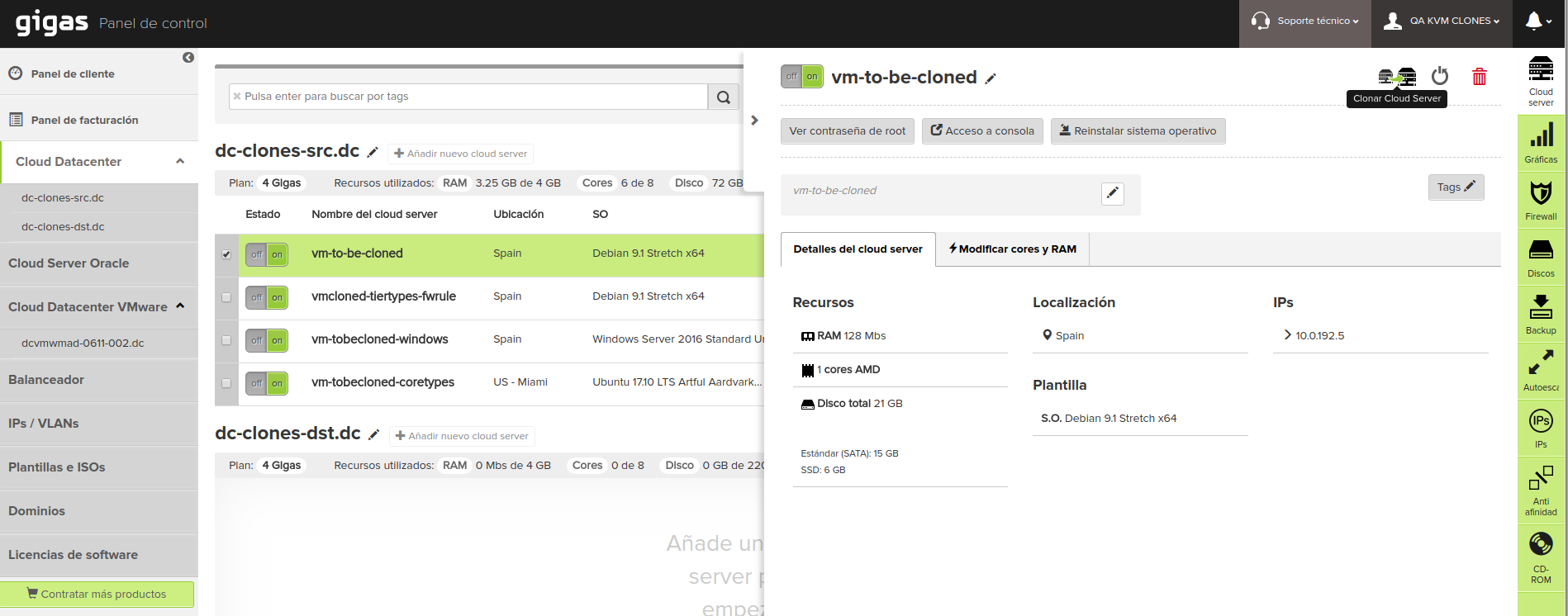
- Aparecerá una nueva ventana con la información del nuevo cloud server (en qué Cloud Datacenter alojarlo, hostname, y los recursos que quieres asignarle). Por defecto se ponen los del origen, pero son modificables
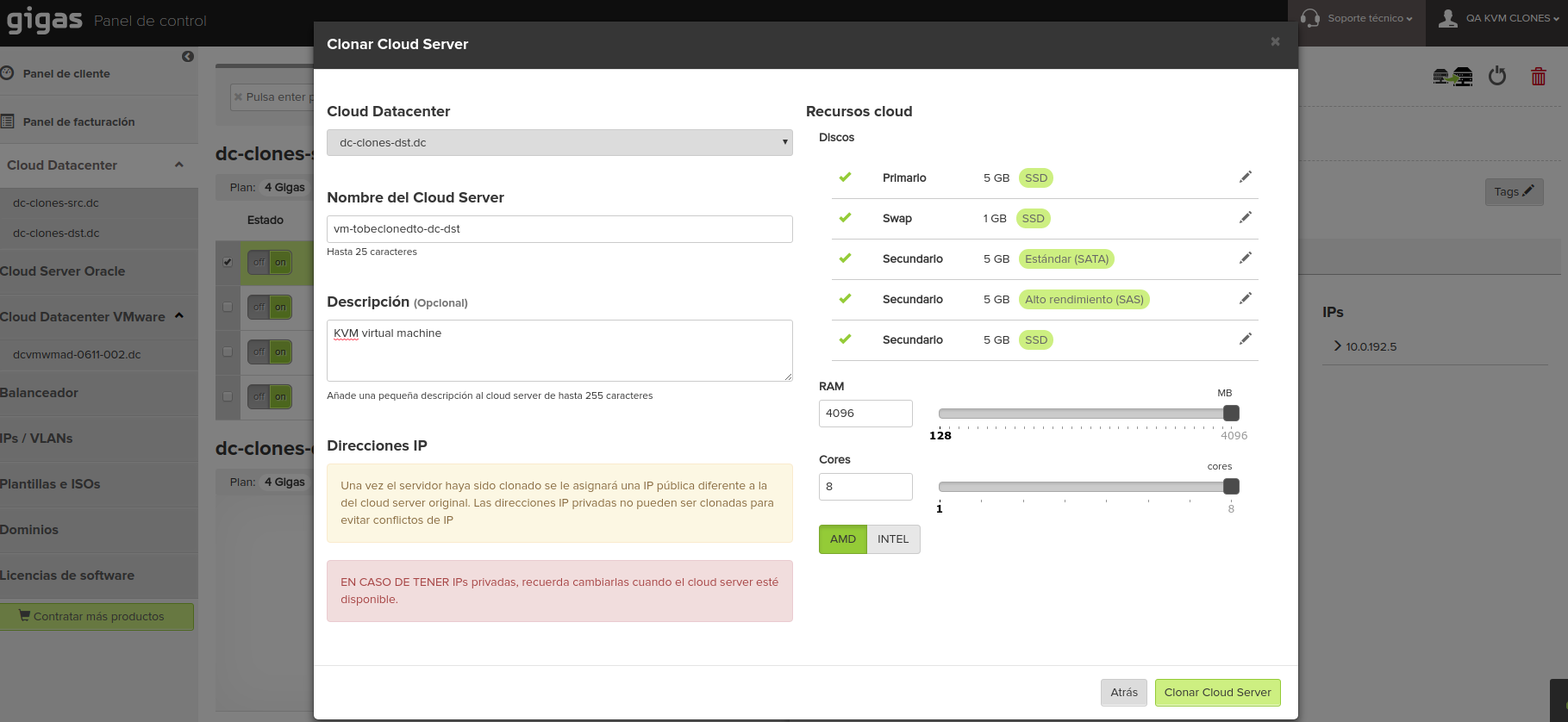
- Por último, haz clic en Clonar, y verás que el nuevo cloud server se está clonando en el Cloud Datacenter destino con la etiqueta "cloned"
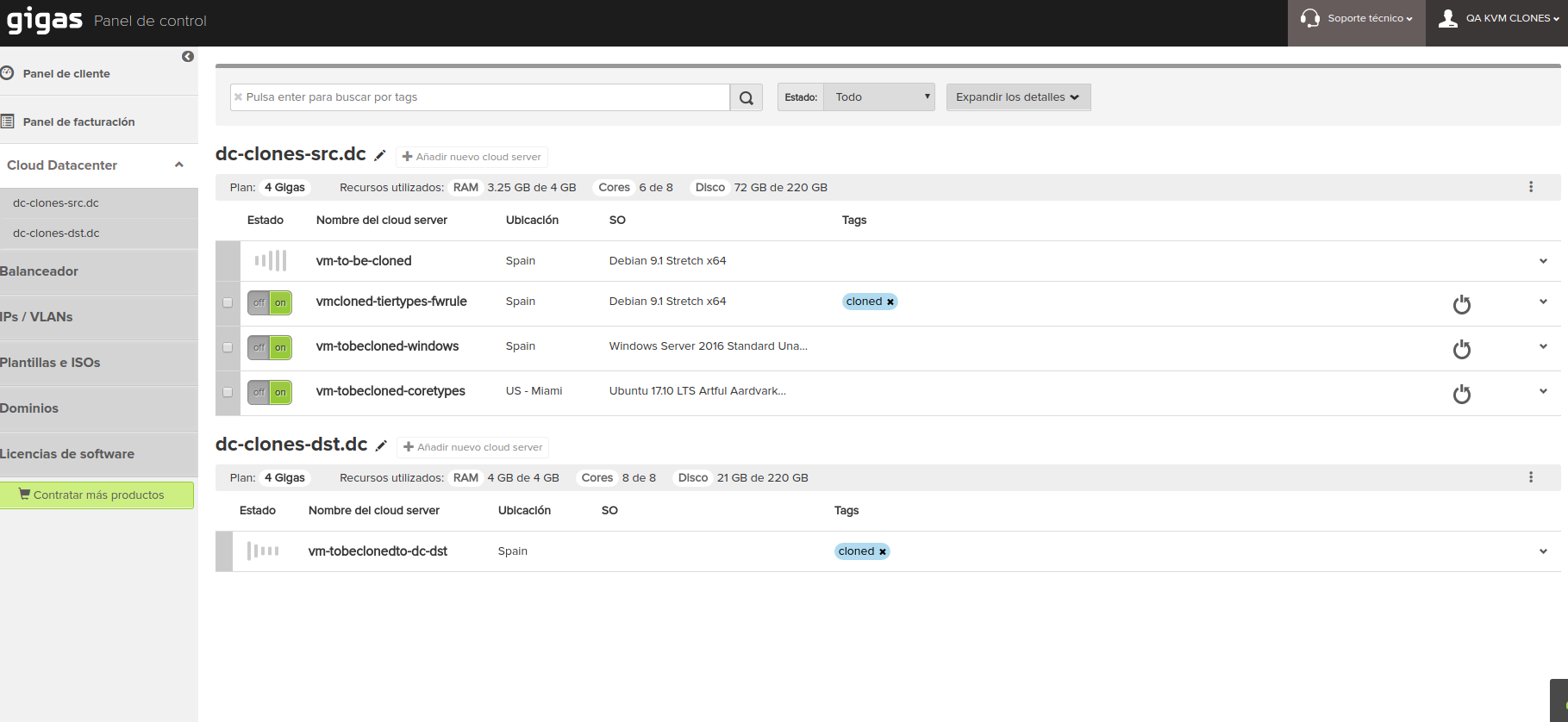
Te recordamos que no puedes clonar y borrar un cloud server al mismo tiempo. Primero debes clonar y luego borrar