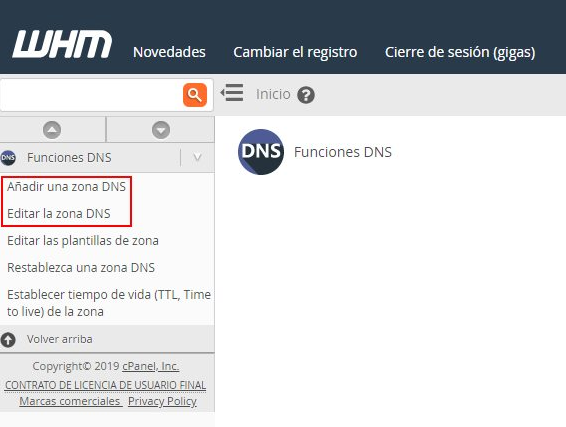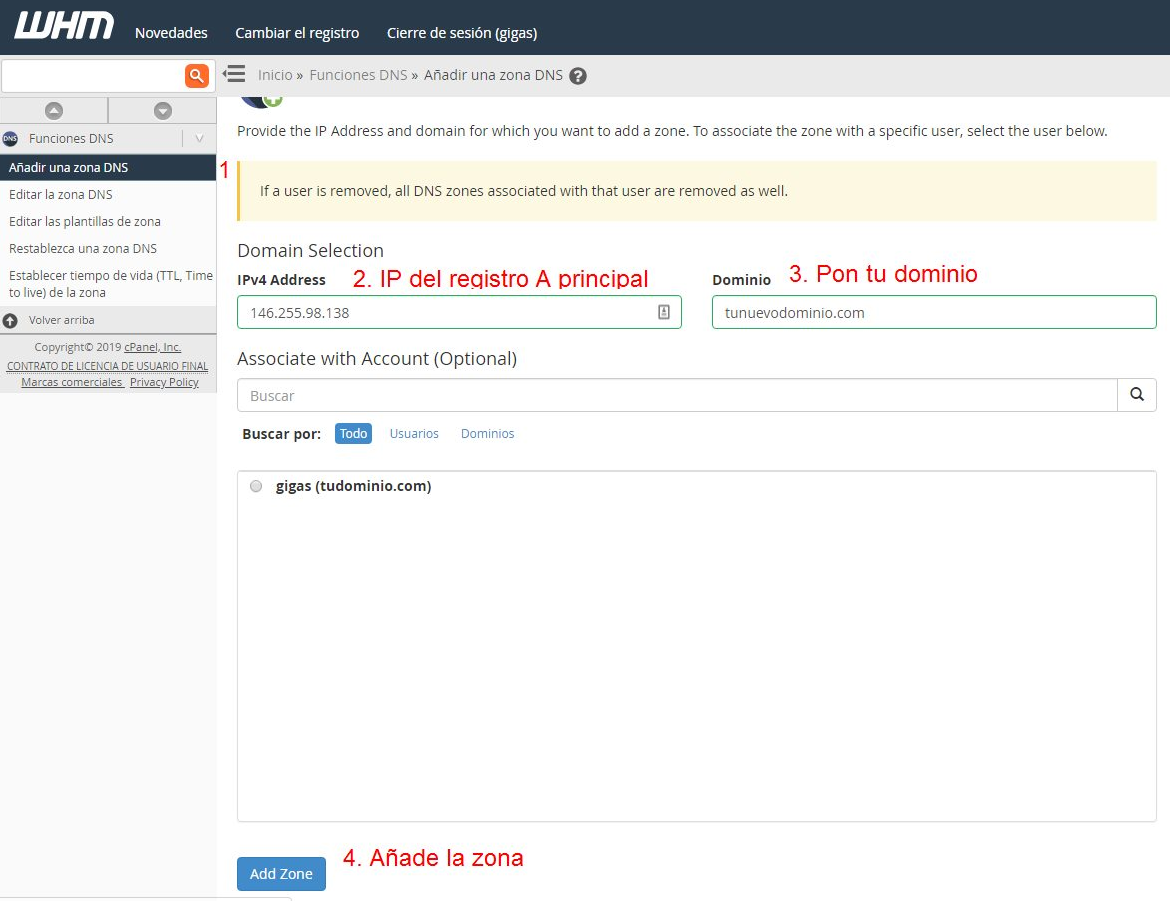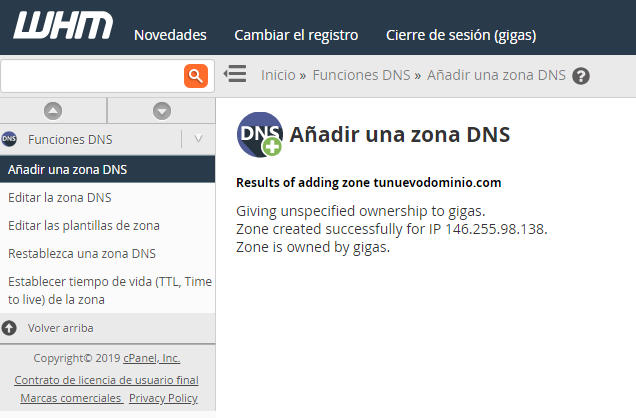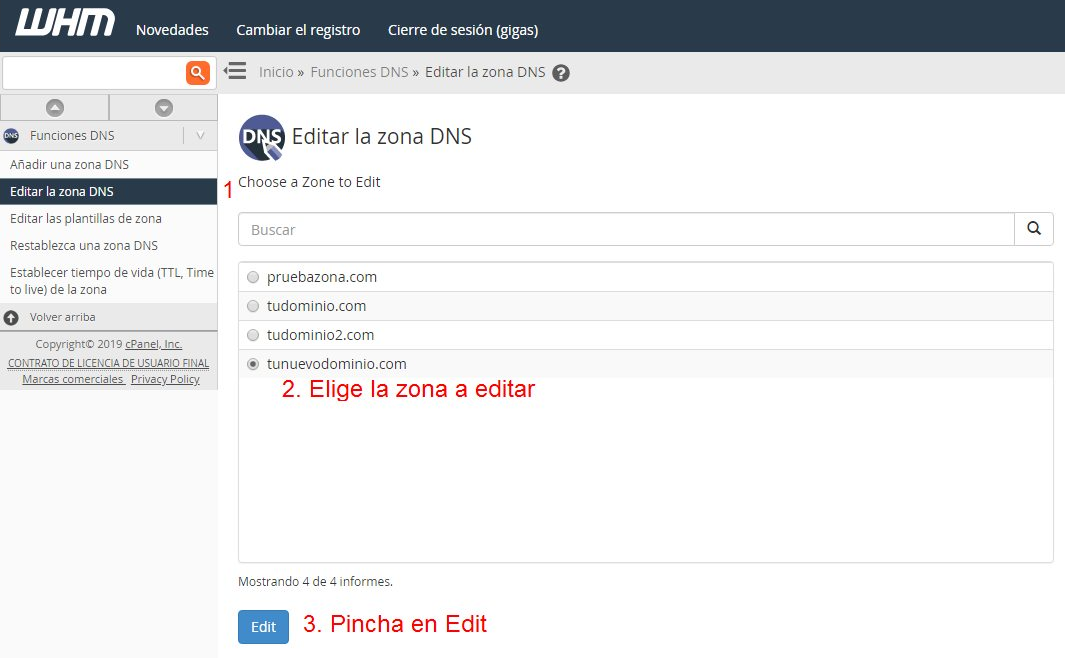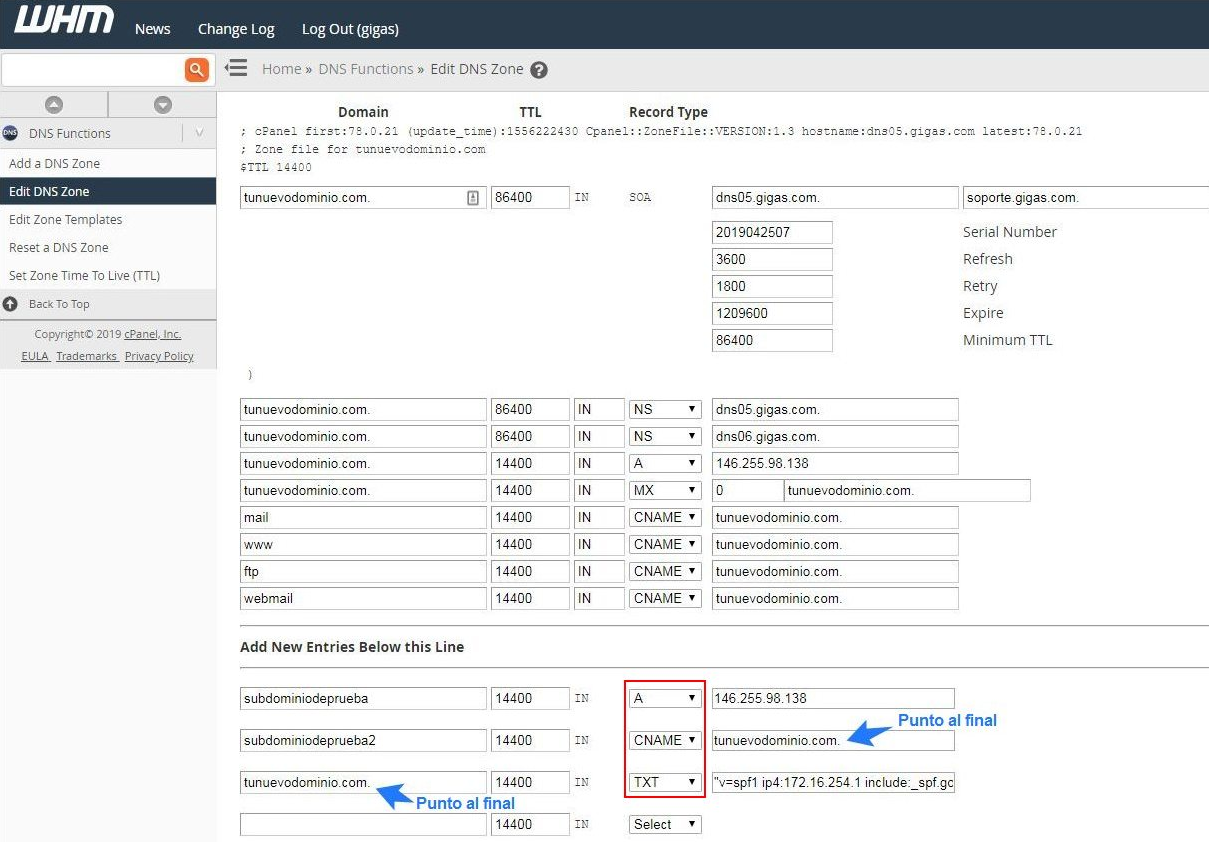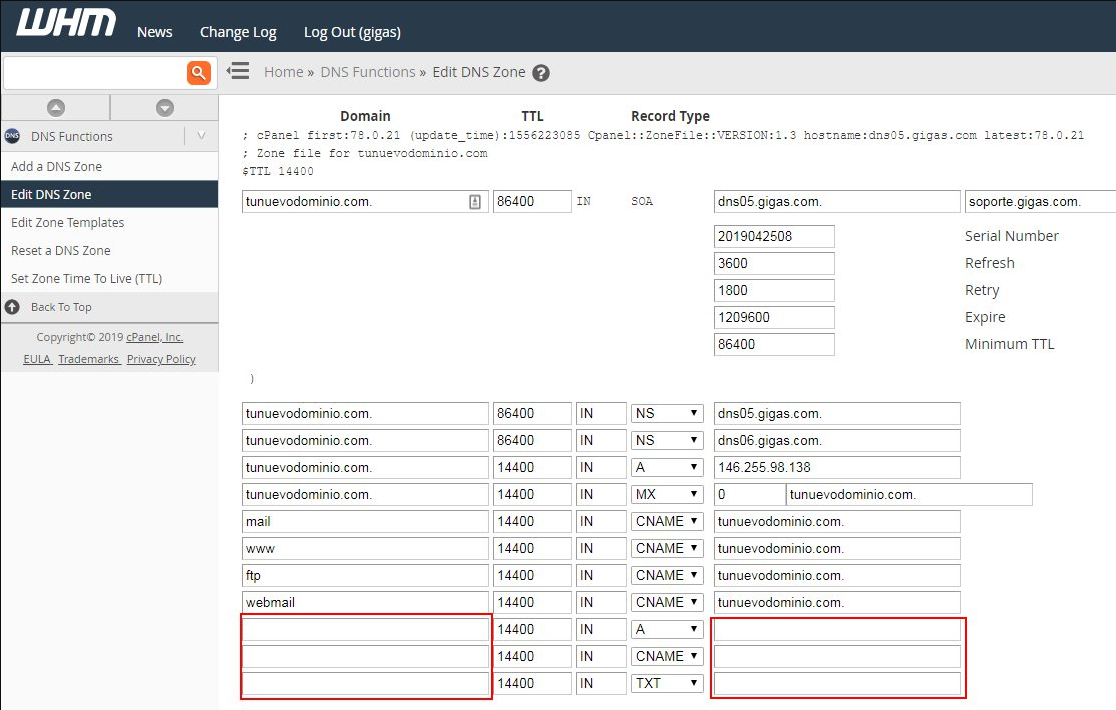Diferencia entre revisiones de «Administración Zonas DNS en WHM»
| Línea 35: | Línea 35: | ||
| − | ==Editar | + | ==Editar una zona DNS== |
Para ello clicka en '''Editar la Zona DNS''' y elige el dominio. | Para ello clicka en '''Editar la Zona DNS''' y elige el dominio. | ||
Revisión del 01:21 26 abr 2019
Contenido
Introducción
En este manual veremos como administrar las Zonas DNS de nuestros Dominios que apunten a dns05.gigas.com y dns06.gigas.com. El acceso se hará desde https://dns05.gigas.com:2087 Las credenciales te las debe de dar el soporte de Gigas.
Tu panel WHM
Al entrar a tu cuenta WHM veremos varias opciones, las únicas que en principio nos interesan y sobre las que va a tratar este tutorial son "Añadir una zona DNS" y "Editar la zona DNS":
Añadir una nueva zona DNS
Tan simple como clickar en Añadir una Zona DNS, poner la IP del registro A principal, el dominio que corresponda y guardar.
- Muy importante, no olvides poner en tu registrador los Nameservers correspondientes:
dns05.gigas.com
dns06.gigas.com
Puedes comprobar los Nameservers que usas actualmente en esta web: https://intodns.com/
Editar una zona DNS
Para ello clicka en Editar la Zona DNS y elige el dominio.
Añadir nuevos registros
Aquí podremos añadir nuevos registros de todo tipo y editarlos:
Veamos como añadir unos registros de ejemplo:
-> Registro de tipo A: subdominiodeprueba.tunuevodominio.com -> apunta a 146.255.98.138
-> Registro de tipo CNAME: subdominiodeprueba2.tunuevodominio.com -> apunta a tunuevodominio.com.
-> Registro de tipo TXT, en este caso un SPF: v=spf1 ip4:172.16.254.1 include:_spf.google.com ~all
Eliminar registros
Y finalmente vamos a eliminar estos tres registros que acabamos de agregar, para ello simplemente deja en blanco los cuadros, y abajo de todo guarda la página:
Eliminar una zona DNS
Para ello deberás contactar con el soporte de Gigas.