Diferencia entre revisiones de «GIGAS DOCS:G-backup 365»
(→Categorías) |
(→Categorías) |
||
| Línea 12: | Línea 12: | ||
==== Categorías ==== | ==== Categorías ==== | ||
G-Backup 365 se divide en tres categorías: Users, Sites y Teams. | G-Backup 365 se divide en tres categorías: Users, Sites y Teams. | ||
| − | [[File:categorias-gb365.png | + | [[File:categorias-gb365.png|800px]] |
Por cada pestaña se prepara una de las categorías para hacer backup. | Por cada pestaña se prepara una de las categorías para hacer backup. | ||
Revisión del 14:17 23 jun 2023
Contenido
Primeros pasos con G-Backup365
Configuración Inicial
- En el panel lateral izquierdo o tarjeta de producto seleccionamos g-Backup 365 para acceder al producto
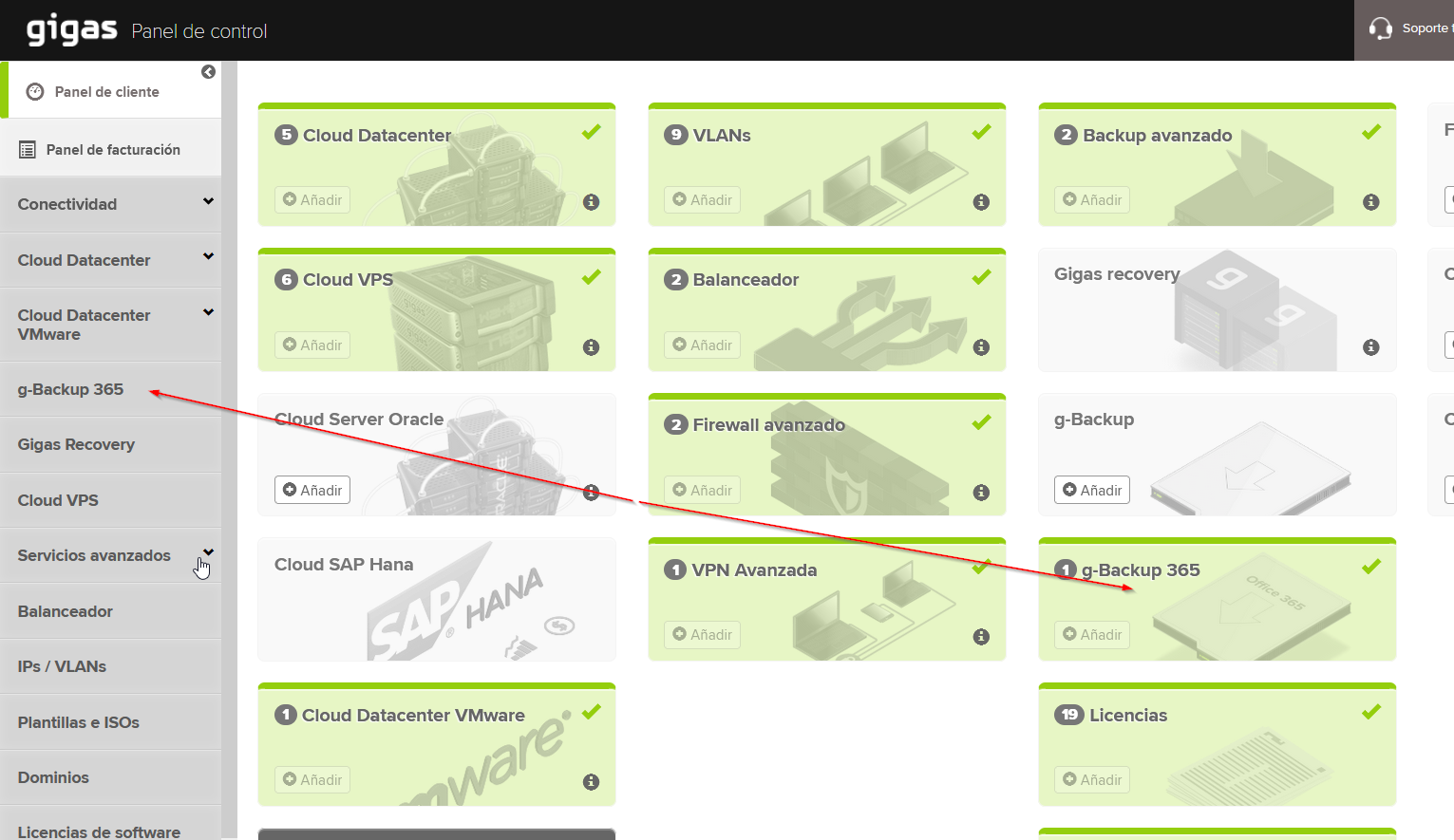
- Seleccionar la organización que se desee configurar y pulsar el botón "Configuración g-Backup 365"
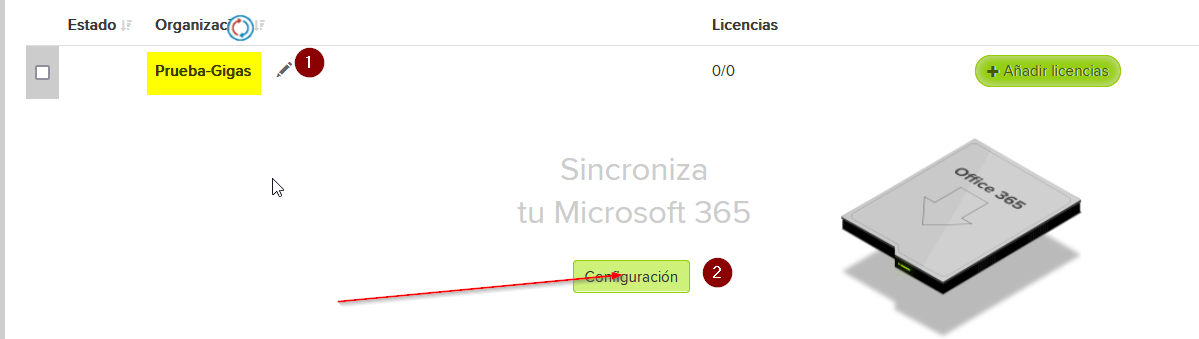
- Aparecerá un pop-up con un código. Ese código es el que usaremos para registrar la app de g-backup 365. Copiar el código y pulsar el botón "Ir al administrador de Microsoft 365".
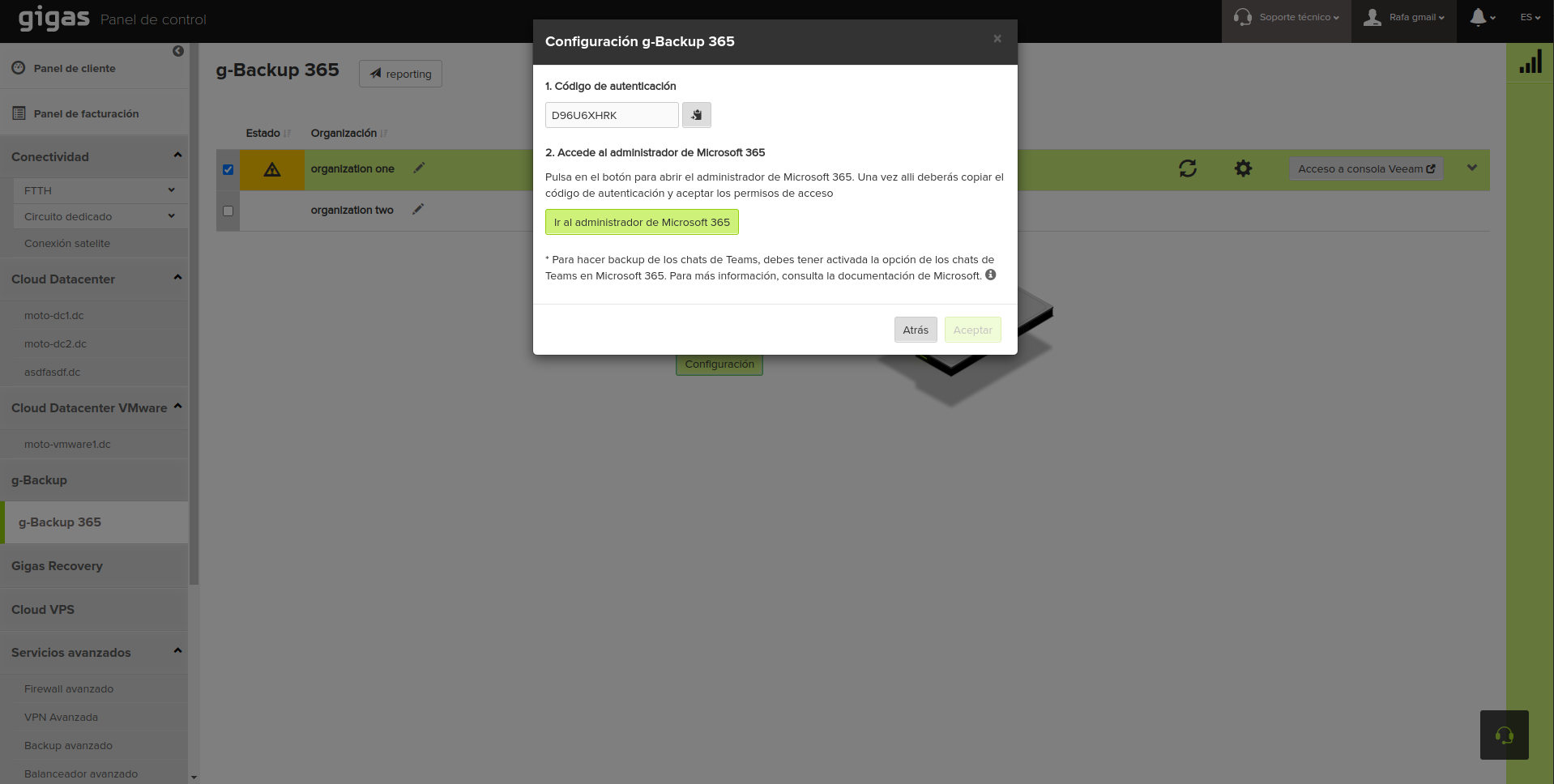
- El código obtenido es de un solo uso y se utiliza para el registro contra azure AD, por lo que lo copiaremos y nos iremos al administrador de Microsoft 365 para pegar el código y pulsar “Siguiente”.
- Introducir credenciales (se requiere ser administrador de la organización) de Azure AD. Una vez finalizado el proceso, volver a la página del Panel de Control GIGAS.
- Esperar a que termine el proceso de configuración inicial.
Categorías
G-Backup 365 se divide en tres categorías: Users, Sites y Teams.
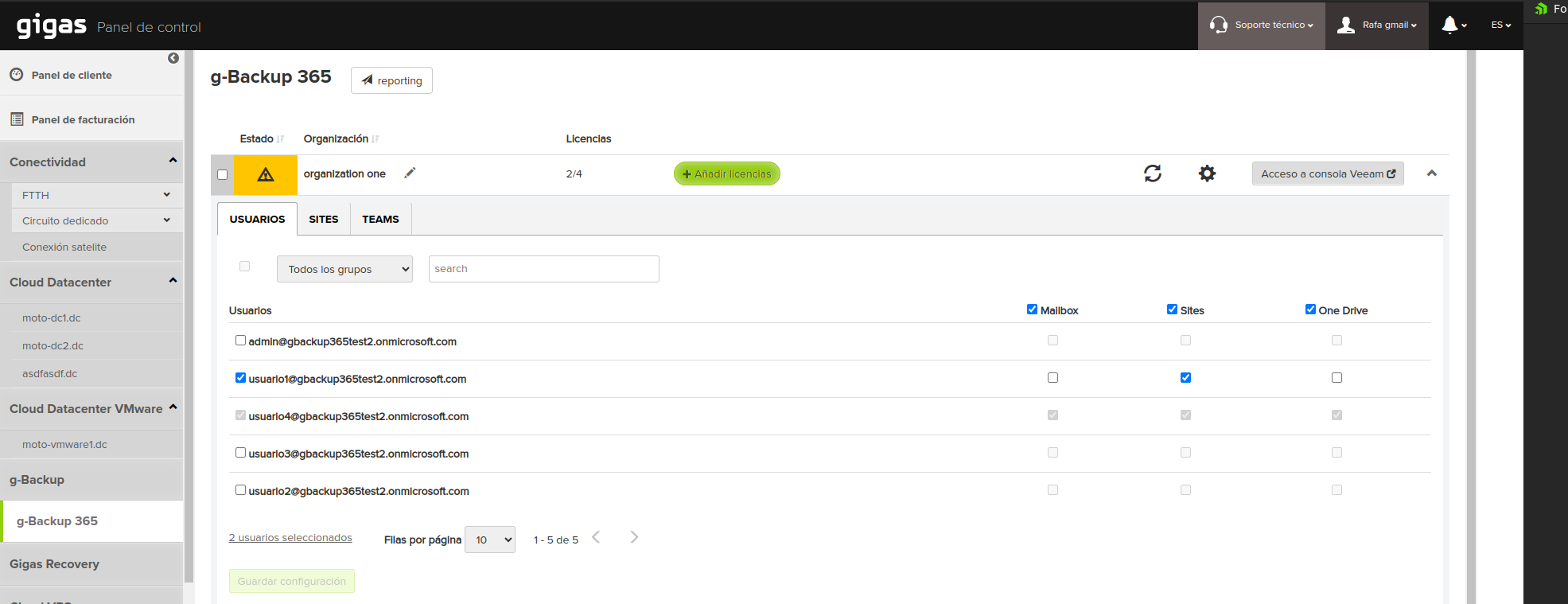 Por cada pestaña se prepara una de las categorías para hacer backup.
Por cada pestaña se prepara una de las categorías para hacer backup.
- Users
- Sites
- Teams
Users
Dentro de Users se puede seleccionar si hacer backup de los Mailboxes de los usuarios seleccionados, de los Sites personales de ese usuario o de su OneDrive, o cualquier combinación de los anteriores.
Sites
Dentro de Sites no hay subcategorías.
Teams
Dentro de Teams se puede elegir hacer backup de los chats de Teams o no (debe habilitarse en Azure AD, puede incurrir costes adicionales por parte de Microsoft).
Al finalizar cada configuración y pulsar en "Guardar configuración" aparecerá un resumen de la configuración a guardar.
Si se intenta salir sin guardar configuración, salta un pop-up de advertencia.
Se pueden personalizar reportes básicos por correo.
Esta es la herramienta de reporte dentro del panel.
Verde: Backup OK Amarillo: Backup con Warnings (se puede comprobar el error pulsando encima). Rojo: Backup NO OK (se puede comprobar el error pulsando encima). Gris: no hay backup planificado para ese día.