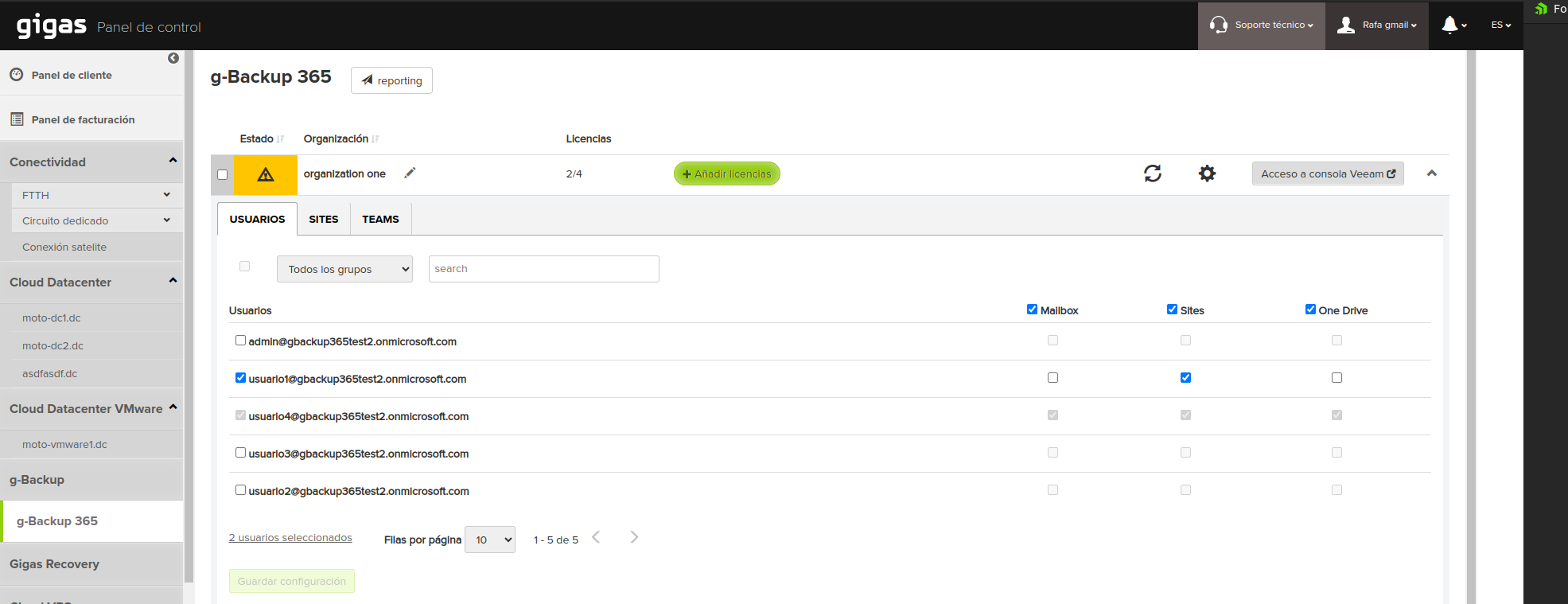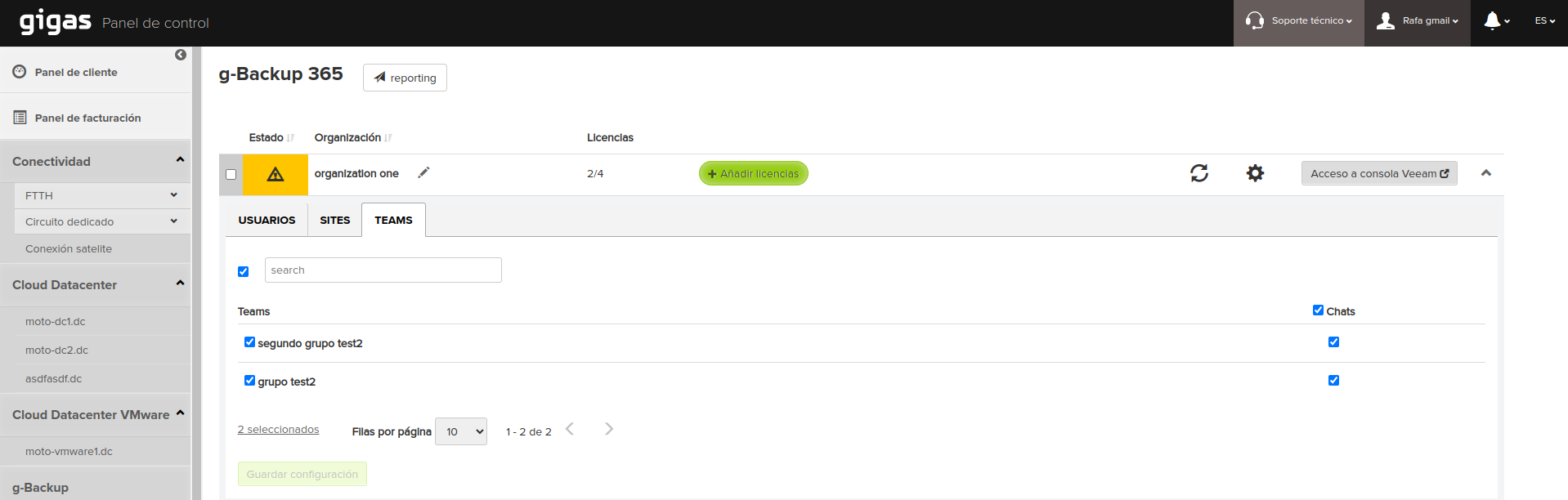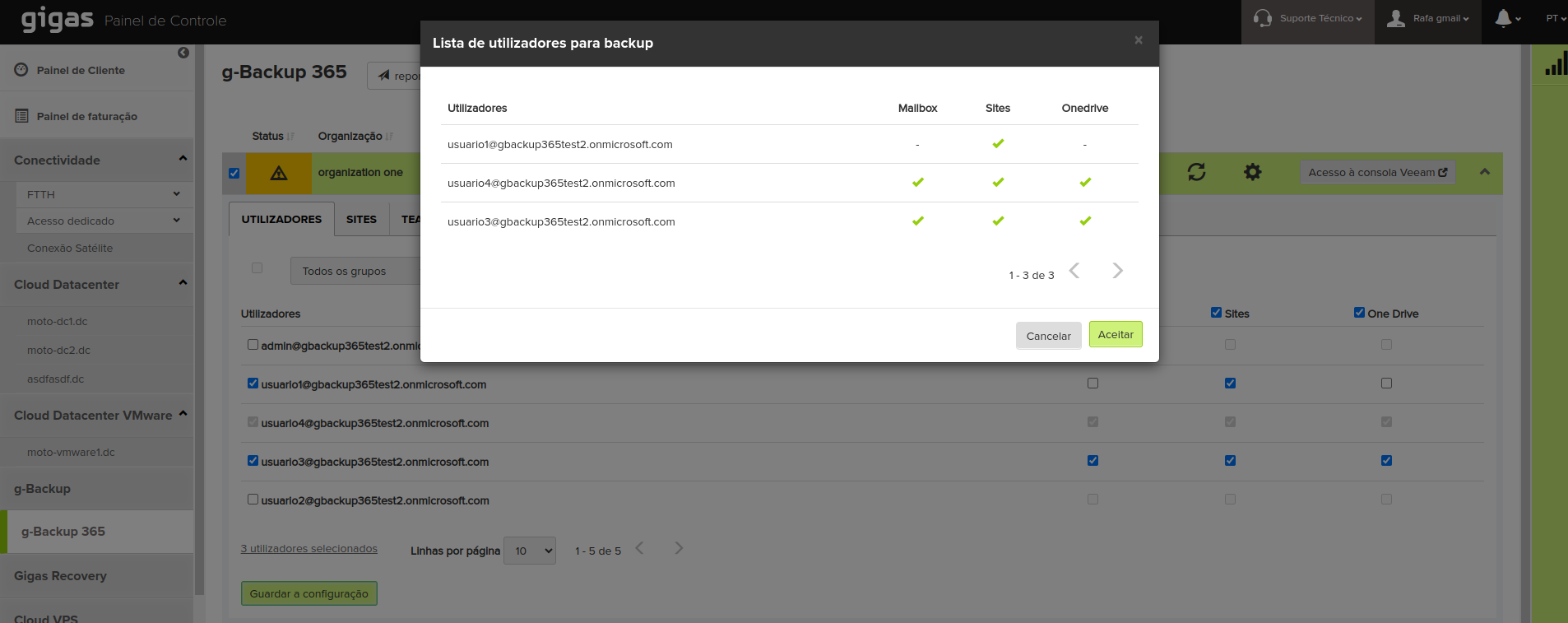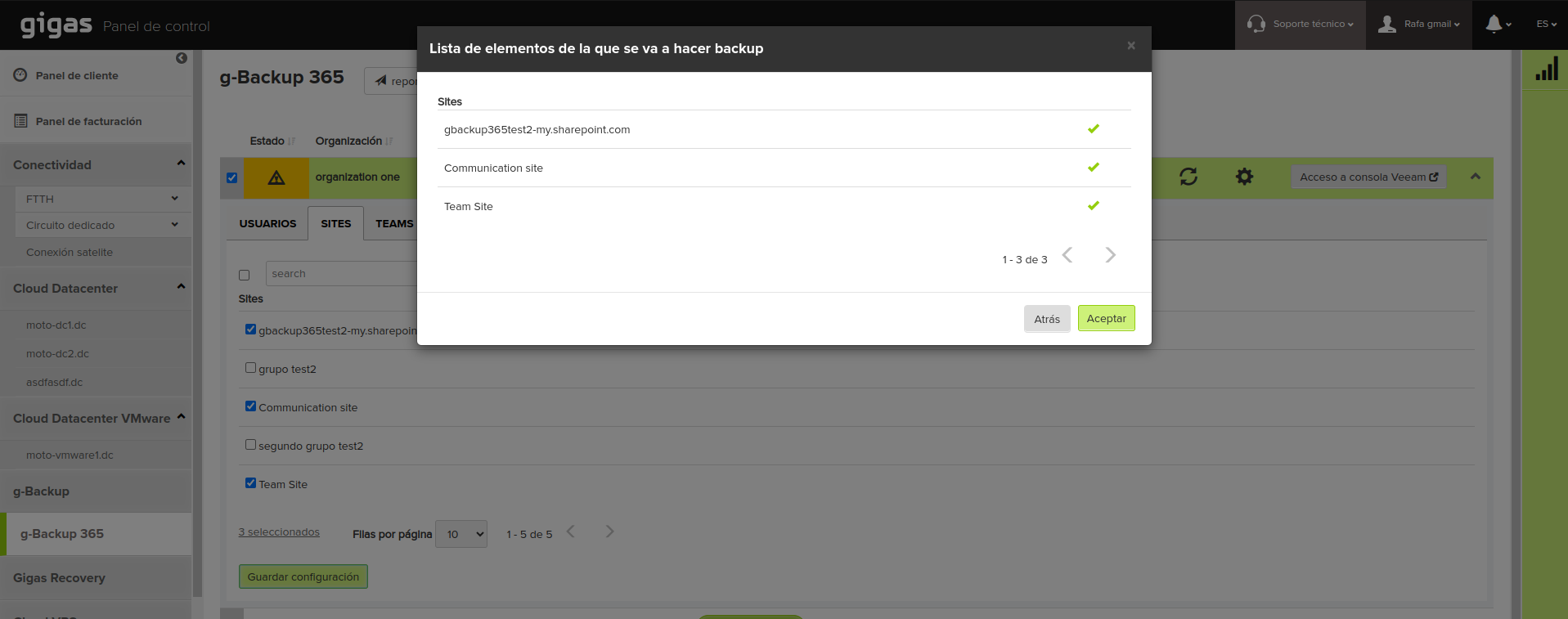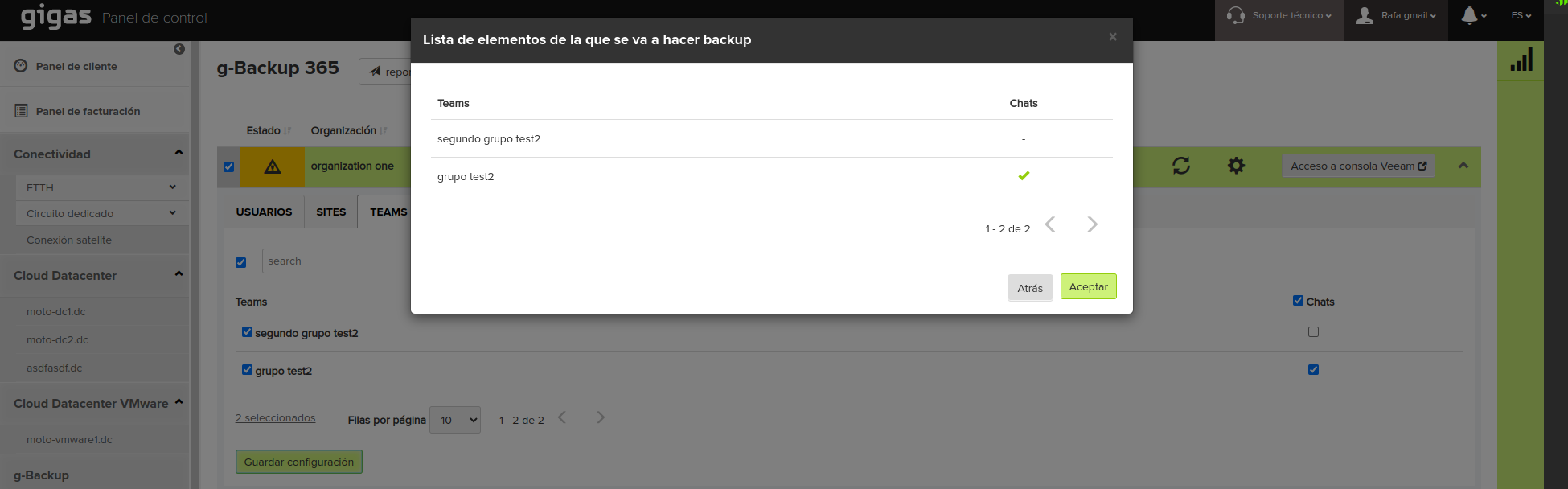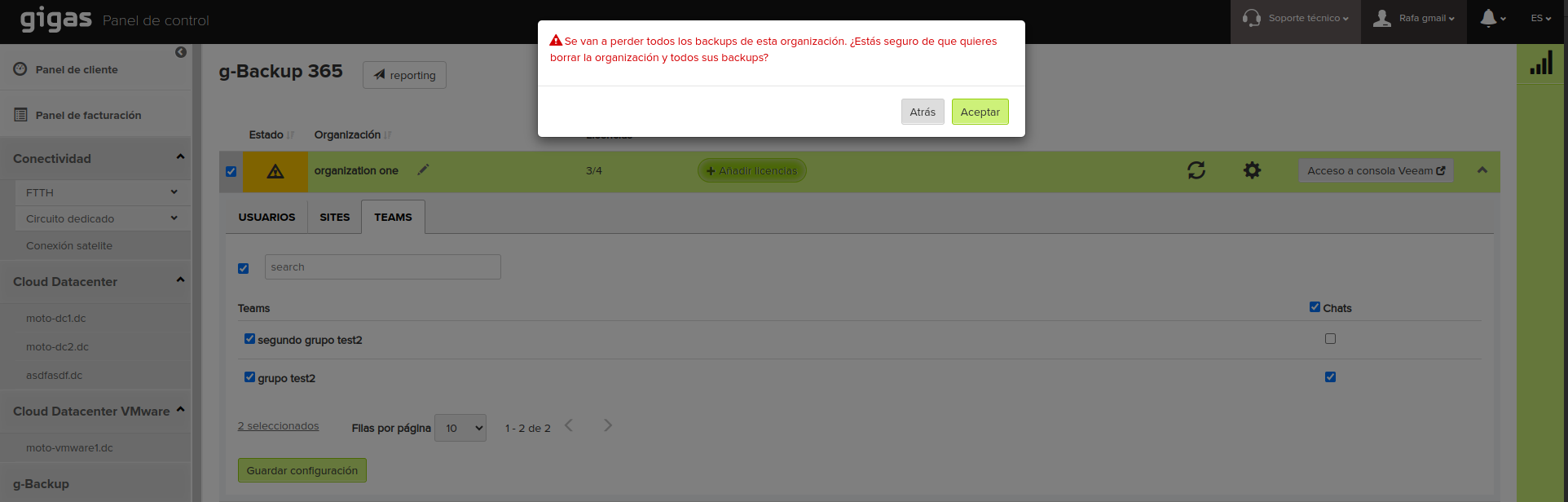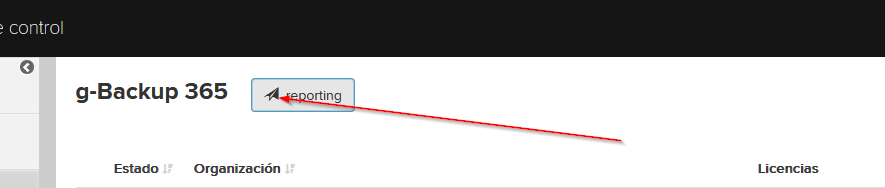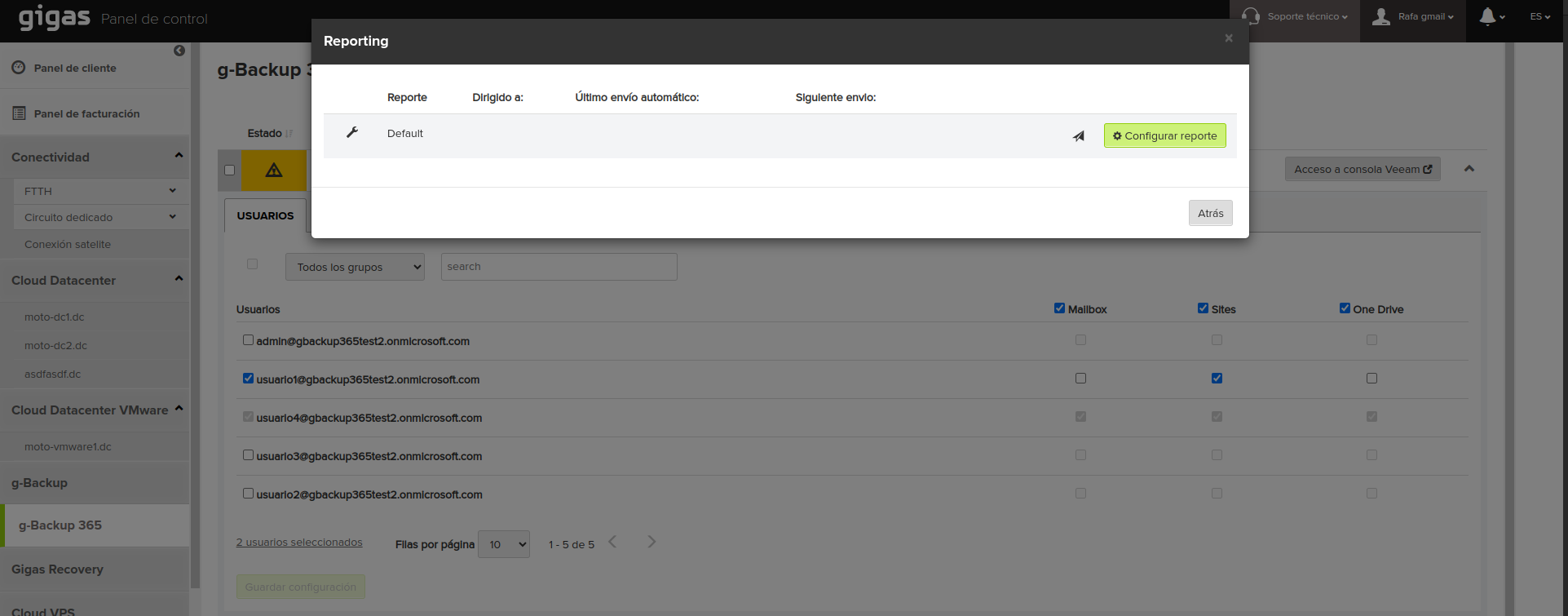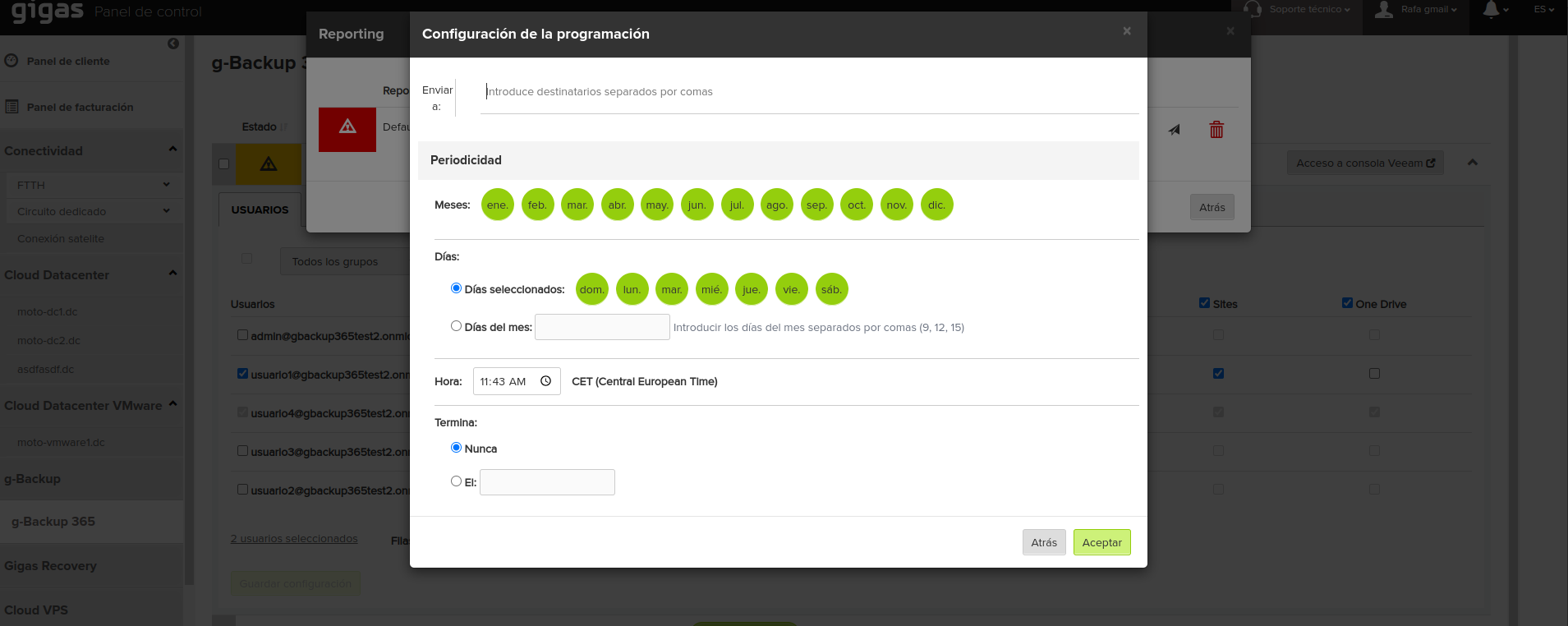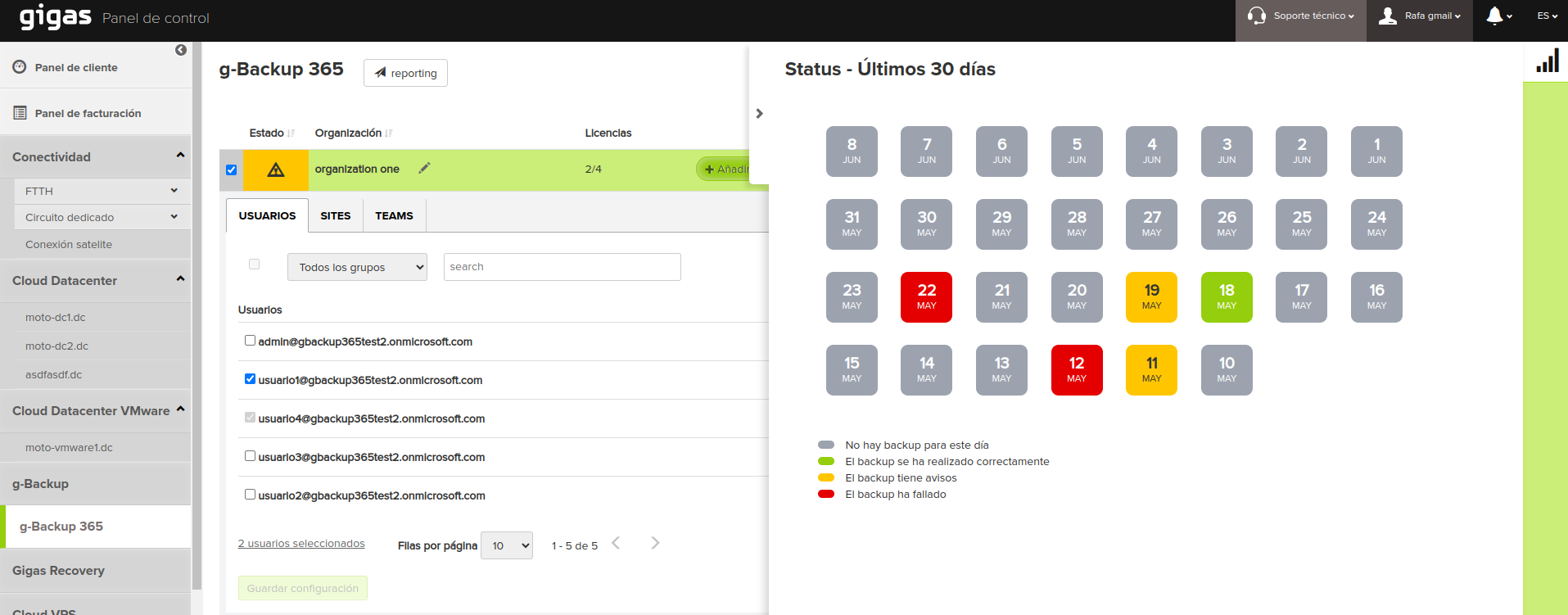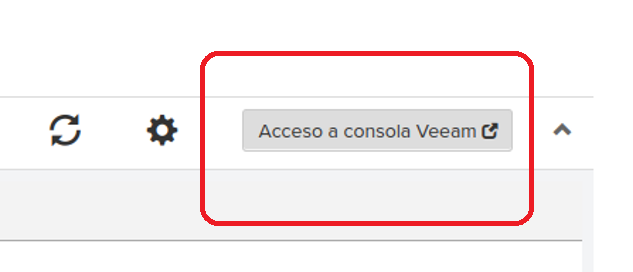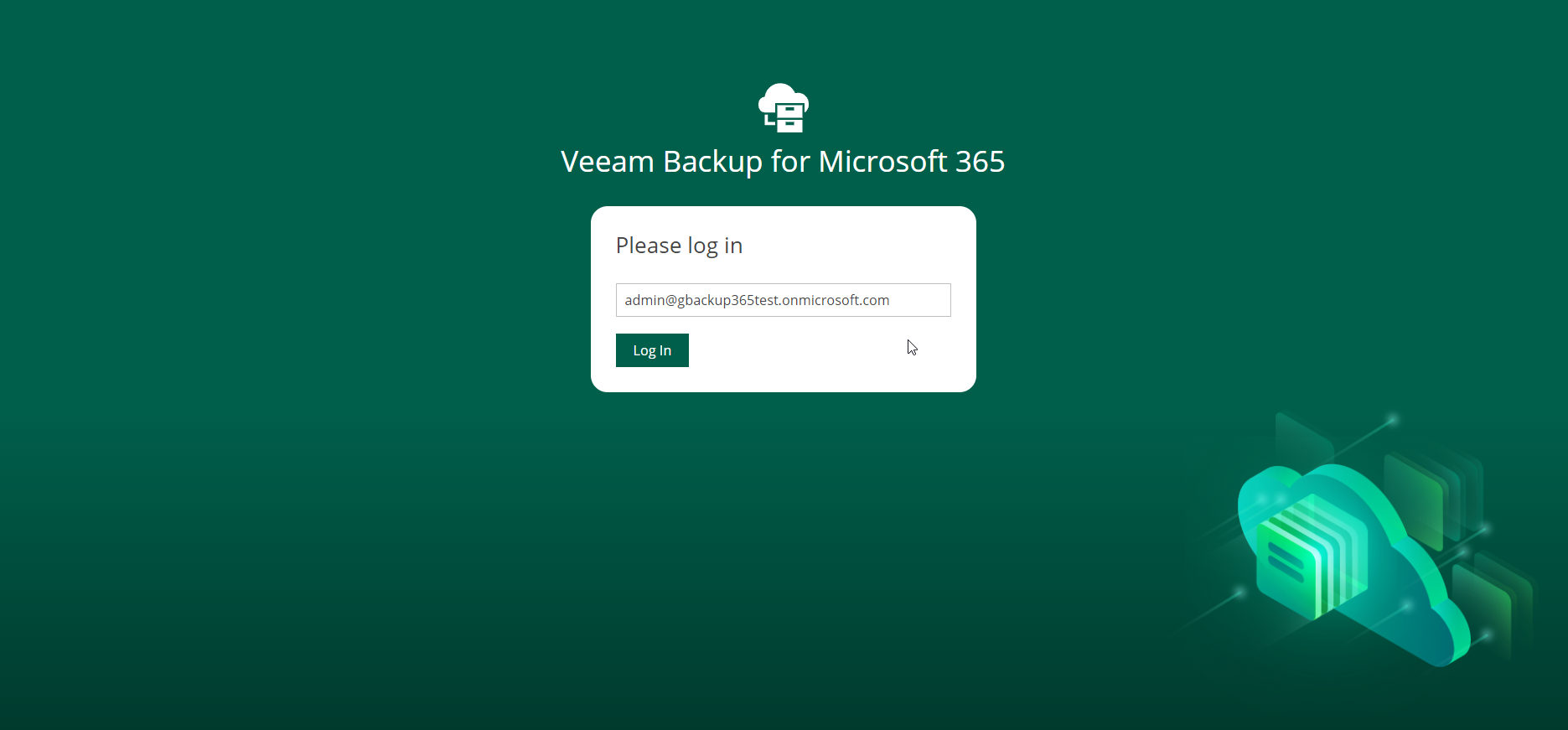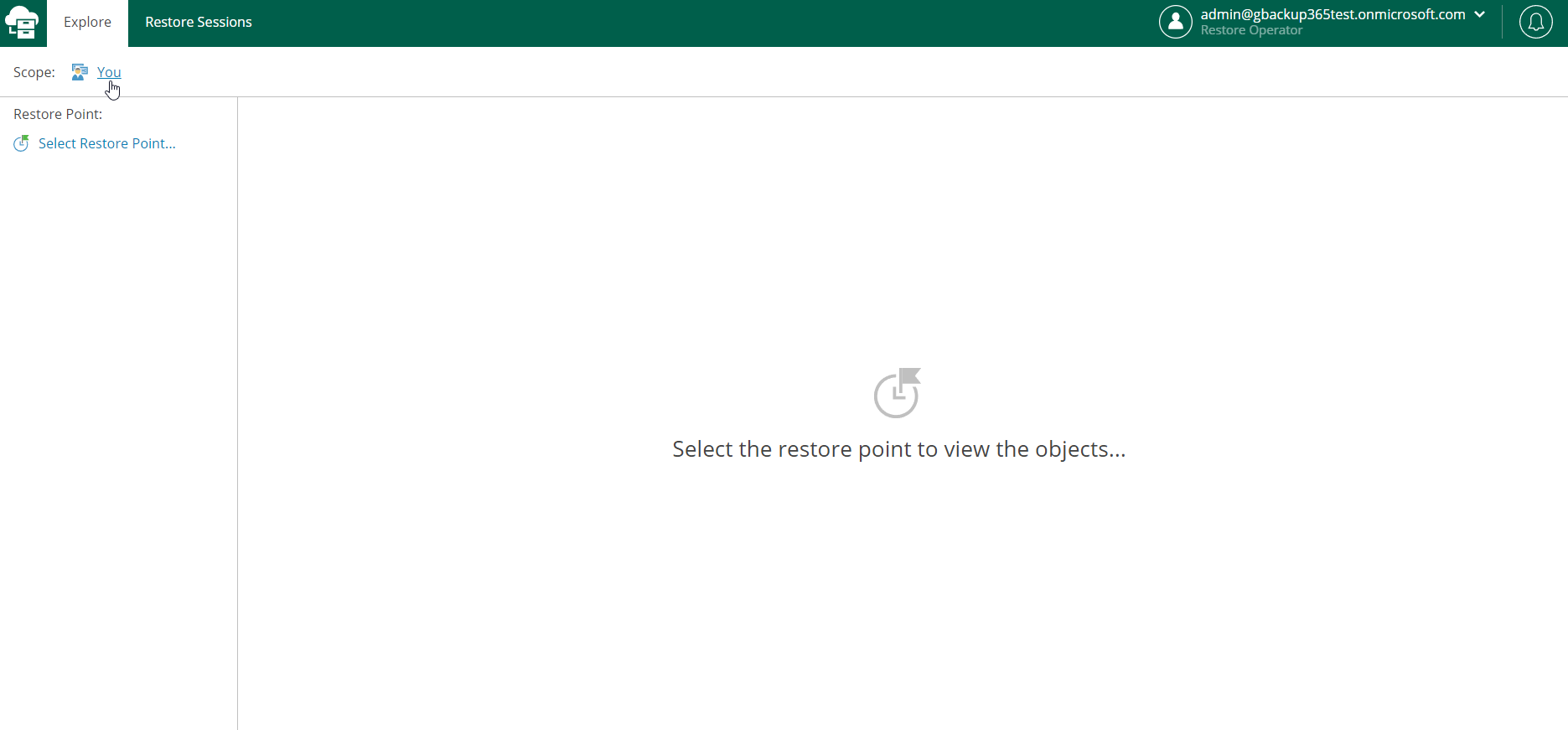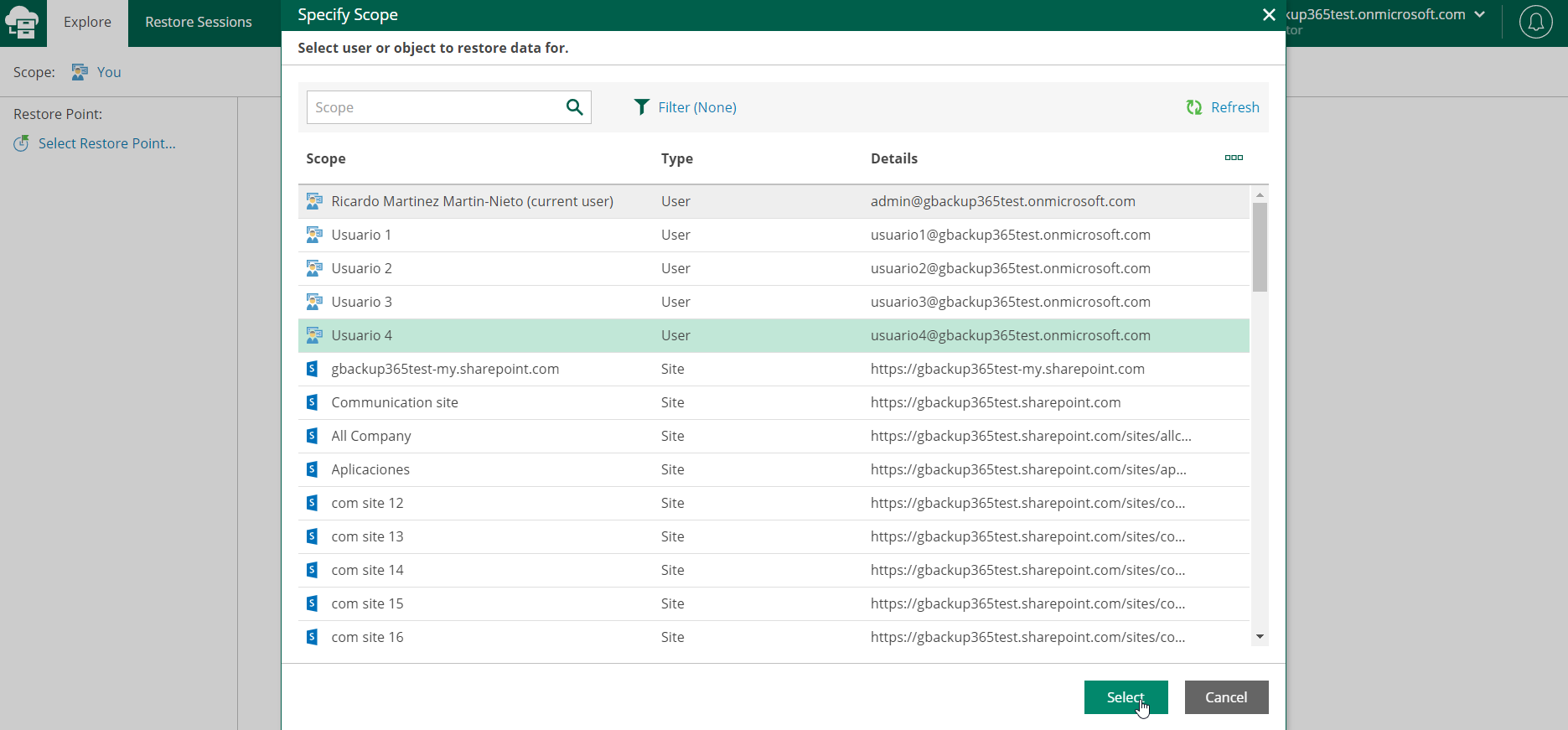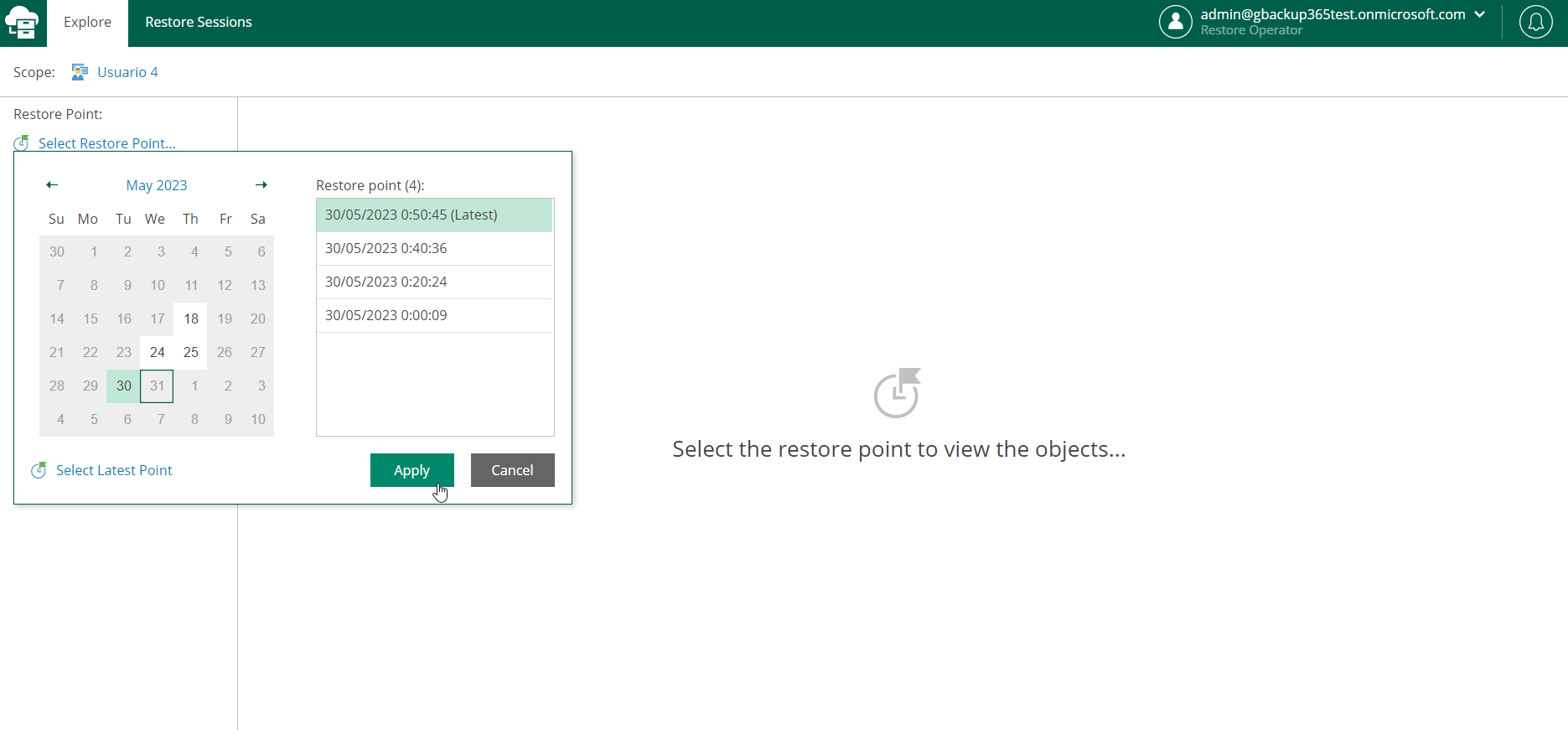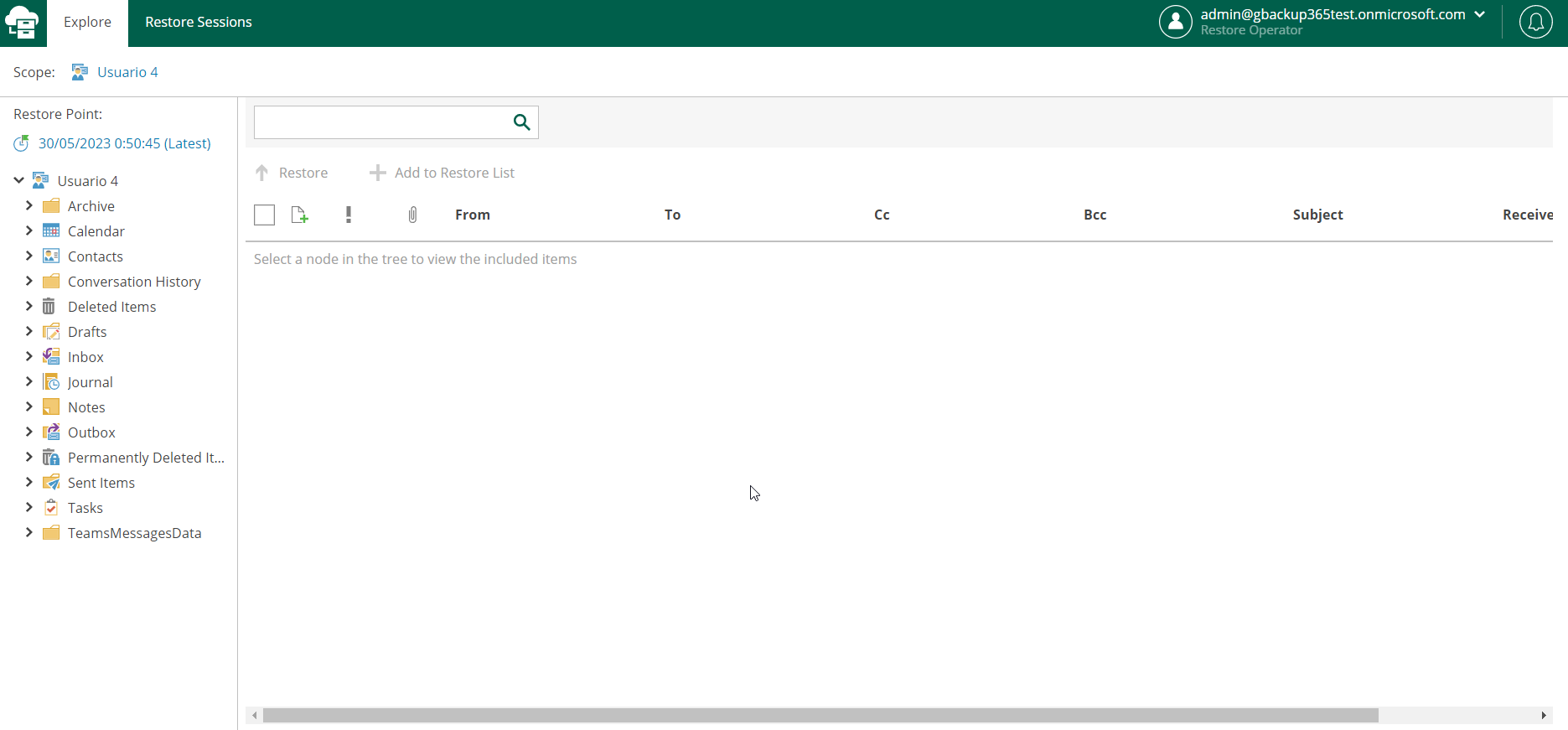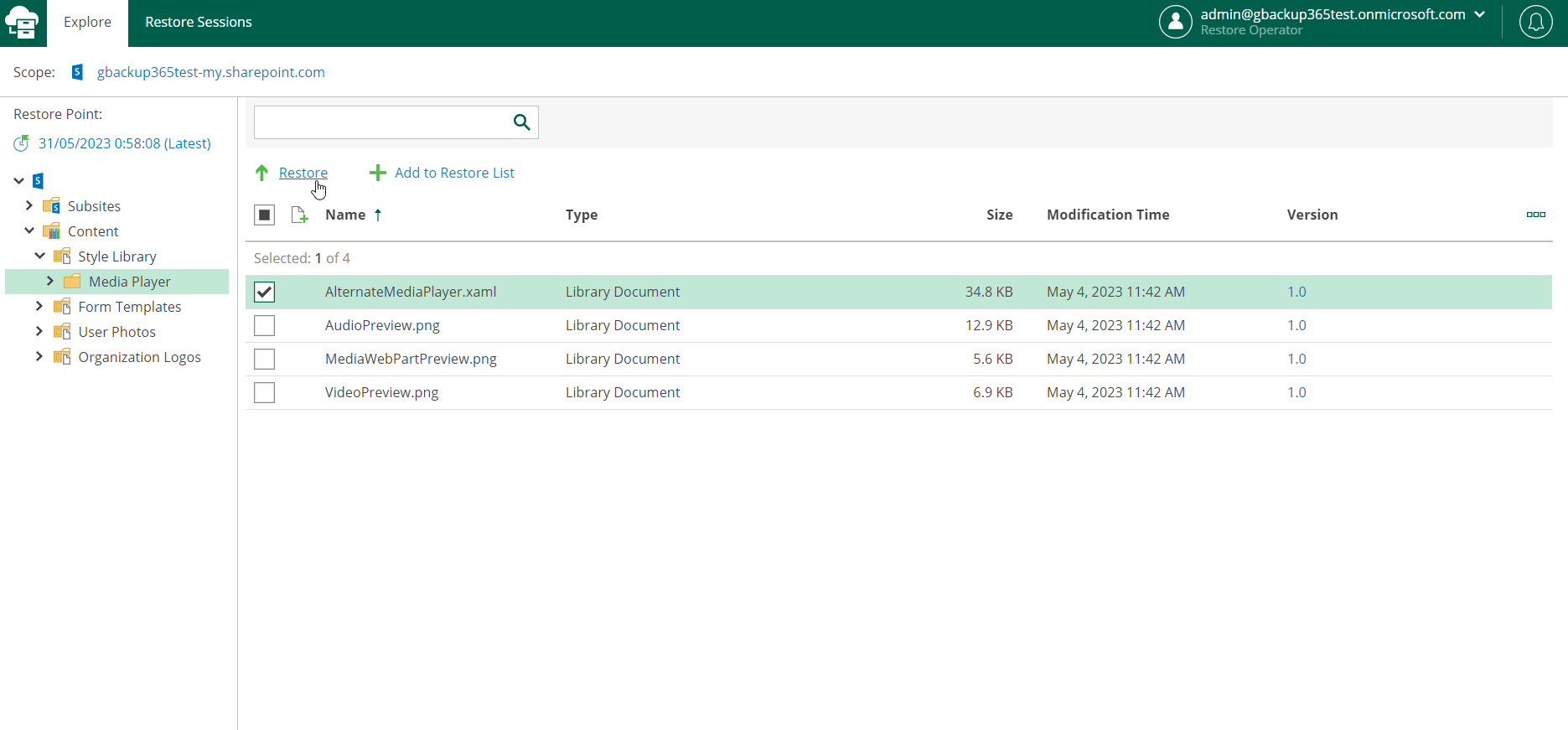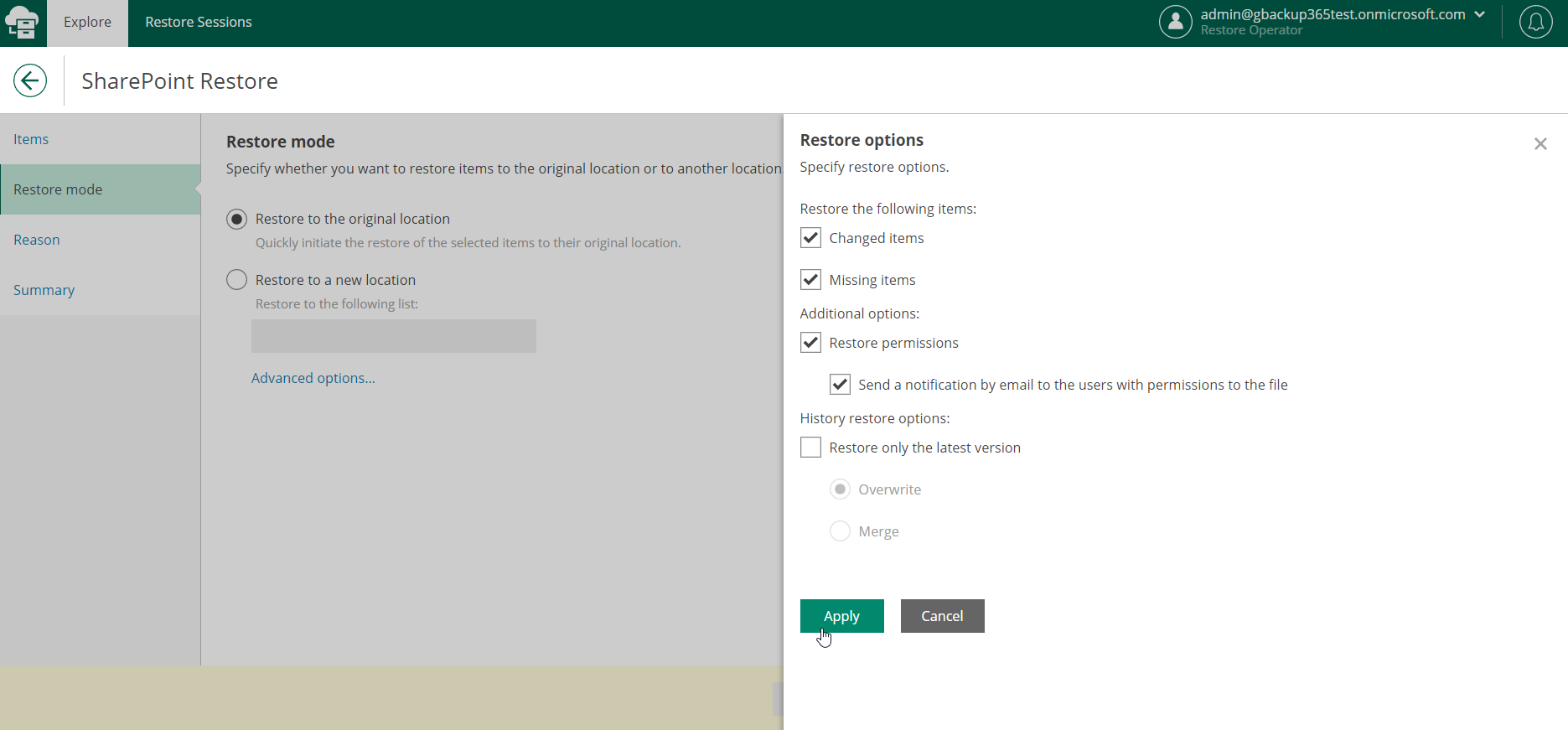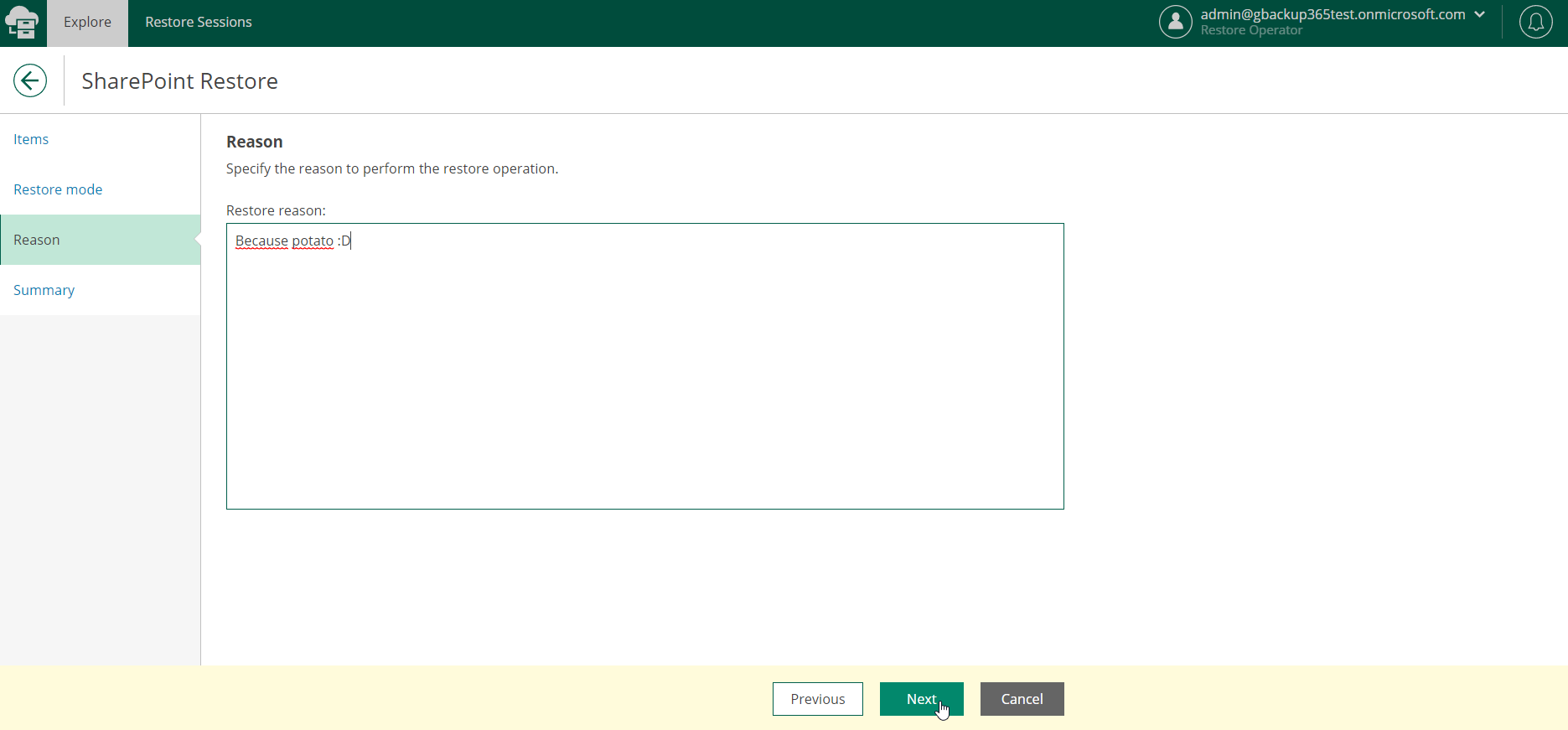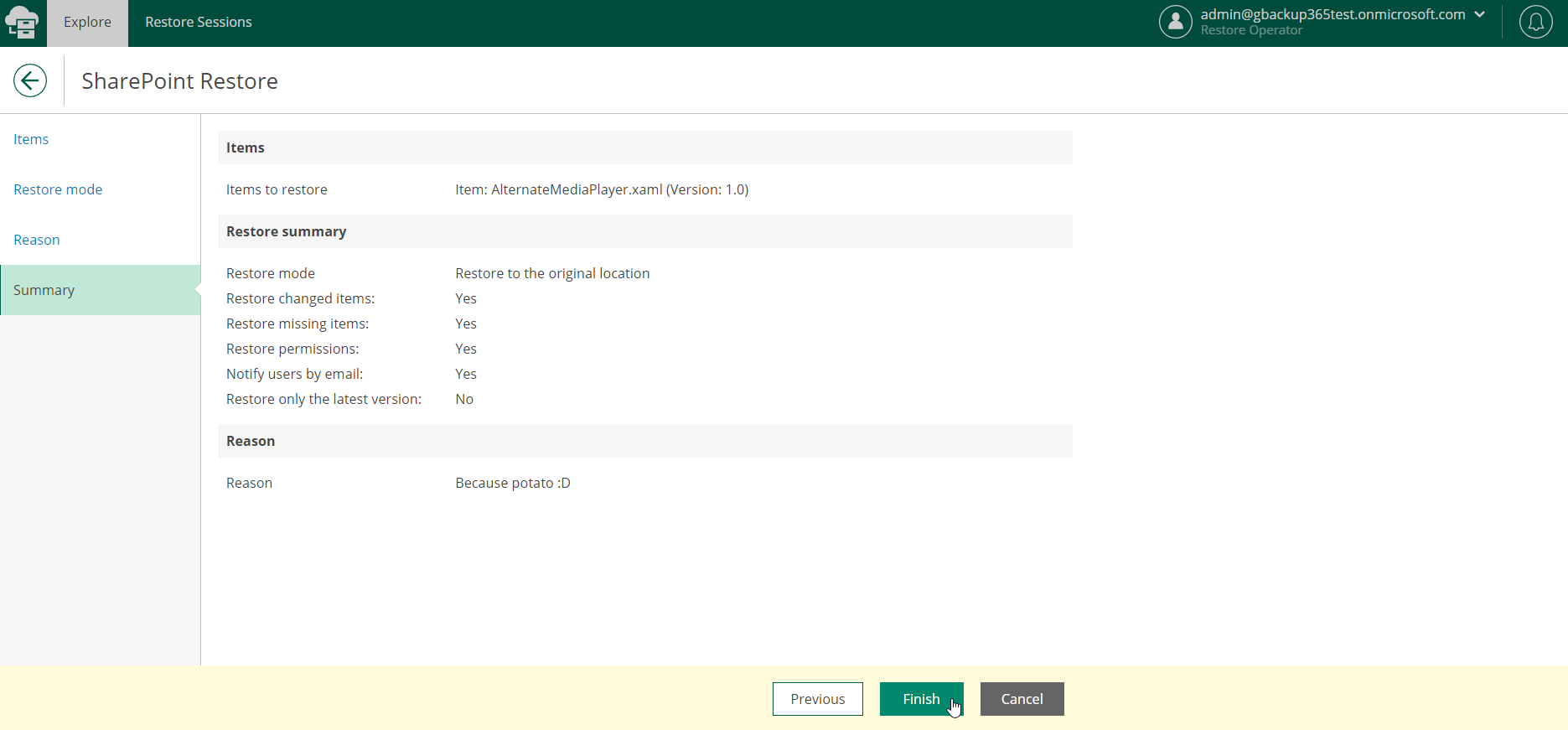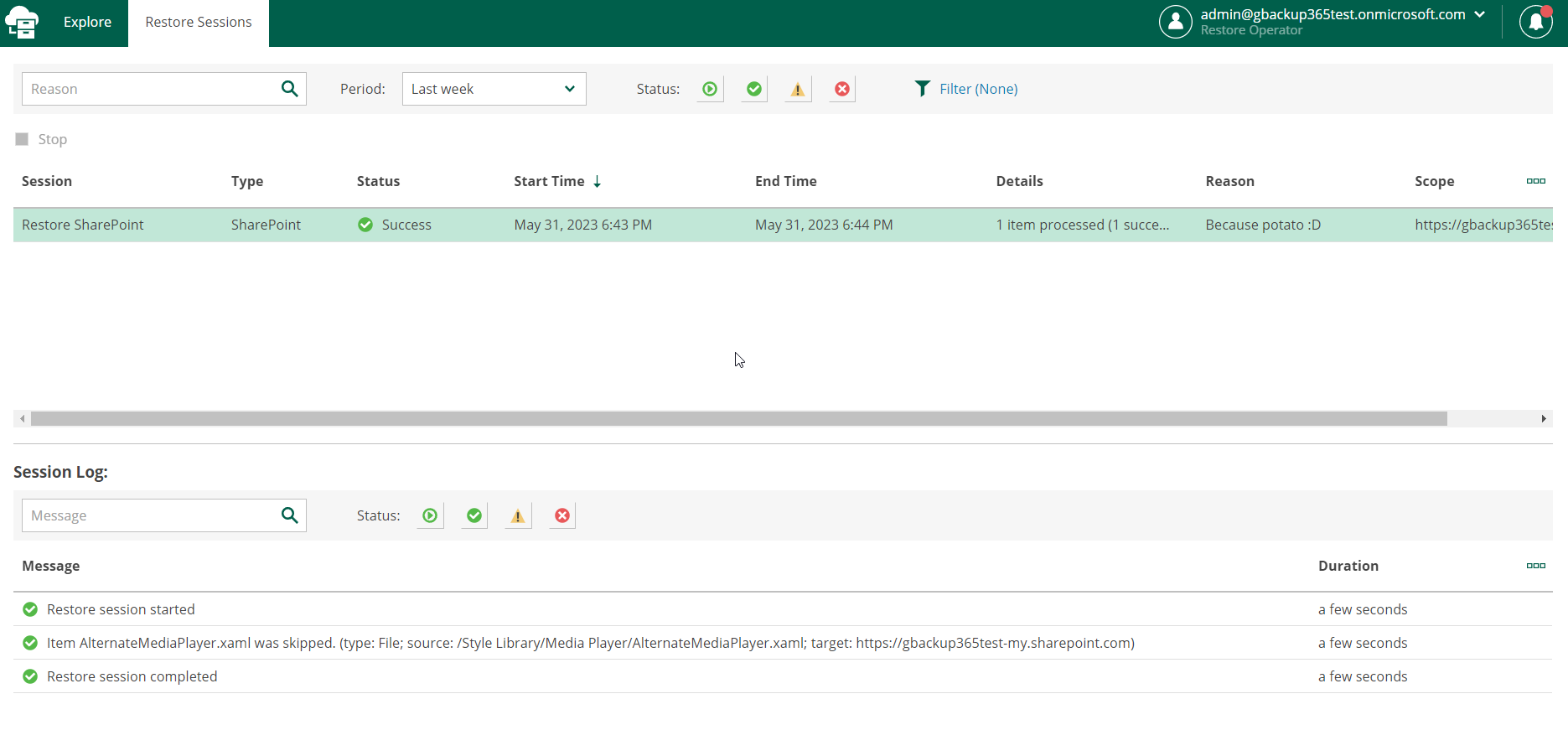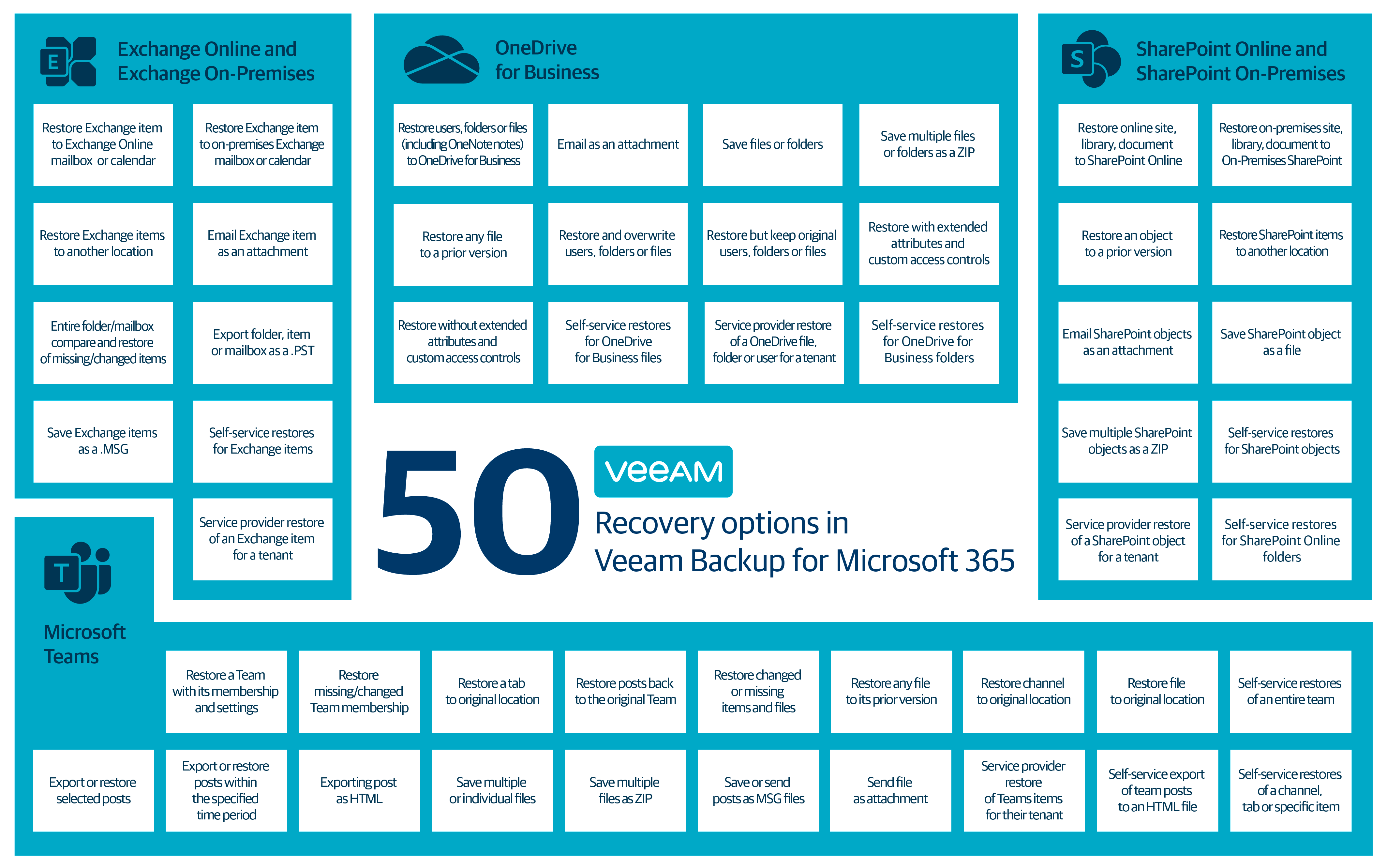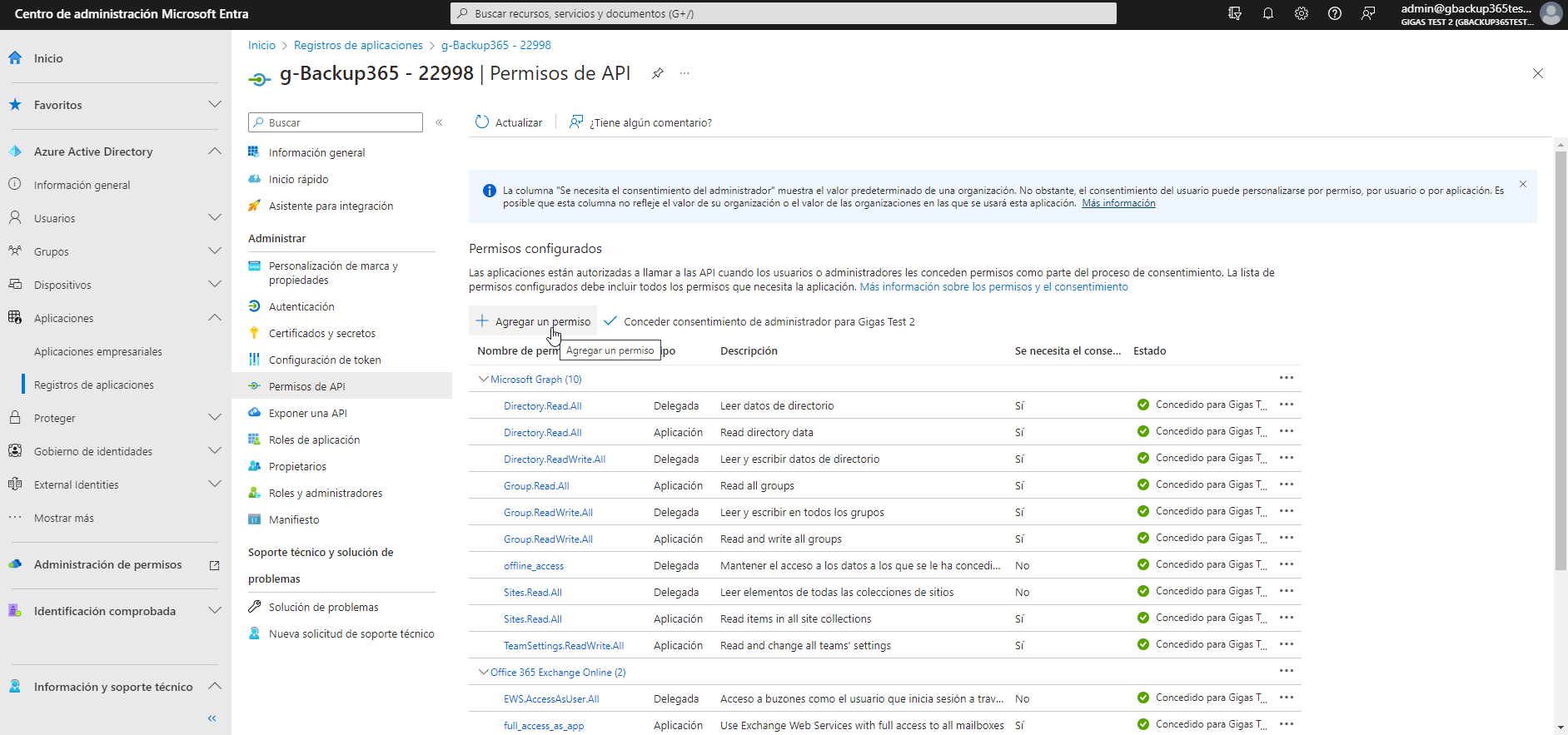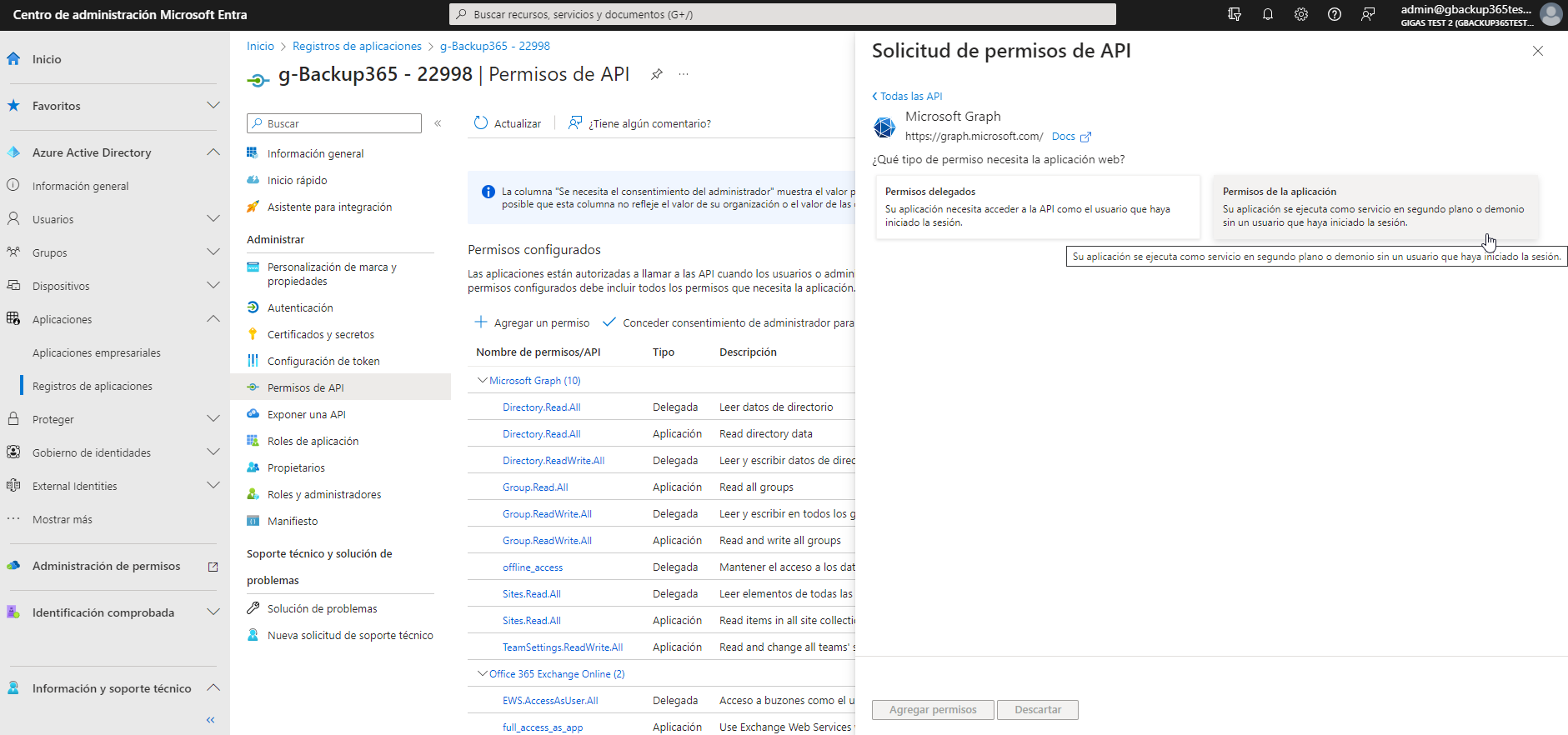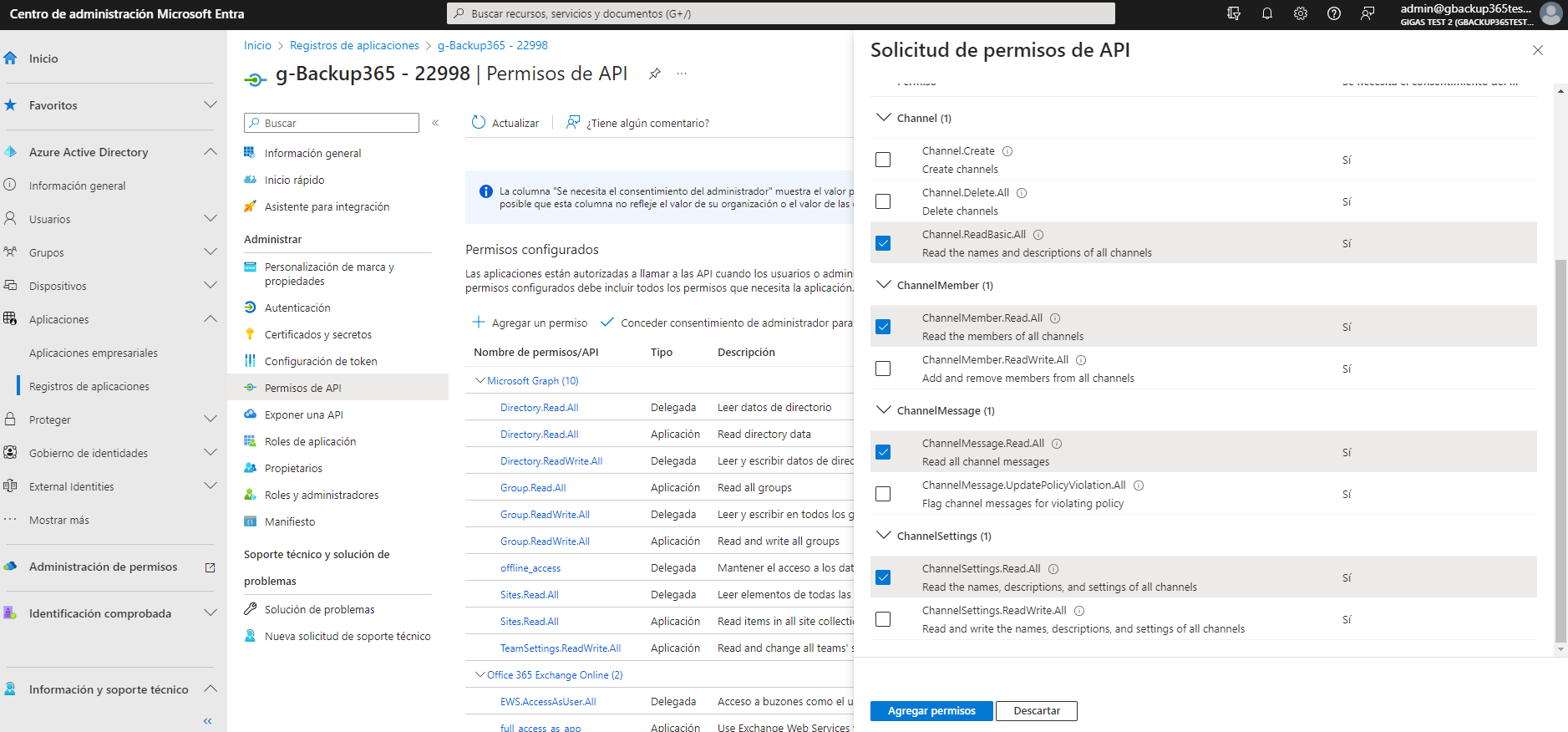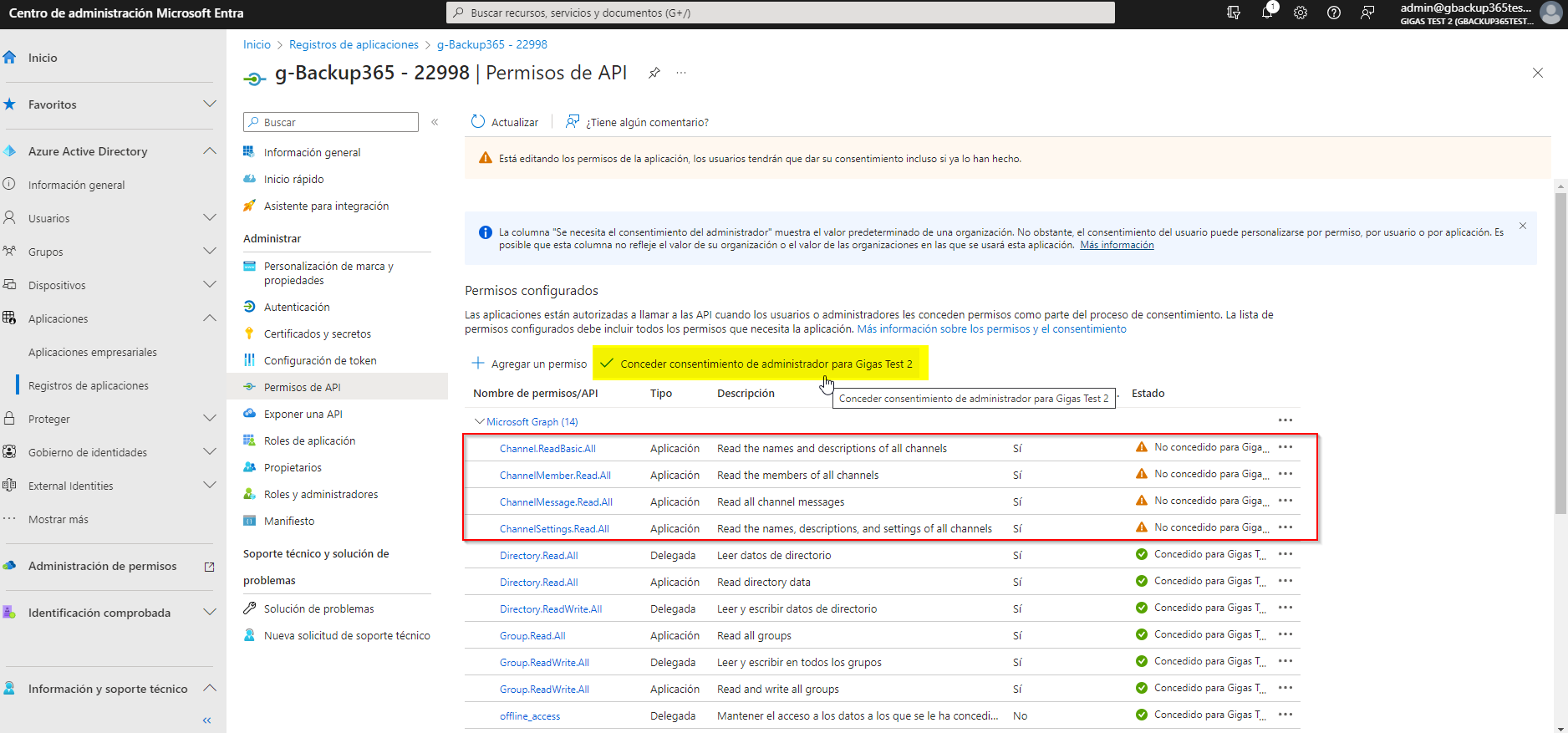Diferencia entre revisiones de «GIGAS DOCS:G-backup 365»
| Línea 59: | Línea 59: | ||
Esta es la herramienta de reporte dentro del panel. | Esta es la herramienta de reporte dentro del panel. | ||
| + | |||
| + | [[File: rdp-gb365.png|800px]] | ||
Verde: Backup OK | Verde: Backup OK | ||
| Línea 64: | Línea 66: | ||
Rojo: Backup NO OK (se puede comprobar el error pulsando encima). | Rojo: Backup NO OK (se puede comprobar el error pulsando encima). | ||
Gris: no hay backup planificado para ese día. | Gris: no hay backup planificado para ese día. | ||
| − | |||
| − | |||
---- | ---- | ||
Revisión del 17:43 16 oct 2023
Contenido
Primeros pasos con G-Backup365
Configuración Inicial
- En el panel lateral izquierdo o tarjeta de producto seleccionamos g-Backup 365 para acceder al producto
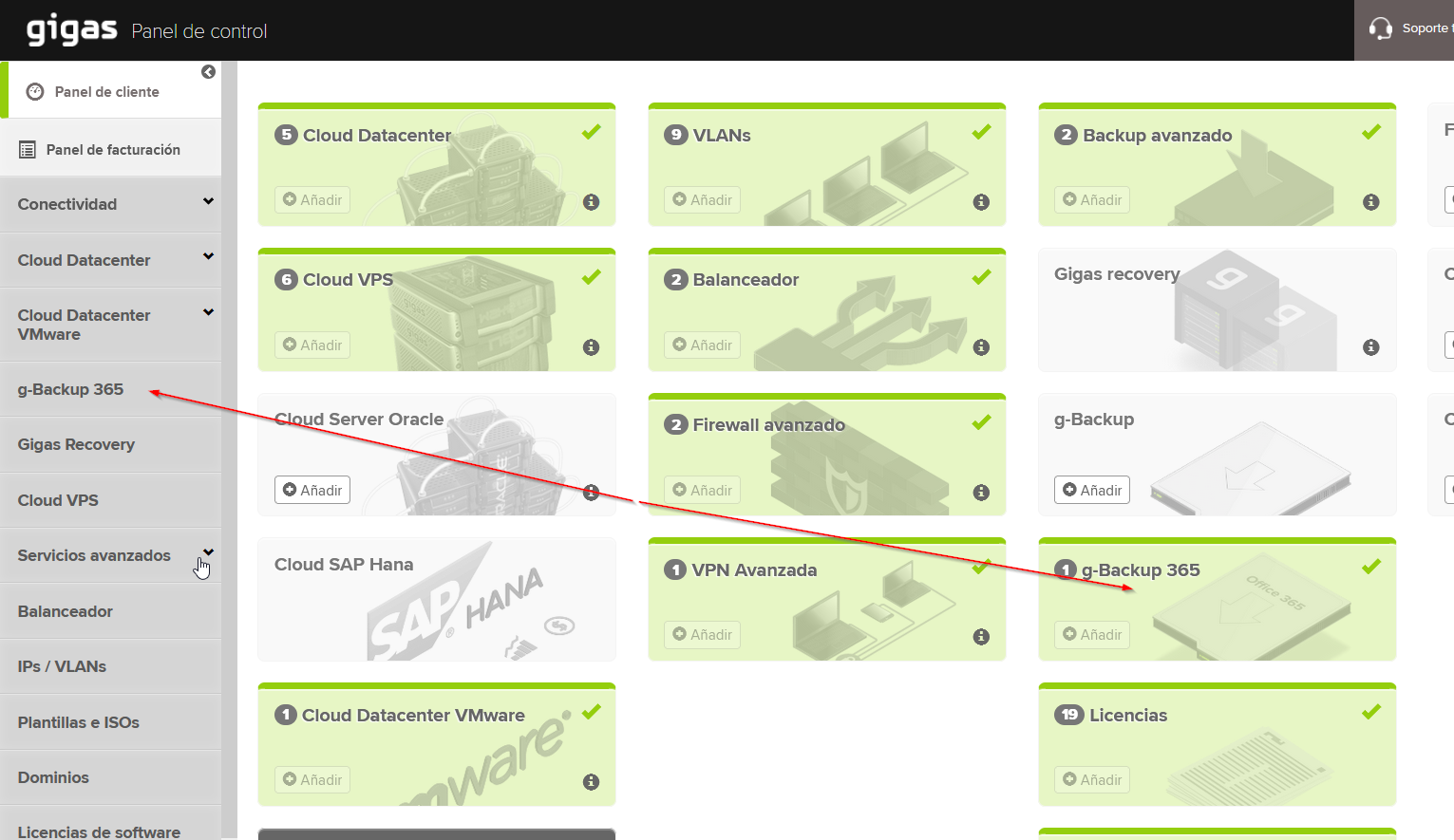
- Seleccionar la organización que se desee configurar y pulsar el botón "Configuración g-Backup 365"
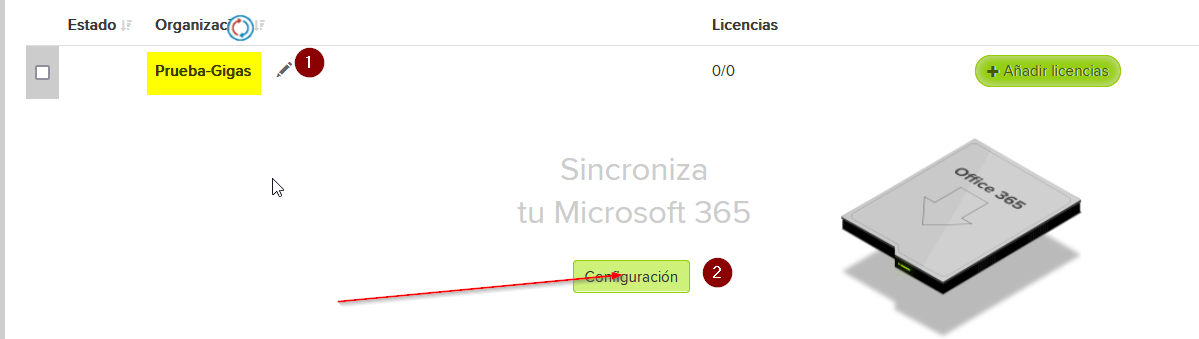
- Aparecerá un pop-up con un código. Ese código es el que usaremos para registrar la app de g-backup 365. Copiar el código y pulsar el botón "Ir al administrador de Microsoft 365".
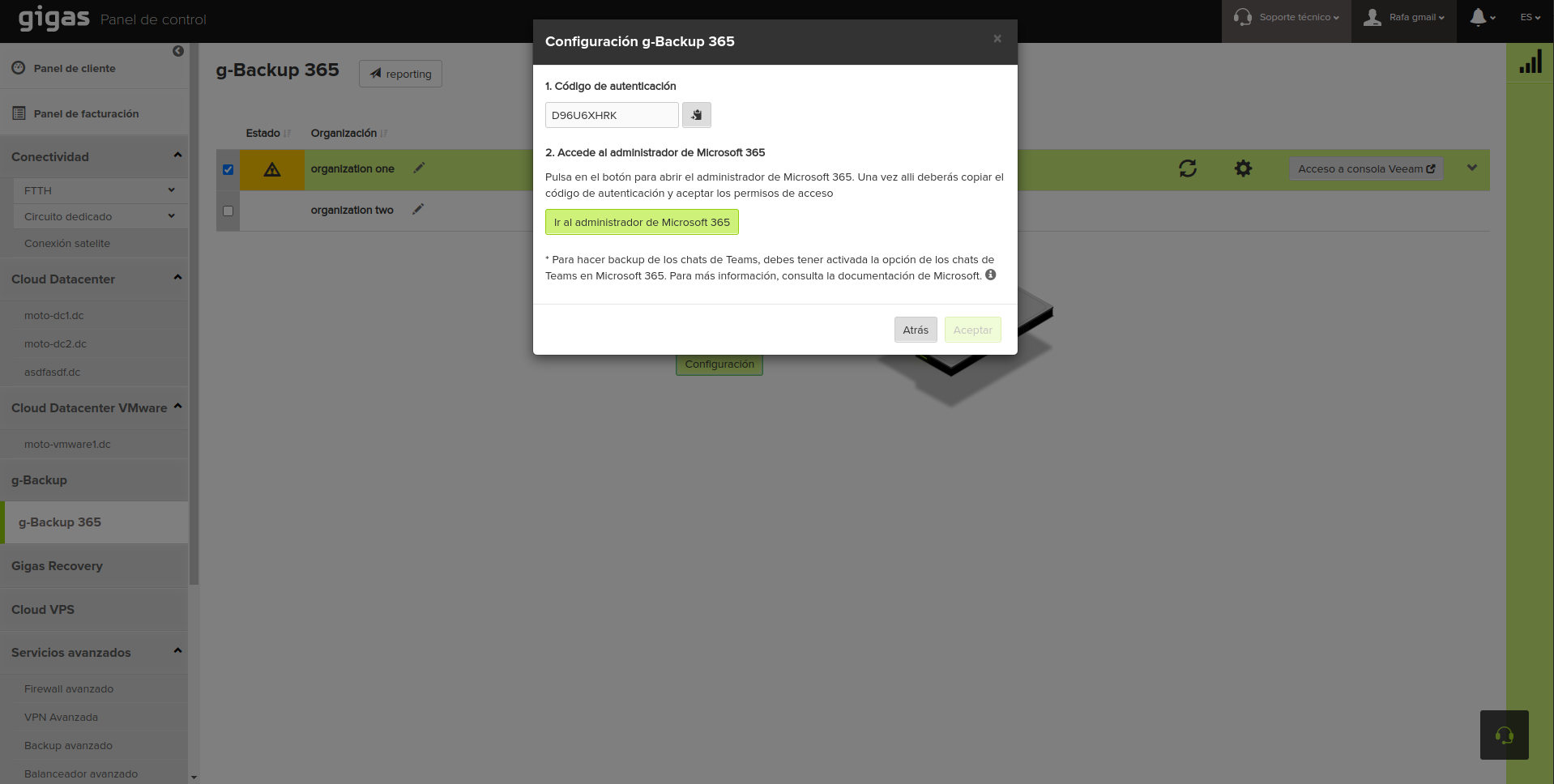
- El código obtenido es de un solo uso y se utiliza para el registro contra azure AD, por lo que lo copiaremos y nos iremos al administrador de Microsoft 365 para pegar el código y pulsar “Siguiente”.
- Introducir credenciales (se requiere ser administrador de la organización) de Azure AD. Una vez finalizado el proceso, volver a la página del Panel de Control GIGAS.
- Esperar a que termine el proceso de configuración inicial.
Categorías
G-Backup 365 se divide en tres categorías: Users, Sites y Teams.
Por cada pestaña se prepara una de las categorías para hacer backup.
- Users
- Sites
- Teams
Users
Dentro de Users se puede seleccionar si hacer backup de los Mailboxes de los usuarios seleccionados, de los Sites personales de ese usuario o de su OneDrive, o cualquier combinación de los anteriores.
Sites
Dentro de Sites no hay subcategorías.
Teams
Dentro de Teams se puede elegir hacer backup de los chats de Teams o no (debe habilitarse en Azure AD, puede incurrir costes adicionales por parte de Microsoft).
Al finalizar cada configuración y pulsar en "Guardar configuración" aparecerá un resumen de la configuración a guardar.
Si se intenta salir sin guardar configuración, salta un pop-up de advertencia.
Crear reporte
Se pueden personalizar reportes básicos por correo.
Esta es la herramienta de reporte dentro del panel.
Verde: Backup OK Amarillo: Backup con Warnings (se puede comprobar el error pulsando encima). Rojo: Backup NO OK (se puede comprobar el error pulsando encima). Gris: no hay backup planificado para ese día.
Restore Portal
El portal de restauración de self service para entornos Microsoft 365 permite que los usuarios restauren sus propios e-mails, archivos y mucho mas, escogiendo sus puntos de restauración individual y restaurar las carpetas de SharePoint y de OneDrive.
Acceso al Portal
Para acceder al portal y poder realizar las restauraciones, tendremos acceso desde el panel a la consola de Veeam:
O bien desde la siguiente URL:
https://gbackup365rp.gigas.com
En el que solicitará el ingreso con la cuenta de Office365