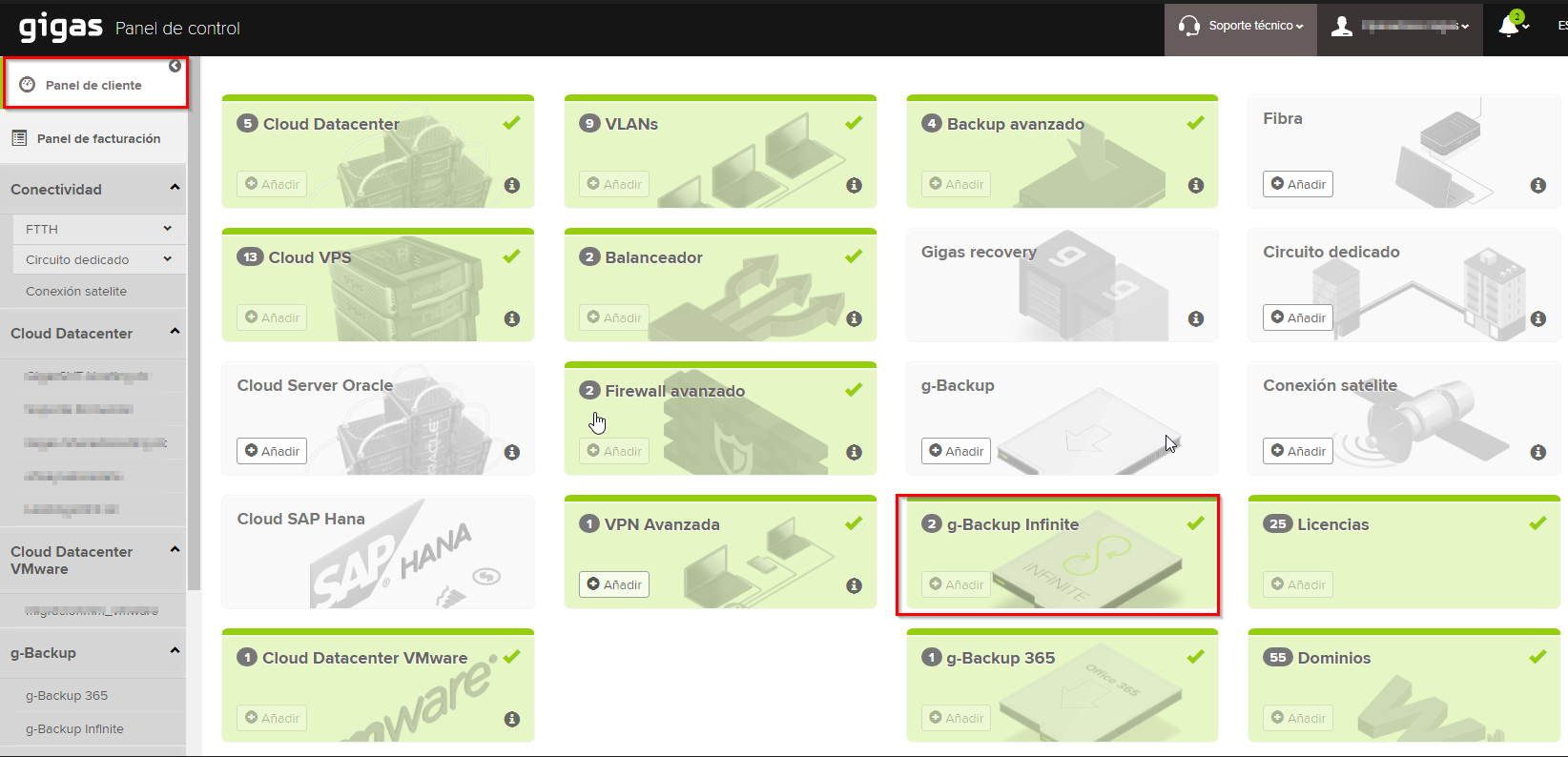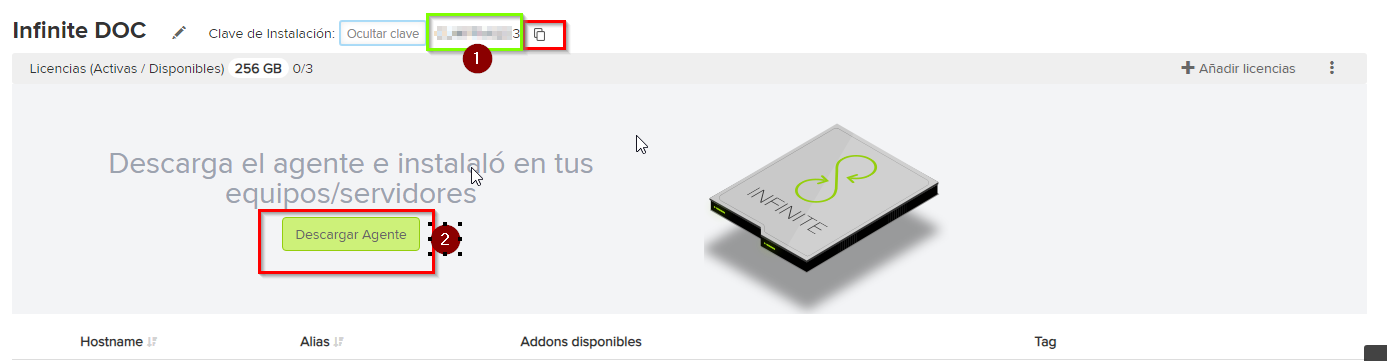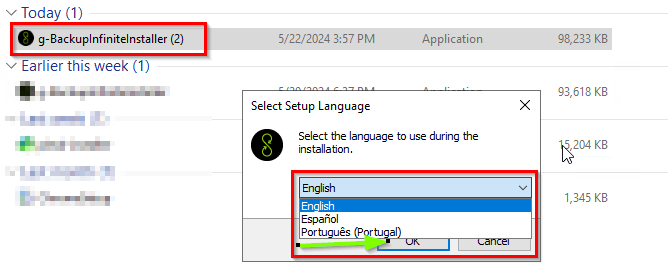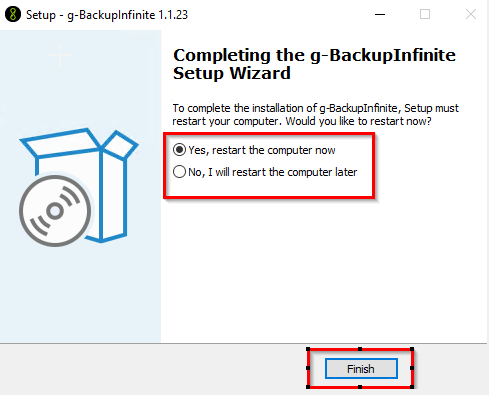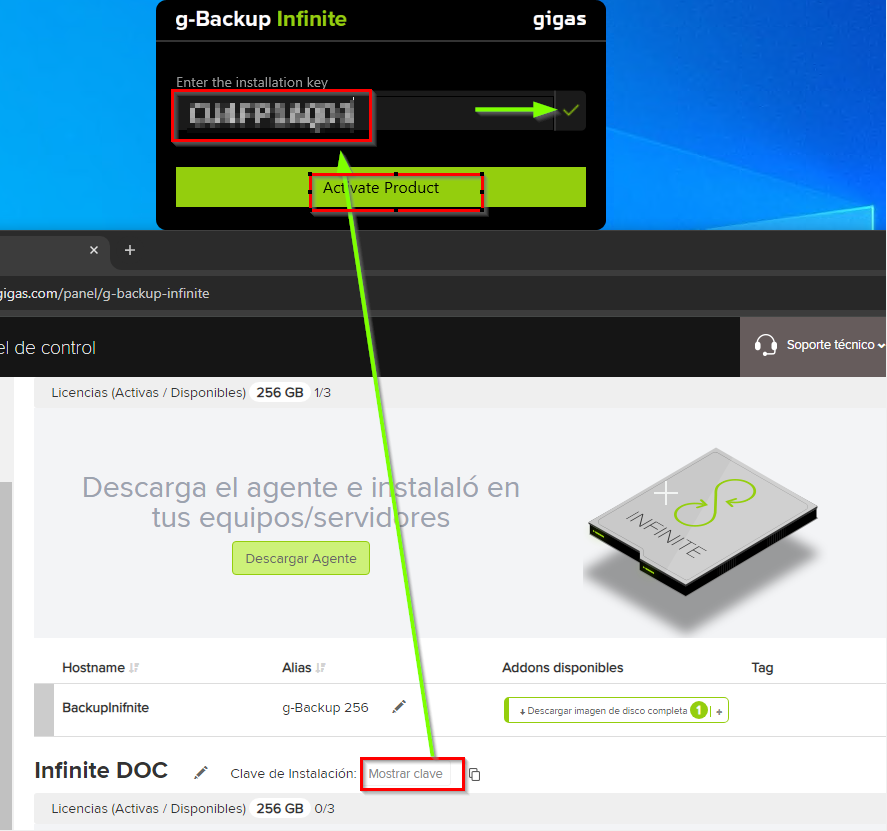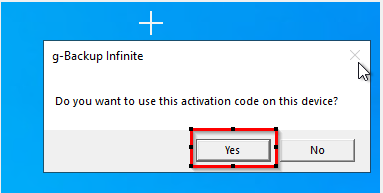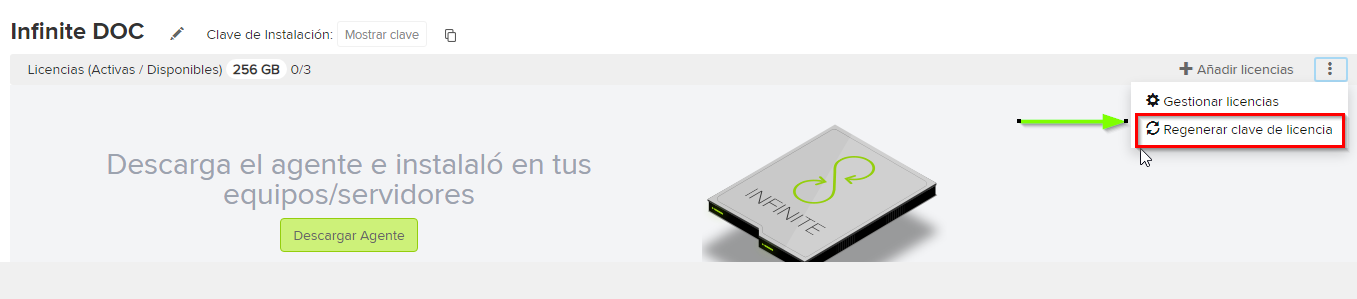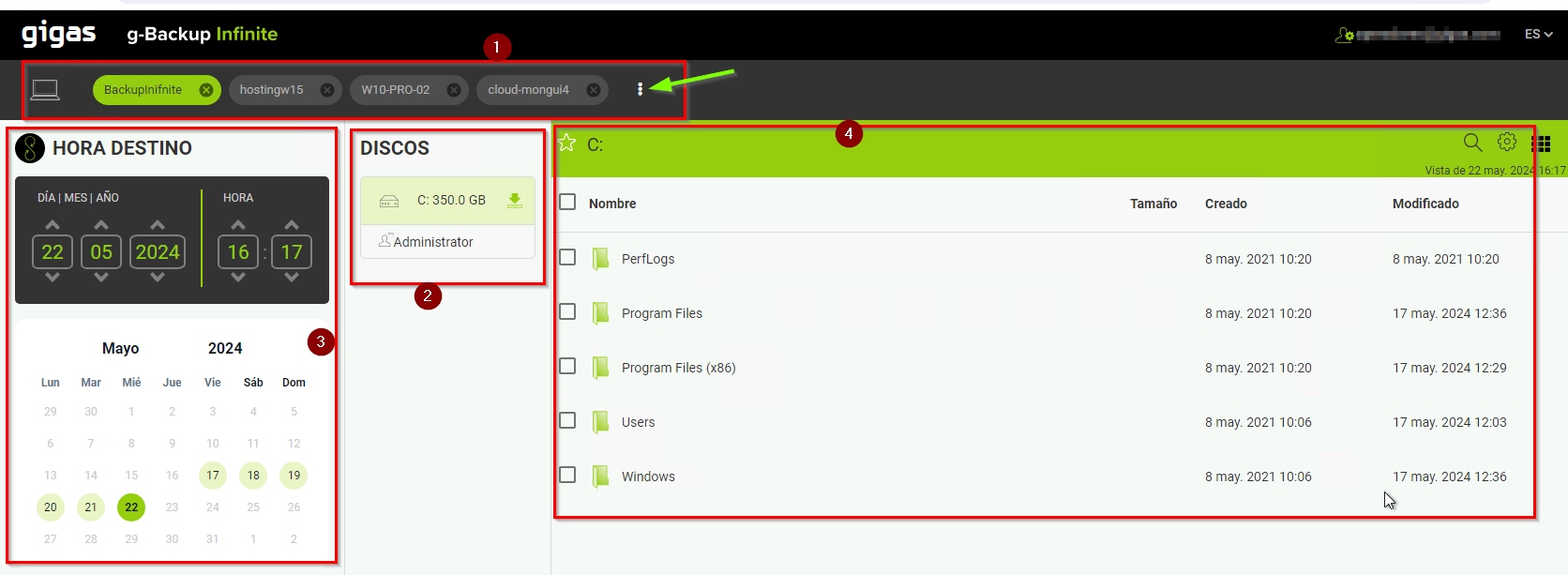Diferencia entre revisiones de «G-Backup-Infinite-PT»
| Línea 1: | Línea 1: | ||
| − | <pre style="background-color: rgba( 87, 218, 42, 0.3); border: | + | <pre style="background-color: rgba( 87, 218, 42, 0.3); border-top: 3px solid green">O manual que se segue descreve de forma simples os primeiros passos da configuração do seu G-Backup Infinite. Caso necessite de ajuda em algum destes passos, contacte o nosso departamento de apoio. |
· A solução é compatível com qualquer computador Windows 10 x64 ou Windows 11 x64 (Home, Pro ou Enterprise) com conexão à internet (recomenda-se uma velocidade mínima de upload de 100 Mbps). | · A solução é compatível com qualquer computador Windows 10 x64 ou Windows 11 x64 (Home, Pro ou Enterprise) com conexão à internet (recomenda-se uma velocidade mínima de upload de 100 Mbps). | ||
Revisión del 17:08 4 jun 2024
O manual que se segue descreve de forma simples os primeiros passos da configuração do seu G-Backup Infinite. Caso necessite de ajuda em algum destes passos, contacte o nosso departamento de apoio. · A solução é compatível com qualquer computador Windows 10 x64 ou Windows 11 x64 (Home, Pro ou Enterprise) com conexão à internet (recomenda-se uma velocidade mínima de upload de 100 Mbps). · É necessário configurar nos dispositivos de rede (Firewalls & Roteadores) a conexão da rede onde estão localizados os dispositivos a serem protegidos, permitindo conexões de entrada e saída entre ambos os endereços para: [http://g-backupinfinite.gigas.com/ g-backupinfinite.gigas.com] usando a porta padrão 443 para SSL. · A verificação inicial do sistema requer que o computador esteja ligado e pode levar várias horas dependendo da CPU, tipo de disco, RAM disponível e velocidade de upload da internet. Como referência, estima-se que um computador com 200 GB SSD, 8 GB de RAM, 4 CPUs e 1 Gbps de internet levará menos de 3 horas. Recomendamos realizar essa verificação inicial do sistema quando o computador não estiver em uso. · Enquanto o sistema está em execução, o computador pode ser usado normalmente.
Contenido
Ativação do produto
Assim que recebermos o bilhete com a confirmação da disponibilização do produto, podemos aceder ao nosso painel de cliente para o ativar. Na seguinte ligação mostramos-lhe como recuperar o acesso ao seu painel se for a primeira vez que o faz: Recuperar o acesso ao painel: Recuperar painel de acesso
Uma vez acedido o painel, colocamo-nos na caixa do produto G-Backup Infinite.
Descarregamento do agente
Descarregamos o agente para a sua posterior instalação no servidor a proteger. Pode copiar a chave de instalação ou voltar ao painel Gigas para a utilizar quando for necessário.
Os computadores nos quais o agente G-Backup Infinite pode ser instalado:
- 1. Windows 10/11
- 2. Windows server 2019/2022. Existe compatibilidade com o Windows server 2016 mas as novas actualizações dos certificados podem dar erro na instalação do agente, pelo que se recomenda que este seja atualizado para a versão mais recente.
Instalação do agente de backup
O processo de instalação segue a configuração padrão (política do produto, iniciar a instalação e finalizar a instalação):
- 1. idioma que nos é pedido é o do processo de instalação, no qual podemos escolher entre espanhol, inglês ou português. Na gestão da ferramenta, o idioma que se utiliza é o que se tem por defeito no sistema.
- 2. Após terminar a instalação, será pedido para reiniciar o computador, o reinício é opcional, mas até o sistema ser reiniciado, o serviço de cópia de segurança não é ativado, pelo que deve ser aplicado manualmente para iniciar a cópia infinita.
Ativação da licença no cliente de backup
Quando o servidor terminar de reiniciar, iniciamos sessão com as nossas credenciais Gigas. Aparecerá um pop-up para introduzir a chave de licença, que pode ser copiada do painel do cliente, como se mostra na imagem abaixo. Se a chave não estiver correcta, o visto não ficará verde, pelo que terá de validar a chave no painel Gigas.
Quando a chave é confirmada e se clica em “Activate product”, aparece um pop-up para que, pela última vez, possa validar que pretende instalar o agente no dispositivo.
A palavra-passe pode ser reposta em qualquer altura a partir do painel.
Aceder ao painel de gestão da ferramenta a partir do cliente de backup
Quando a instalação do agente de backup estiver concluída, poderá vê-lo na barra de tarefas, no canto inferior direito.
Paso 6. Acedemos ao painel de controlo da ferramenta com as mesmas credenciais de início de sessão do painel de controlo de Gigas.
- 1. Máquinas que usufruem do produto. Nesta secção podem ser visualizadas até 6 máquinas. Sempre a partir dos três pontos poderá ver todos os servidores associados ao produto.
- 2. Os discos protegidos com o produto G-Backup em relação ao servidor, -1, que seleccionou. Também mostra os utilizadores actuais desse servidor para facilitar a localização do(s) ficheiro(s) a recuperar.
- 3. Pode localizar o estado do disco por data, dia, hora ou minuto. Pode localizar a hora exacta através do calendário ou definindo a data manualmente.
- 4. Disponibilidade para navegar pelos diferentes ficheiros ou caminho e descarregar o ficheiro/pasta desejado. Se o documento estiver num formato legível, o seu conteúdo pode ser visualizado antes de ser descarregado. Se o documento, por exemplo um executável, não for legível, apenas será dada a opção de descarregar.