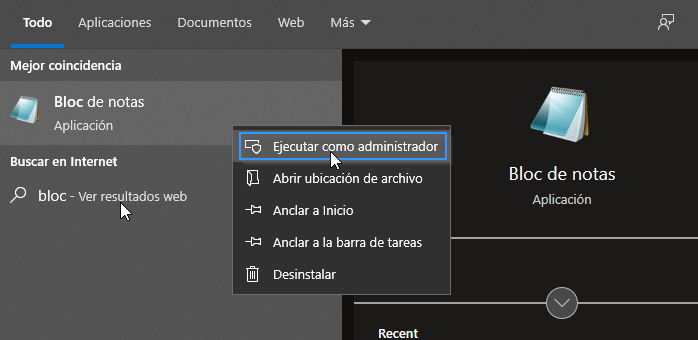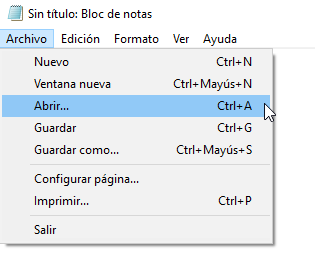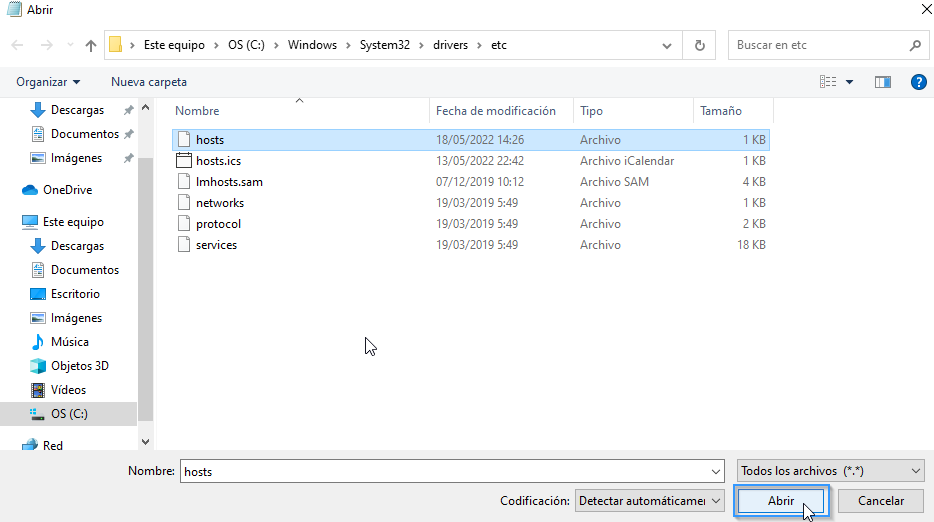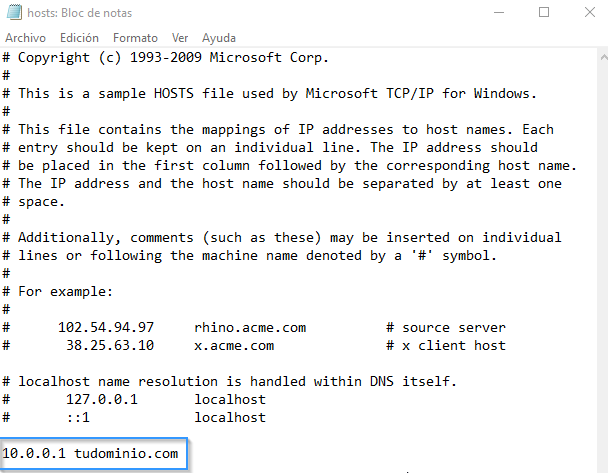Diferencia entre revisiones de «Fichero hosts»
| Línea 1: | Línea 1: | ||
<pre style="background-color: rgba( 87, 218, 42, 0.1); border-top: 3px solid #37c207"> | <pre style="background-color: rgba( 87, 218, 42, 0.1); border-top: 3px solid #37c207"> | ||
En el siguiente manual se describe de manera sencilla los primeros pasos a la hora de modificar el fichero Hosts de Windows. En caso de que necesites ayuda con alguno de estos pasos, por favor contacta con nuestro departamento de soporte.</pre> | En el siguiente manual se describe de manera sencilla los primeros pasos a la hora de modificar el fichero Hosts de Windows. En caso de que necesites ayuda con alguno de estos pasos, por favor contacta con nuestro departamento de soporte.</pre> | ||
| + | |||
| + | Contents | ||
| + | 1 Section [1] | ||
| + | 1.1 Subsection [1.1] | ||
| + | 2 Section [2] | ||
=Abrir el bloc de notas de Windows como administrador. = | =Abrir el bloc de notas de Windows como administrador. = | ||
Revisión del 18:15 16 ago 2024
En el siguiente manual se describe de manera sencilla los primeros pasos a la hora de modificar el fichero Hosts de Windows. En caso de que necesites ayuda con alguno de estos pasos, por favor contacta con nuestro departamento de soporte.
Contents 1 Section [1] 1.1 Subsection [1.1] 2 Section [2]
Abrir el bloc de notas de Windows como administrador.
Esto puedes hacerlo pulsando el botón o la techa de Windows y escribiendo «Bloc de notas». A continuación pulsa con el botón derecho encima y seleccionado la opción «Ejecutar como administrador».
Buscar el fichero/archivo Hosts
Una vez abierto el bloc de notas, accede al menú y pulsa en «Archivo» – «Abrir» y busca el fichero hosts en la siguiente ruta:
C:\Windows\System32\drivers\etc
Abre el archivo para poder editarlo. - En la opción «Tipo de fichero», situado en la parte inferior de la ventana, selecciona la opción «Todos los archivos (*.*)».
Modificar el fichero/archivo Hosts
Una vez que hayas abierto el archivo, debes añadir la línea que indique a tu equipo cuál es la IP a la que resolverá el dominio que quieras. La estructura es «IP Dominio», separados por un espacio. En este ejemplo, vamos a apuntar «tudominio.com» hacia la IP «10.0.0.1»:
10.0.0.1 tudominio.com