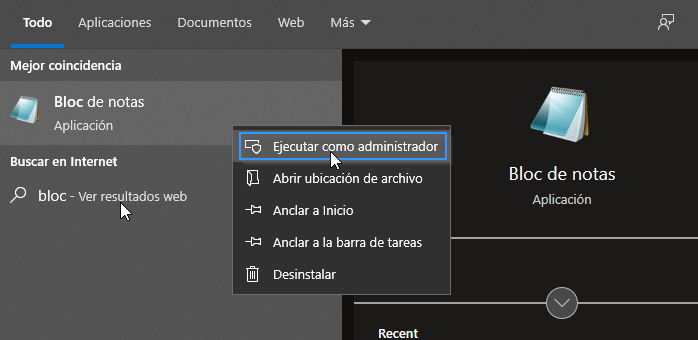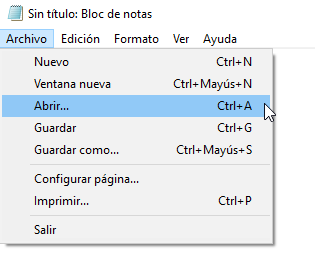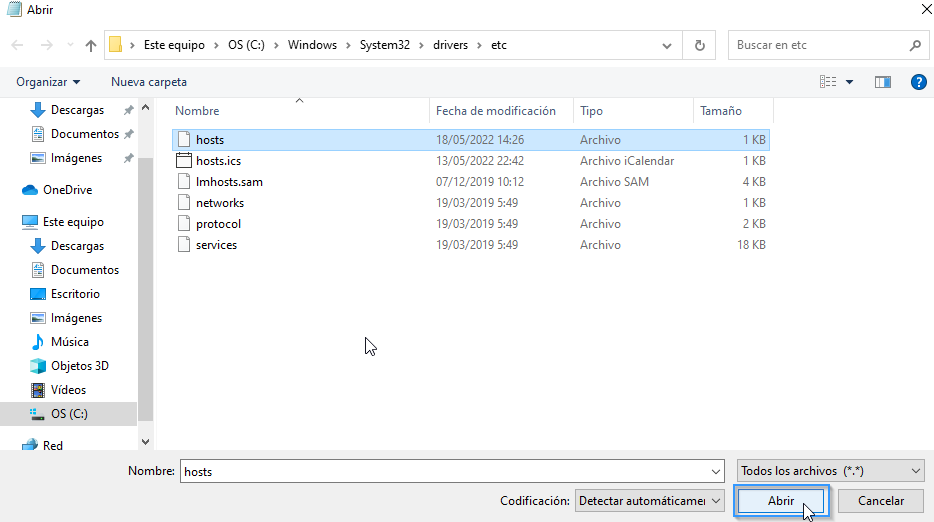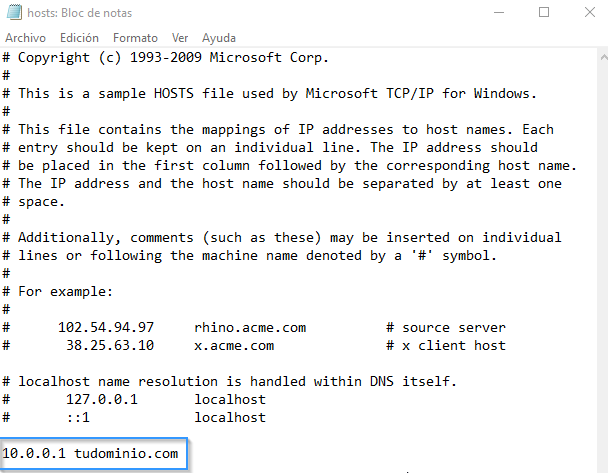Diferencia entre revisiones de «Fichero hosts»
| Línea 2: | Línea 2: | ||
En el siguiente manual se describe de manera sencilla los primeros pasos a la hora de modificar el fichero Hosts de Windows. En caso de que necesites ayuda con alguno de estos pasos, por favor contacta con nuestro departamento de soporte.</pre> | En el siguiente manual se describe de manera sencilla los primeros pasos a la hora de modificar el fichero Hosts de Windows. En caso de que necesites ayuda con alguno de estos pasos, por favor contacta con nuestro departamento de soporte.</pre> | ||
| + | =Proceso técnico= | ||
| + | Abrimos el fichero hosts para añadir las líneas que nos permitirán revisar la/s web/s que hemos migrado al nuevo servidor. | ||
| − | =Abrir el bloc de notas de Windows como administrador= | + | ==Abrir el bloc de notas de Windows como administrador== |
Esto puedes hacerlo pulsando el botón o la techa de Windows y escribiendo «Bloc de notas». A continuación pulsa con el botón derecho encima y seleccionado la opción «Ejecutar como administrador». | Esto puedes hacerlo pulsando el botón o la techa de Windows y escribiendo «Bloc de notas». A continuación pulsa con el botón derecho encima y seleccionado la opción «Ejecutar como administrador». | ||
| Línea 10: | Línea 12: | ||
[[Archivo:hosts_1.png|800px]] | [[Archivo:hosts_1.png|800px]] | ||
| − | =Buscar el fichero/archivo Hosts= | + | ==Buscar el fichero/archivo Hosts== |
Una vez abierto el bloc de notas, accede al menú y pulsa en «Archivo» – «Abrir» y busca el fichero hosts en la siguiente ruta: | Una vez abierto el bloc de notas, accede al menú y pulsa en «Archivo» – «Abrir» y busca el fichero hosts en la siguiente ruta: | ||
C:\Windows\System32\drivers\etc | C:\Windows\System32\drivers\etc | ||
| Línea 21: | Línea 23: | ||
[[Archivo:hosts_4.png|800px]] | [[Archivo:hosts_4.png|800px]] | ||
| − | =Modificar el fichero/archivo Hosts= | + | ==Modificar el fichero/archivo Hosts== |
Una vez que hayas abierto el archivo, debes añadir la línea que indique a tu equipo cuál es la IP a la que resolverá el dominio que quieras. La estructura es «IP Dominio», separados por un espacio. En este ejemplo, vamos a apuntar «tudominio.com» hacia la IP «10.0.0.1»: | Una vez que hayas abierto el archivo, debes añadir la línea que indique a tu equipo cuál es la IP a la que resolverá el dominio que quieras. La estructura es «IP Dominio», separados por un espacio. En este ejemplo, vamos a apuntar «tudominio.com» hacia la IP «10.0.0.1»: | ||
Revisión del 18:24 16 ago 2024
En el siguiente manual se describe de manera sencilla los primeros pasos a la hora de modificar el fichero Hosts de Windows. En caso de que necesites ayuda con alguno de estos pasos, por favor contacta con nuestro departamento de soporte.
Contenido
Proceso técnico
Abrimos el fichero hosts para añadir las líneas que nos permitirán revisar la/s web/s que hemos migrado al nuevo servidor.
Abrir el bloc de notas de Windows como administrador
Esto puedes hacerlo pulsando el botón o la techa de Windows y escribiendo «Bloc de notas». A continuación pulsa con el botón derecho encima y seleccionado la opción «Ejecutar como administrador».
Buscar el fichero/archivo Hosts
Una vez abierto el bloc de notas, accede al menú y pulsa en «Archivo» – «Abrir» y busca el fichero hosts en la siguiente ruta:
C:\Windows\System32\drivers\etc
Abre el archivo para poder editarlo. - En la opción «Tipo de fichero», situado en la parte inferior de la ventana, selecciona la opción «Todos los archivos (*.*)».
Modificar el fichero/archivo Hosts
Una vez que hayas abierto el archivo, debes añadir la línea que indique a tu equipo cuál es la IP a la que resolverá el dominio que quieras. La estructura es «IP Dominio», separados por un espacio. En este ejemplo, vamos a apuntar «tudominio.com» hacia la IP «10.0.0.1»:
10.0.0.1 tudominio.com