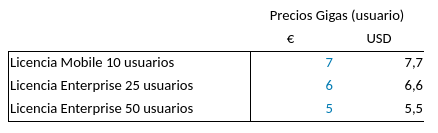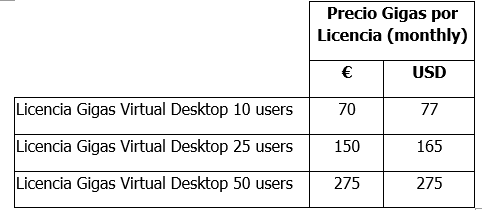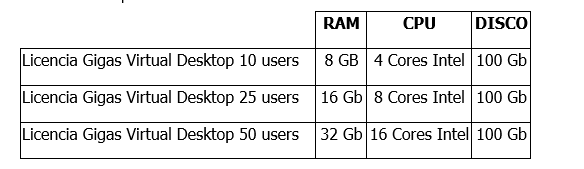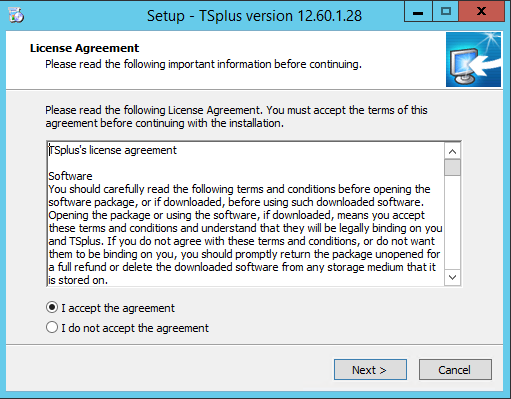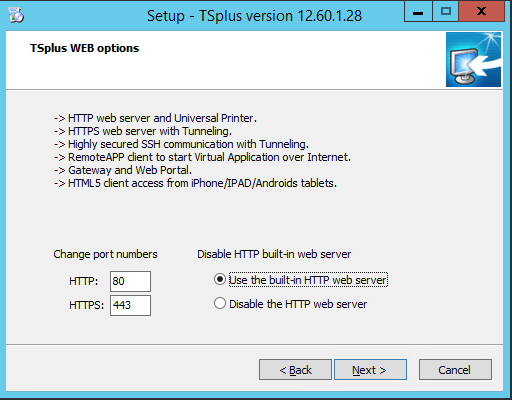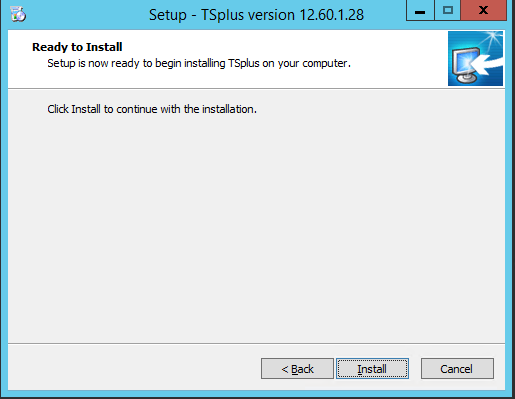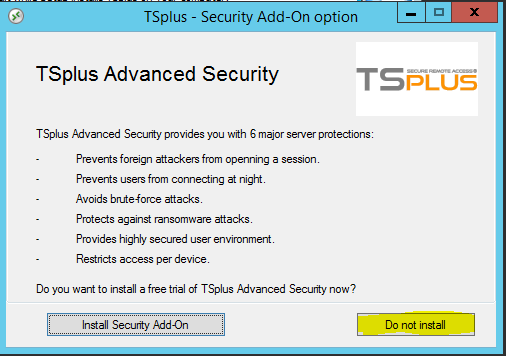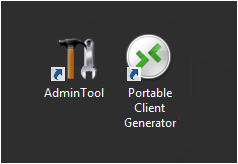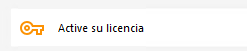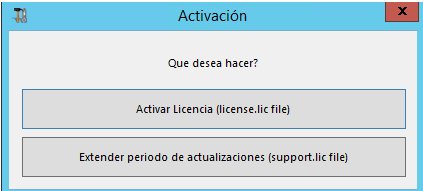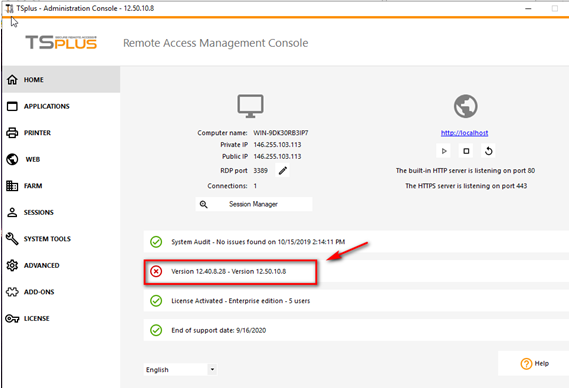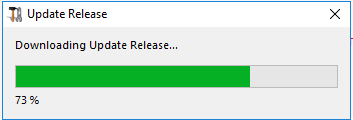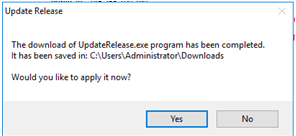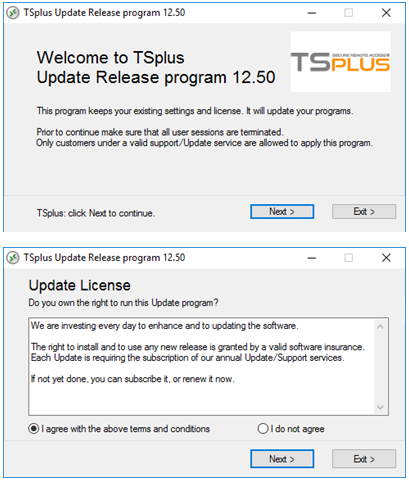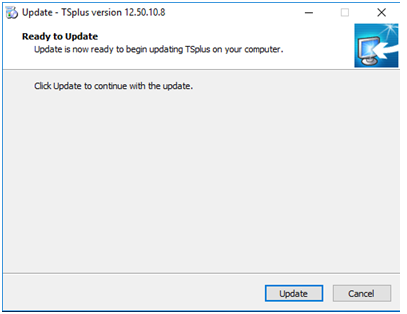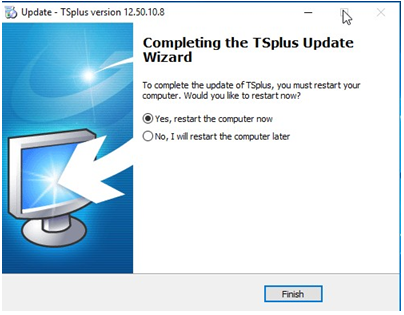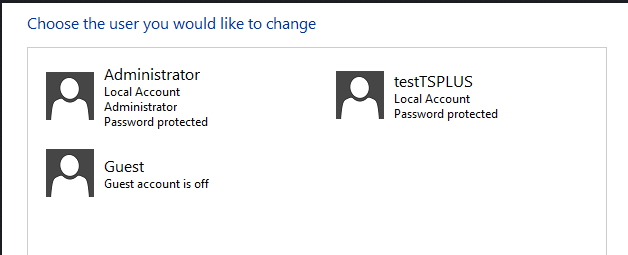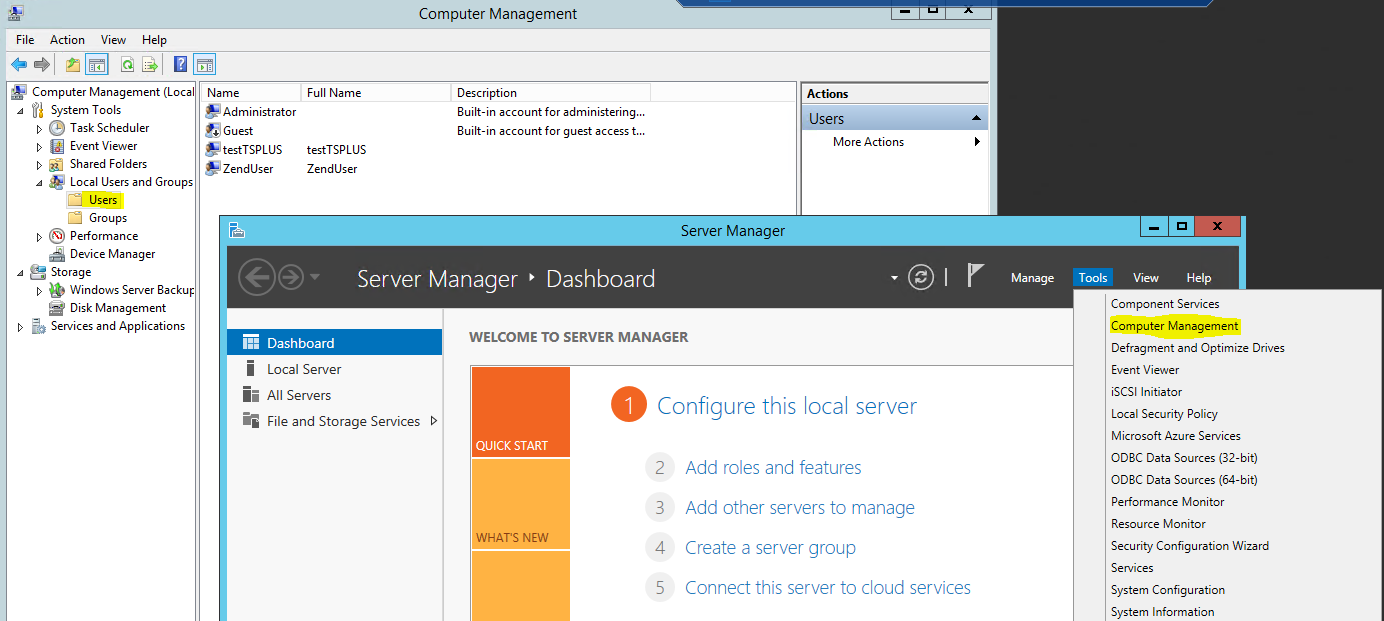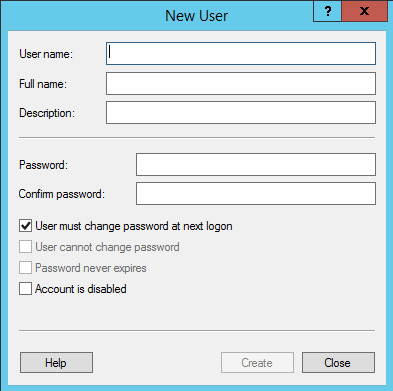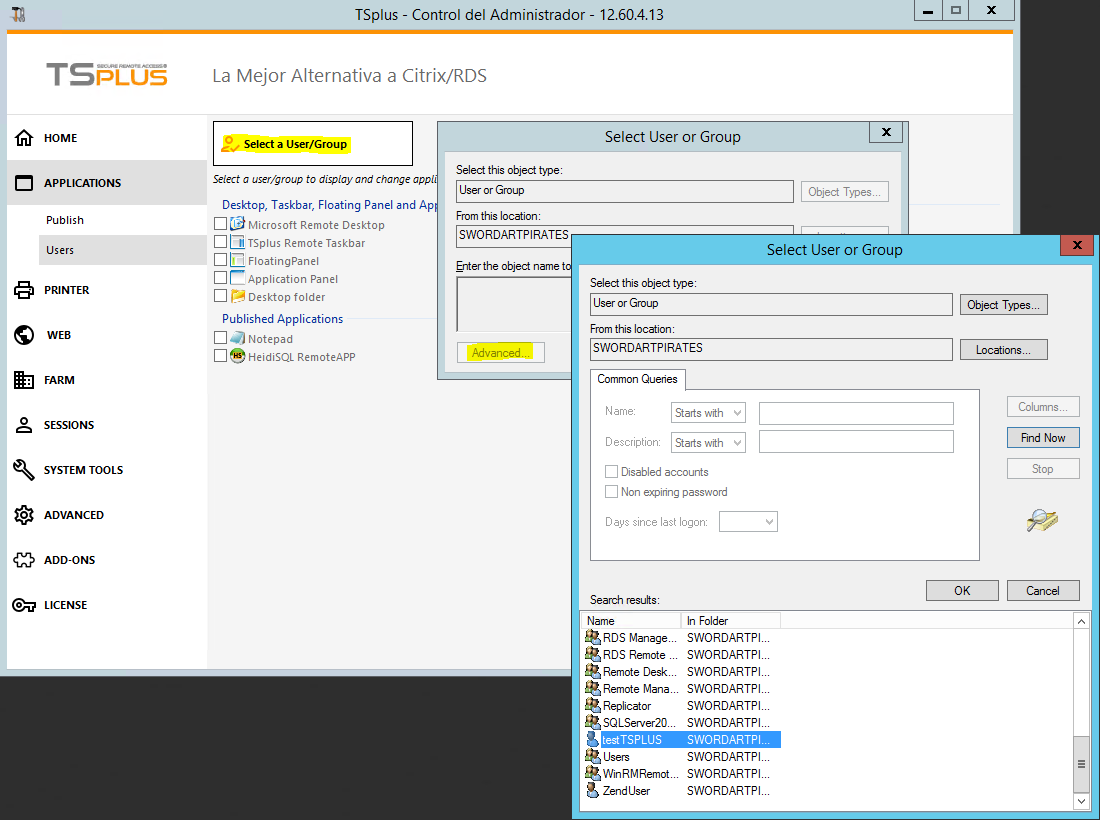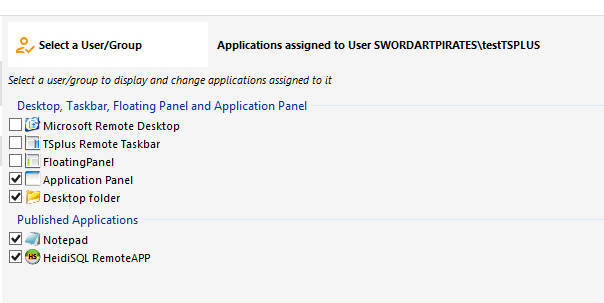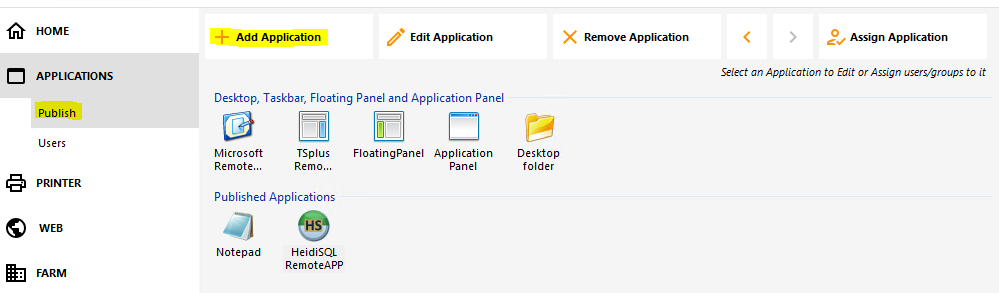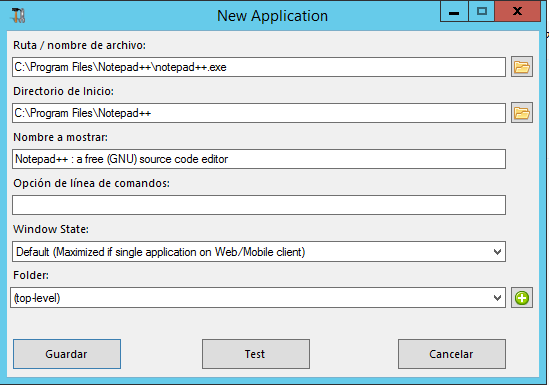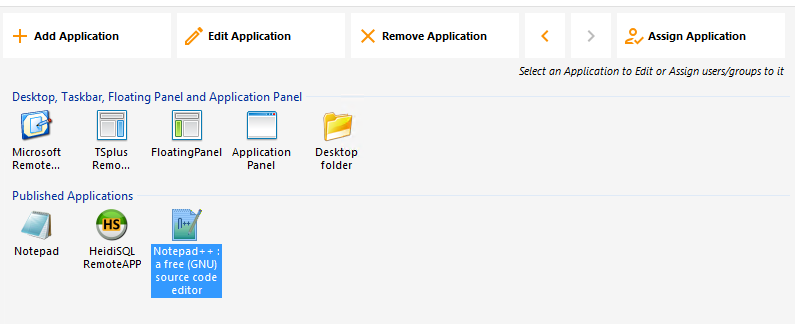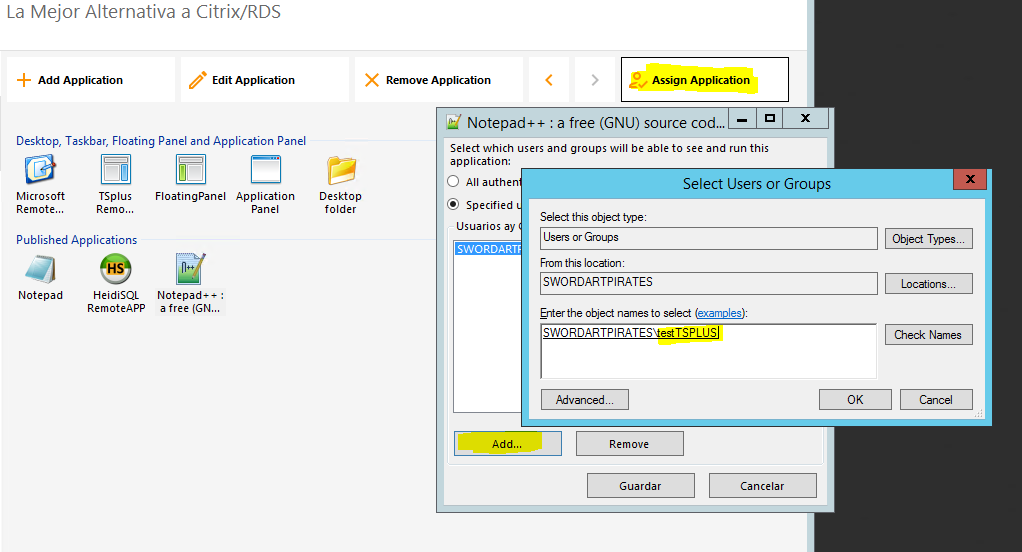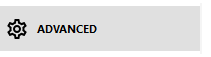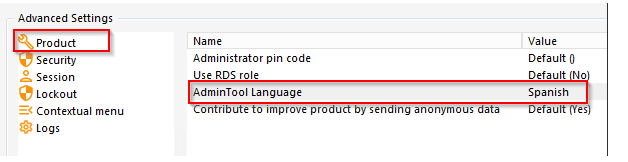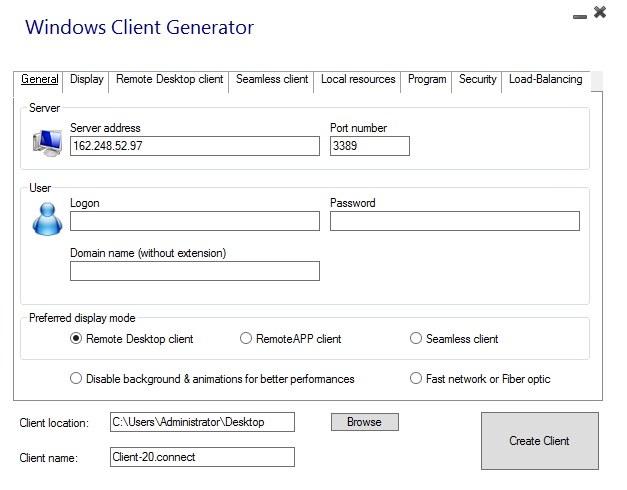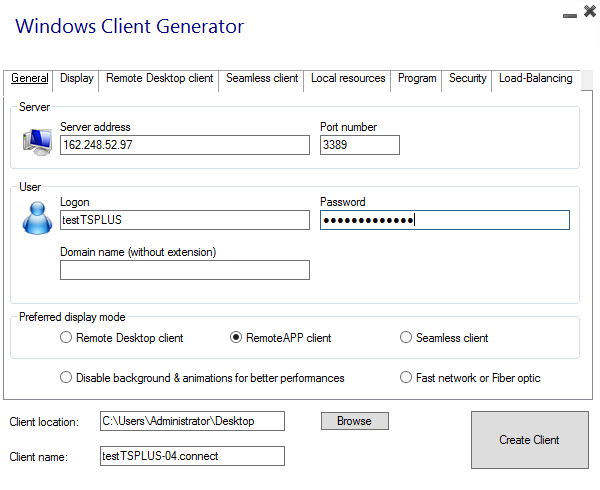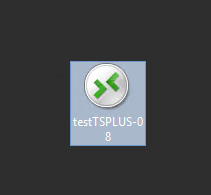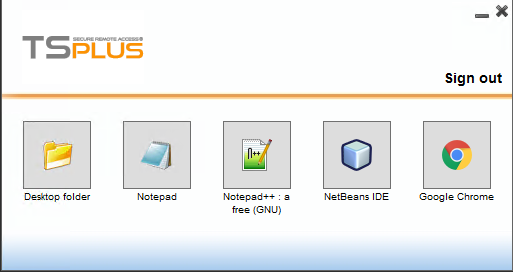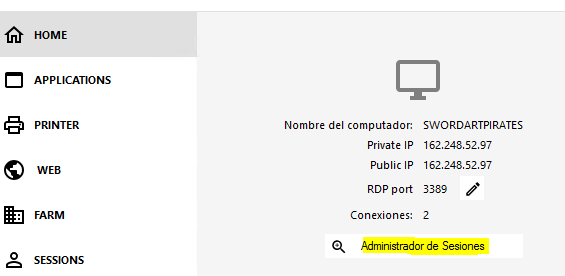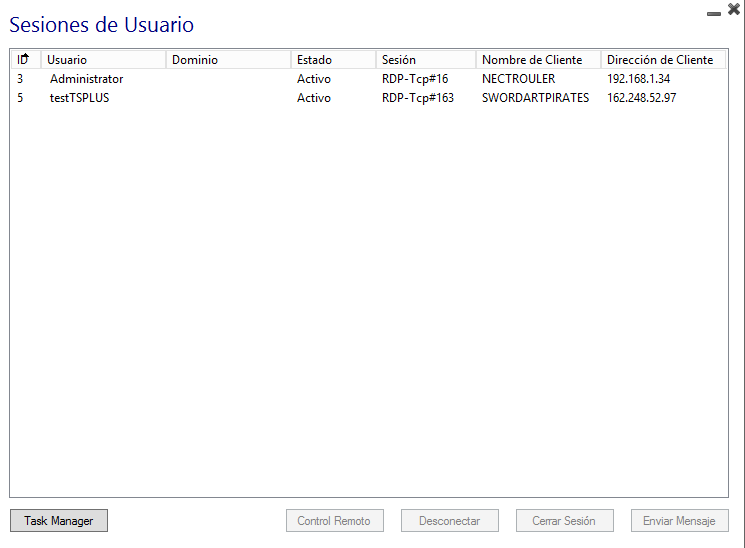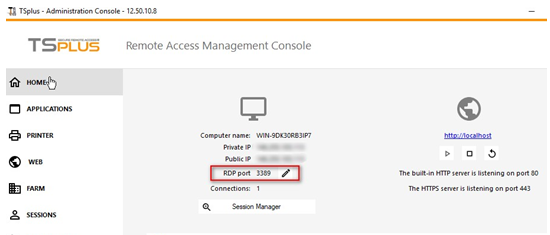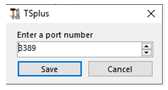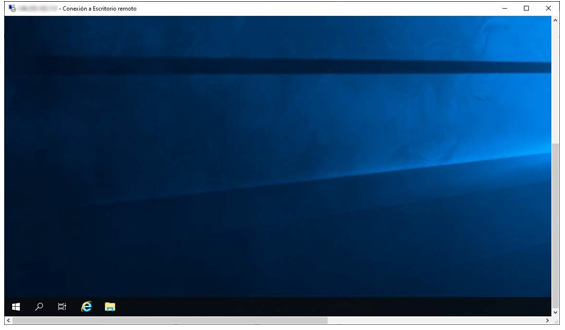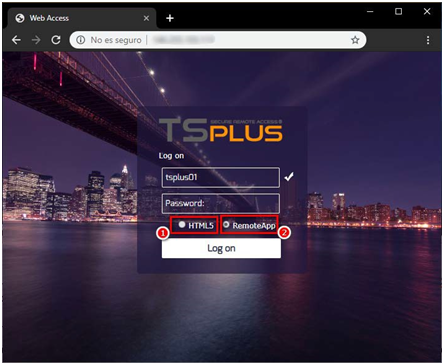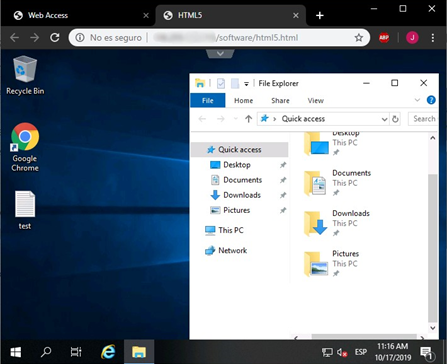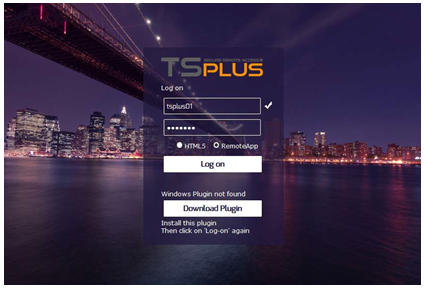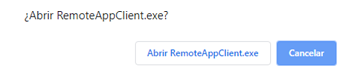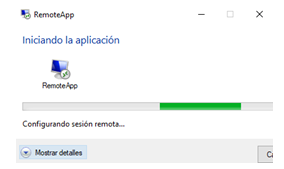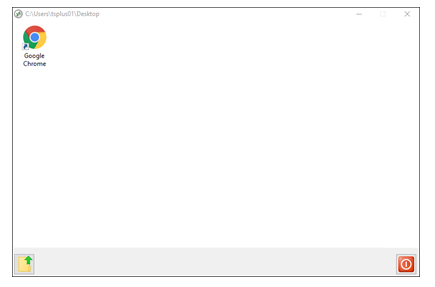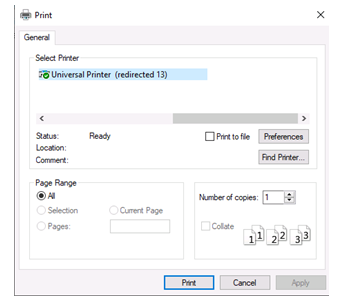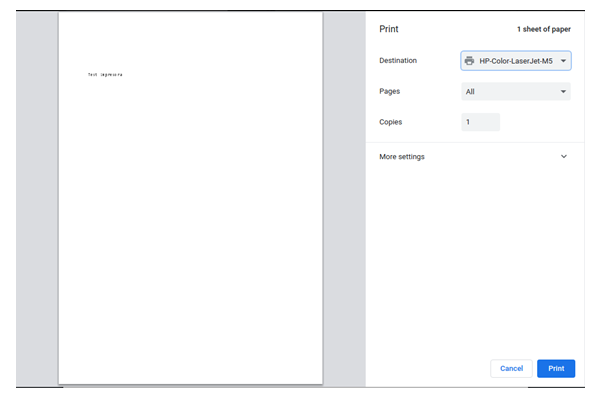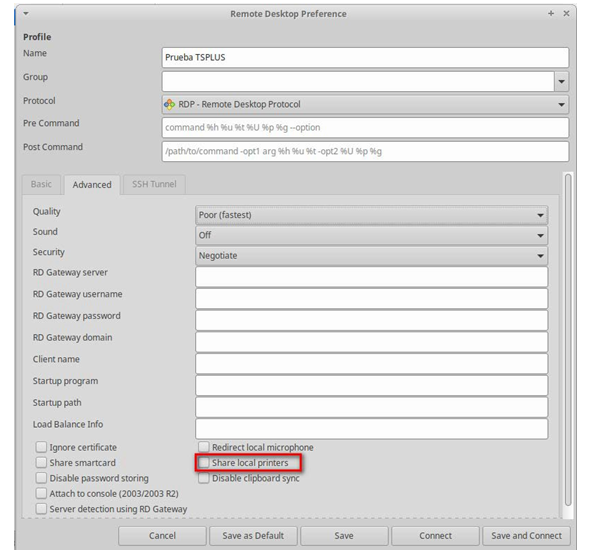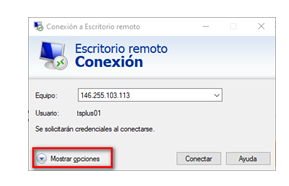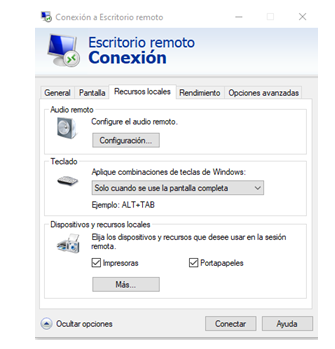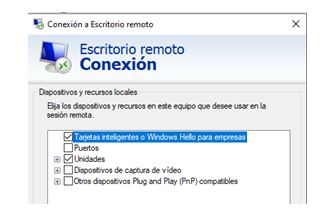Primeros pasos con Gigas Virtual Desktop
Contenido
- 1 ¿ Qué es Gigas Virtual Desktop ?
- 2 Tipos de licencias
- 3 Recursos recomendados por usuarios
- 4 Sistemas operativos soportados
- 5 Instalación del software
- 6 Instalación de la licencia
- 7 Comprobación del servicio y actualización
- 8 Crear Usuarios
- 9 Publicar Aplicaciones
- 10 Cambiar lenguaje de Gigas Virtual Desktop
- 11 Generar Remote Client Portable en Gigas Virtual Desktop
- 12 Métodos de conexión
- 13 Configurar unidades de disco e Impresora local
- 14 Documentación Adicional
¿ Qué es Gigas Virtual Desktop ?
La instalación de Gigas Virtual Desktop se debe de realizar en un servidor contratado de manera adicional para poder realizar su configuración e instalación. Gigas Virtual Desktop es una herramienta con la que podemos configurar y gestionar conexiones remotas al servidor de forma sencilla, con una solución plug-and-play. Aquí se pueden ver algunas características de esta herramienta.
- Tiene un coste inferior a las herramienta Citrix/RDS
- No requiere de CALs para la conexión de usuarios
- Es una solución fácil de usar gracias a la aplicación AdminTool
- Soporta 32 bit color, dual-screen, sonido bidireccional, dispositivos USB
- Nos permite controlar los usuarios/grupos
- Rápida transferencia de fichero desde el PC hacia el Virtual Desktop.
- Podemos hacer impresiones Remotas
- Podemos balancear la carga de las conexiones Remotas y Failover del servidor Remoto desde el sistema de Granja
- La comunicación es segura( Oculta los drivers del servidor, RDP firewall, encriptación )
- Puedes hacer conexiones Remotas solo a las aplicaciones que desees para cada usuario/grupo
- Puedes acceder remotamente desde todos los navegadores
- El acceso web tiene disponible el port forwarding desde http a https
- Con el Gateway Portal puedes conectar múltiple servidores
- HTML5 calientes habilitado para conexiones desde IPAD y Android tablets
Tipos de licencias
Existen 3 tipos de licencias de Gigas Virtual Desktop:
El coste de cada licencia es por el total de usuarios (10, 25, 50) quedando un coste totalizado así:
Si se supera las 50 conexiones concurrentes, se deberá usar varios servidores para balancear la carga.
Recursos recomendados por usuarios
Gigas recomienda los siguientes recursos para cada tipo de licencia, para obtener un rendimiento aceptable:
Sistemas operativos soportados
Los sistemas operativos soportados son los siguientes ( 32 y 64 bits )
• Windows Server 2012 o 2012 R2
• Windows Server 2016
• Windows Server 2019
Si tienes instalado Gigas Virtual Desktop en Windows Server asegúrate de no instalar los roles RDS o Terminal Services tanto como el rol de RDS Terminal Services Licensing no están instalados después de Gigas Virtual Desktop, si estos roles están presentes, elimínalos y reinicia el servidor
Instalación del software
El software de Gigas Virtual Desktop se puede descargar el instalador desde el siguiente enlace, aunque recomendamos montar el servidor con el template XXXXXXXXXXX:
https://www.tsplus.net/downloads.php
Seleccionamos la versión TSplus New Major Release, lo instalamos siguiendo los pasos del instalador:
aquí seleccionaremos si deseamos tener el acceso web mediante TSPlus y sus puertos, los dejamos por defecto, pero en el caso que tengamos otro apache configurado puede generar conflictos:
La siguiente función no la seleccionaremos:
Finalmente nos solicitar reiniciar el servidor. Nos aparecerá dos iconos en el escritorio:
Instalación de la licencia
Para poder obtener la licencia, deberemos indicar a Gigas el Serial Number, el cual se obtiene dentro de la opción “LICENSE”. Una vez instalado el software y obtenido el serial, deber contactar con el equipo de soporte de GIGAS, para que te hagan llegar la licencia asociada a tu Serial.
IMPORTANTE: La licencia generada SOLO es válida para el serial asociado. Este Serial se obtiene en baso a ciertos parámetos de configuración de las interfaces de red del servidor. Cualquier cambio, en esta configuración, puede generar que la licencia deje de ser válida y la obligación de tener que adquirir una nueva para reactivar el servicio. Si tienes dudas, por favor contacta con nuestro equipo de soporte, antes de realizar cualquier cambio en los interfaces de red del servidor.
Una vez tengamos nuestra licencia del producto, lo que tenemos que hacer para activarlo es lo siguiente:
• Ejecutamos la herramienta AdminTool
• Abrimos la opción de "LICENSE" :
• Seleccionamos la primera opción "Active su licencia":
• Y por ultimo subimos nuestra licencia con la opción "Activar Licencia", que es el fichero con extensión *.lic :
Comprobación del servicio y actualización
Chequea que tienes la última versión del software. Para ello dirígete al menú principal “HOME”, comprueba la última versión de la que dispones y si te aparece con el check en verde, puedes obviar este paso ya que dispondrás de la última versión disponible. Si te aparece en rojo, tendrás que actualizar la versión pulsando sobre la versión actual y te redirigirá al instalador.
Pulsa Yes para aplicar la actualización.
Sigue el instalador:
Haz clic en update para continuar:
De momento no es necesario instalar este complemento, requeriría una licencia adicional.
Reinicia el servidor.
Tras el reinicio, el software estará actualizado
Crear Usuarios
Para poder generar aplicaciones desde nuestra herramienta AdminTool, necesitaremos tener creados los usuarios/grupos dentro de nuestro sistema como por ejemplo en este caso testTSPLUS
También podemos crear los usuarios mediante usuarios/grupos locales:
Procedemos a añadir los datos del nuevo usuario:
Una vez tengamos nuestros usuarios creado podemos darle permisos de acceso a las aplicaciones que tengamos en nuestra AdminTool configurada ( Applications – Users – Seleccionamos usuario/grupo – Avanzado – aquí buscamos el usuario que deseemos permitir el acceso a X aplicación.
Ahora aparecerá las aplicaciones seleccionadas para dicho usuario.
Publicar Aplicaciones
Podemos crear acceso remoto a nuestras aplicaciones, para que así puedan acceder los usuarios que deseemos como hemos indicado anteriormente, procedamos a añadir una nueva aplicación remota.
Aplicaciones – añadir aplicación
Vamos a añadir por ejemplo la aplicación Notepad++
Ahora nos aparecer la aplicación añadida al panel:
Procedemos a asignarle el usuario test
Con esto ya tendíamos añadida nuestra aplicación y el usuario/grupo que tengan permisos para acceder a ella.
Cambiar lenguaje de Gigas Virtual Desktop
Para cambiar el lenguaje por ejemplo a Español tenemos que hacer lo siguiente:
• Abrimos la opción "ADVANCED" :
• Seleccionamos la primera opción "Product" y dentro de ella "AdminTool Language" :
Y ya aparecerá nuestra herramienta algunos apartados en Español.
Generar Remote Client Portable en Gigas Virtual Desktop
Esta herramienta permite generar ejecutables portables para las conexiones remotas hacia nuestro servidor, vamos a explicar las funciones de dicha herramienta:
en esta ventana como podemos configurar nuestro acceso directo para conectarnos a nuestro servidor:
Server Address: IP del servidor
Port: Puerto de conexión remota
Logon: usuario administrator
Password: contraseña del usuario
Domain Name: en el caso que pertenezca a un dominio
Remote Desktop Client: aparece como un RDP normal
Seamless Client: aparece la ventana completa respetando la barra de tareas
Remote APP client: en ese caso nos permite abrir las APPS que tengamos configuradas en el servidor para poder acceder desde este acceso
Disable background & animations: deshabilita el fondo de pantalla y las animaciones para mejor rendimiento por RDP
Fast network or Fiber optic: conexiones rápidas o de fibra óptica
En este ejemplo vamos a generar un cliente Remote APP client para el usuario testTSPLUS, que podrá ejecutar las aplicaciones que le hemos asignado a modo de ejemplo:
Creará un ejecutable para acceder directamente con los parámetros configurados:
Lo abrimos y podemos visualizar las aplicaciones asignadas:
Para poder ejecutar dicho fichero desde un equipo donde queremos conectarnos al servidor debemos tener instalado TSPLUS pero no hace falta dicha licencia, solo es para que ejecute los ejecutables con la extensión .connect
Desde la herramienta AdminTool podemos gestionar nuestras sesiones conectadas al servidor:
Con los distintos opciones de control de conexiones.
Métodos de conexión
Es hora de comprobar el acceso, hay dos métodos de conexión:
Cliente RDP
Por defecto, puedes realizar una conexión remota desde cualquier cliente RDP a través del puerto 3389.
TSPlus da la posibilidad de modificar el puerto, dirígete a la consola de administración TSPlus > Home
Haz clic en el lápiz para modificar el puerto de acceso RDP.
Prueba a conectar con un cliente RDP, como por ejemplo Escritorio Remoto Windows (mstsc.exe) y el usuario que has creado anteriormente.
Cliente Web
Puedes realizar la conexión a través de la web, dirígete a la consola de administración TSPlus > Home
Puedes parar, iniciar o reiniciar el servicio web
Para acceder al portal web, escribe en la ruta de direcciones del navegador: http://IP_Servidor
(1)HTML5: ofrece la posibilidad de ejecutar un escritorio remoto con HTML5:
(2)RemoteApp: podrás ejecutar las aplicaciones de forma remota, como si se ejecutaran en tu ordenador.
Al seleccionar RemoteApp tendrás que descargar un plugin con el que nos permitirá ejecutar las aplicaciones.
Tras instalar el plugin e iniciar sesión, te aparecerá un pop-up. Pulsa sobre Abrir RemoteAppClient.exe:
Se ejecutará la aplicación:
Una vez se ejecute, podrás ver todas las aplicaciones publicadas para ese usuario:
Configurar unidades de disco e Impresora local
Acceso web
Cuando accedas al escritorio de la máquina a través del portal web HTML5, por defecto se configurarán las impresoras que tengas localmente.
Si imprimes un documento, te aparecerá la siguiente impresora por defecto:
A continuación, se abrirá la configuración de impresión de tu ordenador local y seleccionar la impresora correspondiente:
Acceso RDP
Cuando accedes a través de un cliente RDP por ejemplo:
-En Remina de Linux:
Pulsa sobre la pestaña Advanced y selecciona Share local printers
-En Escritorio Remoto Windows (mstsc.exe):
En la pantalla de conexión, haz clic en el desplegable Mostrar opciones:
Dirígete a la pestaña Recursos locales y selecciona Impresoras.
Pulsa Más… para ver más recursos para usar en la sesión remota, selecciona las unidades que quieras ver.
Documentación Adicional
En estos links, se pueden ver vídeos de apoyo adicionales.