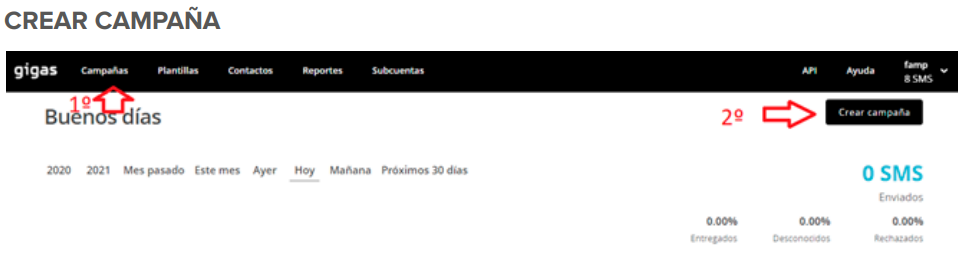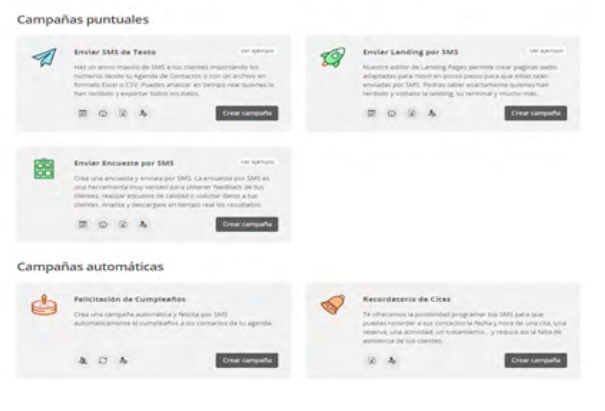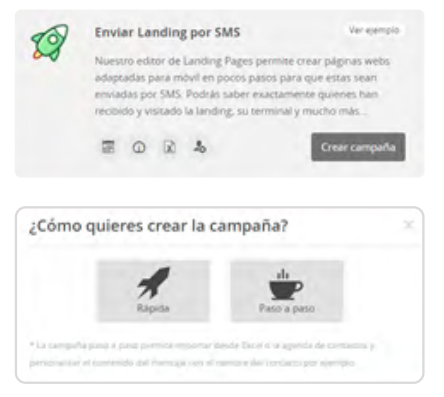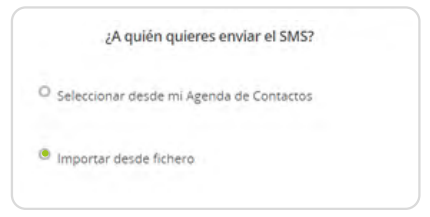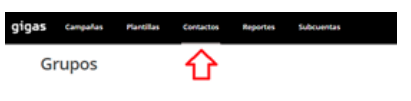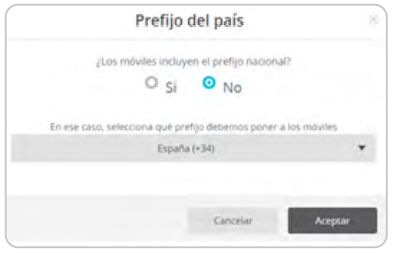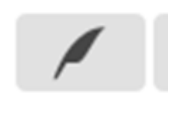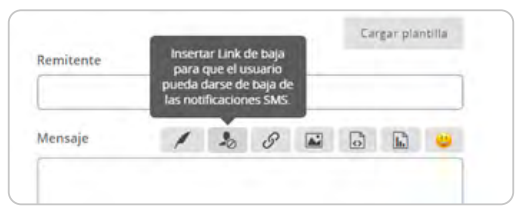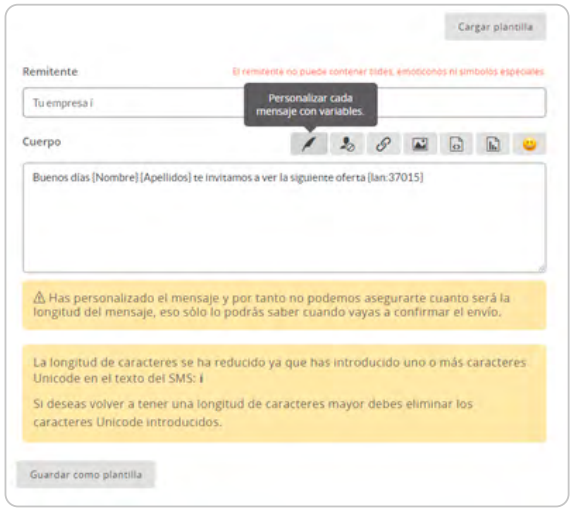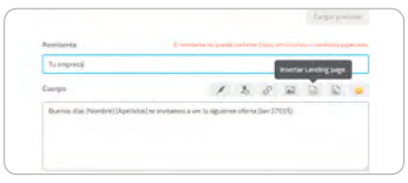Manual SMS Gigas
1. INTRODUCCIÓN
El siguiente documento tiene como objetivo que el usuario conozca, de una manera sencilla, el funcionamiento de la plataforma de envío de SMS a través de la web. El manual se ha ordenado con la disposición habitual de los botones que existen en la plataforma web. Si bien es imposible exponer todos los casos de uso de la plataforma, se intentará dar una visión global y las diferentes posibilidades que existen a la hora de planificar envíos
2. CAMPAÑAS
Si bien es posible el envío de campañas mediante el método simple, prácticamente todos los envíos se realizarán mediante la funcionalidad “Campaña”. Veamos como enviar una campaña:
Pincharemos en “Campaña” (en el menú superior izquierdo) y tras ello pulsaremos en el botón “Crear Campaña”. Tras ello la plataforma nos mostrará 5 tipos de campaña y pulsaremos en el botón de “Crear Campaña” en función del tipo de campaña que queramos crear:
- Campañas puntuales: Se envían una sola vez permitiendo programar fecha de envío y guardando sus parámetros para reenviarla las veces necesarias. Pueden ser:
- Enviar SMS de Texto
- Enviar Landing por SMS
- Enviar Encuesta por SMS
- Campañas automáticas: Permite al sistema tomar las fechas y horas de envío de un archivo CSV o Excel y automatizar de esta forma dichos envíos.
- Felicitación de cumpleaños
- Recordatorio de Citas
En cada tipo de campaña se adjunta una descripción sobre su funcionamiento. En todas ellas se puede añadir, manualmente o importar mediante un archivo, la lista de números de destino y distintas variables como el nombre y apellidos, que sirven para que la plataforma automatice la personalización de mensajes. Las modalidades de envío de Encuestas y Landing requieren configurar y guardar previamente una plantilla, como podremos ver en el siguiente apartado de este manual.
Mostramos a continuación como se realiza el tipo de campaña Landing siendo el que más complejidad requiere, ya que el resto de los tipos de envío se realizan de forma similar o más sencilla. Al pulsar en crear campaña en cualquiera de las campañas puntuales nos ofrecerá 2 opciones:
- Rápida
- Paso a paso.
La diferencia entre campaña rápida y paso
a paso es que en la opción paso a paso
permite que el sistema personalice los
mensajes tomando los valores de un archivo
subido; para este ejemplo pulsamos en
opción paso a paso.
Podemos dejar guardado previamente una agenda con grupos de contactos, introduciéndolos manualmente o importando un archivo, estos grupos de contactos se gestionan desde la opción del menú superior Contactos.
A continuación, dispondremos de las siguientes opciones:
- Subir archivo Excel o CSV
- Copiar/Pegar desde Excel
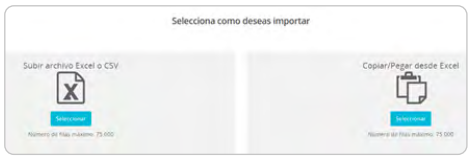
Cuando la plataforma haya importado los datos, nos solicitara seleccionar cuál de las columnas es la
correspondiente a los teléfonos donde se realizaran los envíos, estos números deberán estar todos en el
mismo formato y sin espacios a los lados o entre números.
También podremos seleccionar otra de las columnas (de las existentes en el Excel original) que se
asociará en los reportes de los envíos a esos números.
Es importante destacar también que si existe una fila cabecera (con el nombre de las columnas) debe
checkearse como se observa en la siguiente imagen (para que la plataforma no la tenga en cuenta).
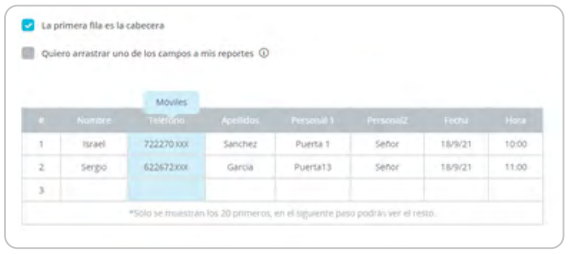
¿Los números incluyen prefijo? Seleccionar opción correcta:
Una vez que tengamos definido los números a los que hay que enviar los mensajes , pasamos a la pantalla de redacción del propio mensaje, para ello en la sección “Escribe tu mensaje” redactaremos el mensaje que llegará a los destinatarios rellenando los apartados:
- Remitente
- Cuerpo.
Remitente: El remitente aparecerá en el encabezado del SMS como origen del mismo, se permite una longitud máxima de 11 caracteres no especiales como acentos o paréntesis. No utilice remitentes que no sean legítimos ya que pueden ser tomados por los operadores como una suplantación de identidad lo que produciría un bloqueo de dichos mensajes.
Cuerpo del mensaje. En este apartado podremos añadir el texto del mensaje e
incluir las variables del archivo importado, en el ejemplo {Nombre} y {Apellido}
son las columnas que hemos seleccionado del archivo incorporado previamente,
la acción de añadir variables podremos realizarla pulsando en el icono con una
pluma dibujada.
Además de añadir variables, que podemos tomar del archivo Excel que hemos importado previamente, podemos añadir lo siguiente:
- Insertar link de baja.
- Insertar un enlace. El enlace será acortado mediante técnicas de url shorten, para que ocupe la mínima cantidad de caracteres necesarios).
- Insertar una imagen: en este caso se desplegará un nueva ventana para que le indiquemos a la plataforma qué imagen queremos mostrar. Al igual que en el caso anterior la imagen no irá en el SMS sino que una url de tipo corto se anexará a nuestro mensaje, y el usuario al pinchar en dicha url, le mostrará en el navegador móvil la imagen que previamente nosotros habíamos subido.
- Insertar una Landing Page (ver siguientes capítulos).
- Insertar una Encuesta (ver siguientes capítulos).
- Insertar emoticonos.
El texto computa 160 caracteres por SMS, referidos caracteres UNICODE, cada carácter incorporado fuera del tipo Unicode, tales como acentos y paréntesis, pueden computar hasta 10 caracteres normales, motivo por el que aparece en la parte inferior el aviso.
Cada icono ofrece una breve descripción de su funciona al pasar el ratón por encima, en la imagen superior hemos añadido la landing page {lan:37015} pulsando el icono para ello. En el caso de añadir Landing o Encuestas es necesario tenerlas previamente creadas.
Insertar link de baja, también disponible al crear la Landing o encuesta, permite al receptor incluir su número en una lista negra pulsando dicho enlace.
Los números incluidos en la lista negra serán excluidos de los envíos automáticamente, dicha lista puede ser editada desde el apartado “Reportes” que veremos más delante.