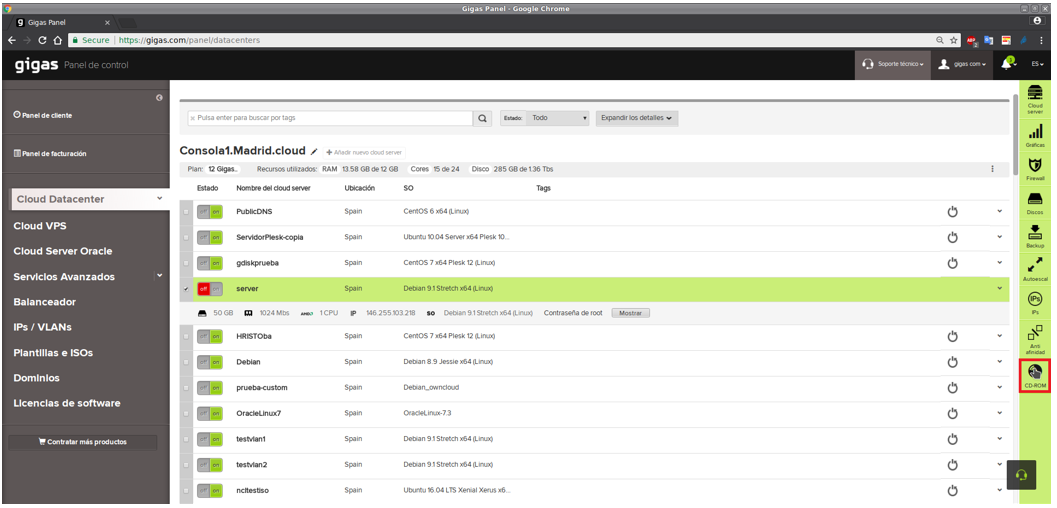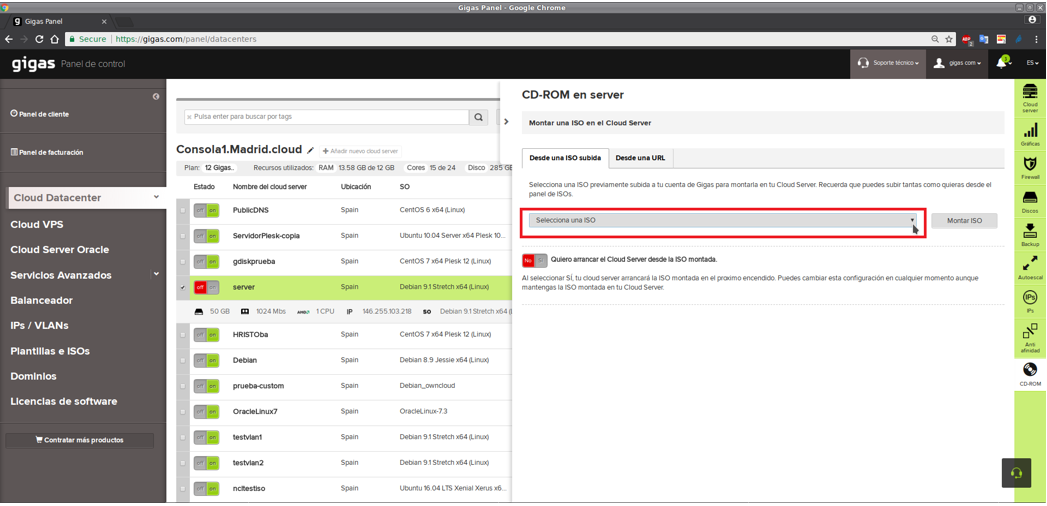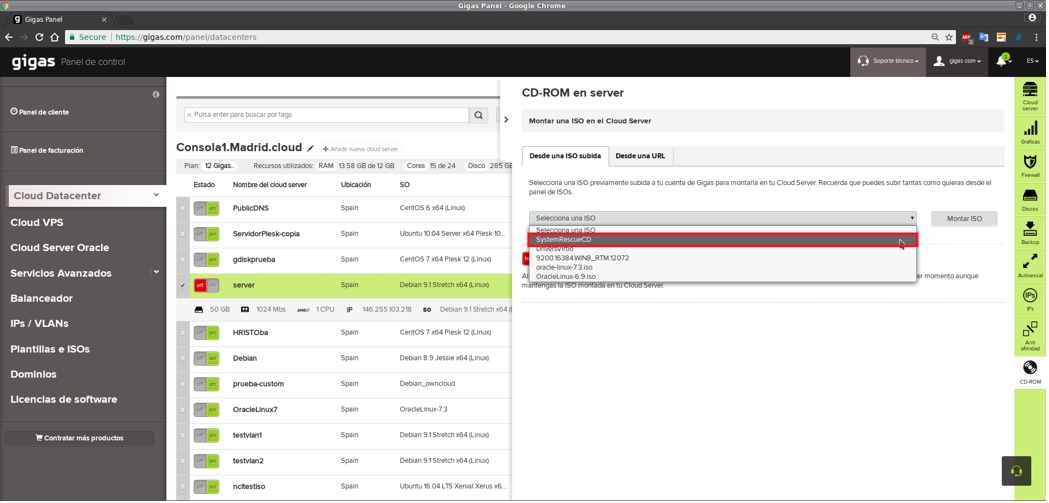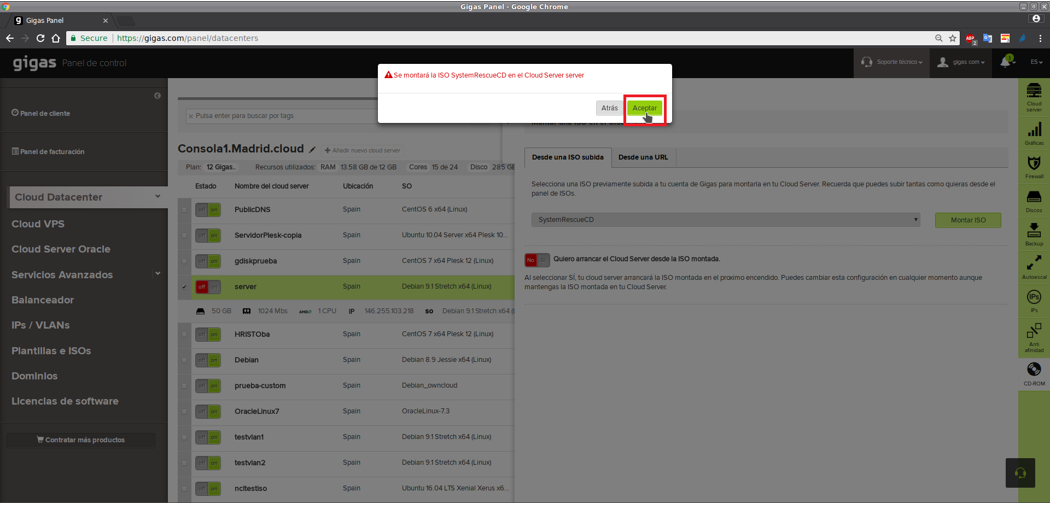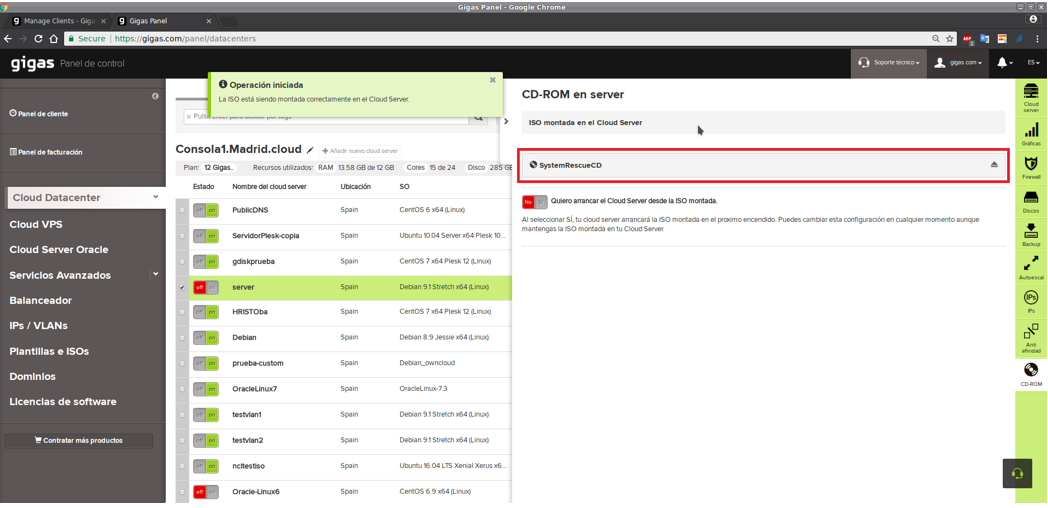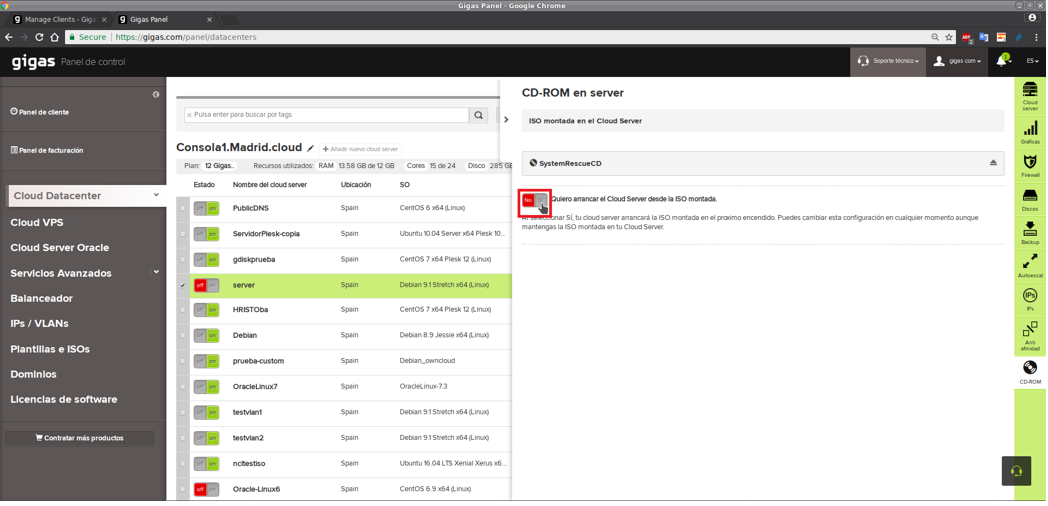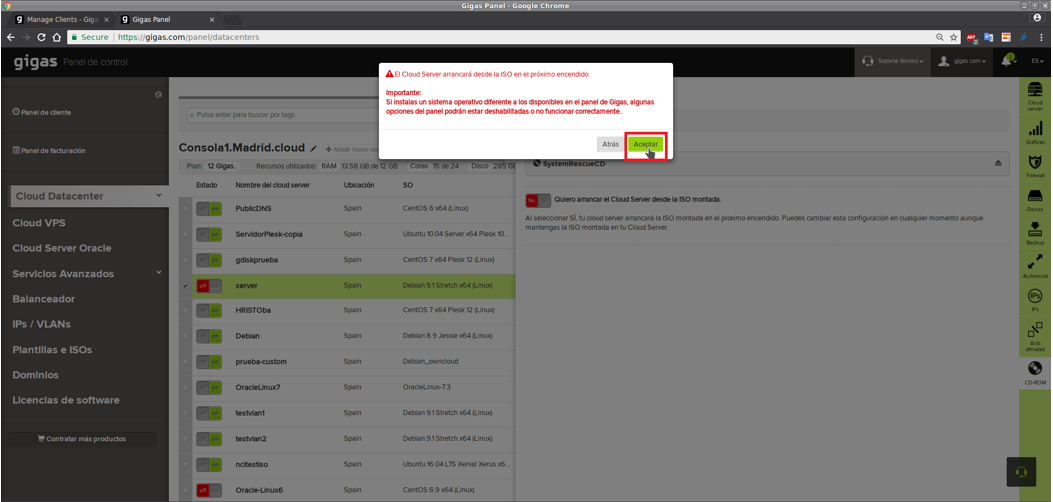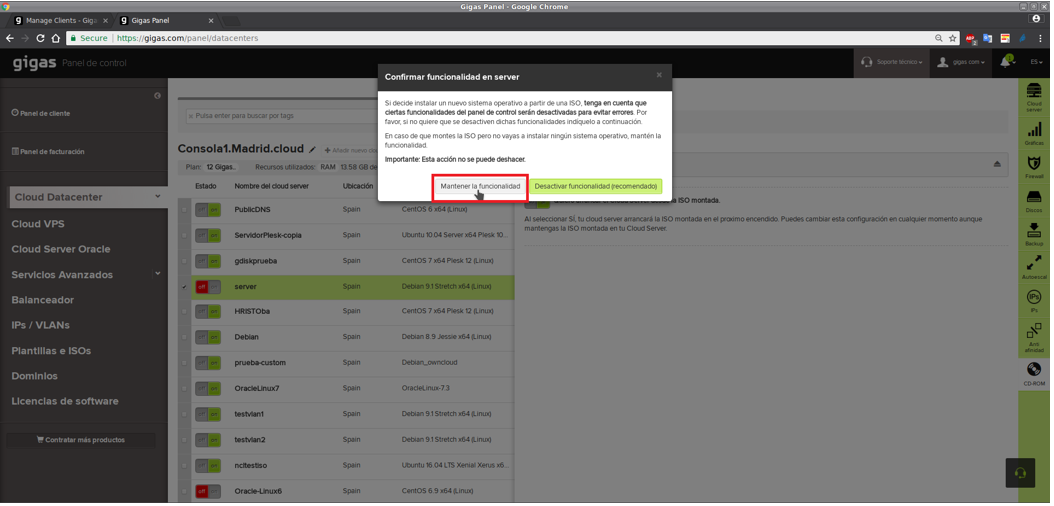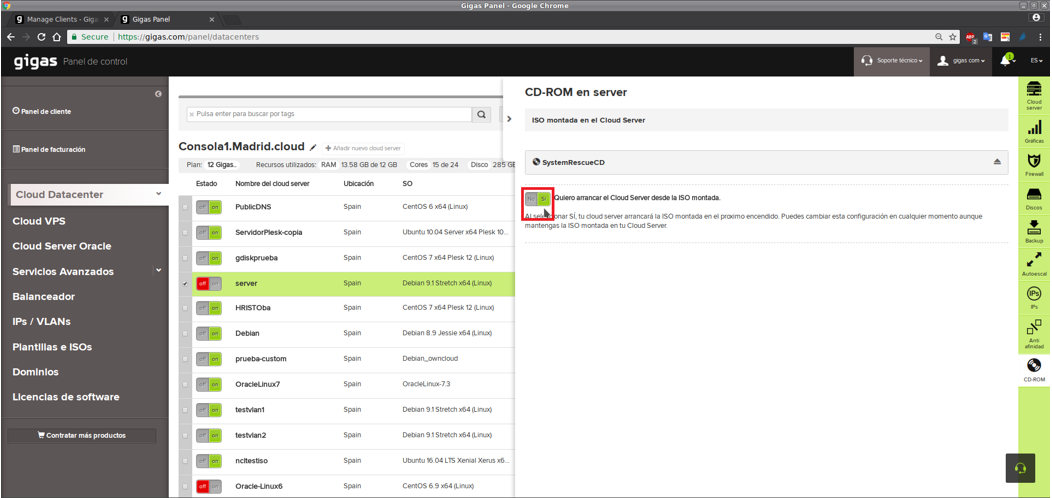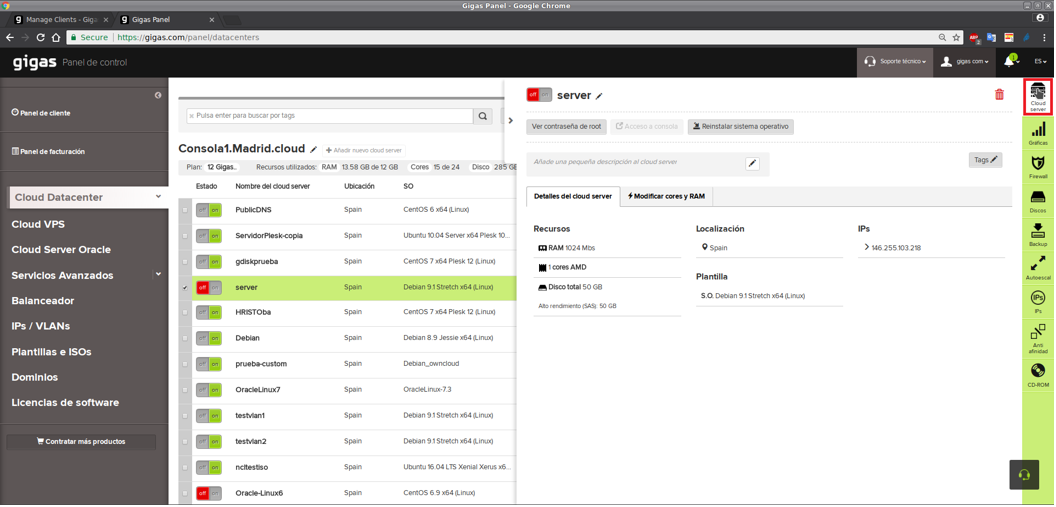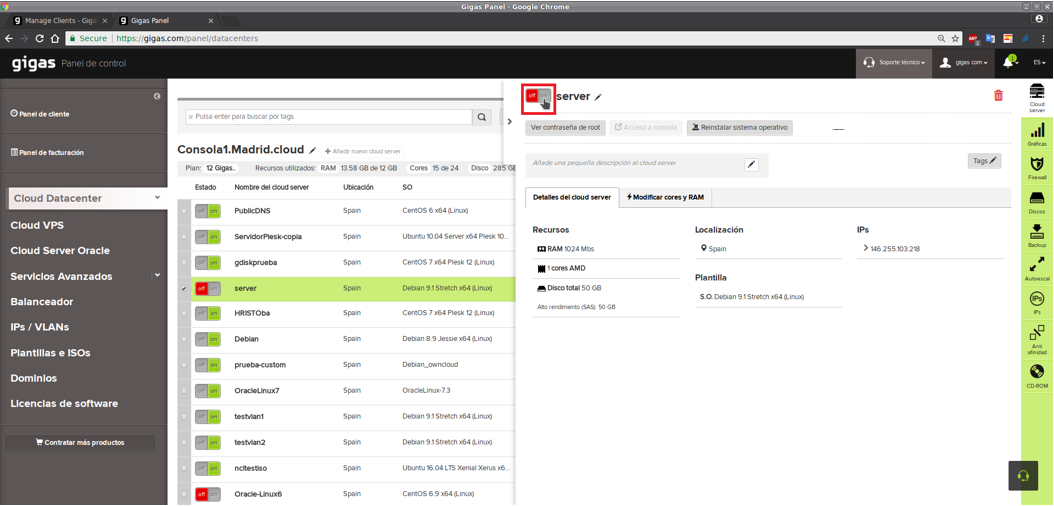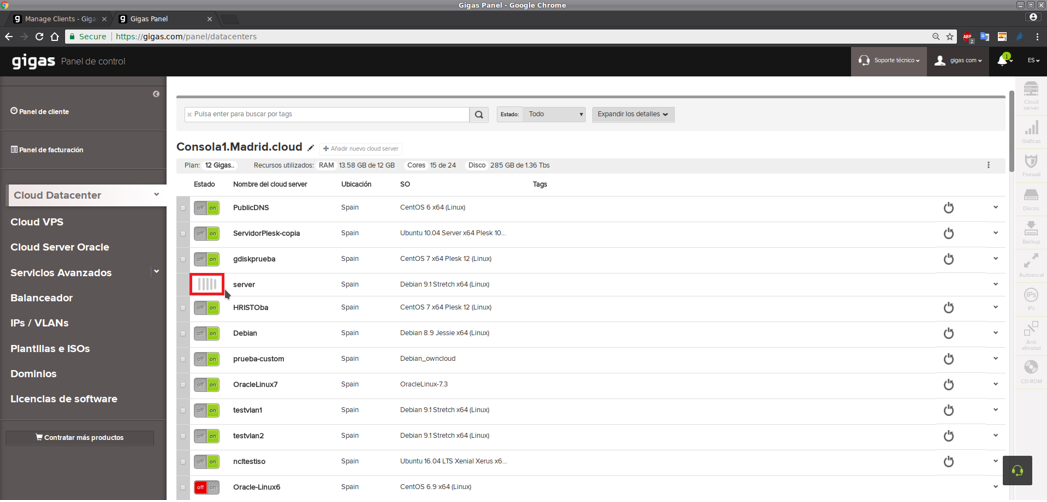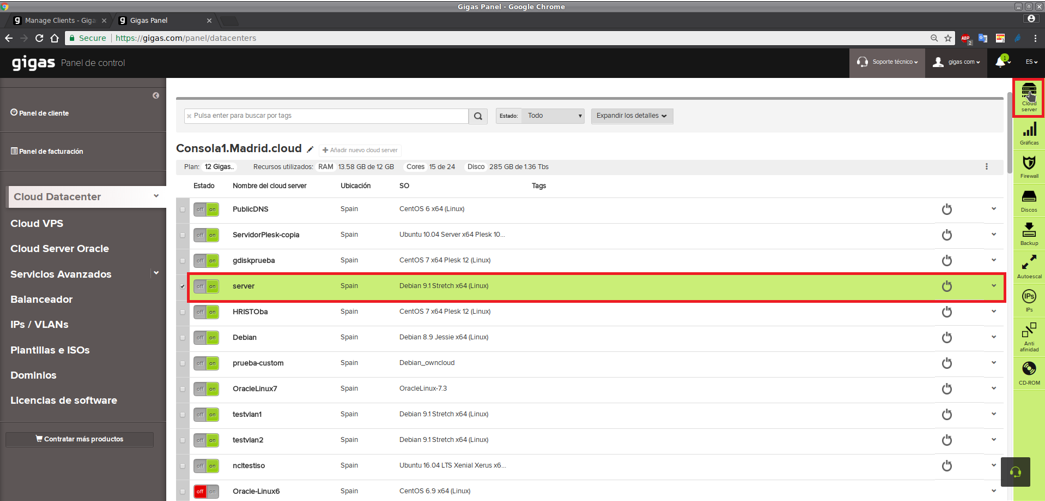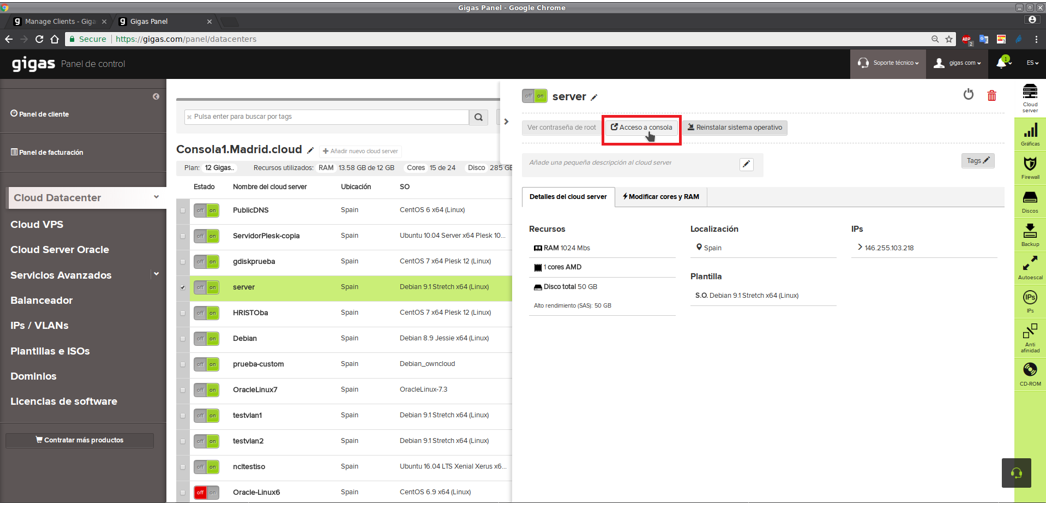Incidencia crowdStrike
Pasos para solucionar la incidencia masiva de Microsoft
Para poder solucionar la incidencia masiva de Microsoft, podemos seguir los siguientes pasos que nos ayudaran a resolverlo:
1. El primer paso consiste en montar la iso de recuperación, cuyo proceso puedes encontrar a continuación de esta misma entrada.
2. Una vez cargue, abrimos el disco de sistema y buscamos la ruta: C:\Windows\System32\drivers\CrowdStrike
3. Hacemos una búsqueda del archivo “C-00000291*.sys” y lo borramos.
4. Apagamos el sistema, extraemos la ISO.
5. Quitamos la opción de arranque desde la iso y desmontamos el system rescue CD.
6. Una vez reiniciado el sistema debería volver a funcionar.
Pasos para montar la iso de recuperación
1. Con el servidor apagado y desde la lista de servidores, lo seleccionas en color verde y haces click a la sección “CD-ROM” del menú vertical derecho:
2. Ahora haz click en el desplegable que contiene las imágenes ISO que tienes disponibles.
… y selecciona la imagen ISO llamada “SystemRescueCD”:
3. Tras seleccionar esa imagen ISO y aceptar para guardar los cambios, el Panel te pedirá que confirmes si quieres que dicha imagen ISO se monte realmente en el servidor…
Acepta, y si todo ha ido bien, aparecerá el siguiente mensaje en color verde:
4. Cuando la imagen se haya montado correctamente, debes especificar ahora en el Panel que quieres arrancar en el servidor con ella. Para ello marca “Sí” en el siguiente botón del Panel:
Cuando pulses en el botón “Sí” para arrancar el servidor desde la imagen ISO seleccionada, el Panel mostrará 2 avisos importantes de forma consecutiva.
El primero avisa siempre que se va a montar cualquier imagen ISO, y aunque en esta guía no lo trata especifícamente, es importante tenerlo en cuenta. El aviso indica que, si en lugar de especificar una imagen del SystemRescueCD (como es el caso de esta guía), especificas la de un CD/DVD de instalación de un sistema operativo y lo instalas, algunas de las funciones del Panel podrían no estar disponibles o no funcionar correctamente al no ser una plantilla de sistema operativo creada, mantenida y soportada por Gigas.
En nuestro caso, pulsa simplemente en el botón “Aceptar” cuando salga el primer aviso tal y como se indica en esta captura de pantalla:
Tras este primer mensaje de aviso, aparecerá un segundo mensaje que te pedirá confirmar que sabes que si la imagen ISO montada es la de un sistema operativo no proporcionado oficialmente por Gigas, es posible que algunas funcionalidades del Panel no funcionen adecuadamente según la versión o tipo de sistema operativo indicado. Como también indica el aviso, lo más recomendable sería desactivar algunas de esas funcionalidades no compatibles del Panel para evitar posibles problemas.
Como para el caso de esta guía, la imagen ISO especificada no es la de un sistema operativo externo, y sólo queremos utilizar SystemRescueCD para montar el disco duro del servidor de forma externa y redimensionar el sistema de ficheros del mismo, haz click en el botón “Mantener la funcionalidad”, tal y como se indica en la siguiente captura de pantalla:
Tras contestar la pregunta del segundo mensaje de aviso, verás como al cabo de unos segundos, el estado del botón de montaje de la imagen ISO seleccionada en el servidor, ha cambiado a “Sí” en color verde:
5. Ahora, haz click en la sección “Cloud Server” del menú lateral derecho…
… y enciende nuestro servidor haciendo click en el botón “On” como se indica en la siguiente captura de pantalla:
El servidor arrancará desde la imagen ISO seleccionada, y hasta que lo haga, se mostrará en el Panel de la siguiente forma:
6. Cuando haya arrancado de nuevo el servidor y se muestre encendido en el listado de servidores, debes volver a seleccionarlo en color verde y hacer nuevamente click en la sección “Cloud Server” del menú lateral derecho…
… y acceder a la consola del servidor haciendo click en el botón “Acceso a consola” tal y como se puede ver en esta captura: