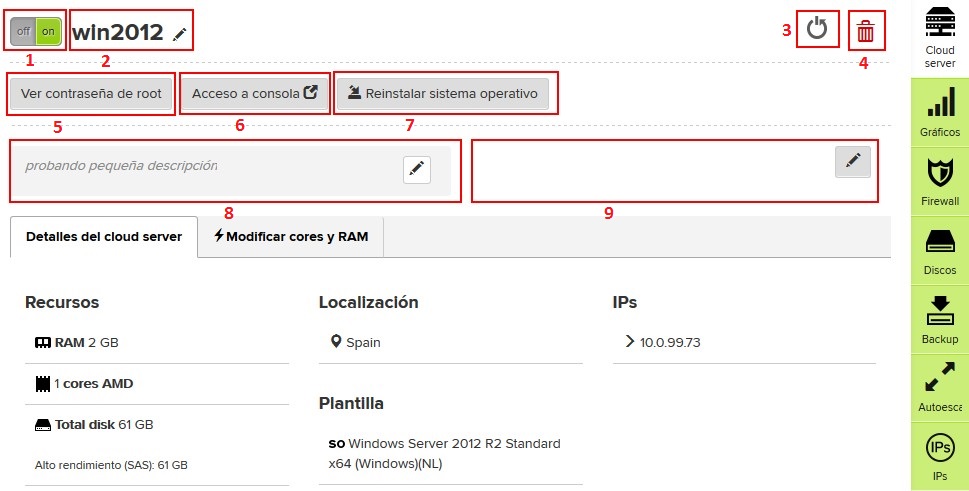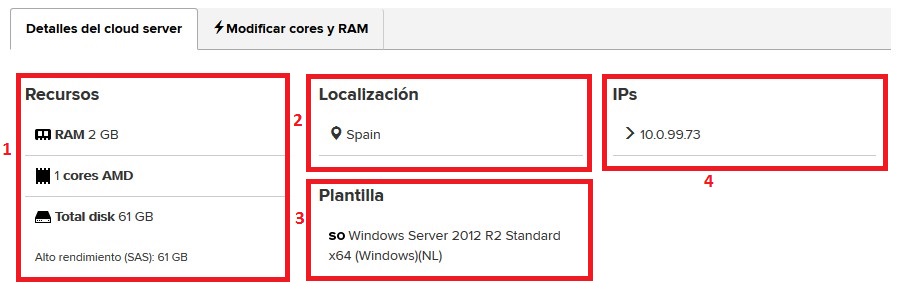Diferencia entre revisiones de «Cómo administrar mi Cloud Server desde el panel de control de Gigas»
(→Pestaña: Detalles) |
(→Pestaña: Detalles) |
||
| Línea 5: | Línea 5: | ||
=='''Pestaña: Detalles'''== | =='''Pestaña: Detalles'''== | ||
| − | + | # Reinicia - Te permite realizar un reinicio ordenado de tu servidor, parando los servicios antes de reiniciarla. | |
| − | + | # Re-instalar OS - Te permite reinstalar tu cloud server con el sistema Operativo que elijas de la lista de imágenes disponibles. Ten en cuenta, que esta opción hará que se borren todos los datos de tu Cloud Server. | |
| − | + | # Eliminar cloud server - Seleccionando esta opción harás que se borre tu cloud server y que los recursos asignados al mismo, vuelvan al pool de recursos de tu Cloud. Ten en cuenta, que esta opción hará que se borren todos los datos de tu cloud server. | |
# Firewall – Mediante esta opción puedes acceder al menú de configuración de tu Firewall. Gigas proporciona un firewall con funcionalidades básicas de forma gratuita para cada uno de tus cloud server. Si quieres más información sobre como configurarlo accede al siguiente link. | # Firewall – Mediante esta opción puedes acceder al menú de configuración de tu Firewall. Gigas proporciona un firewall con funcionalidades básicas de forma gratuita para cada uno de tus cloud server. Si quieres más información sobre como configurarlo accede al siguiente link. | ||
# ON/OFF – Estos botones te permiten arrancar el servidor o forzar el apagado. El botón OFF realizada un apagado a nivel eléctrico de tu máquina, sin que se paren de forma ordenada los servicios que se estén ejecutando en ese momento. | # ON/OFF – Estos botones te permiten arrancar el servidor o forzar el apagado. El botón OFF realizada un apagado a nivel eléctrico de tu máquina, sin que se paren de forma ordenada los servicios que se estén ejecutando en ese momento. | ||
Revisión del 02:07 13 abr 2016
Desde el panel de control de Gigas, podrás realizar las operaciones fundamentales que te permitan la gestión de tus cloud servers.
Pestaña: Detalles
- Reinicia - Te permite realizar un reinicio ordenado de tu servidor, parando los servicios antes de reiniciarla.
- Re-instalar OS - Te permite reinstalar tu cloud server con el sistema Operativo que elijas de la lista de imágenes disponibles. Ten en cuenta, que esta opción hará que se borren todos los datos de tu Cloud Server.
- Eliminar cloud server - Seleccionando esta opción harás que se borre tu cloud server y que los recursos asignados al mismo, vuelvan al pool de recursos de tu Cloud. Ten en cuenta, que esta opción hará que se borren todos los datos de tu cloud server.
- Firewall – Mediante esta opción puedes acceder al menú de configuración de tu Firewall. Gigas proporciona un firewall con funcionalidades básicas de forma gratuita para cada uno de tus cloud server. Si quieres más información sobre como configurarlo accede al siguiente link.
- ON/OFF – Estos botones te permiten arrancar el servidor o forzar el apagado. El botón OFF realizada un apagado a nivel eléctrico de tu máquina, sin que se paren de forma ordenada los servicios que se estén ejecutando en ese momento.
- Descripción Hardware de tu cloud server – En esta ventana, encontrarás la configuración hardware asociada a tu cloud server. La información refleja los datos del hardware total asignado (Disco, Memoria, CPU e IP).
- Descripción tráfico transferido – Se muestra la información asociada al ancho de banda mensual que has consumido en el cloud server. Si quieres comprobar la transferencia de tráfico total asociado a tu servicio cloud, consulta las características de tu producto en la web de Gigas. Adicionalmente, podrás consultar la contraseña de root / Administrador que configuraste en el proceso de creación de tu cloud server. Para mayor seguridad, la clave esta oculta hasta que pulses sobre el botón mostrar.
- Contratar Recursos – Mediante este botón podrás acceder al menú que te permite ampliar los recursos de tu cloud server:
Disco duro adicional – Podrás comprar paquetes de 50 GB de disco adicional para ajustarlo a tus necesidades. IP Adicional – Te permite adquirir IPs adicionales que podrás asociar a tus cloud servers. Para obtener más información sobre como configurarlas, por favor ponte en contacto con nuestro departamento de soporte técnico que te guiará en el proceso. Transferencia adicional – Puedes añadir bloques de tráfico adicional (100 GB o 500 GB) en base a tus requerimientos. Este tráfico, lo podrás utilizar durante el periodo de uso de tu cloud server, sin que tengas que preocuparte de consumirlo durante tu periodo de facturación.
Cuando compres tus recursos, recuerda que debes asignarlo al producto cloud donde quieras añadirlo. El desplegable “Aplicar a:” te permite seleccionar el producto donde se añadirán los recursos dentro de tu lista de servicios disponibles
- Modificar Recursos – Esta opción te permite ajustar la memoria y los cores asignados a tu cloud server. Recuerda que dependiendo del Sistema Operativo que tengas configurado, es posible que haya que reiniciar el servidor.
Los recursos máximos que puedes asignar, vienen limitados por los que tengas disponible en tu cloud.
- Consola
En este menú podrás acceder a la consola de tu máquina. La consola muestra la información de tu cloud server en tiempo real, por lo que la podrás utilizar, por ejemplo, para ver el proceso de arranque de tu cloud server. Para poder acceder a la consola, debes tener instalado java en tu navegador. Aunque la consola de Gigas te permite acceder inmediatamente a tu cloud server, te recomendamos que utilices accesos más personalizables y flexibles, tales como Secure Shell (SSH) o Terminal Server.
- Pestaña: CPU & RED
Esta ventana te permite ver las gráficas de uso de CPU y Red de tu cloud server. Las gráficas se actualizan cada hora y te permiten ver un histórico de las últimas 24, para que puedas comprobar el uso y dimensionamiento de tu cloud server.
- Pestaña: Backups
En esta opción podrás ver los backups que se han completado sobre tu cloud server y podrás eliminarlos o solicitar la recuperación del mismo. Ten en cuenta, que realizar una restore hará que se borren todos los datos de tu cloud server y que se sustituyan por los existentes en el backup.
- Discos
Te ofrece varias opciones sobre tus discos:
- Seleccionar Autobackup – Esta opción añade tu cloud server, dentro de la política de backups gratuitos ofrecidos por Gigas, realizándose un backup completo (Full Backup) semanalmente. La lista de los backups disponibles la encontraras en la pestaña anterior “Backups”
- Editar disco – Te permite cambiar el tamaño del disco asignado a tu cloud server. El espacio en disco máximo, viene limitado por el disco que hayas contratado en tu cloud server
- Backup - Mediante esta opción podrás solicitar un backup bajo demanda de tu disco. Recuerda que el backup tiene una ventana de ejecución y no es instantáneo. Una vez realizado, se remplazará las copias que pudieras tener realizadas, por el último que hayas ejecutado correctamente (de forma automática o manual).
- IPs
En este área podrás contratar y gestionar las IPs que tengas asociadas a tu cloud server. Podrás añadir o eliminar IPs en tu cloud server mediante los botones disponibles:
- Añadir dirección IP nueva – Te asigna una de las IPs disponibles a tu cloud server.
- Borrar dirección IP – Permite borrar la IP configurada en tu cloud server, recuerda que debes mantener siempre al menos una IP, para que tu cloud server pueda tener conexión.
- Contratar una nueva IP – Realiza una compra de un IP adicional, y la deja disponible y asociada a tu cloud.
Para obtener más información sobre distintas configuraciones de red, por favor ponte en contacto con nuestro departamento de soporte técnico.