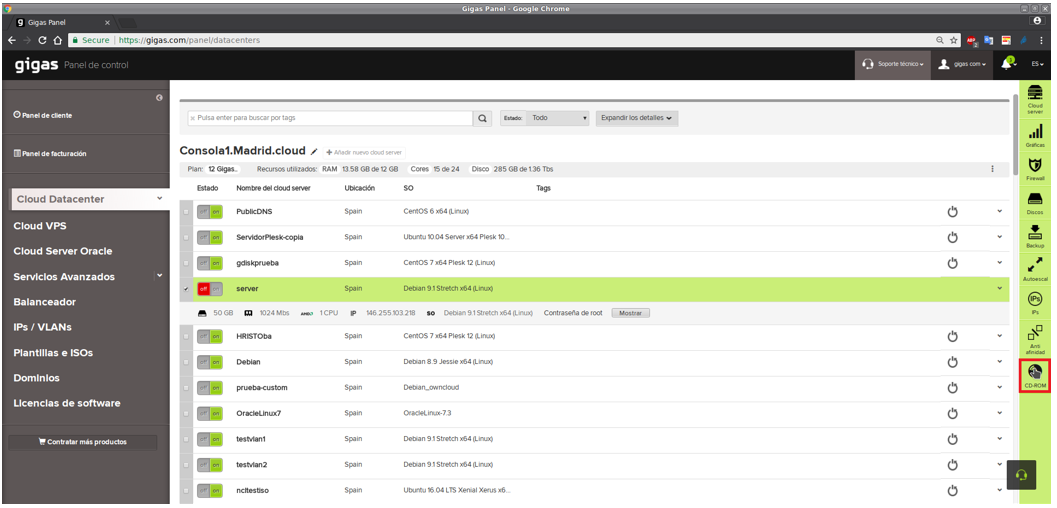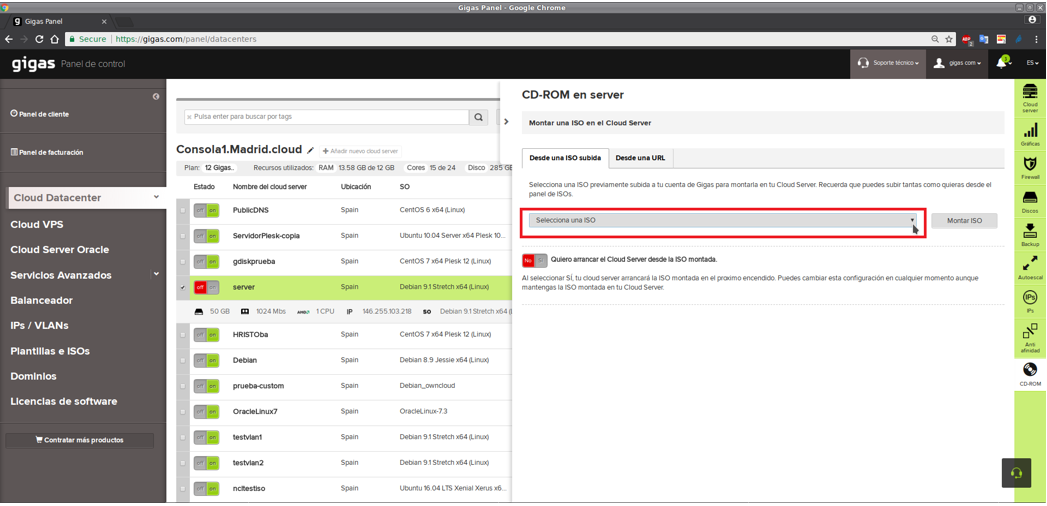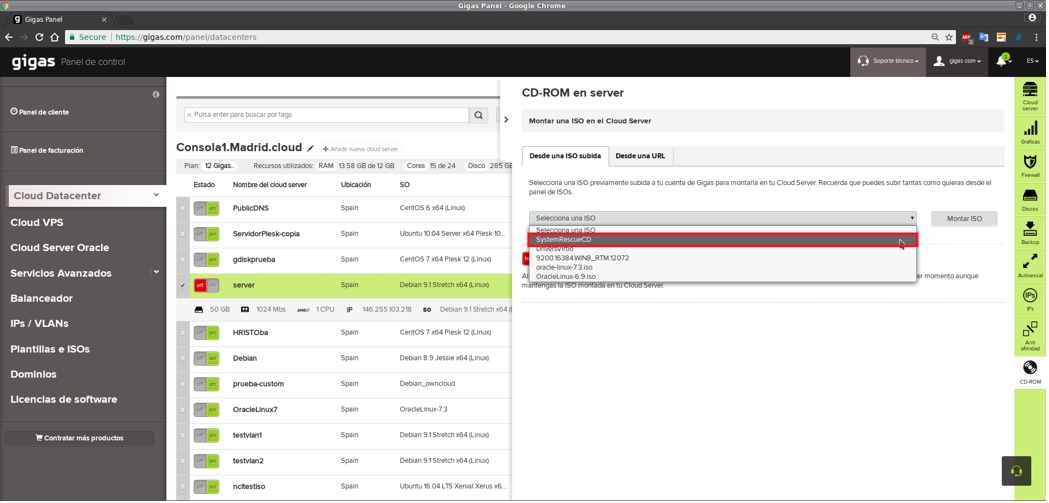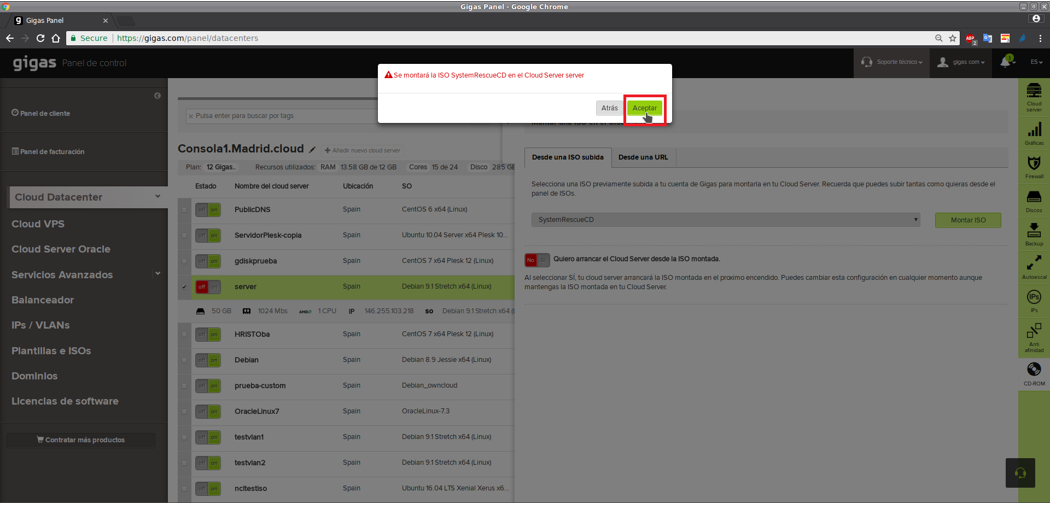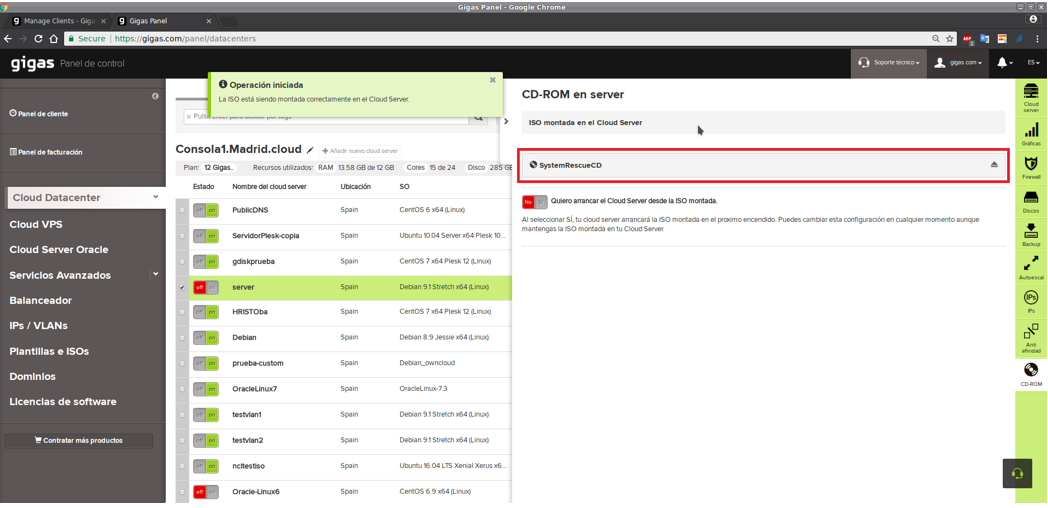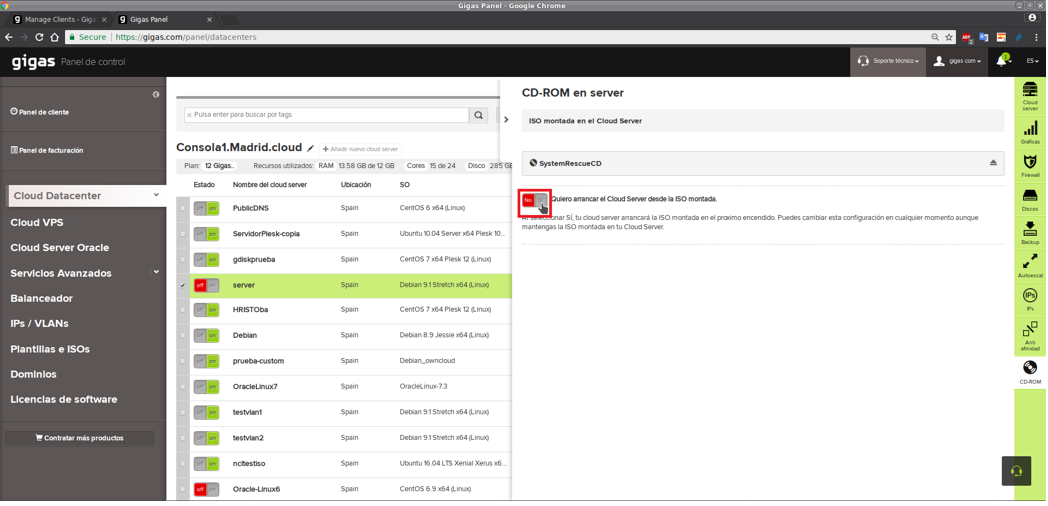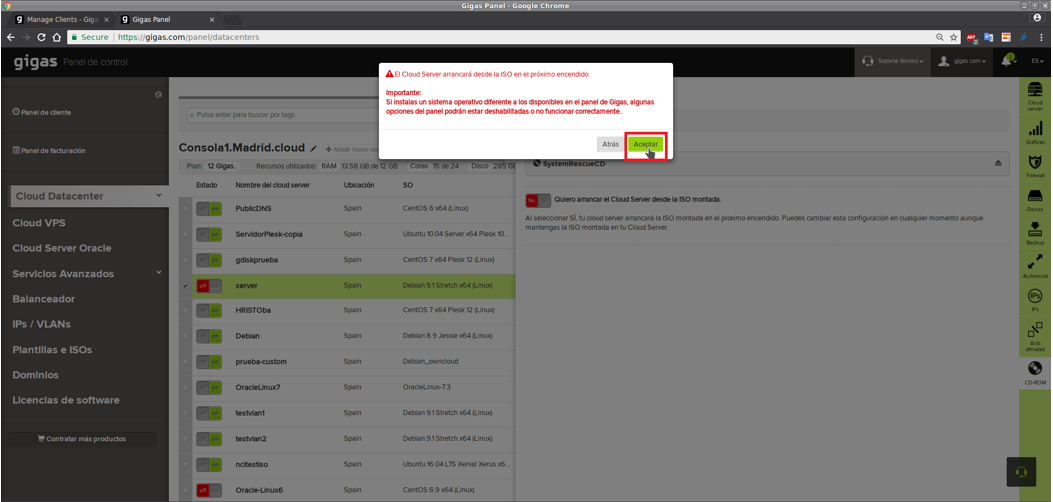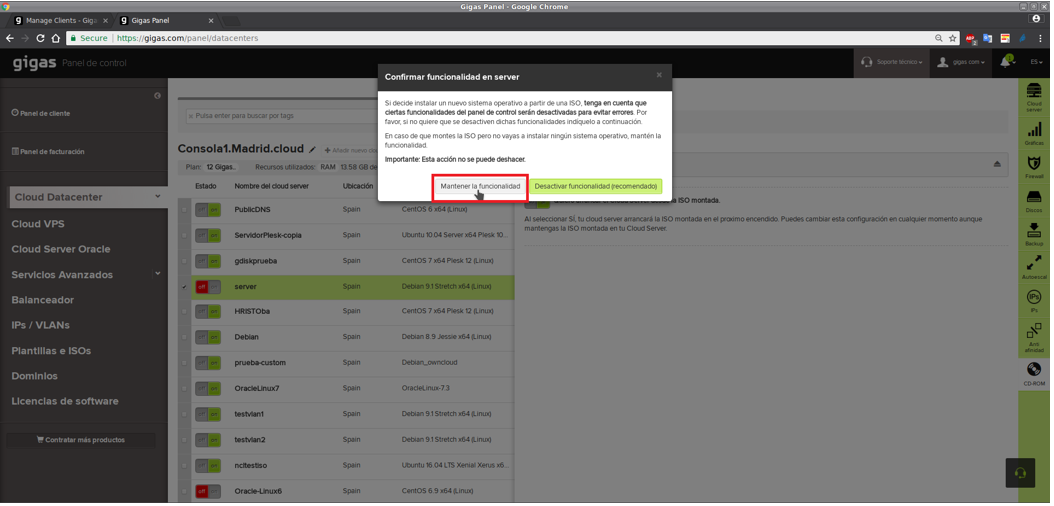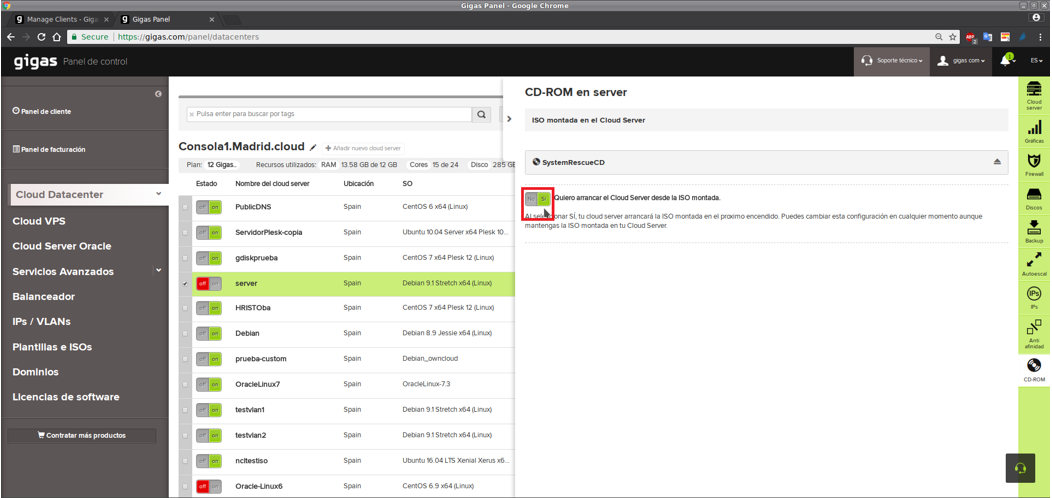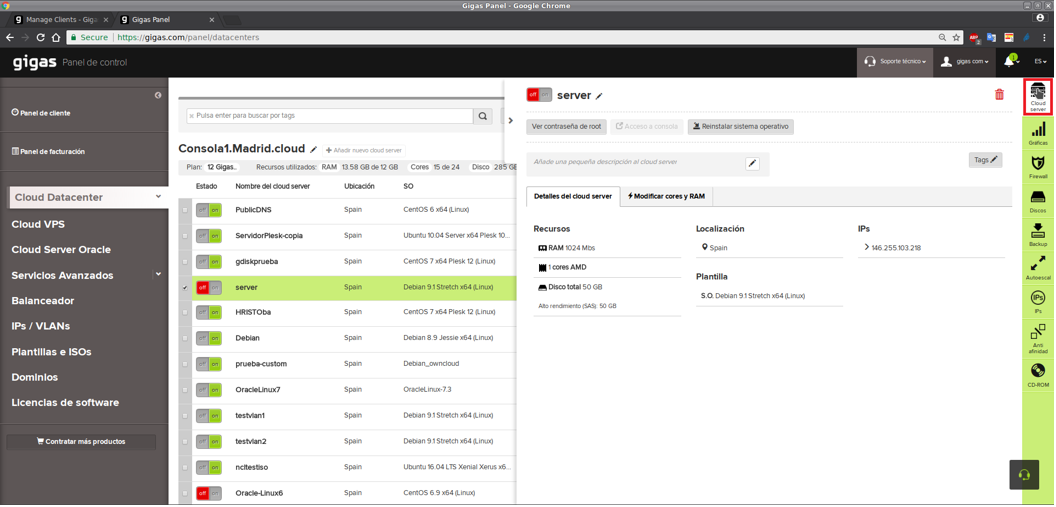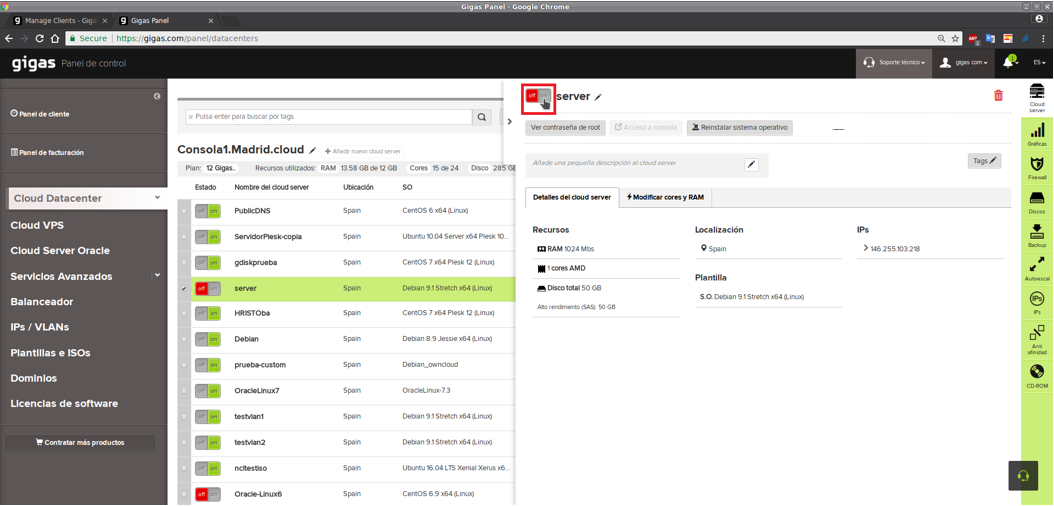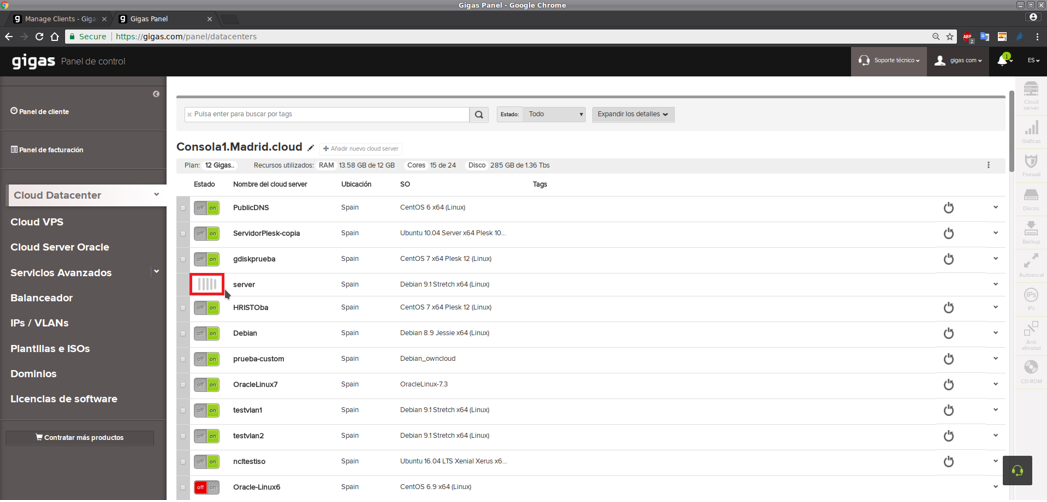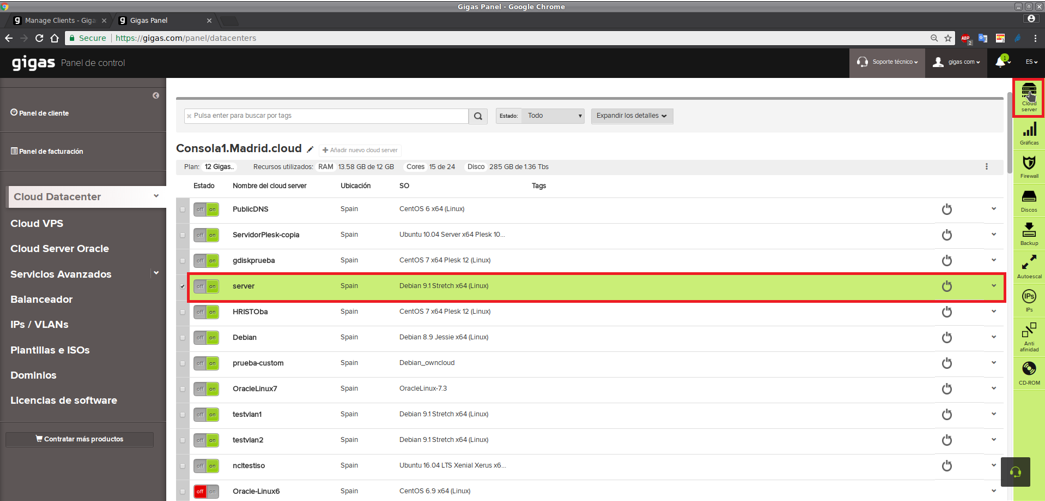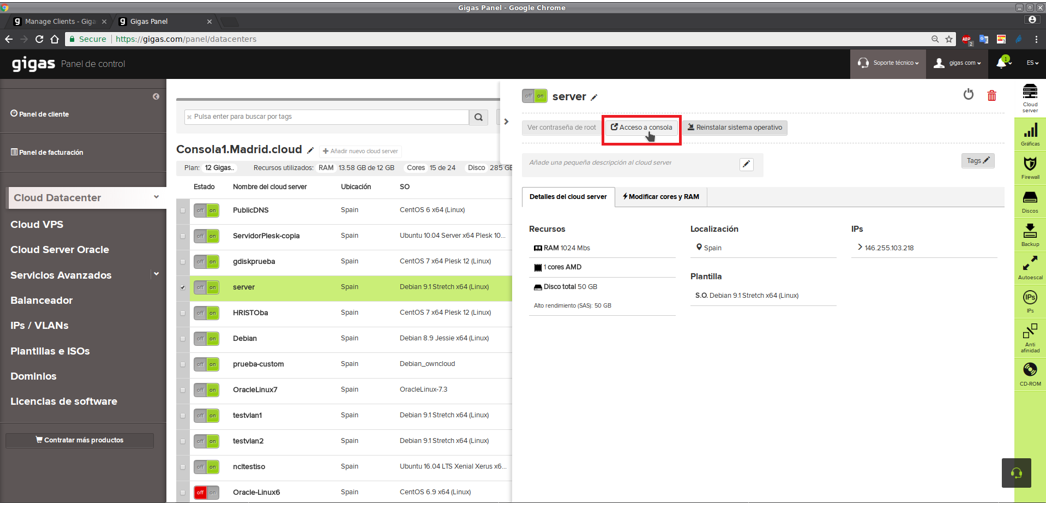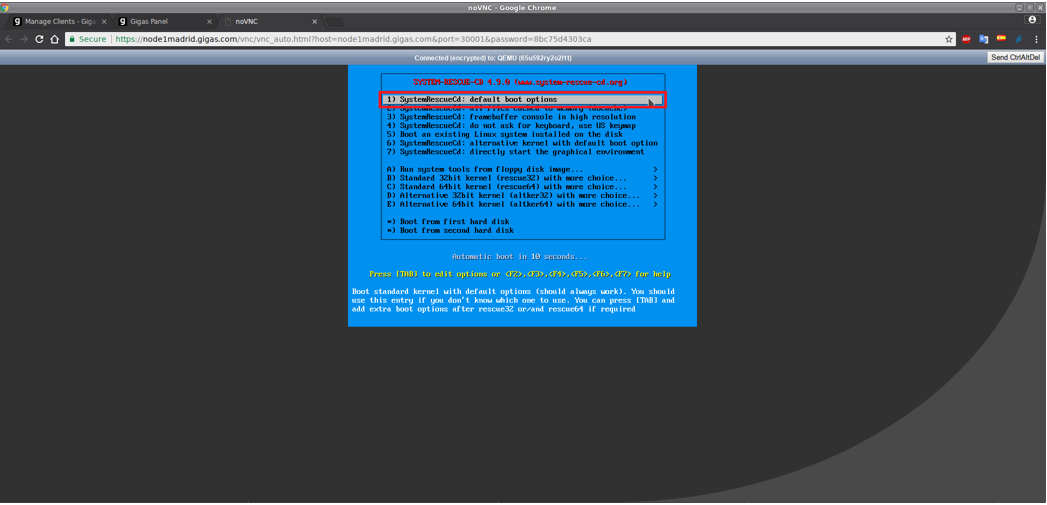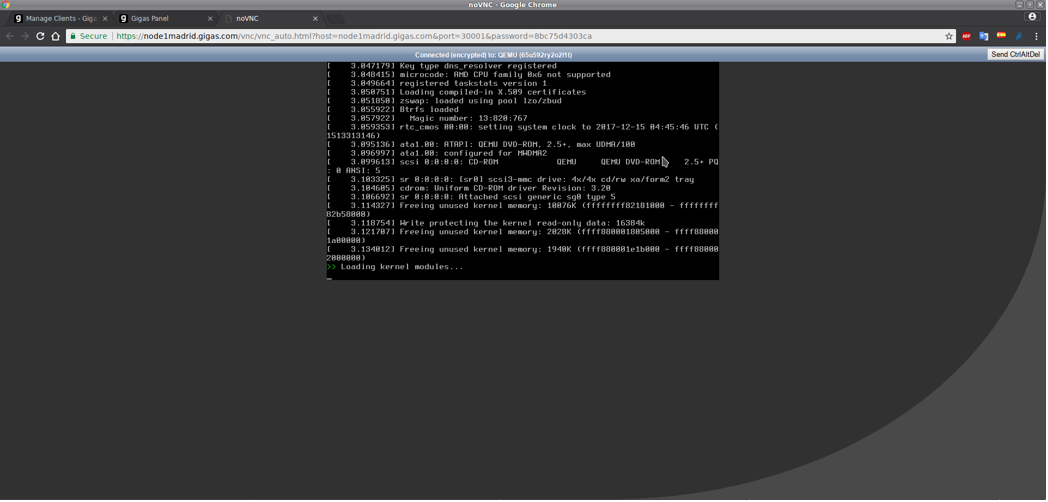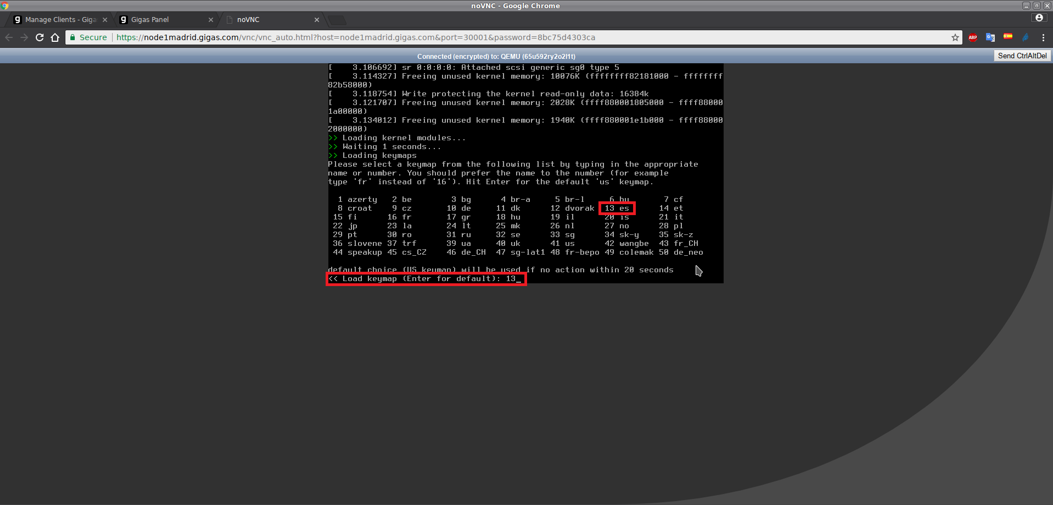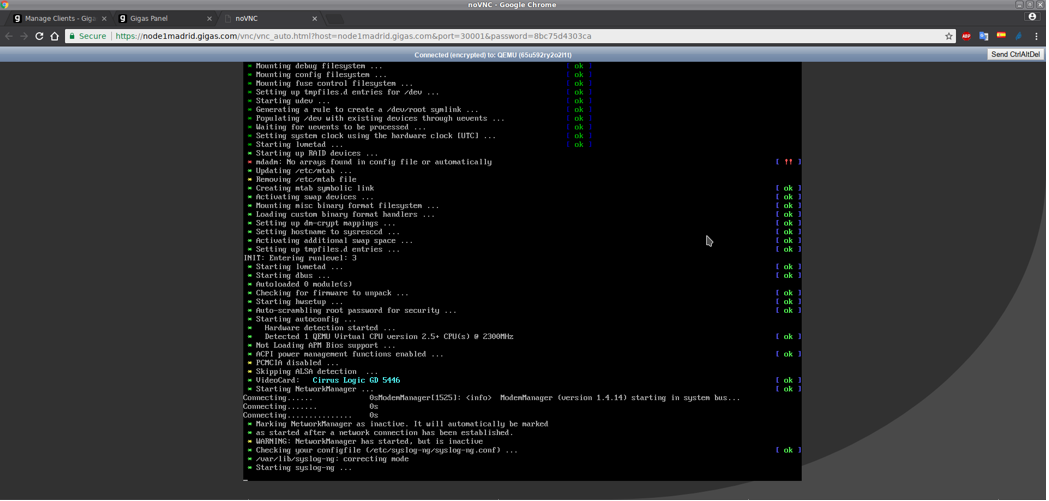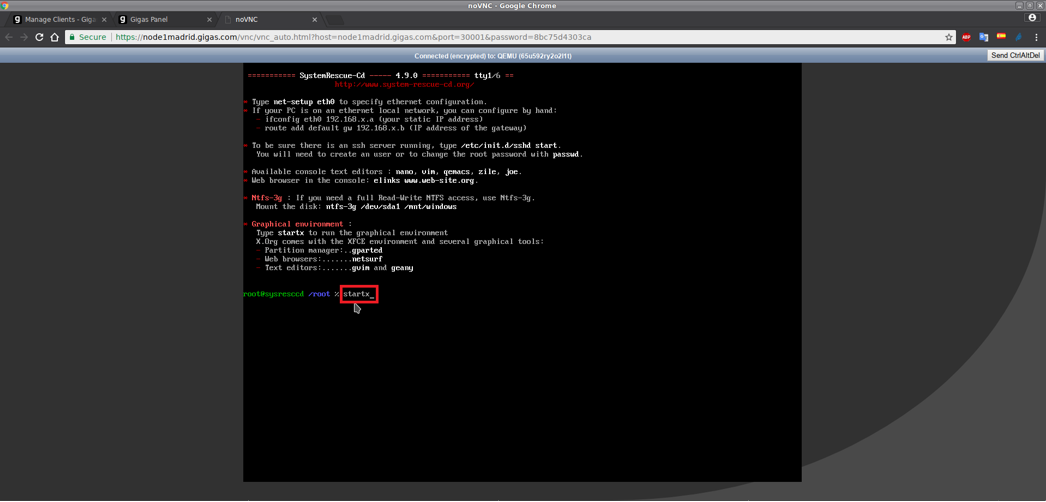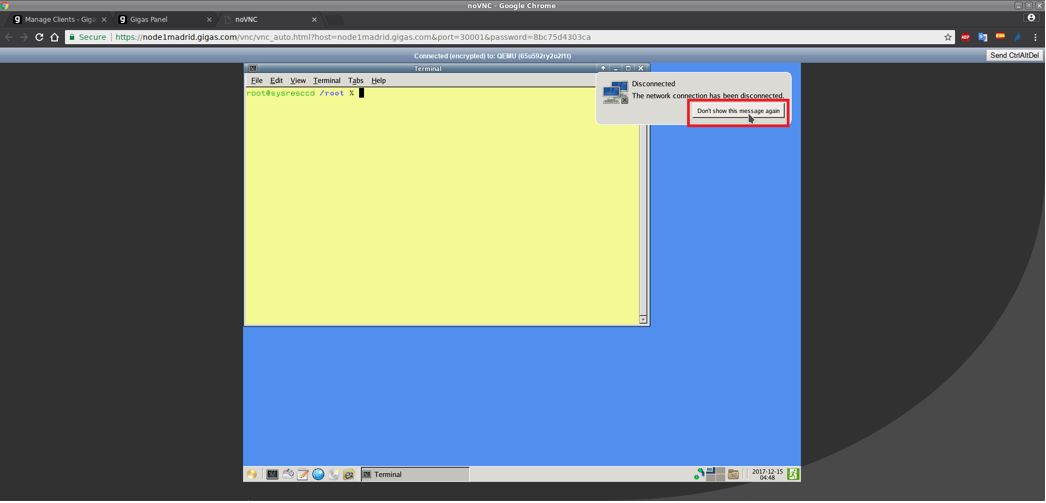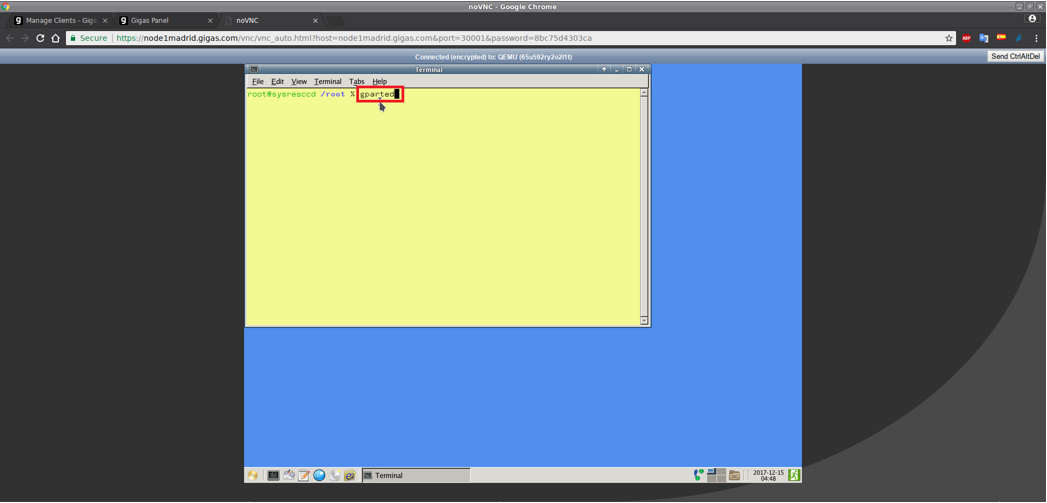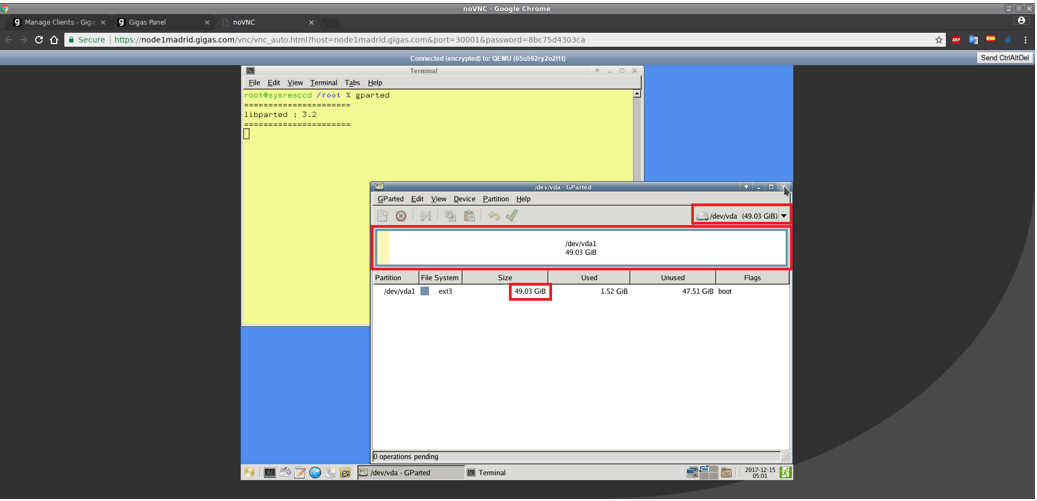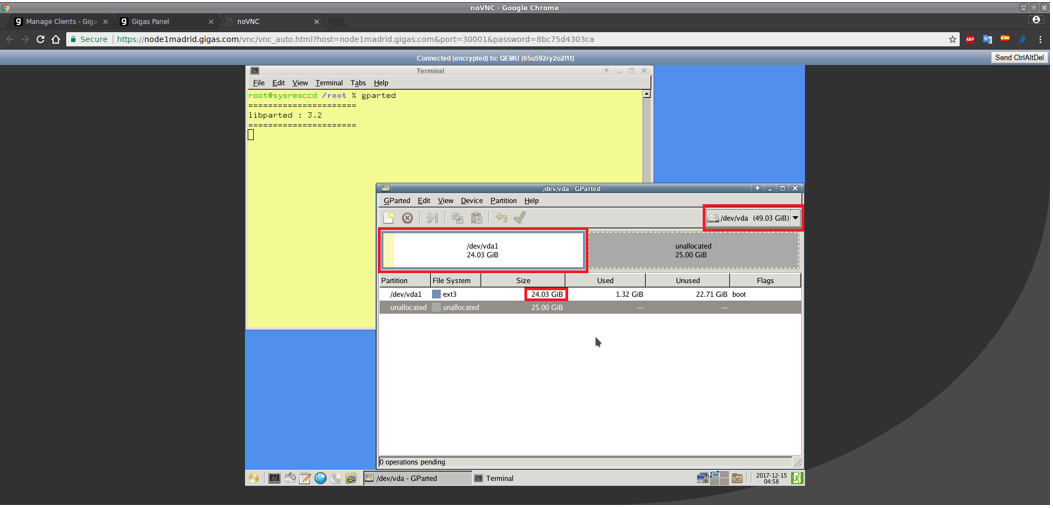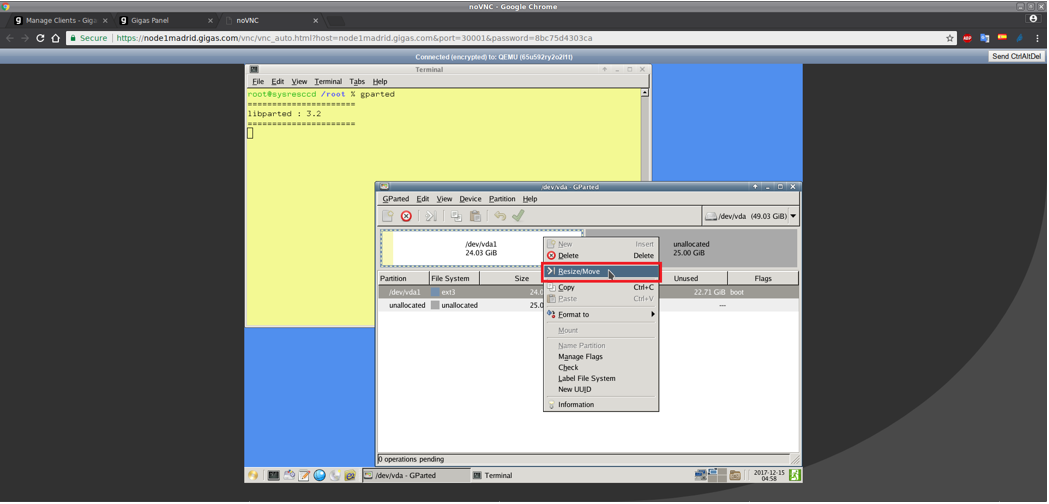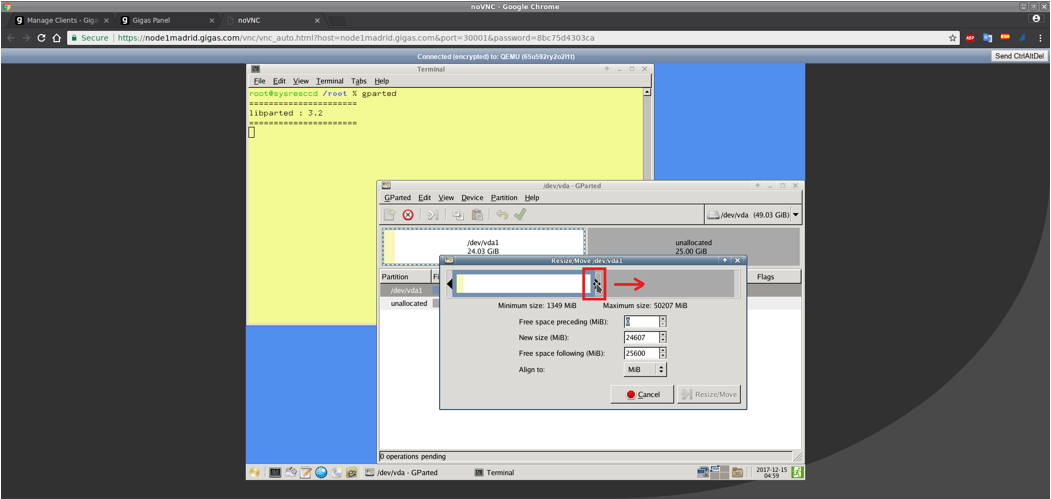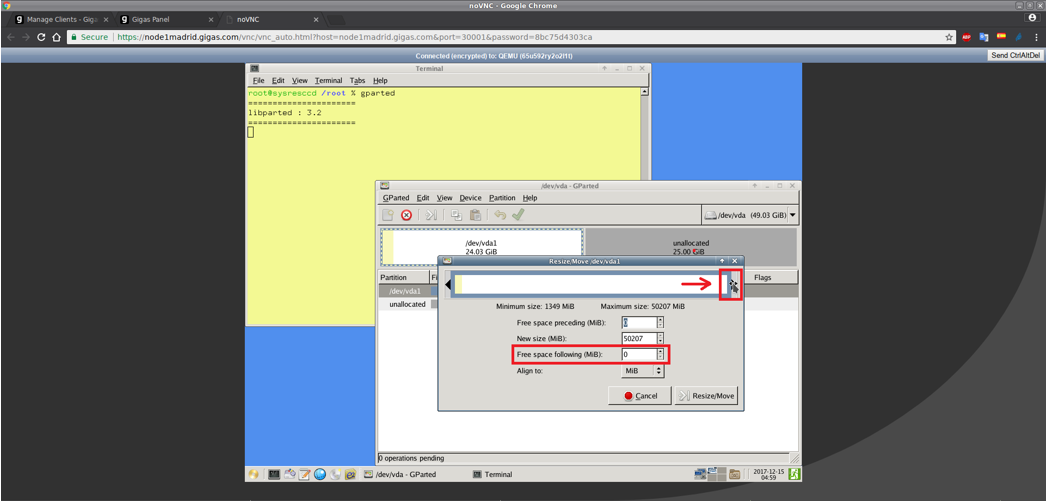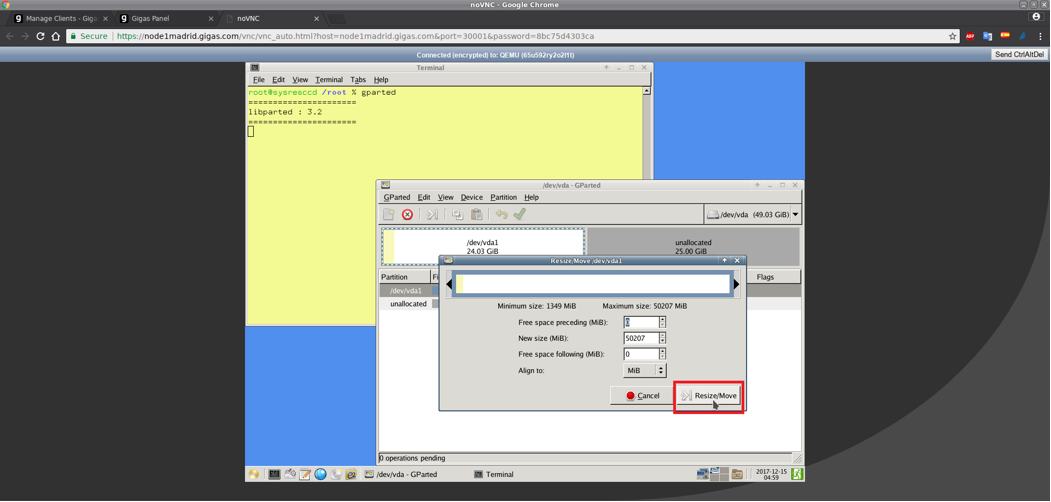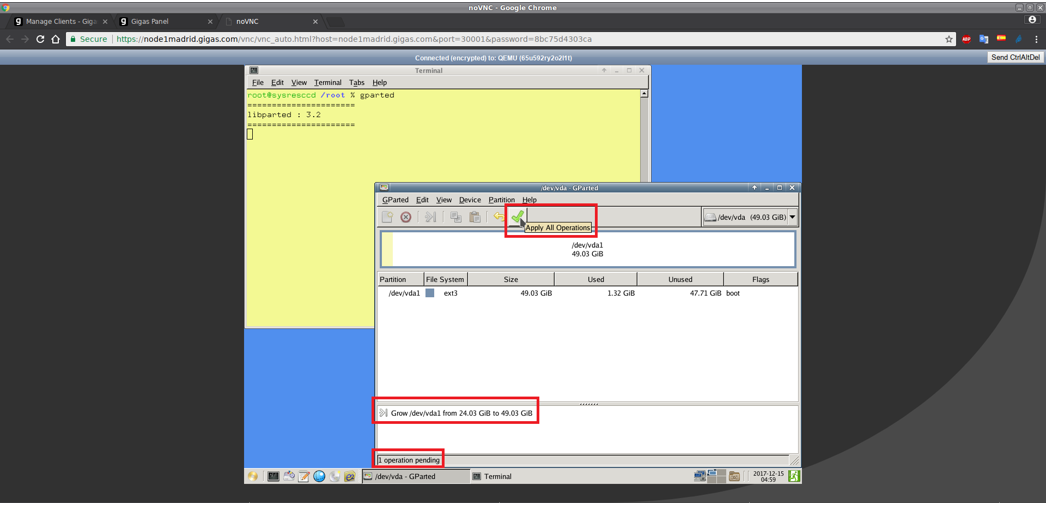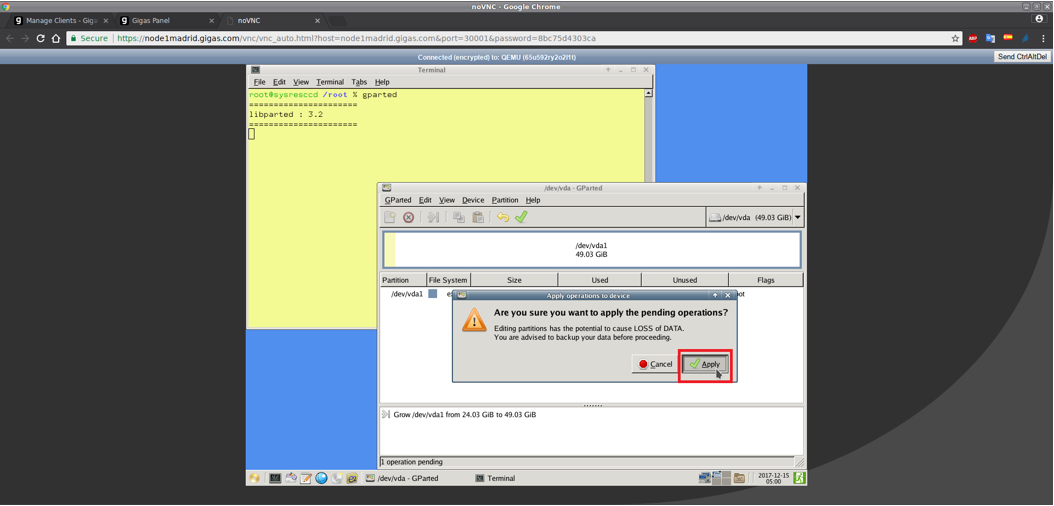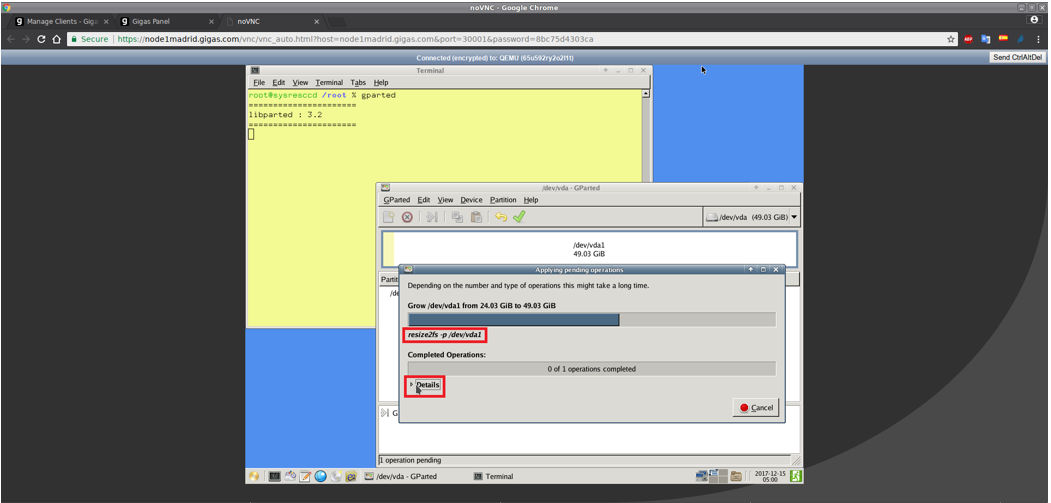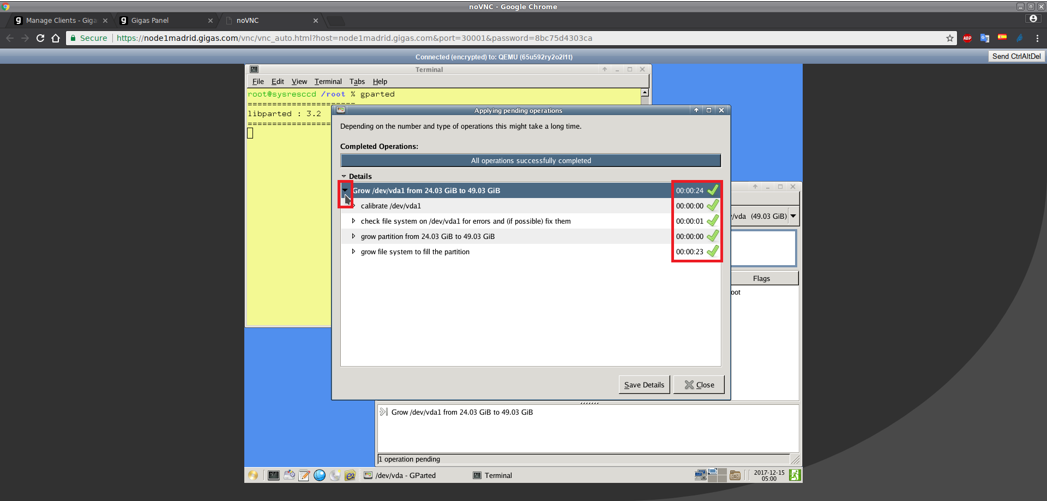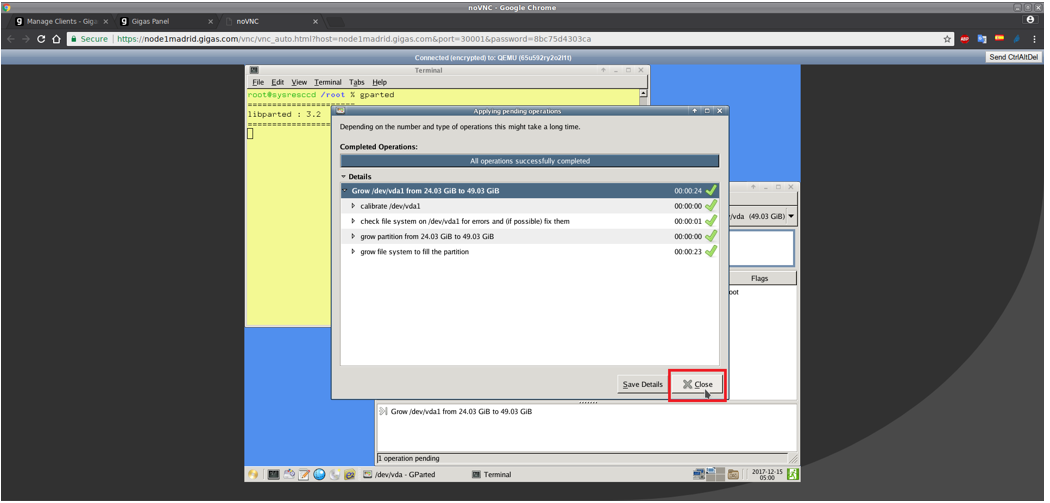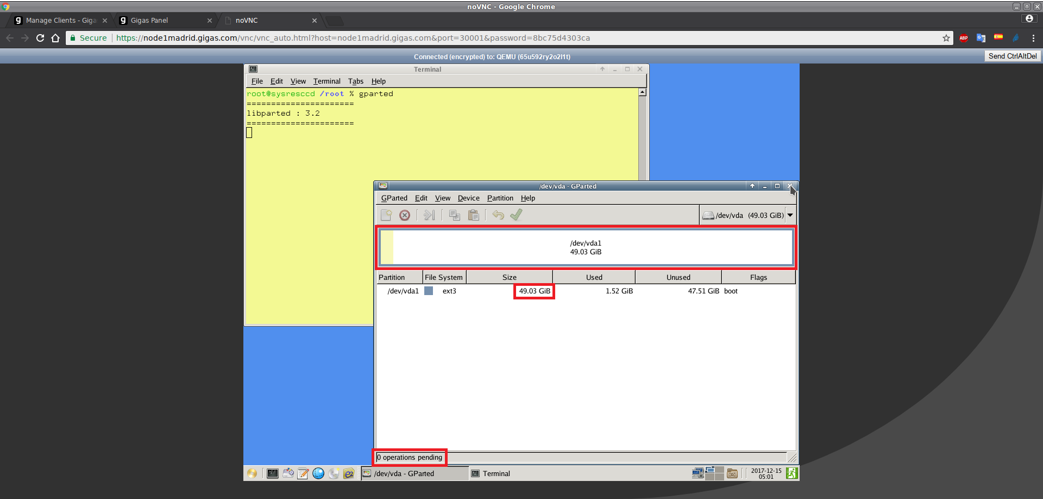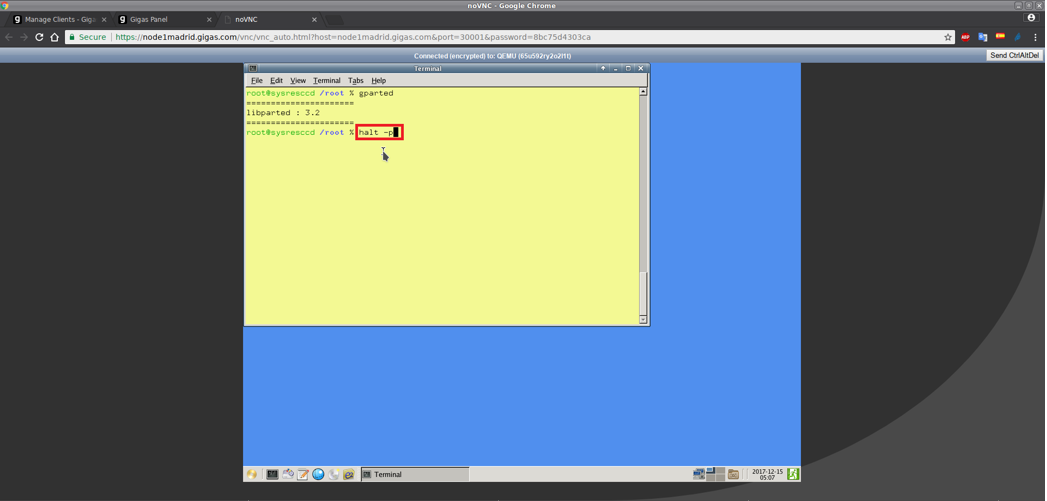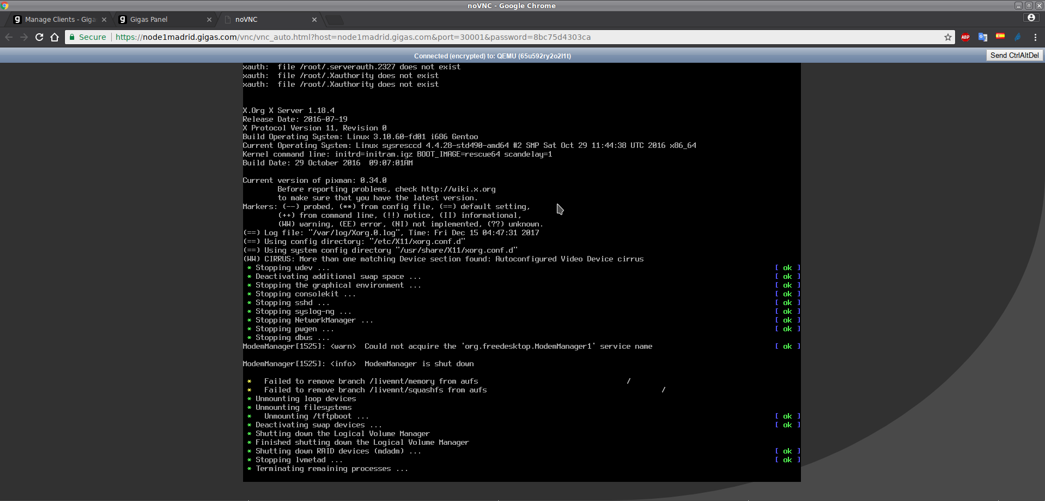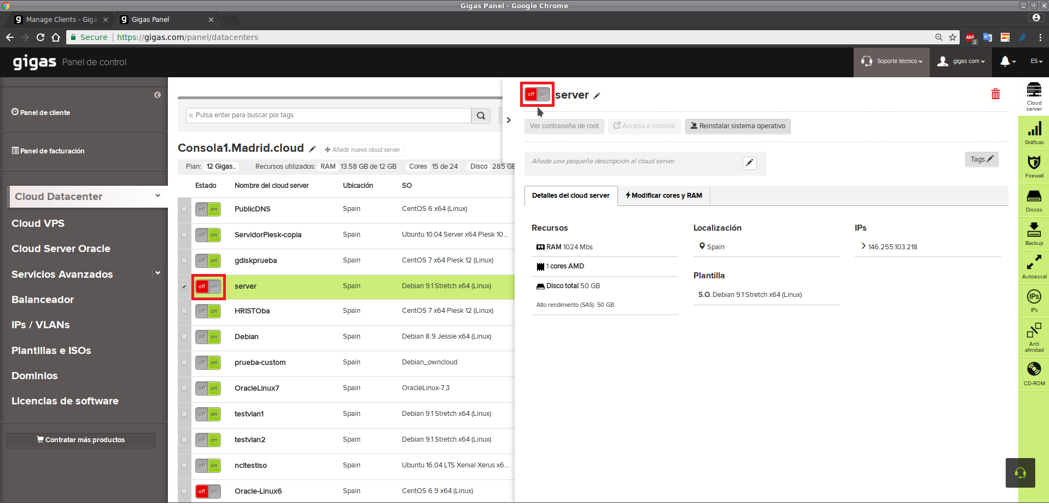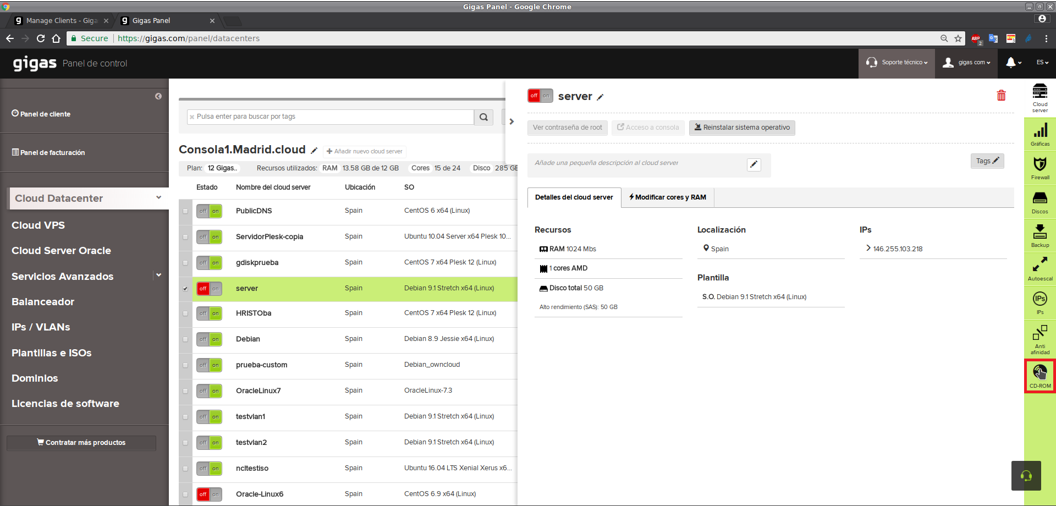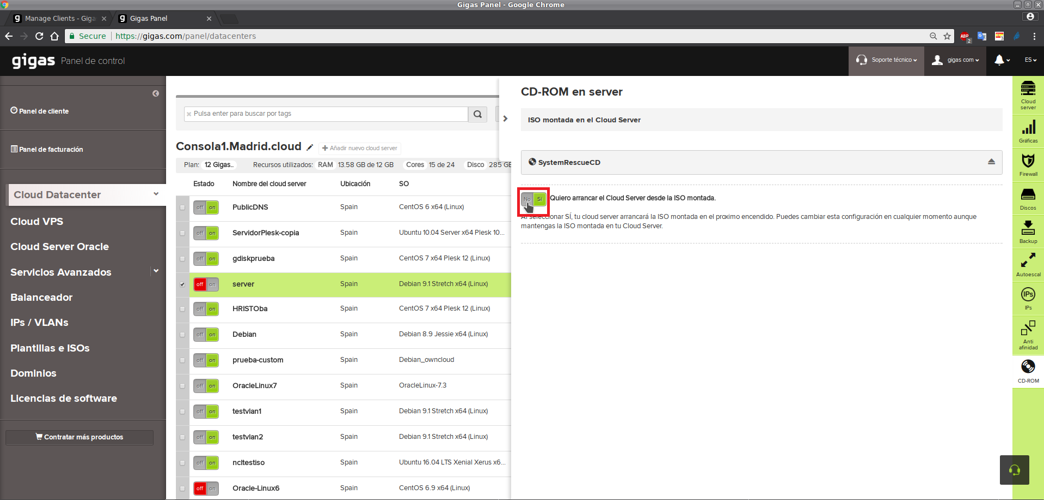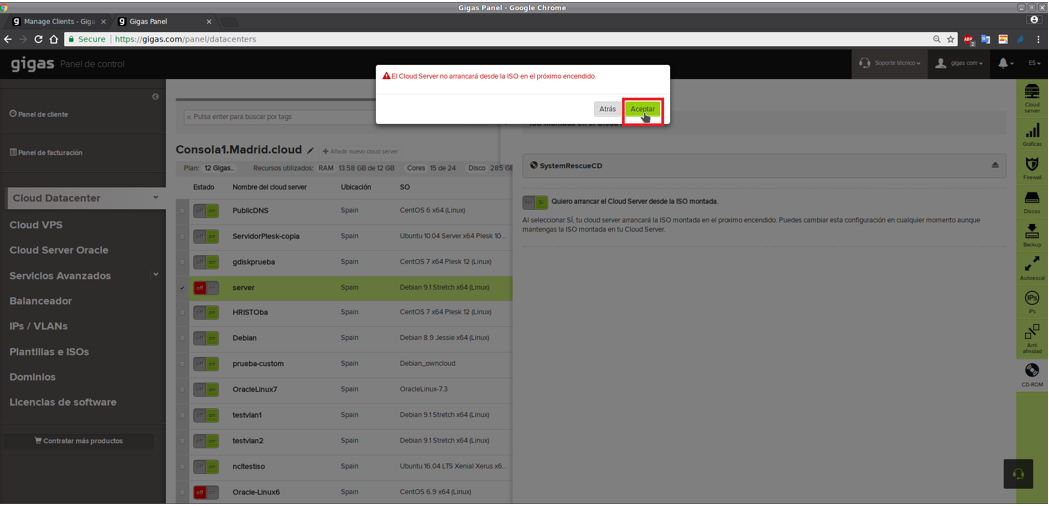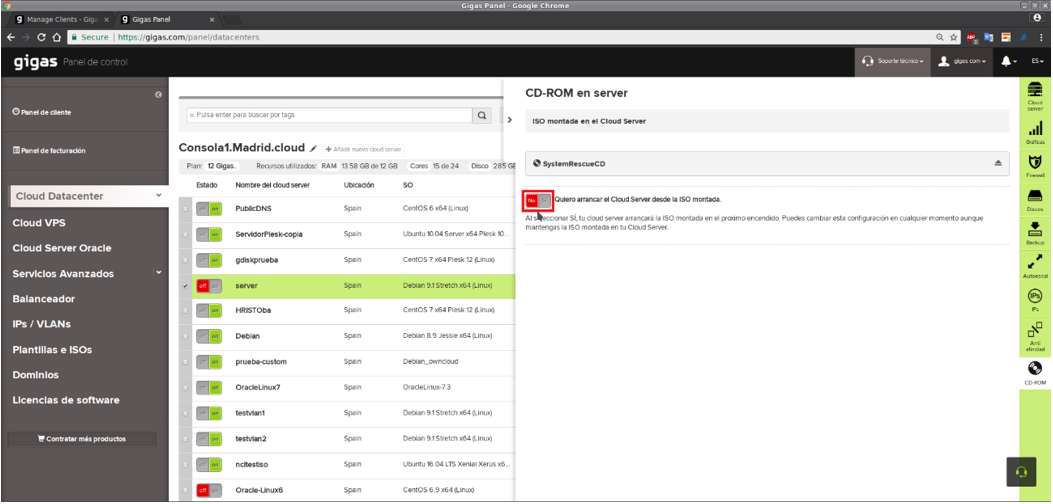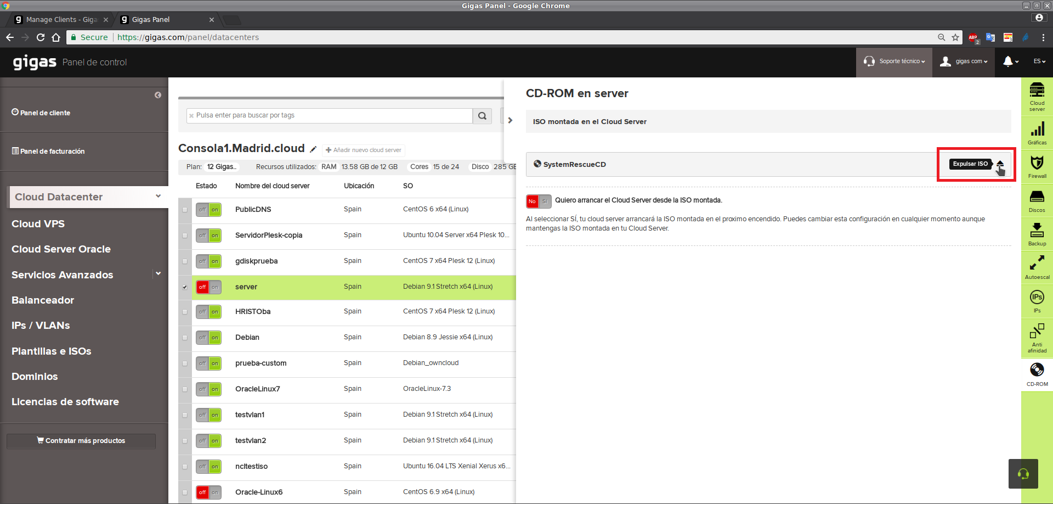Diferencia entre revisiones de «GUÍA DE USUARIO PARA RESIZES DE DISCOS EN FRIO»
| Línea 9: | Línea 9: | ||
Para realizar correctamente el resize del sistema de ficheros y no tener problemas de pérdida/corrupción de datos, deberemos ejecutar los siguientes pasos en estricto orden: | Para realizar correctamente el resize del sistema de ficheros y no tener problemas de pérdida/corrupción de datos, deberemos ejecutar los siguientes pasos en estricto orden: | ||
#Con el servidor apagado y desde la lista de servidores, lo seleccionamos en color verde y hacemos click a la sección “CD-ROM” del menú vertical derecho: | #Con el servidor apagado y desde la lista de servidores, lo seleccionamos en color verde y hacemos click a la sección “CD-ROM” del menú vertical derecho: | ||
| + | |||
[[Archivo:ResizeFrio1.PNG]] | [[Archivo:ResizeFrio1.PNG]] | ||
| − | |||
2. Ahora haremos click en el desplegable que contiene las imágenes ISO que tenemos a nuestra disposición… | 2. Ahora haremos click en el desplegable que contiene las imágenes ISO que tenemos a nuestra disposición… | ||
| + | [[Archivo:ResizeFrio2.PNG]] | ||
… y seleccionaremos la imagen ISO llamada “SystemRescueCD”: | … y seleccionaremos la imagen ISO llamada “SystemRescueCD”: | ||
| − | + | [[Archivo:ResizeFrio3.PNG]] | |
| − | + | ||
| − | + | ||
3. Tras seleccionar esa imagen ISO y aceptar para guardar los cambios, el Panel nos preguntará que confirmemos si queremos que dicha imagen ISO se monte realmente en el servidor… | 3. Tras seleccionar esa imagen ISO y aceptar para guardar los cambios, el Panel nos preguntará que confirmemos si queremos que dicha imagen ISO se monte realmente en el servidor… | ||
| − | + | [[Archivo:ResizeFrio4.PNG]] | |
Aceptaremos, y si todo ha ido bien, nos aparecerá el siguiente mensaje en color verde: | Aceptaremos, y si todo ha ido bien, nos aparecerá el siguiente mensaje en color verde: | ||
| + | [[Archivo:ResizeFrio5.PNG]] | ||
| − | |||
| − | |||
| − | |||
4. Cuando la imagen se haya montado correctamente, le especificaremos ahora al Panel que deseamos arrancar en nuestro servidor con ella. Para ello lo haremos marcando “Sí” en el siguiente botón del Panel: | 4. Cuando la imagen se haya montado correctamente, le especificaremos ahora al Panel que deseamos arrancar en nuestro servidor con ella. Para ello lo haremos marcando “Sí” en el siguiente botón del Panel: | ||
| − | + | [[Archivo:ResizeFrio6.PNG]] | |
Cuando pulsemos en el botón “Sí” para arrancar el servidor desde la imagen ISO seleccionada, el Panel nos mostrará 2 avisos importantes de forma consecutiva. | Cuando pulsemos en el botón “Sí” para arrancar el servidor desde la imagen ISO seleccionada, el Panel nos mostrará 2 avisos importantes de forma consecutiva. | ||
| Línea 43: | Línea 40: | ||
En nuestro caso, pulsaremos simplemente en el botón “Aceptar” cuando salga el primer aviso tal y como se indica en esta captura de pantalla: | En nuestro caso, pulsaremos simplemente en el botón “Aceptar” cuando salga el primer aviso tal y como se indica en esta captura de pantalla: | ||
| − | + | [[Archivo:ResizeFrio7.PNG]] | |
| − | + | ||
| − | + | ||
Tras este primer mensaje de aviso, aparecerá un segundo que nos preguntará que confirmemos que somos conscientes de que si la imagen ISO montada es la de un sistema operativo no proporcionado oficialmente por Gigas, puede haber algunas funcionalidades del Panel que pueden no funcionar adecuadamente según la versión o tipo de sistema operativo indicado, y que en ese caso lo más recomendable sería desactivar algunas de esas funcionalidades no compatibles del Panel para evitar posibles problemas. | Tras este primer mensaje de aviso, aparecerá un segundo que nos preguntará que confirmemos que somos conscientes de que si la imagen ISO montada es la de un sistema operativo no proporcionado oficialmente por Gigas, puede haber algunas funcionalidades del Panel que pueden no funcionar adecuadamente según la versión o tipo de sistema operativo indicado, y que en ese caso lo más recomendable sería desactivar algunas de esas funcionalidades no compatibles del Panel para evitar posibles problemas. | ||
| Línea 51: | Línea 46: | ||
Como para el caso de esta guía, la imagen ISO especificada no es la de un sistema operativo externo, y sólo queremos utilizar SystemRescueCD para montar el disco duro de nuestro servidor de forma externa y redimensionar el sistema de ficheros del mismo, haremos click en el botón “Mantener la funcionalidad”, tal y como se indica en la siguiente captura de pantalla: | Como para el caso de esta guía, la imagen ISO especificada no es la de un sistema operativo externo, y sólo queremos utilizar SystemRescueCD para montar el disco duro de nuestro servidor de forma externa y redimensionar el sistema de ficheros del mismo, haremos click en el botón “Mantener la funcionalidad”, tal y como se indica en la siguiente captura de pantalla: | ||
| − | + | [[Archivo:ResizeFrio8.PNG]] | |
| − | + | ||
| − | + | ||
Tras contestar la pregunta del segundo mensaje de aviso, veremos como al cabo de unos segundos, el estado del botón de montaje de la imagen ISO seleccionada en nuestro servidor, ha cambiado a “Sí” en color verde: | Tras contestar la pregunta del segundo mensaje de aviso, veremos como al cabo de unos segundos, el estado del botón de montaje de la imagen ISO seleccionada en nuestro servidor, ha cambiado a “Sí” en color verde: | ||
| − | + | [[Archivo:ResizeFrio9.PNG]] | |
| − | + | ||
| − | + | ||
5. Ahora, haremos click en la sección “Cloud Server” del menú lateral derecho… | 5. Ahora, haremos click en la sección “Cloud Server” del menú lateral derecho… | ||
| − | + | [[Archivo:ResizeFrio10.PNG]] | |
… y encenderemos nuestro servidor haciendo click en el botón “On” que se indica en la siguiente captura de pantalla: | … y encenderemos nuestro servidor haciendo click en el botón “On” que se indica en la siguiente captura de pantalla: | ||
| − | + | [[Archivo:ResizeFrio11.PNG]] | |
| − | + | ||
| − | + | ||
Nuestro servidor arrancará desde la imagen ISO seleccionada, y mientras termina de arrancar, se mostrará en el Panel de la siguiente forma: | Nuestro servidor arrancará desde la imagen ISO seleccionada, y mientras termina de arrancar, se mostrará en el Panel de la siguiente forma: | ||
| − | + | [[Archivo:ResizeFrio12.PNG]] | |
6. Cuando haya arrancado completamente de nuevo el servidor y se muestre encendido en el listado de servidores, lo volveremos a seleccionar en color verde y haremos nuevamente click en la sección “Cloud Server” del menú lateral derecho… | 6. Cuando haya arrancado completamente de nuevo el servidor y se muestre encendido en el listado de servidores, lo volveremos a seleccionar en color verde y haremos nuevamente click en la sección “Cloud Server” del menú lateral derecho… | ||
| − | + | [[Archivo:ResizeFrio13.PNG]] | |
… y accederemos a la consola del servidor haciendo click en el botón “Acceso a consola” tal y como se puede ver en esta captura: | … y accederemos a la consola del servidor haciendo click en el botón “Acceso a consola” tal y como se puede ver en esta captura: | ||
| − | + | [[Archivo:ResizeFrio14.PNG]] | |
7. Al mostrarse la consola VNC del servidor, veremos como la imagen ISO del SystemRescueCD ha arrancado correctamente, y nos aparece el siguiente menú, del cual nosotros tendremos simplemente que pulsar ENTER para arrancar con la primera opción que es la de por defecto… | 7. Al mostrarse la consola VNC del servidor, veremos como la imagen ISO del SystemRescueCD ha arrancado correctamente, y nos aparece el siguiente menú, del cual nosotros tendremos simplemente que pulsar ENTER para arrancar con la primera opción que es la de por defecto… | ||
| − | + | [[Archivo:ResizeFrio15.PNG]] | |
| − | + | ||
8. Como vemos, SystemRescueCD comenzará a arrancar… | 8. Como vemos, SystemRescueCD comenzará a arrancar… | ||
| − | + | [[Archivo:ResizeFrio16.PNG]] | |
… y a los pocos instantes, se detendrá para preguntarnos qué mapeo queremos que tenga nuestro teclado. Escribiremos “13” para que asigne la combinación para idioma Español, pulsamos ENTER: | … y a los pocos instantes, se detendrá para preguntarnos qué mapeo queremos que tenga nuestro teclado. Escribiremos “13” para que asigne la combinación para idioma Español, pulsamos ENTER: | ||
| − | + | [[Archivo:ResizeFrio17.PNG]] | |
| − | + | ||
| − | + | ||
Tras esto, el arranque continuará con su carga: | Tras esto, el arranque continuará con su carga: | ||
| − | + | [[Archivo:ResizeFrio18.PNG]] | |
9. Al concluir la carga, se nos mostrará la siguiente pantalla con el login prompt de la shell de Linux, y nosotros escribiremos en ella “startx” para arrancar el entorno gráfico del mismo: | 9. Al concluir la carga, se nos mostrará la siguiente pantalla con el login prompt de la shell de Linux, y nosotros escribiremos en ella “startx” para arrancar el entorno gráfico del mismo: | ||
| − | + | [[Archivo:ResizeFrio18.PNG]] | |
| − | + | ||
| − | + | ||
10. Cuando haya arrancado el entorno gráfico, veremos que tenemos una ventana del shell con fondo amarillo ya abierta, y que a los pocos segundos, nos aparecerá en la parte de arriba-derecha, una pequeña ventana de notificación que nos avisará de que hemos sido desconectados de la red. | 10. Cuando haya arrancado el entorno gráfico, veremos que tenemos una ventana del shell con fondo amarillo ya abierta, y que a los pocos segundos, nos aparecerá en la parte de arriba-derecha, una pequeña ventana de notificación que nos avisará de que hemos sido desconectados de la red. | ||
| Línea 113: | Línea 97: | ||
Podemos optar por ignorar este mensaje, pero como volverá a aparecer de forma recurrente a los pocos segundos, nuestra recomendación es hacer click en el botón “Don’t show this message again”, para que deje de molestarnos y distraernos en un proceso tan importante como es la manipulación de sistemas de ficheros en nuestro disco duro que vamos a realizar a continuación: | Podemos optar por ignorar este mensaje, pero como volverá a aparecer de forma recurrente a los pocos segundos, nuestra recomendación es hacer click en el botón “Don’t show this message again”, para que deje de molestarnos y distraernos en un proceso tan importante como es la manipulación de sistemas de ficheros en nuestro disco duro que vamos a realizar a continuación: | ||
| − | + | [[Archivo:ResizeFrio19.PNG]] | |
11. Ahora es el momento de arrancar el programa llamado gParted, que será el encargado de ayudarnos a manipular particiones en nuestro disco duro. | 11. Ahora es el momento de arrancar el programa llamado gParted, que será el encargado de ayudarnos a manipular particiones en nuestro disco duro. | ||
| Línea 119: | Línea 103: | ||
Para ello, escribiremos en la ventana amarilla con la shell de Linux, la palabra “gparted” y pulsaremos ENTER: | Para ello, escribiremos en la ventana amarilla con la shell de Linux, la palabra “gparted” y pulsaremos ENTER: | ||
| − | + | [[Archivo:ResizeFrio20.PNG]] | |
| − | + | ||
| − | + | ||
12. Una vez que gParted haya arrancado, nos mostrará el estado a nivel de particiones y sistemas de ficheros del disco duro que tengamos seleccionado. | 12. Una vez que gParted haya arrancado, nos mostrará el estado a nivel de particiones y sistemas de ficheros del disco duro que tengamos seleccionado. | ||
| Línea 129: | Línea 111: | ||
En la 1ª Parte de esta guía, realizamos desde el Panel de Usuario el redimensionamiento de disco a 49GB, y generalmente y si todo ha ido bien, de forma automática e implícita, debería de haber redimensionado la partición y el sistema de ficheros hasta el final del nuevo tamaño de disco, cosa que así ha ocurrido por como podemos ver en la siguiente captura de pantalla: | En la 1ª Parte de esta guía, realizamos desde el Panel de Usuario el redimensionamiento de disco a 49GB, y generalmente y si todo ha ido bien, de forma automática e implícita, debería de haber redimensionado la partición y el sistema de ficheros hasta el final del nuevo tamaño de disco, cosa que así ha ocurrido por como podemos ver en la siguiente captura de pantalla: | ||
| − | + | [[Archivo:ResizeFrio21.PNG]] | |
| − | + | ||
| − | + | ||
Llegados a este punto, pueden ocurrir 2 situaciones: | Llegados a este punto, pueden ocurrir 2 situaciones: | ||
| Línea 143: | Línea 123: | ||
Por lo tanto, imaginemos que al arrancar gParted, nos encontramos la siguiente pantalla: | Por lo tanto, imaginemos que al arrancar gParted, nos encontramos la siguiente pantalla: | ||
| − | + | [[Archivo:ResizeFrio22.PNG]] | |
| − | + | ||
| − | + | ||
Como podemos ver en la captura, el tamaño del disco es el correcto, pero no así el de la partición que contiene el sistema de ficheros, que sigue teniendo un tamaño en nuestro ejemplo de 24GB y aparecen otros 25GB justo debajo como “unallocated”. gParted nos va a ayudar a solucionar este problema de forma manual. | Como podemos ver en la captura, el tamaño del disco es el correcto, pero no así el de la partición que contiene el sistema de ficheros, que sigue teniendo un tamaño en nuestro ejemplo de 24GB y aparecen otros 25GB justo debajo como “unallocated”. gParted nos va a ayudar a solucionar este problema de forma manual. | ||
| Línea 151: | Línea 129: | ||
13. Para redimensionar la partición en cuestión (referenciada como /dev/vda1), lo que haremos primeramente será seleccionarla en color azul, y poniendo el cursor del ratón encima, haremos click con el botón derecho. Nos aparecerá un menú emergente, y seleccionaremos “Resize/Move” tal y como indica la siguiente captura de pantalla: | 13. Para redimensionar la partición en cuestión (referenciada como /dev/vda1), lo que haremos primeramente será seleccionarla en color azul, y poniendo el cursor del ratón encima, haremos click con el botón derecho. Nos aparecerá un menú emergente, y seleccionaremos “Resize/Move” tal y como indica la siguiente captura de pantalla: | ||
| − | + | [[Archivo:ResizeFrio23.PNG]] | |
| − | + | ||
| − | + | ||
14. Se nos abrirá ahora otra pequeña ventana, en la que podremos especificar manualmente la cifra en MiB (Mebibytes) que queremos que tenga la partición, aunque también permitirá hacerlo de forma más cómoda e interactiva usando el ratón. Nosotros escogeremos hacerlo usando el ratón. | 14. Se nos abrirá ahora otra pequeña ventana, en la que podremos especificar manualmente la cifra en MiB (Mebibytes) que queremos que tenga la partición, aunque también permitirá hacerlo de forma más cómoda e interactiva usando el ratón. Nosotros escogeremos hacerlo usando el ratón. | ||
| Línea 159: | Línea 135: | ||
Para ello, pondremos el cursor del ratón en la parte del recuadro rojo que se indica en la siguiente captura de pantalla, haremos click con el botón izquierdo, y sin soltarlo, desplazaremos el cursor hacia la derecha del todo, consiguiendo así que se estire la partición representada en color blanco: | Para ello, pondremos el cursor del ratón en la parte del recuadro rojo que se indica en la siguiente captura de pantalla, haremos click con el botón izquierdo, y sin soltarlo, desplazaremos el cursor hacia la derecha del todo, consiguiendo así que se estire la partición representada en color blanco: | ||
| − | + | [[Archivo:ResizeFrio24.PNG]] | |
15. Cuando el cursor del ratón haya llegado al tope del lado derecho y en la tercera celda de la ventana que pone “Free space following (MiB)” tenga el valor 0, soltaremos el botón izquierdo del ratón... | 15. Cuando el cursor del ratón haya llegado al tope del lado derecho y en la tercera celda de la ventana que pone “Free space following (MiB)” tenga el valor 0, soltaremos el botón izquierdo del ratón... | ||
| − | + | [[Archivo:ResizeFrio25.PNG]] | |
… y haremos click en el botón “Resize/Move”: | … y haremos click en el botón “Resize/Move”: | ||
| − | + | [[Archivo:ResizeFrio26.PNG]] | |
| − | + | ||
| − | + | ||
16. Al hacer click en el botón “Resize/Move”, se cerrará la pequeña ventana, y la operación de redimensionamiento de la partición, quedará encolada pero no se realizará hasta que hagamos click en el botón “Apply All Operations” que se muestra en la siguiente captura de pantalla: | 16. Al hacer click en el botón “Resize/Move”, se cerrará la pequeña ventana, y la operación de redimensionamiento de la partición, quedará encolada pero no se realizará hasta que hagamos click en el botón “Apply All Operations” que se muestra en la siguiente captura de pantalla: | ||
| − | + | [[Archivo:ResizeFrio27.PNG]] | |
Al hacerlo, gParted nos solicitará confirmación, y autorizaremos la misma haciendo click nuevamente en el botón “Apply”: | Al hacerlo, gParted nos solicitará confirmación, y autorizaremos la misma haciendo click nuevamente en el botón “Apply”: | ||
| − | + | [[Archivo:ResizeFrio28.PNG]] | |
| − | + | ||
| − | + | ||
17. Al hacer click en el botón “Apply”, gParted comenzará con la redimensión de la partición con los valores que le indicamos. | 17. Al hacer click en el botón “Apply”, gParted comenzará con la redimensión de la partición con los valores que le indicamos. | ||
| Línea 185: | Línea 157: | ||
Podemos ver los detalles mientras se realiza el proceso haciendo click en “Details”… | Podemos ver los detalles mientras se realiza el proceso haciendo click en “Details”… | ||
| − | + | [[Archivo:ResizeFrio29.PNG]] | |
… de este módo podremos saber si se ha producido un error en alguno de los subprocesos, o si todo el proceso ha finalizado correctamente como es el caso de la siguiente captura de pantalla: | … de este módo podremos saber si se ha producido un error en alguno de los subprocesos, o si todo el proceso ha finalizado correctamente como es el caso de la siguiente captura de pantalla: | ||
| − | + | [[Archivo:ResizeFrio30.PNG]] | |
18. Si el proceso ha terminado correctamente, cerraremos la ventana de resultados haciendo click en el botón “Close”… | 18. Si el proceso ha terminado correctamente, cerraremos la ventana de resultados haciendo click en el botón “Close”… | ||
| − | + | [[Archivo:ResizeFrio31.PNG]] | |
… y tras comprobar que nuestra partición ya ocupa y tiene el tamaño correcto que le especificamos y no queda ningún otra tarea encolada por ejecutarse, sólo nos quedará cerrar la aplicación de gParted… | … y tras comprobar que nuestra partición ya ocupa y tiene el tamaño correcto que le especificamos y no queda ningún otra tarea encolada por ejecutarse, sólo nos quedará cerrar la aplicación de gParted… | ||
| − | + | [[Archivo:ResizeFrio32.PNG]] | |
| − | + | ||
| − | + | ||
| − | + | ||
… y apagar el servidor escribiendo el comando “halt -p” en la ventana de la shell de Linux con fondo amarillo: | … y apagar el servidor escribiendo el comando “halt -p” en la ventana de la shell de Linux con fondo amarillo: | ||
| − | + | [[Archivo:ResizeFrio33.PNG]] | |
Tras ejecutar el comando, SystemRescueCD irá deteniendo los servicios que cargó cuando arrancó la imagen ISO, y nuestro servidor se apagará totalmente: | Tras ejecutar el comando, SystemRescueCD irá deteniendo los servicios que cargó cuando arrancó la imagen ISO, y nuestro servidor se apagará totalmente: | ||
| − | + | [[Archivo:ResizeFrio34.PNG]] | |
| − | + | ||
| − | + | ||
19. Tras haber concluído el proceso de resize usando gParted, volveremos al Panel de Usuario de Gigas, y podremos ver como nuestro servidor figura apagado: | 19. Tras haber concluído el proceso de resize usando gParted, volveremos al Panel de Usuario de Gigas, y podremos ver como nuestro servidor figura apagado: | ||
| − | + | [[Archivo:ResizeFrio35.PNG]] | |
Por lo tanto, ahora lo que nos queda es arrancar el servidor, pero antes de hacerlo, deberemos desasignar la imagen ISO del SystemRescueCD asociada a nuestro servidor. | Por lo tanto, ahora lo que nos queda es arrancar el servidor, pero antes de hacerlo, deberemos desasignar la imagen ISO del SystemRescueCD asociada a nuestro servidor. | ||
| Línea 220: | Línea 187: | ||
Para ello, deberemos ir a la sección “CD-ROM” del menú vertical derecho… | Para ello, deberemos ir a la sección “CD-ROM” del menú vertical derecho… | ||
| − | + | [[Archivo:ResizeFrio36.PNG]] | |
… especificar que ya no deseamos arrancar el servidor desde la imagen ISO del SystemRescueCD que todavía se encuentra montada en él, haciendo click en el botón “No”… | … especificar que ya no deseamos arrancar el servidor desde la imagen ISO del SystemRescueCD que todavía se encuentra montada en él, haciendo click en el botón “No”… | ||
| − | + | [[Archivo:ResizeFrio37.PNG]] | |
… confirmar que efectivamente no queremos arrancar ya nuestro servidor desde la imagen ISO… | … confirmar que efectivamente no queremos arrancar ya nuestro servidor desde la imagen ISO… | ||
| − | + | [[Archivo:ResizeFrio38.PNG]] | |
| − | + | ||
| − | + | ||
… y tras confirmar que la desactivación de la opción de arranque desde la ISO se ha realizado y figura como “No”… | … y tras confirmar que la desactivación de la opción de arranque desde la ISO se ha realizado y figura como “No”… | ||
| − | + | [[Archivo:ResizeFrio39.PNG]] | |
… proceder entonces a expulsar ya la imagen ISO del SystemRescueCD, que todavía se encuentra montada en nuestro servidor. Lo haremos haciendo click en el pequeño botón de la flecha que se muestra en la siguiente captura de pantalla: | … proceder entonces a expulsar ya la imagen ISO del SystemRescueCD, que todavía se encuentra montada en nuestro servidor. Lo haremos haciendo click en el pequeño botón de la flecha que se muestra en la siguiente captura de pantalla: | ||
| − | + | [[Archivo:ResizeFrio40.PNG]] | |
| − | + | ||
| − | + | ||
Como siempre, nos solicitará confirmación, por lo que pulsaremos en el botón “Aceptar” para que se expulse/desmonte la imagen ISO del SystemRescueCD… | Como siempre, nos solicitará confirmación, por lo que pulsaremos en el botón “Aceptar” para que se expulse/desmonte la imagen ISO del SystemRescueCD… | ||
| − | + | [[Archivo:ResizeFrio40.PNG]] | |
Y si todo ha ido bien, el Panel debería mostrarnos el siguiente mensaje de color verde confirmándonos que la operación se ha realizado con éxito… | Y si todo ha ido bien, el Panel debería mostrarnos el siguiente mensaje de color verde confirmándonos que la operación se ha realizado con éxito… | ||
| − | + | [[Archivo:ResizeFrio41.PNG]] | |
… y al cabo de unos segundos, no se debería mostrar ninguna imagen ISO asociada/montada ya en nuestro servidor. | … y al cabo de unos segundos, no se debería mostrar ninguna imagen ISO asociada/montada ya en nuestro servidor. | ||
20. Por último, tan sólo nos quedará arrancar el servidor y verificar que realmente éste detecta a nivel interno el nuevo tamaño de la partición. | 20. Por último, tan sólo nos quedará arrancar el servidor y verificar que realmente éste detecta a nivel interno el nuevo tamaño de la partición. | ||
Revisión del 18:46 23 abr 2018
RESIZE DEL SISTEMA DE FICHEROS EN FRIO
Tras concluir la 1ª parte consistente en el resize de disco a nivel externo desde el Panel de Gigas, ahora realizaremos el resize del sistema de ficheros interno que tiene el disco.
Como dijimos al principio de esta guía, necesitaremos montar la imagen ISO del SystemRescueCD en el servidor al que está conectado el disco duro recientemente redimensionado, configurar el servidor para que arranque de dicha ISO, arrancarlo y usar la herramienta gParted para estirar el sistema de ficheros hasta el final del nuevo tamaño que tiene el disco.
NOTA: Este procedimiento de resize de sistema de ficheros usando gParted es perfectamente aplicable tanto a servidores instalados con sistemas operativos Linux o Windows.
Para realizar correctamente el resize del sistema de ficheros y no tener problemas de pérdida/corrupción de datos, deberemos ejecutar los siguientes pasos en estricto orden:
- Con el servidor apagado y desde la lista de servidores, lo seleccionamos en color verde y hacemos click a la sección “CD-ROM” del menú vertical derecho:
2. Ahora haremos click en el desplegable que contiene las imágenes ISO que tenemos a nuestra disposición…
… y seleccionaremos la imagen ISO llamada “SystemRescueCD”:
3. Tras seleccionar esa imagen ISO y aceptar para guardar los cambios, el Panel nos preguntará que confirmemos si queremos que dicha imagen ISO se monte realmente en el servidor…
Aceptaremos, y si todo ha ido bien, nos aparecerá el siguiente mensaje en color verde:
4. Cuando la imagen se haya montado correctamente, le especificaremos ahora al Panel que deseamos arrancar en nuestro servidor con ella. Para ello lo haremos marcando “Sí” en el siguiente botón del Panel:
Cuando pulsemos en el botón “Sí” para arrancar el servidor desde la imagen ISO seleccionada, el Panel nos mostrará 2 avisos importantes de forma consecutiva.
El primer aviso, nos avisará de un asunto importante, que si bien en esta guía no se va a tratar, sí que es necesario tener en cuenta puesto que el mensaje aparece siempre que se va a montar cualquier imagen ISO.
El mensaje del primer aviso consiste en que si en lugar de especificar la imagen del SystemRescueCD como es el caso de esta guía, especificaramos la de un CD/DVD de instalación de un sistema operativo y decidiéramos instalarlo finalmente en nuestro servidor, algunas de las funciones del Panel podrían no estar disponibles o no funcionar correctamente al no ser una plantilla de sistema operativo creada, mantenida y soportada por Gigas.
En nuestro caso, pulsaremos simplemente en el botón “Aceptar” cuando salga el primer aviso tal y como se indica en esta captura de pantalla:
Tras este primer mensaje de aviso, aparecerá un segundo que nos preguntará que confirmemos que somos conscientes de que si la imagen ISO montada es la de un sistema operativo no proporcionado oficialmente por Gigas, puede haber algunas funcionalidades del Panel que pueden no funcionar adecuadamente según la versión o tipo de sistema operativo indicado, y que en ese caso lo más recomendable sería desactivar algunas de esas funcionalidades no compatibles del Panel para evitar posibles problemas.
Como para el caso de esta guía, la imagen ISO especificada no es la de un sistema operativo externo, y sólo queremos utilizar SystemRescueCD para montar el disco duro de nuestro servidor de forma externa y redimensionar el sistema de ficheros del mismo, haremos click en el botón “Mantener la funcionalidad”, tal y como se indica en la siguiente captura de pantalla:
Tras contestar la pregunta del segundo mensaje de aviso, veremos como al cabo de unos segundos, el estado del botón de montaje de la imagen ISO seleccionada en nuestro servidor, ha cambiado a “Sí” en color verde:
5. Ahora, haremos click en la sección “Cloud Server” del menú lateral derecho…
… y encenderemos nuestro servidor haciendo click en el botón “On” que se indica en la siguiente captura de pantalla:
Nuestro servidor arrancará desde la imagen ISO seleccionada, y mientras termina de arrancar, se mostrará en el Panel de la siguiente forma:
6. Cuando haya arrancado completamente de nuevo el servidor y se muestre encendido en el listado de servidores, lo volveremos a seleccionar en color verde y haremos nuevamente click en la sección “Cloud Server” del menú lateral derecho…
… y accederemos a la consola del servidor haciendo click en el botón “Acceso a consola” tal y como se puede ver en esta captura:
7. Al mostrarse la consola VNC del servidor, veremos como la imagen ISO del SystemRescueCD ha arrancado correctamente, y nos aparece el siguiente menú, del cual nosotros tendremos simplemente que pulsar ENTER para arrancar con la primera opción que es la de por defecto…
8. Como vemos, SystemRescueCD comenzará a arrancar…
… y a los pocos instantes, se detendrá para preguntarnos qué mapeo queremos que tenga nuestro teclado. Escribiremos “13” para que asigne la combinación para idioma Español, pulsamos ENTER:
Tras esto, el arranque continuará con su carga:
9. Al concluir la carga, se nos mostrará la siguiente pantalla con el login prompt de la shell de Linux, y nosotros escribiremos en ella “startx” para arrancar el entorno gráfico del mismo:
10. Cuando haya arrancado el entorno gráfico, veremos que tenemos una ventana del shell con fondo amarillo ya abierta, y que a los pocos segundos, nos aparecerá en la parte de arriba-derecha, una pequeña ventana de notificación que nos avisará de que hemos sido desconectados de la red.
Podemos optar por ignorar este mensaje, pero como volverá a aparecer de forma recurrente a los pocos segundos, nuestra recomendación es hacer click en el botón “Don’t show this message again”, para que deje de molestarnos y distraernos en un proceso tan importante como es la manipulación de sistemas de ficheros en nuestro disco duro que vamos a realizar a continuación:
11. Ahora es el momento de arrancar el programa llamado gParted, que será el encargado de ayudarnos a manipular particiones en nuestro disco duro.
Para ello, escribiremos en la ventana amarilla con la shell de Linux, la palabra “gparted” y pulsaremos ENTER:
12. Una vez que gParted haya arrancado, nos mostrará el estado a nivel de particiones y sistemas de ficheros del disco duro que tengamos seleccionado.
NOTA: En nuestro ejemplo, el disco duro a redimensionar era el primario (referenciado como /dev/vda) y tenía un tamaño de 24GB que fue con el que se creó cuando se provisionó el servidor con un sistema operativo Linux, el cual se provisiona en Gigas con 2 discos duros: uno para datos (/dev/vda) y otro para SWAP o memoria de intercambio (/dev/vdb); pero más adelante veremos como se haría si el servidor fuera provisionado con un sistema operativo Windows y un único disco recién redimensionado a 50GB, desde dentro del propio sistema operativo y utilizando para ello la herramienta del Administrador de discos. Esto lo veremos al final de esta guía.
En la 1ª Parte de esta guía, realizamos desde el Panel de Usuario el redimensionamiento de disco a 49GB, y generalmente y si todo ha ido bien, de forma automática e implícita, debería de haber redimensionado la partición y el sistema de ficheros hasta el final del nuevo tamaño de disco, cosa que así ha ocurrido por como podemos ver en la siguiente captura de pantalla:
Llegados a este punto, pueden ocurrir 2 situaciones:
Que el resize de disco se haya producido correctamente (como en el caso de la anterior captura de pantalla), redimensionando no sólo el disco al nuevo tamaño, sino también el sistema de ficheros.
O que el resize de disco se haya producido correctamente, pero el redimensionamiento del sistema de ficheros no se haya producido, y siga teniendo el tamaño que tenía el disco originalmente.
Ese caso precisamente, es el motivo de la creación de esta guía, y es lo que pretende cubrir: redimensionar manualmente el sistema de ficheros al nuevo tamaño del disco, usando el programa gParted.
Por lo tanto, imaginemos que al arrancar gParted, nos encontramos la siguiente pantalla:
Como podemos ver en la captura, el tamaño del disco es el correcto, pero no así el de la partición que contiene el sistema de ficheros, que sigue teniendo un tamaño en nuestro ejemplo de 24GB y aparecen otros 25GB justo debajo como “unallocated”. gParted nos va a ayudar a solucionar este problema de forma manual.
13. Para redimensionar la partición en cuestión (referenciada como /dev/vda1), lo que haremos primeramente será seleccionarla en color azul, y poniendo el cursor del ratón encima, haremos click con el botón derecho. Nos aparecerá un menú emergente, y seleccionaremos “Resize/Move” tal y como indica la siguiente captura de pantalla:
14. Se nos abrirá ahora otra pequeña ventana, en la que podremos especificar manualmente la cifra en MiB (Mebibytes) que queremos que tenga la partición, aunque también permitirá hacerlo de forma más cómoda e interactiva usando el ratón. Nosotros escogeremos hacerlo usando el ratón.
Para ello, pondremos el cursor del ratón en la parte del recuadro rojo que se indica en la siguiente captura de pantalla, haremos click con el botón izquierdo, y sin soltarlo, desplazaremos el cursor hacia la derecha del todo, consiguiendo así que se estire la partición representada en color blanco:
15. Cuando el cursor del ratón haya llegado al tope del lado derecho y en la tercera celda de la ventana que pone “Free space following (MiB)” tenga el valor 0, soltaremos el botón izquierdo del ratón...
… y haremos click en el botón “Resize/Move”:
16. Al hacer click en el botón “Resize/Move”, se cerrará la pequeña ventana, y la operación de redimensionamiento de la partición, quedará encolada pero no se realizará hasta que hagamos click en el botón “Apply All Operations” que se muestra en la siguiente captura de pantalla:
Al hacerlo, gParted nos solicitará confirmación, y autorizaremos la misma haciendo click nuevamente en el botón “Apply”:
17. Al hacer click en el botón “Apply”, gParted comenzará con la redimensión de la partición con los valores que le indicamos.
Podemos ver los detalles mientras se realiza el proceso haciendo click en “Details”…
… de este módo podremos saber si se ha producido un error en alguno de los subprocesos, o si todo el proceso ha finalizado correctamente como es el caso de la siguiente captura de pantalla:
18. Si el proceso ha terminado correctamente, cerraremos la ventana de resultados haciendo click en el botón “Close”…
… y tras comprobar que nuestra partición ya ocupa y tiene el tamaño correcto que le especificamos y no queda ningún otra tarea encolada por ejecutarse, sólo nos quedará cerrar la aplicación de gParted…
… y apagar el servidor escribiendo el comando “halt -p” en la ventana de la shell de Linux con fondo amarillo:
Tras ejecutar el comando, SystemRescueCD irá deteniendo los servicios que cargó cuando arrancó la imagen ISO, y nuestro servidor se apagará totalmente:
19. Tras haber concluído el proceso de resize usando gParted, volveremos al Panel de Usuario de Gigas, y podremos ver como nuestro servidor figura apagado:
Por lo tanto, ahora lo que nos queda es arrancar el servidor, pero antes de hacerlo, deberemos desasignar la imagen ISO del SystemRescueCD asociada a nuestro servidor.
Para ello, deberemos ir a la sección “CD-ROM” del menú vertical derecho…
… especificar que ya no deseamos arrancar el servidor desde la imagen ISO del SystemRescueCD que todavía se encuentra montada en él, haciendo click en el botón “No”…
… confirmar que efectivamente no queremos arrancar ya nuestro servidor desde la imagen ISO…
… y tras confirmar que la desactivación de la opción de arranque desde la ISO se ha realizado y figura como “No”…
… proceder entonces a expulsar ya la imagen ISO del SystemRescueCD, que todavía se encuentra montada en nuestro servidor. Lo haremos haciendo click en el pequeño botón de la flecha que se muestra en la siguiente captura de pantalla:
Como siempre, nos solicitará confirmación, por lo que pulsaremos en el botón “Aceptar” para que se expulse/desmonte la imagen ISO del SystemRescueCD…
Y si todo ha ido bien, el Panel debería mostrarnos el siguiente mensaje de color verde confirmándonos que la operación se ha realizado con éxito…
… y al cabo de unos segundos, no se debería mostrar ninguna imagen ISO asociada/montada ya en nuestro servidor.
20. Por último, tan sólo nos quedará arrancar el servidor y verificar que realmente éste detecta a nivel interno el nuevo tamaño de la partición.