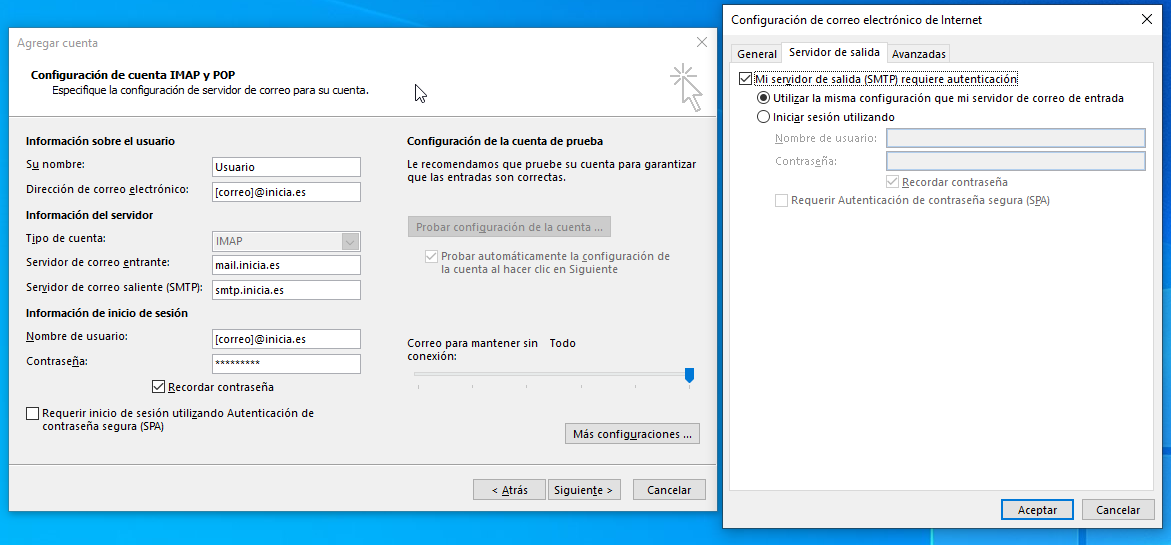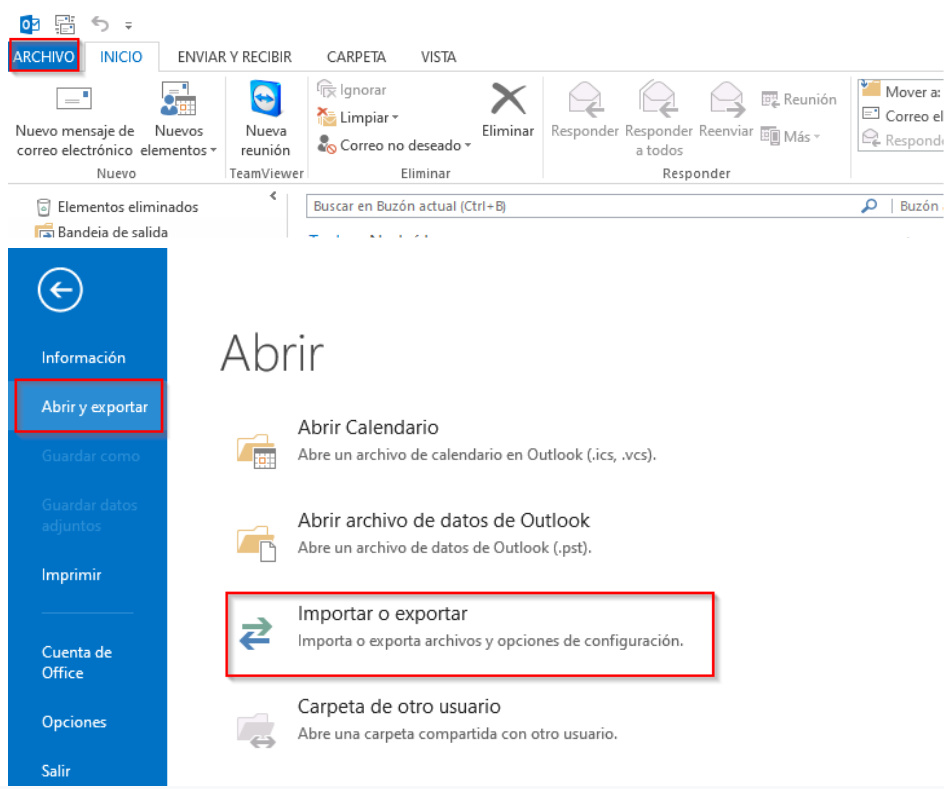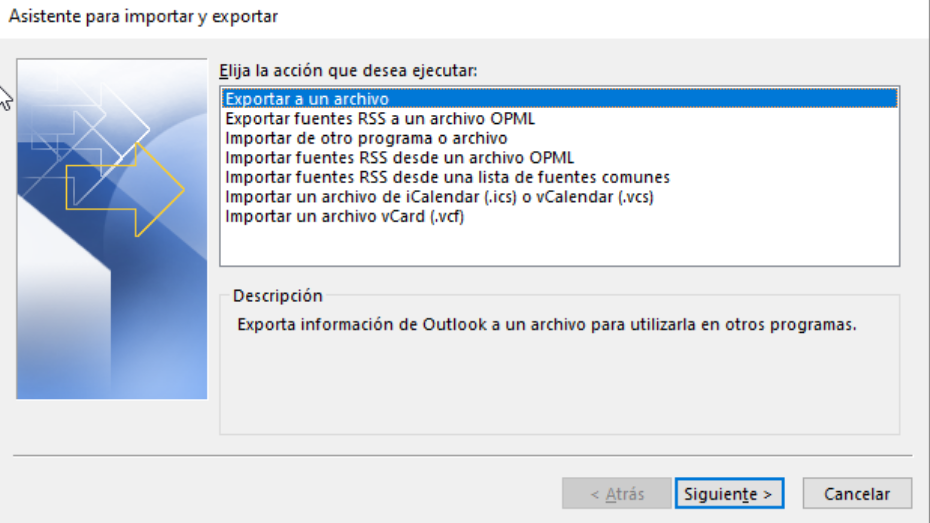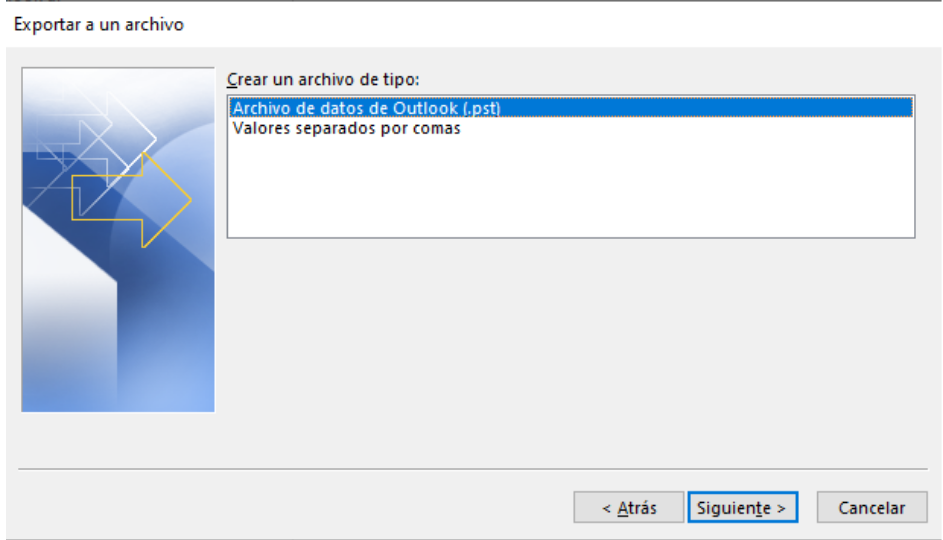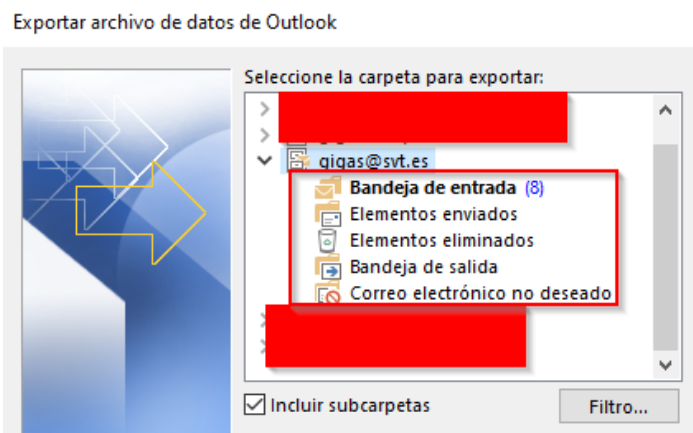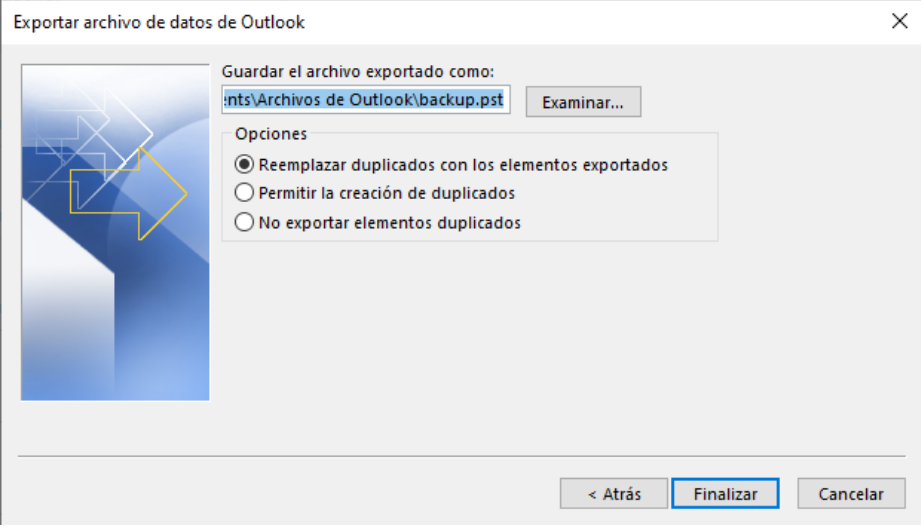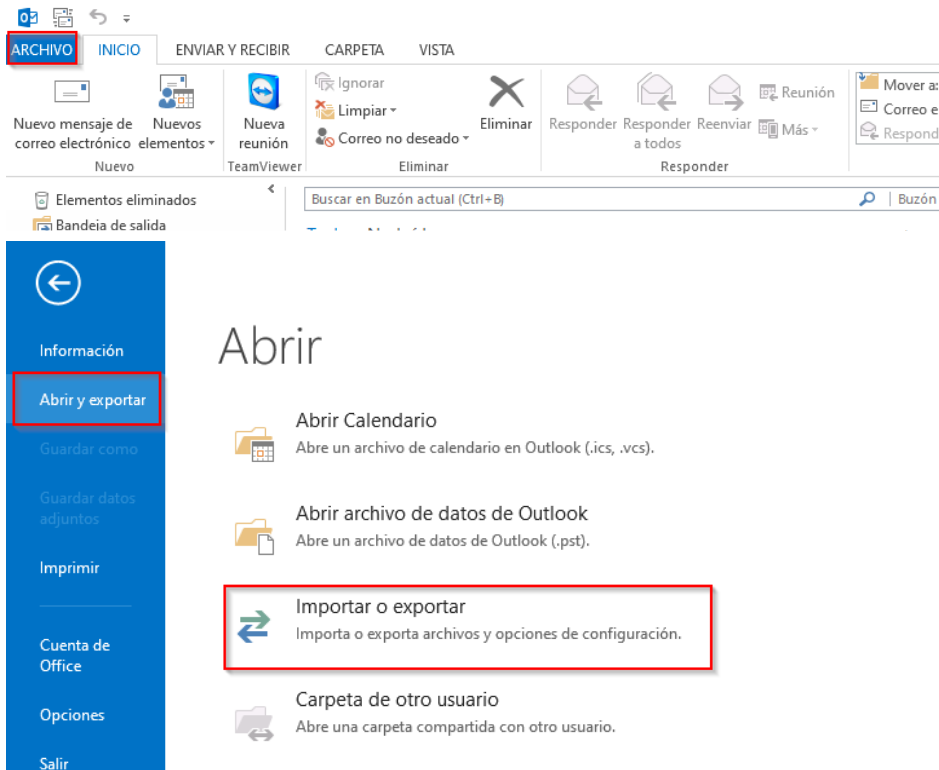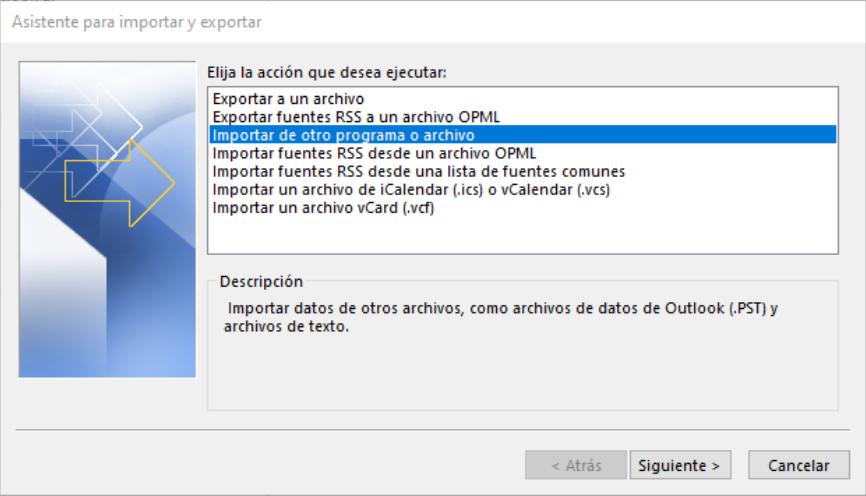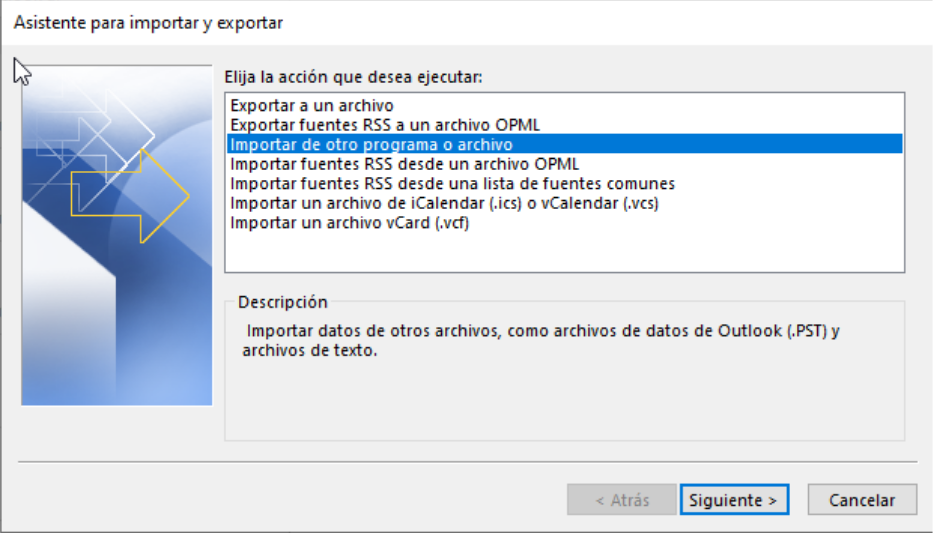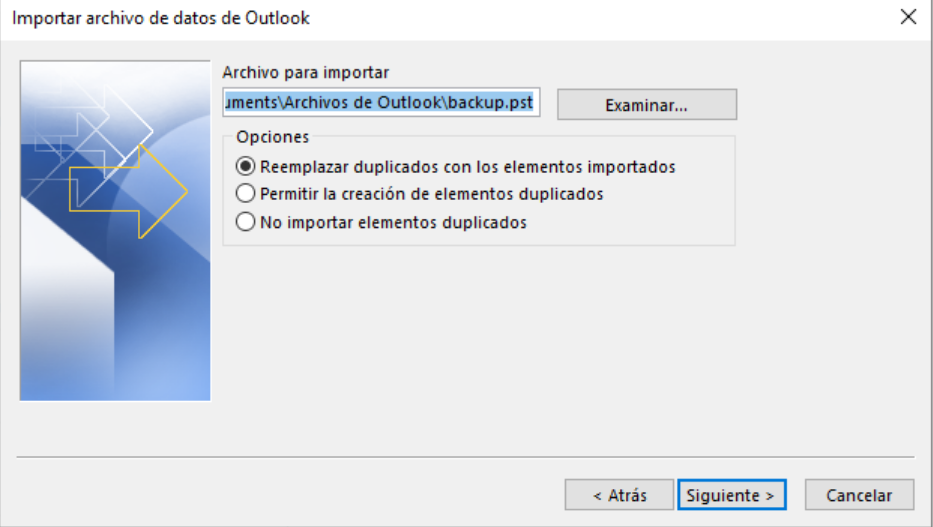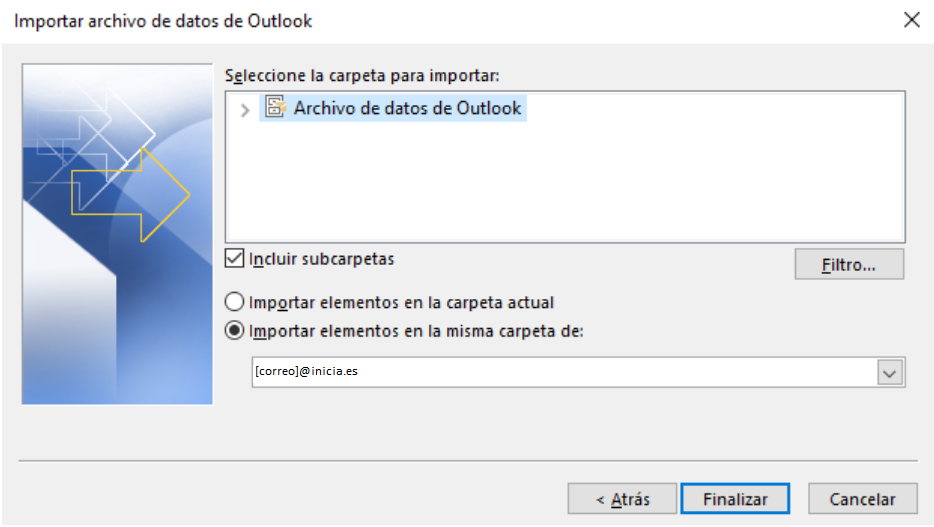Diferencia entre revisiones de «Importacion y exportacion correo»
| Línea 1: | Línea 1: | ||
| − | <h1>Guia importación y exportacion de correos | + | <h1>Guia importación y exportacion de correos a traves de outlook</h1> |
| − | < | + | <h2>Exportar correos</h2> |
| − | + | Conectar a la cuenta de correo con un Outlook | |
<br> | <br> | ||
Para la conexión utilizar los siguientes parámetros: | Para la conexión utilizar los siguientes parámetros: | ||
| Línea 9: | Línea 9: | ||
[[Archivo:Importacion Exportacion Correo1.png]] | [[Archivo:Importacion Exportacion Correo1.png]] | ||
| − | + | Exportar los correos de la cuenta: | |
Una vez esté configurada la cuenta, pulsa en Archivo > Abrir y exportar > Importar o exportar | Una vez esté configurada la cuenta, pulsa en Archivo > Abrir y exportar > Importar o exportar | ||
| Línea 32: | Línea 32: | ||
[[Archivo:Importacion Exportacion Correo6.png]] | [[Archivo:Importacion Exportacion Correo6.png]] | ||
| − | + | <h2>Importar correos</h2> | |
Una vez esté configurada la cuenta, pulsa en Archivo > Abrir y exportar > Importar o exportar | Una vez esté configurada la cuenta, pulsa en Archivo > Abrir y exportar > Importar o exportar | ||
Revisión del 12:10 12 nov 2021
Guia importación y exportacion de correos a traves de outlook
Exportar correos
Conectar a la cuenta de correo con un Outlook
Para la conexión utilizar los siguientes parámetros:
Exportar los correos de la cuenta:
Una vez esté configurada la cuenta, pulsa en Archivo > Abrir y exportar > Importar o exportar
En la ventana que se abre selecciona la opción de exportar a archivo y pulsa en siguiente
En la siguiente ventana marca la opción de archivo de datos de Outlook y pulsa en siguiente
Selecciona las carpetas a exportar y pulsa en siguiente:
Y por último selecciona la ruta donde quieras guardar el fichero y pulsa en finalizar
Importar correos
Una vez esté configurada la cuenta, pulsa en Archivo > Abrir y exportar > Importar o exportar
En la ventana que se abre selecciona la opción de “importar de otro programa o archivo” y pulsa en siguiente
En la siguiente ventana marca la opción de archivo de datos de Outlook y pulsa en siguiente
Busca el fichero que has exportado anteriormente y pulsa en siguiente
Luego pulsa en finalizar y se importarían los correos.