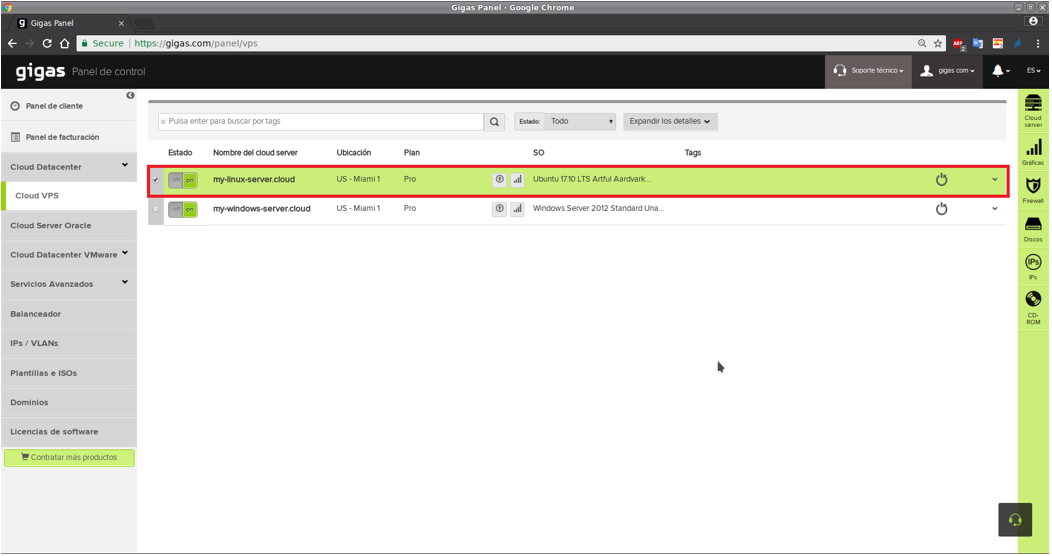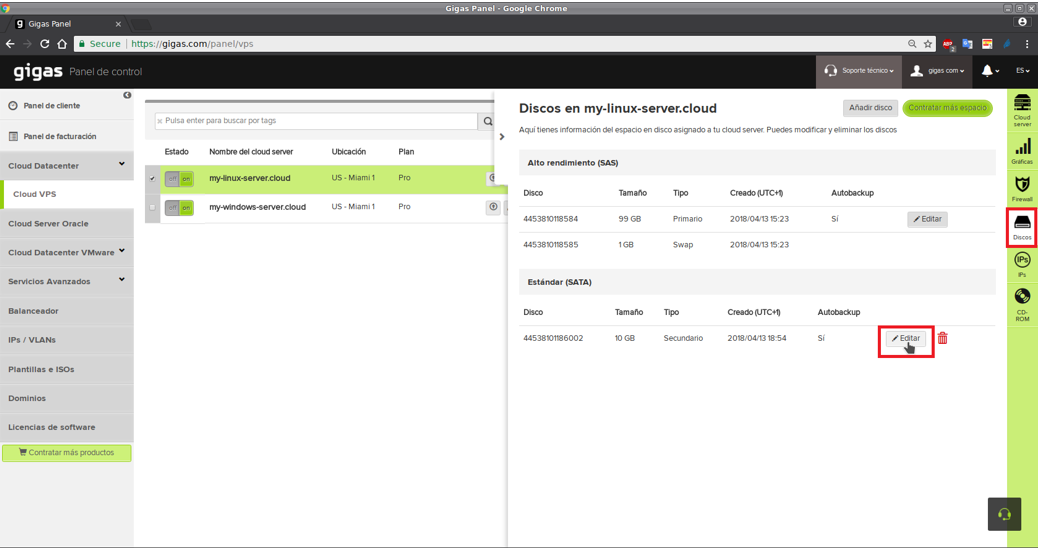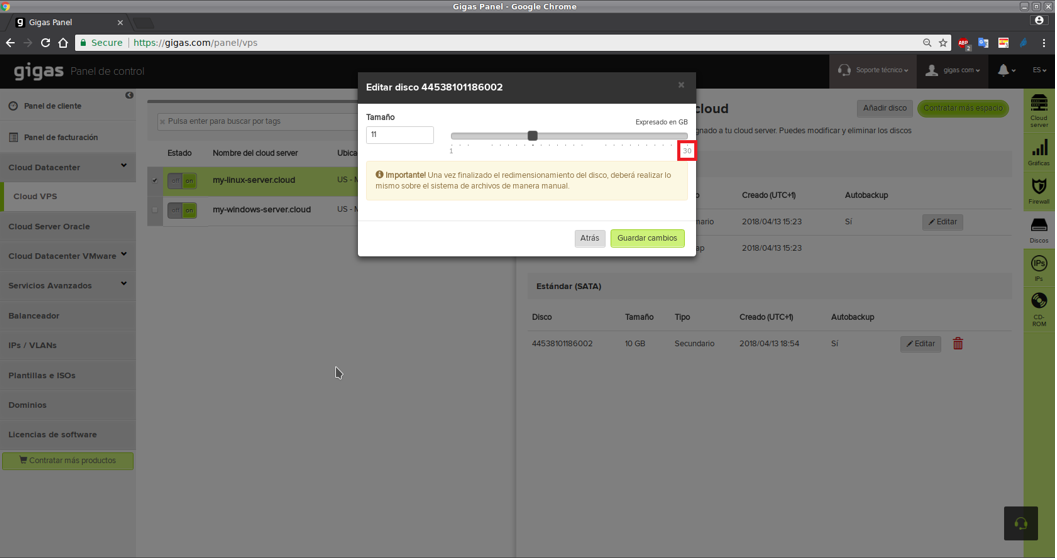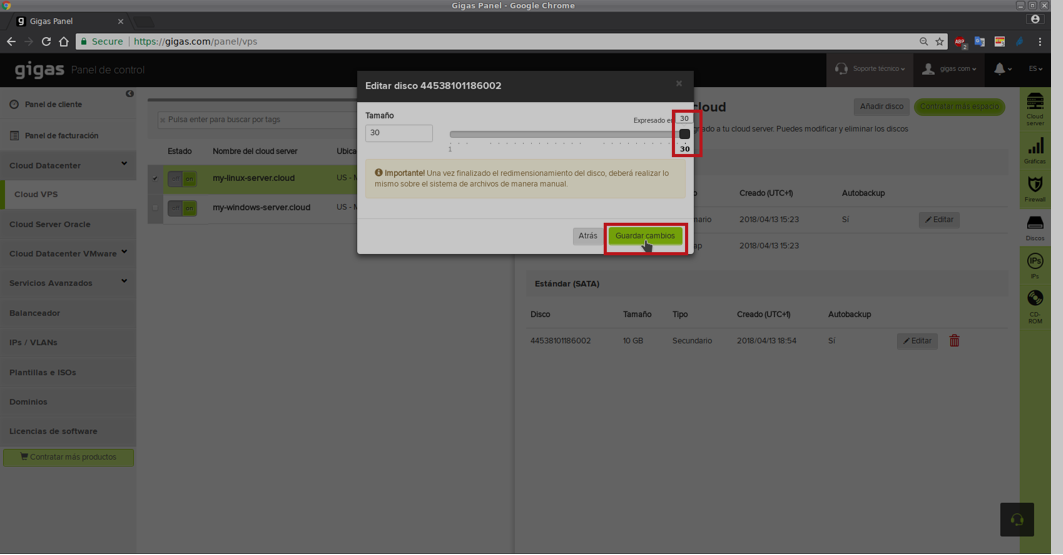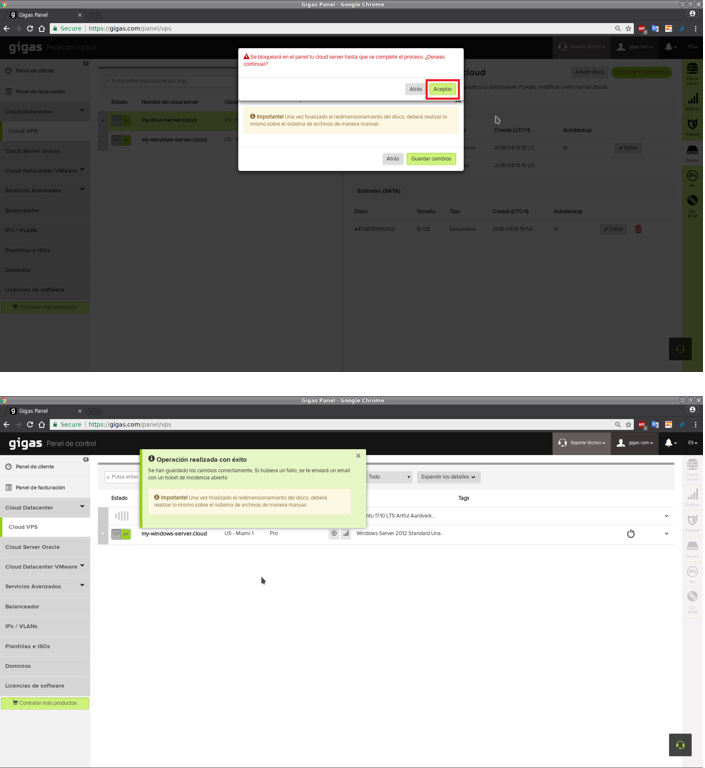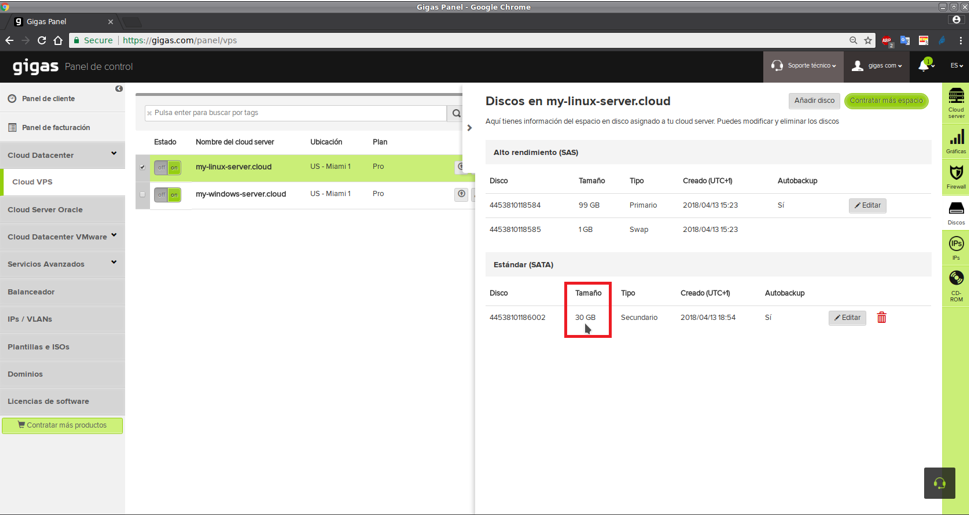RESIZE AUMENTO
GUÍA DE USUARIO PARA RESIZES DE DISCOS, SOLO PARA AUMENTAR TAMAÑO
CONSIDERACIONES PREVIAS A TENER EN CUENTA
Antes de proceder con la explicación sobre cómo deben de realizarse los resizes de disco en aumento, deben tenerse presentes los siguientes puntos:
El proceso de resize de disco se compone de 2 partes:
- Resize de disco a nivel externo (Panel de Usuario).
- Resize del sistema de ficheros a nivel interno (Realizada por el Cliente).
La 1ª parte del proceso, es decir la funcionalidad de resize de disco desde su Panel de Usuario que actúa únicamente a nivel externo de disco, pero no a nivel interno de sistema de ficheros. Dependiendo de varios factores que indicaremos más adelante en este mismo tutorial se podrá realizar: en caliente, sin apagado del servidor; o en frio, previo apagado para evitar dañar los datos del disco.
La 2ª parte del proceso, el redimensionamiento interno del sistema de ficheros del disco que debe realizarse por el Cliente, y dependiendo de las casuísticas que vamos a comentar a continuación se seguirá uno de los siguientes procedimientos:
- [EN CALIENTE]
- Disco primario (donde está instalado el sistema operativo), y éste tiene implementada la tecnología LVM en él. Está debe haberse impletmentado el cliente en la plantillas de Gigas pues no viene por defecto.
- Disco secundario que no se encuentre montado en ese momento. Es decir, antes de proceder con el resize, deberemos desmontar el disco previamente.
- En el caso de que se quiera redimensionar un disco a un tamaño grande, éste no podrá superar 1.6TB (1600GB).
- [EN FRIO]
Sistemas de ficheros soportados son para sistemas operativos Windows y Linux, y son los siguientes:
- Windows: FAT16 / FAT32 / NTFS
- Linux: jfs / reiser4 / reiserfs / btrfs / ext2 / ext3 / ext4 / xfs
1ª PARTE: RESIZE DE DISCO A NIVEL EXTERNO DESDE EL PANEL
Como hemos dicho en el apartado anterior, el resize de disco a nivel externo se realiza desde el Panel de Gigas de forma automática, eso sí, una vez que el Cliente introduce los datos relativos al nuevo tamaño que tendrá el disco a redimensionar.
Para ello, deberemos seguir los siguientes pasos en este preciso orden:
1. Habiendo iniciado sesión en el Panel de Usuario de Gigas con nuestras credenciales, y mostrándose el listado de nuestros servidores contratados, seleccionamos el servidor sobre el que deseamos operar haciendo click con el botón izquierdo del ratón sobre su nombre. El servidor quedara marcado en color verde tal y como se muestra en la siguiente captura:
2. Una vez seleccionado el servidor sobre el que queremos operar, haremos click en la sección “Discos” del menú vertical derecho, y haremos click en el botón “Editar” que aparece a la derecha del disco que queremos redimensionar en caliente.
Como podemos ver en la siguiente captura, vemos que nuestro servidor de ejemplo tiene 3 discos: uno primario de sistema (donde está instalado el sistema operativo), otro disco secundario reservado a la swap; y otro disco secundario destinado a datos (más adelante veremos que está montado en el punto de montaje “/data”), y cuyo tamaño actual es de 10GB:
3. Cuando pulsamos en el botón “Editar”, se nos abrirá una capa en el navegador, que nos mostrará hasta cuanto más podremos redimensionar al alza dicho disco.
Como podemos ver en nuestro ejemplo, el disco puede crecer hasta los 30GB, es decir, que podemos incrementar su tamaño actual en 20GB más:
Por lo tanto, lo que vamos a hacer es coger el deslizador y correrlo hasta el máximo a la derecha para asignarle la totalidad del espacio disponible:
Al hacer click en el botón “Guardar cambios”, nos aparecerá una nueva capa donde se nos alertará que durante el tiempo que tarde en realizarse la operación de resize, nuestro servidor aparecerá bloqueado en el Panel. NOTA: El hecho de que nuestro servidor aparezca bloqueado en el Panel, no significa que éste se bloquee también a nivel operativo. Es decir, el servidor no tendrá pérdida de servicio en ningún momento.
Aceptamos el mensaje de notificación y el proceso de resize comenzará:
4. Si todo ha ido bien, nuestro servidor volverá a mostrarse en estado desbloqueado en el Panel, y podremos comprobar como el nuevo tamaño del disco seleccionado es ahora de 30GB:
2ª PARTE: RESIZE DE DISCO A NIVEL INTERNO DE SISTEMA OPERATIVO
Tras concluir la 1ª parte consistente en el resize de disco en caliente y a nivel externo desde el Panel de Gigas, ahora realizaremos el resize del disco en cuestión, a nivel interno de sistema operativo.
Vamos a dividir esta 2ª parte en dos, según el sistema operativo que tenga instalado nuestro servidor:
• Sistemas operativos Linux. • Sistemas operativos Windows.