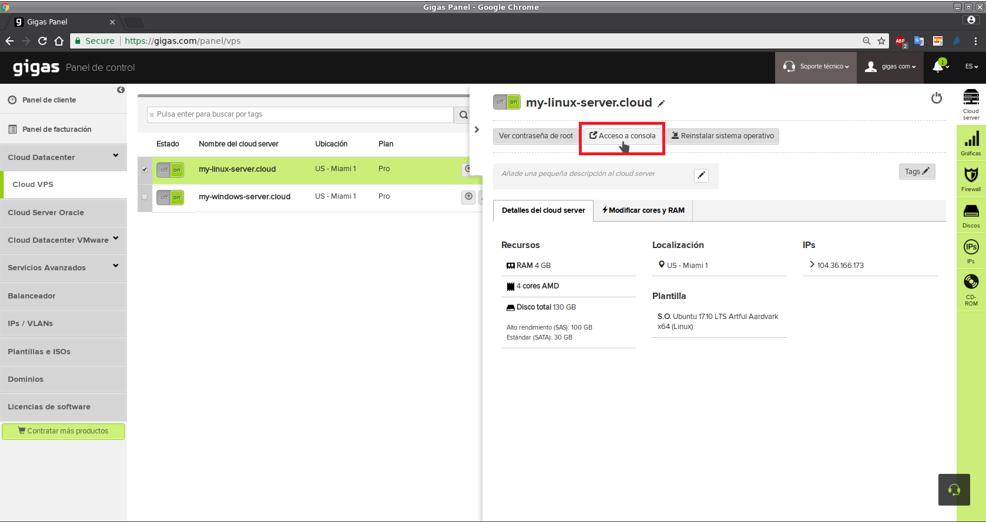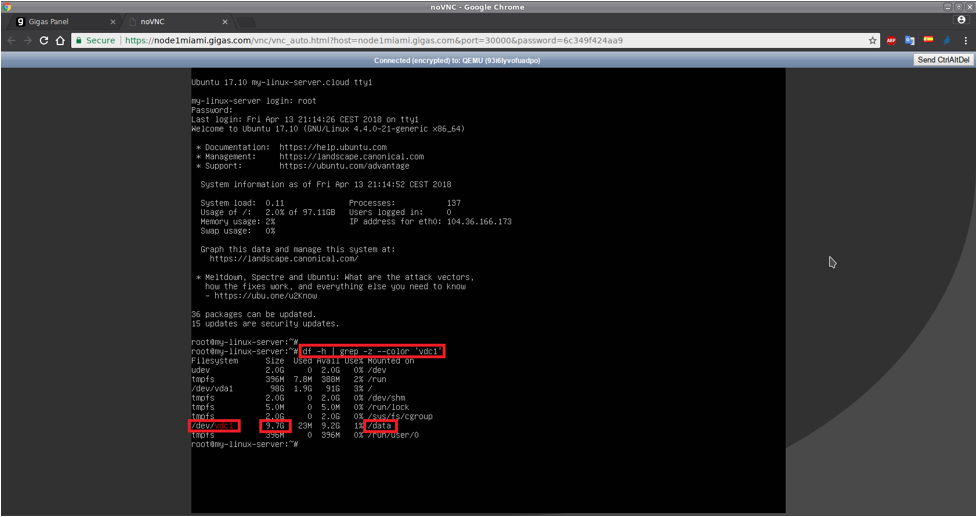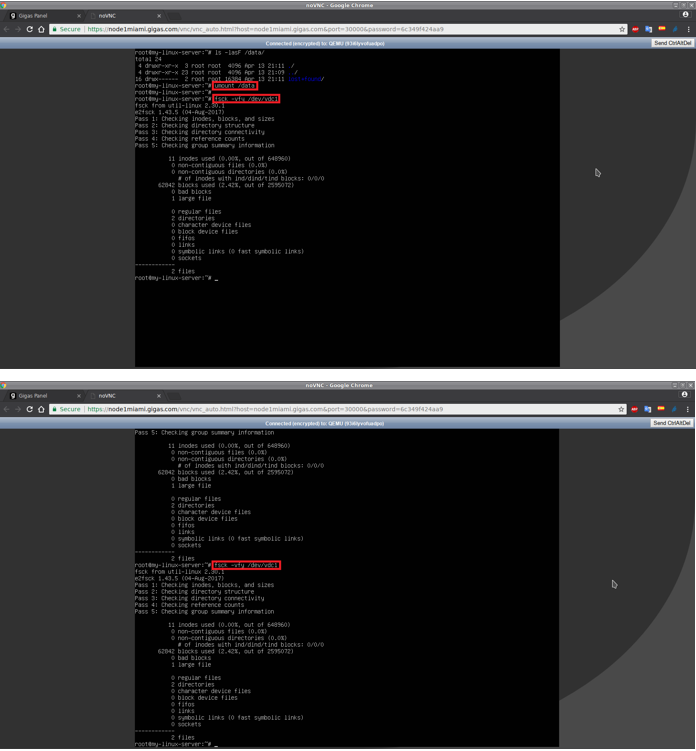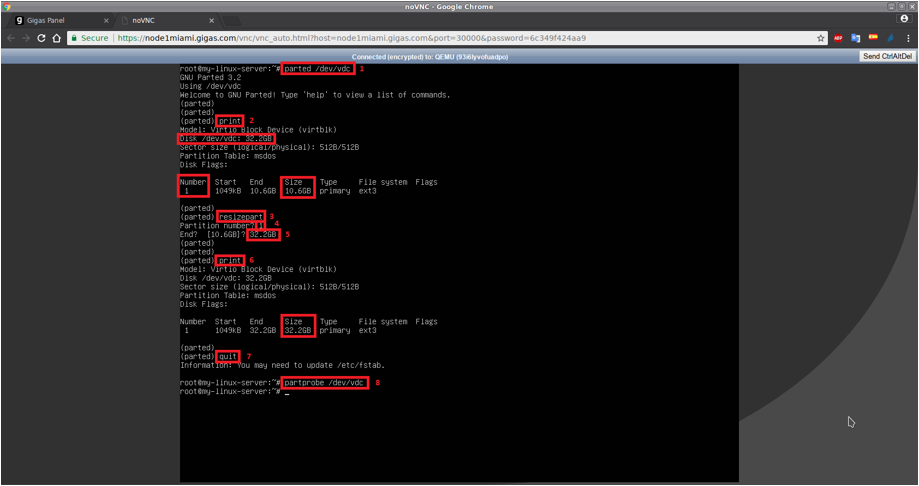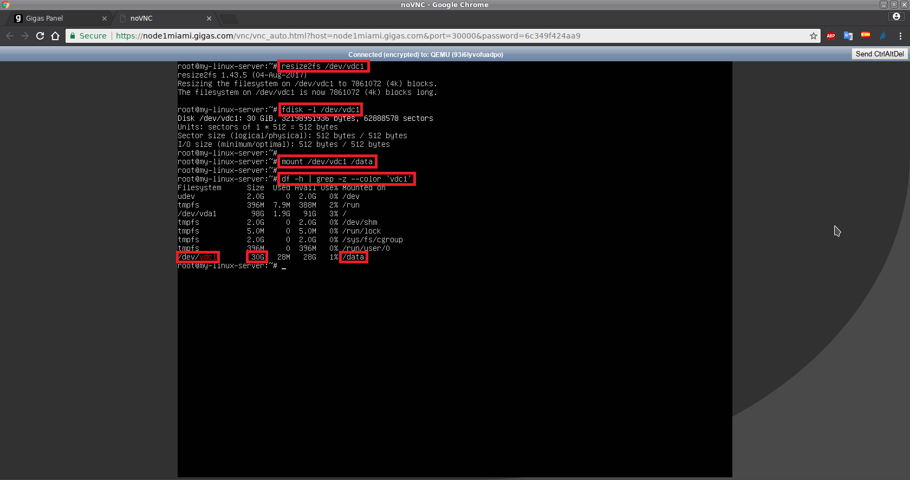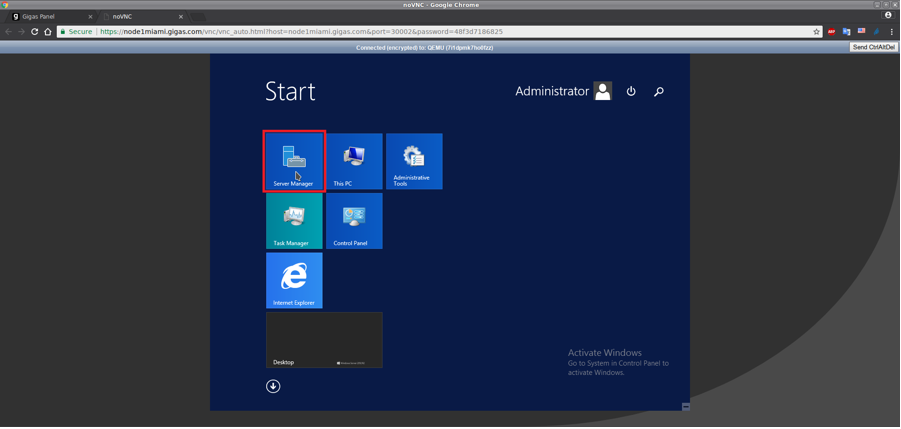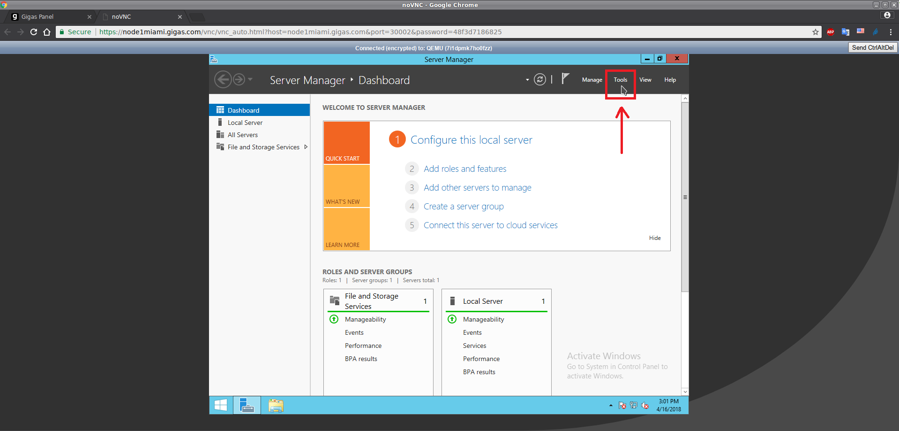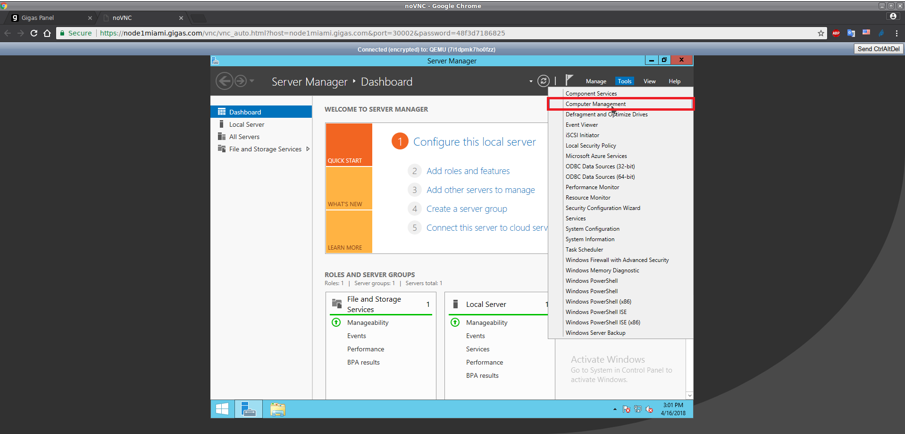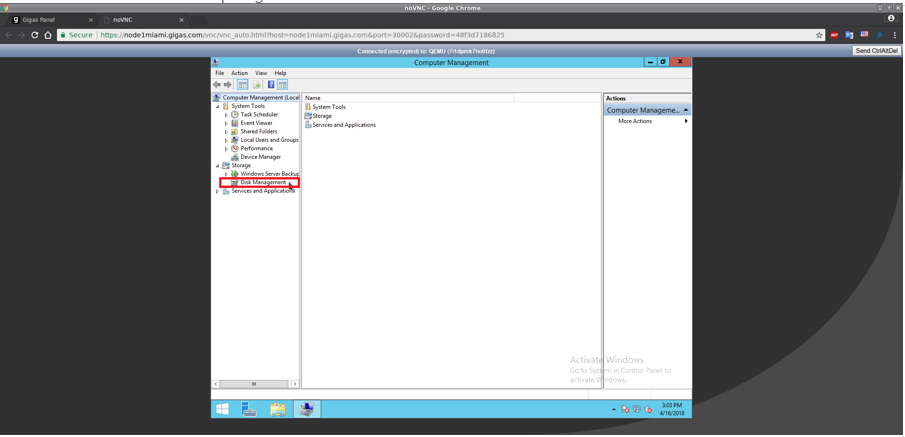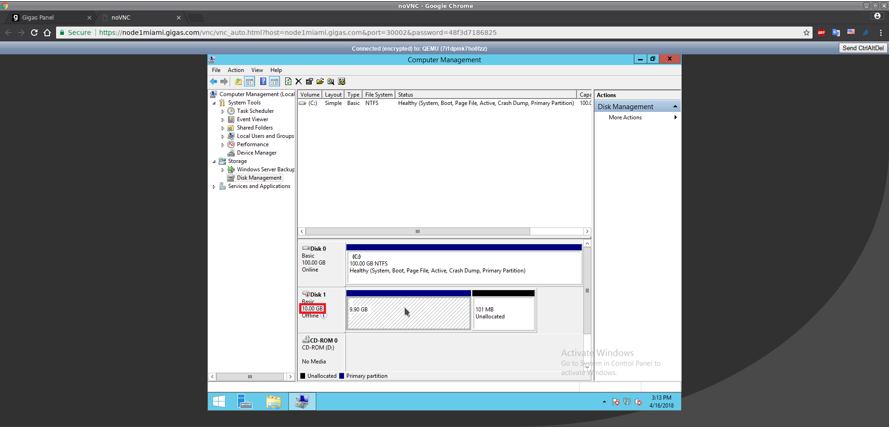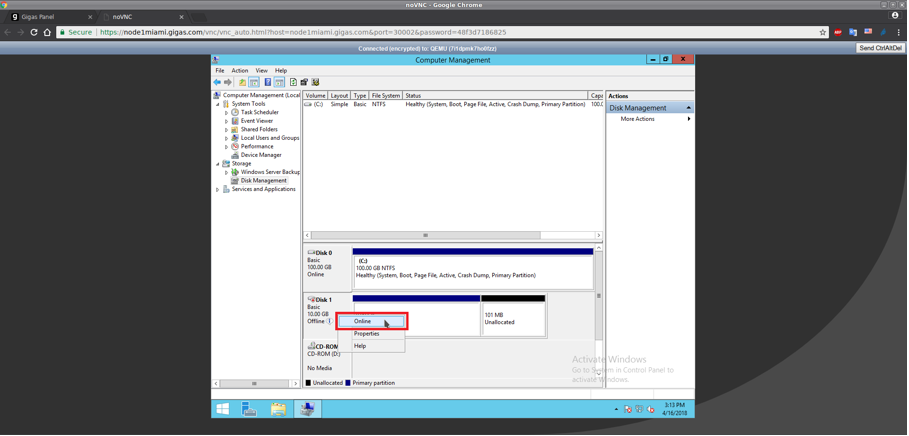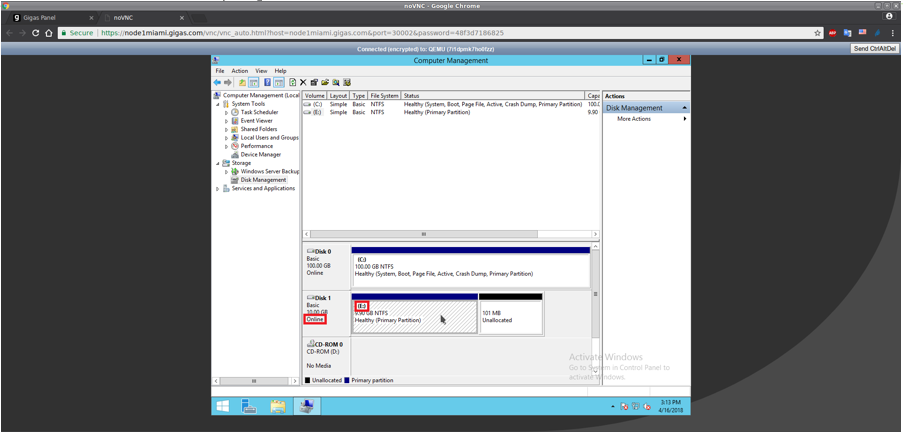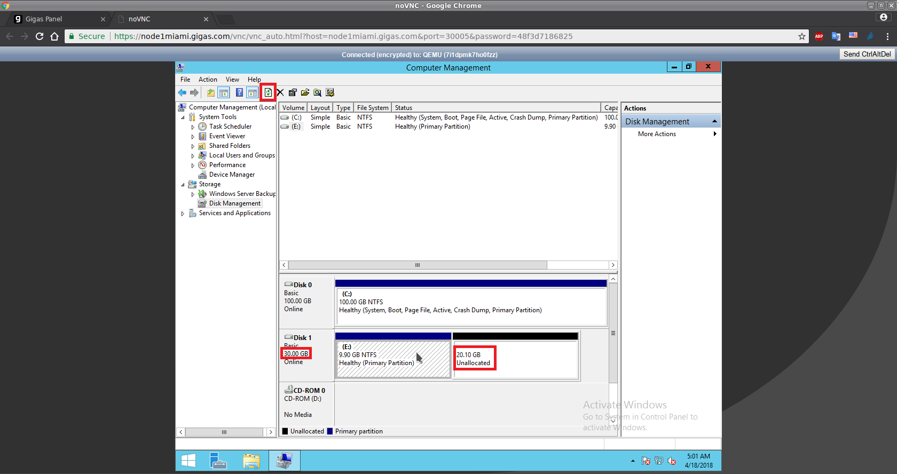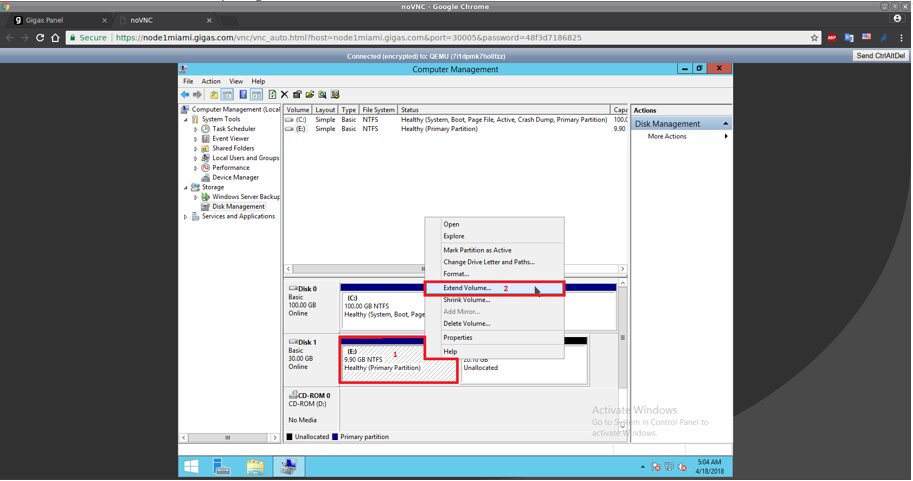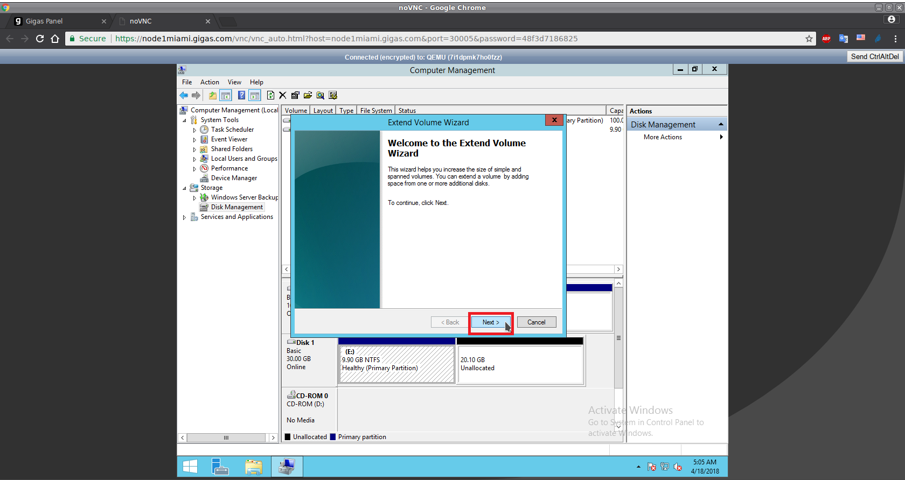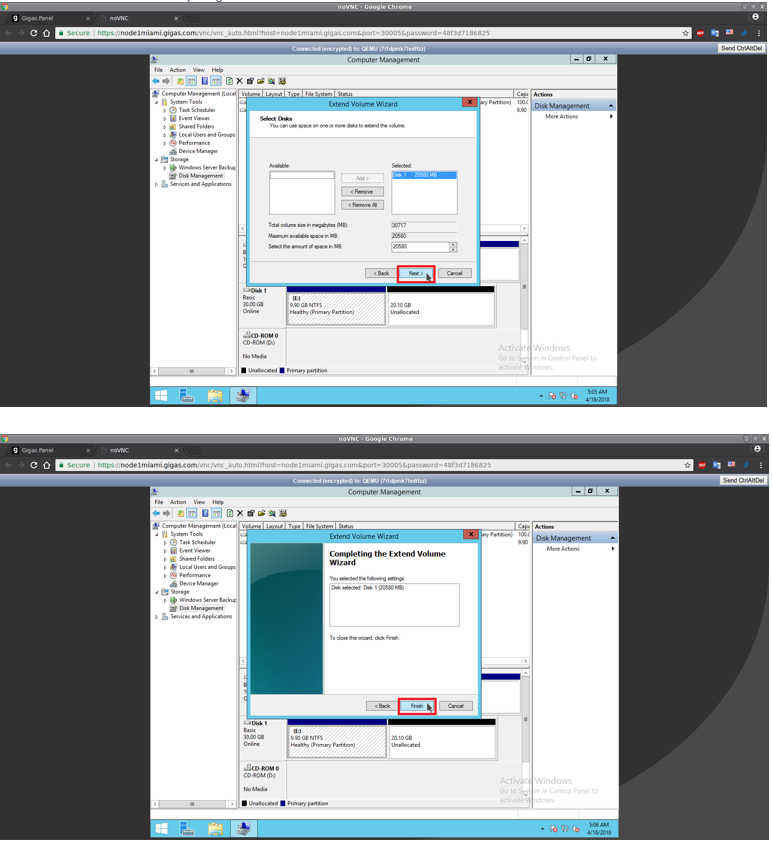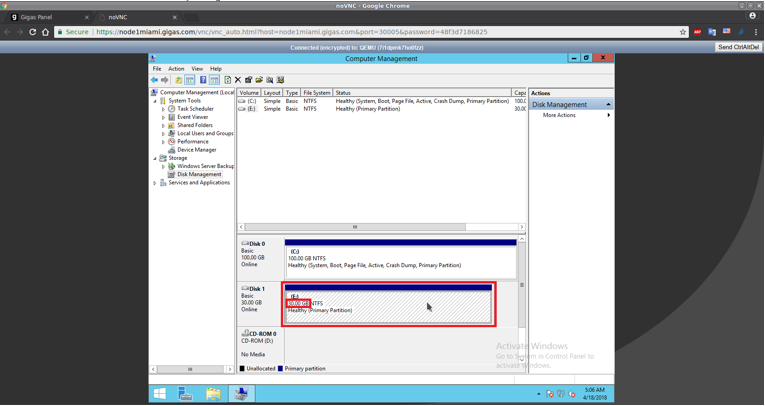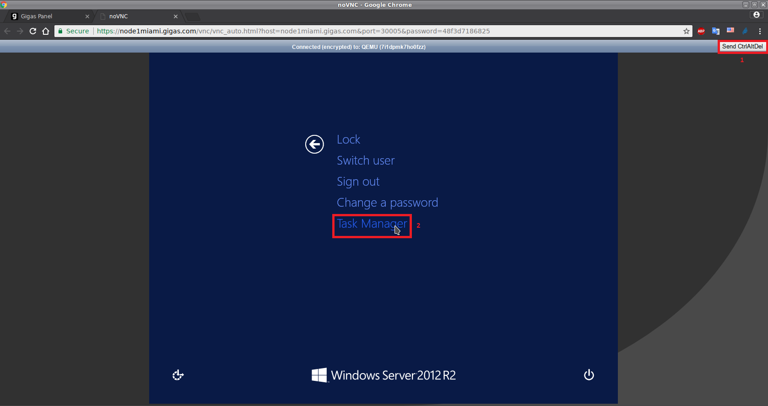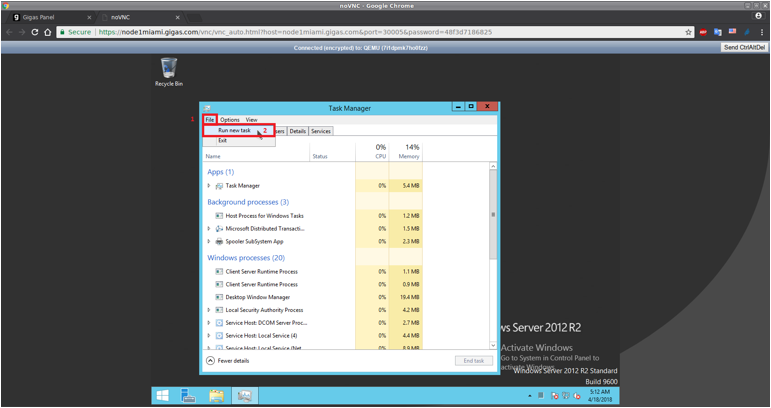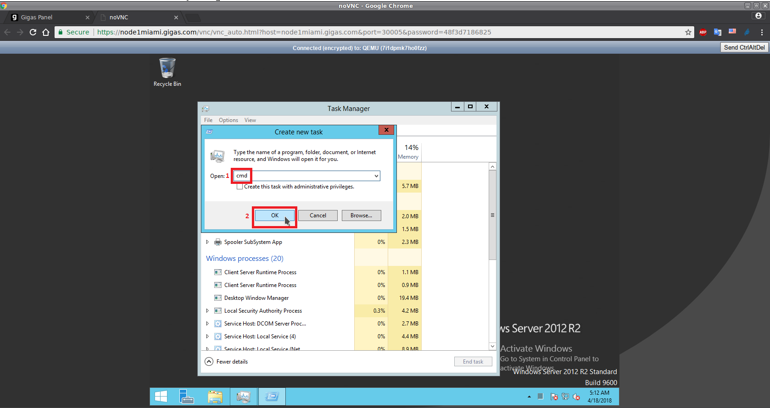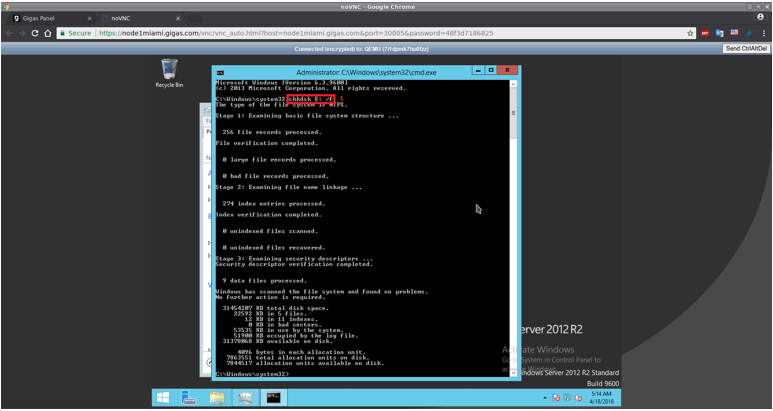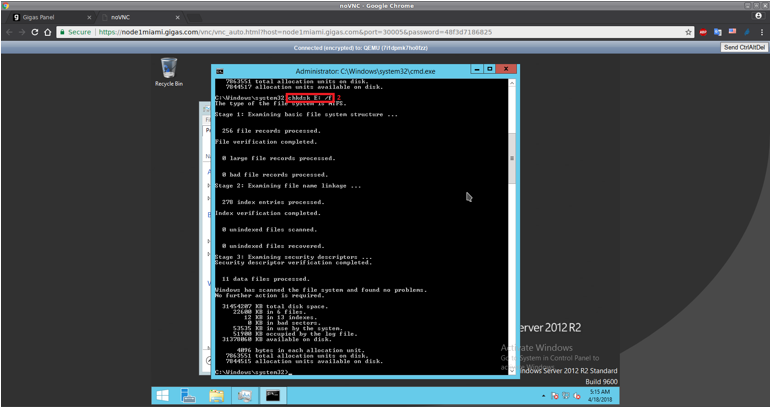USER GUIDE FOR HOT DISK RESIZES
Contenido
RESIZES DE DISCOS EN CALIENTE HACIA ARRIBA
2nd Part: Resize disk into the Operative System
After the first hot resize on Gigas Panel, now it’s time to resize the disk on operative system level.
We can split between two different types, depending on your operative system:
- Linux OS
- Windows OS
Resize at internal level (Linux)
1. First, You must access to your server through the Console Access (VNC) on your Gigas Panel.
We can also do this from SSH if we prefer, although to avoid possible problems related to outages in our connection and that the process may not be done correctly, it is preferable to perform the process from the server's VNC console:
2. Before, we should collect information about the current state of the disk to check the resize made on Gigas panel.
We should check the size that the disk has (it should be the old size) and in what directory / mount point is mounted (usually "/ data", but could be another).
Our disk is called "/ dev / vdc1", it is the 3rd disk of the server and it is mounted in "/ data", and we can also see how it still has the old size (9.7GB):
3. Now if the disk is currently mounted and on which route, we will dismount it, and as a security measure, from GIGAS we recommend that the "fsck" command be executed TWICE to avoid possible inconsistency errors of data:
4. Once we have disassembled the unit and made the checks, we will proceed to perform the resize of the partition.
We will use the "parted" tools to internally resize the partition to the new disk size (that assigned from the Panel in the 1st part); and then we will use "partprobe" to detects hot changes without restart.
Following our example, these are the commands adapted for our case: NOTE: The commands are those boxed in red with a number next to it.
Used Commands: • # parted /dev/vdc
o (parted) print
o (parted) resizepart
o (parted) 1 Nº de partición
o (parted) 32.2GB Tamaño que muestra el primer “print”.
o (parted) print Verificamos el nuevo tamaño de la partición.
o (parted) quit
• # partprobe /dev/vdc Hacemos que el S.O. re-lea las particiones.
5. Once we have confirmed that our secondary hard disk has been resized correctly and shows the new size, we will only need to resize the internal file system it contains.
Para ello y tal y como se muestra en la siguiente captura de pantalla, usaremos el comando “resize2fs” para estirar el sistema de particiones hasta el límite máximo del nuevo tamaño, después comprobaremos que realmente se ha redimensionado bien el sistema de ficheros usando el comando “fdisk”, y por último probaremos a montar el disco con el comando “mount” y a mostrar información sobre el mismo nuevamente con el comando “df”:
De tal forma, que el resúmen de los comandos para nuestro caso, es el siguiente:
• # resize2fs /dev/vdc1 Estiramos el sistema de ficheros.
• # fdisk -l /dev/vdc1 Comprobamos cuanto ocupa ahora el S.F.
• # mount /dev/vdc1 /data Probamos a ver si monta el disco.
• # df -h | grep -z --color “vdc1” Mostramos la información del disco.
RESIZE DE DISCO A NIVEL INTERNO EN SISTEMAS OPERATIVOS WINDOWS:
Partiendo de la base de que ya hemos realizado desde el Panel un resize externo de disco sobre un disco secundario de un servidor instalado con Windows, y al igual que hicimos con nuestro servidor instalado con Linux, accederemos a la consola VNC.
1. Una vez hayamos iniciado sesión, se nos muestre el escritorio de Windows, y suponiendo que como en nuestro ejemplo, su servidor tenga instalado Windows Server 2012, haremos click en el botón “Start”, y después en “Server Manager” tal y como se indica en la siguiente captura de pantalla:
2. Cuando haya abierto “Server Manager”, haremos click en el menú “Tools” del menú superior horizontal…
… y cuando se despliegue el menú “Tools”, haremos click en “Computer Management”:
3. Una vez haya se haya abierto la ventana de “Computer Management”, haremos click en “Disk Management”, dentro de la sección “Storage” del menú lateral izquierdo, tal y como se muestra en la siguiente captura:
4. Cuando haya cargado la sección “Disk Management”, veremos como efectivamente no se ha producido el resize interno de la partición ni del sistema de ficheros de nuestro disco secundario a nivel de Windows, provocando que haya una incosistencia entre el tamaño del disco secundario del servidor que muestra el Panel de Gigas (30GB), y el actual tamaño usable a nivel interno dentro de Windows (10GB):
5. Además, vemos que el disco secundario aparece en estado “Offline” (fuera de línea o no activo). Esto es normal ya que hemos añadido el disco desde el Panel sin haber reiniciado el servidor, y si bien Windows detectó el nuevo disco, no lo tiene activado y por lo tanto, deberemos activarlo/ponerlo en estado “Online” manualmente.
Para ello, seleccionaremos el disco, haremos click con el botón derecho del ratón y seleccionaremos “Online” en el menú desplegable tal y como vemos en la siguiente captura:
6. Tras activar/poner “online” nuestro disco secundario, Windows le asignará una letra a la unidad (en nuestro ejemplo le ha asignado la letra E:), aunque como vemos sigue teniendo todavía un tamaño de 10GB, pero nos encargaremos de esto en el siguiente punto:
7. Dado que nuestro disco se encuentra ya en estado “online” y que a nivel de del Panel se realizó bien el resize en caliente externo, Windows debería de detectar el nuevo tamaño del disco (en nuestro ejemplo debería mostrar 30GB).
Sin embargo, Windows no siempre detecta automáticamente el nuevo tamaño total del disco que asignamos desde el Panel, y debemos ayudarle pulsando la tecla F5 o haciendo click en el icono “Refrescar” de la barra superior marcado con el recuadro en color rojo.
Tras hacerlo, veremos como instantáneamente el tamaño del disco pasa a ser el correcto (en nuestro caso 30GB):
8. Una vez que Windows detecta correctamente el tamaño de nuestro disco secundario, es hora de redimensionar la partición y el sistema de ficheros que se incluye en él, y que todavía tiene un tamaño aproximado de 10GB (9.90GB en nuestro caso en concreto). Para ello, deberemos marcar la partición de nuestro disco secundario a la que Windows le asignó una letra de unidad (en nuestro caso, la letra E:), hacer click con el botón derecho del ratón, y seleccionar “Extend Volume…” tal y como se muestra en la captura:
9. Tras esto, nos aparecerá en pantalla el asistente de resize de partición, el cual resolveremos de la siguiente forma:
10. Si hemos seguido bien todos los pasos, podremos comprobar que el asistente de resize se ha cerrado y ha devuelto el control a “Disk Management”, donde se muestra que la partición que queríamos redimensionar y correspondiente en nuestro ejemplo a la unidad “E:”, tiene ahora sí el mismo tamaño que el del disco y también que el del Panel (30GB):
11. Por último, y al igual que ocurre con servidores con el sistema operativo Linux instalado en ellos, desde GIGAS recomendamos que se realice un chequeo del sistema de ficheros tras haber finalizado el proceso de resize en caliento, con objeto de evitar cualquier problema en la inconsistencia de los datos.
En el caso de Windows, utilizaremos el comando “CHKDSK”, y al igual que hicimos en Linux, nuestra recomendación es ejecutarlo DOS VECES.
El comando “CHKDSK” es un comando que ha de lanzarse por línea de comandos, y para ello debemos abrir una consola/terminal de DOS/Símbolo de Sistema.
Después, pulsaremos el botón “Send CtrlAltDel” y posteriormente haremos click en “Task Manager” tal y como se muestra en la siguiente captura:
Luego, haremos click en el menú superior “File” y después en “Run new task”:
Esto abrirá una ventana aparte titulada “Ejecutar”, en la cual escribiremos el comando “cmd” y después pulsaremos en el botón “OK” para que nos abra un terminal de DOS/Símbolo de Sistema:
En cuanto se nos abra el terminal de DOS, sólo nos quedará introducir el comando “chkdsk E: /f” (en nuestro caso tecleamos “E:” al ser esa la letra asignada por Windows a nuestro disco secundario, pero se deberá adaptar este dato e introducir en su lugar la letra correcta correspondiente al caso de cada usuario):
Recordemos que lo ideal es ejecutar nuevamente el comando “chkdsk E: /f” para estar seguros de que los datos almacenados en la unidad queden en un estado consistente.
Por lo tanto, volvemos a ejecutar nuevamente el comando, y en cuanto finalice, podremos dar por finalizado todo el proceso de resize en caliente bajo Windows: