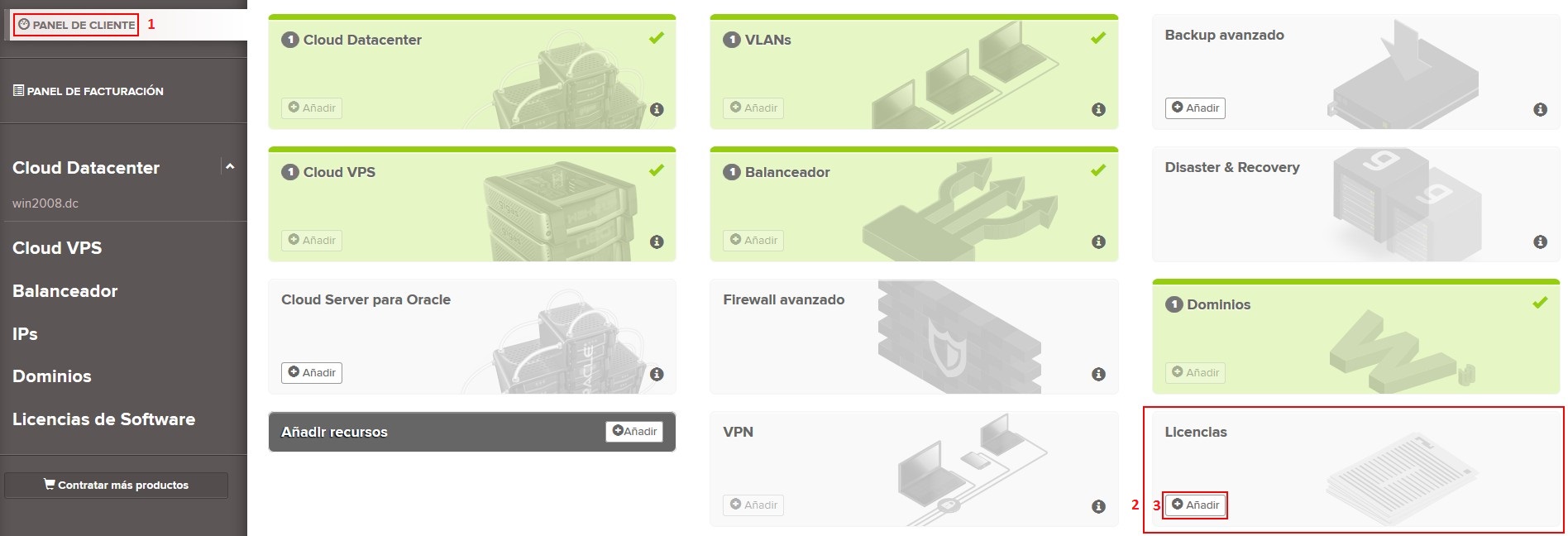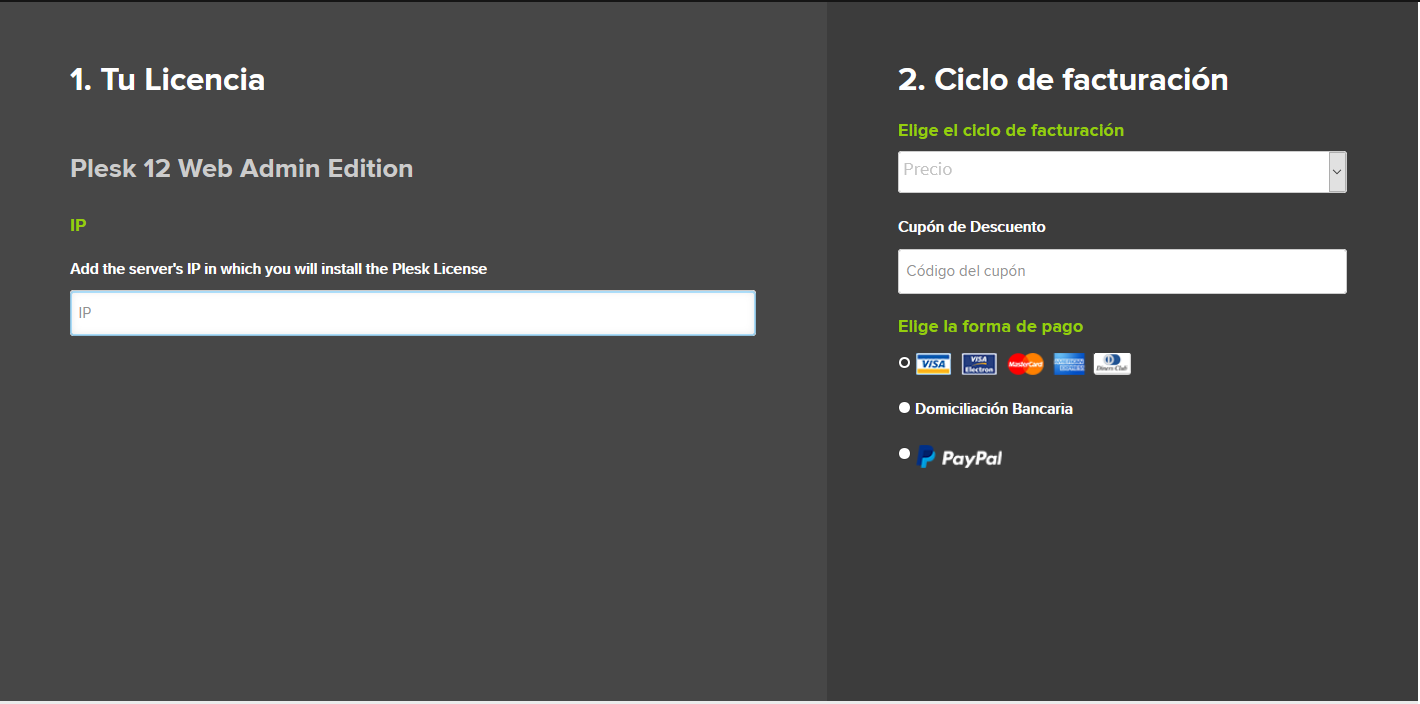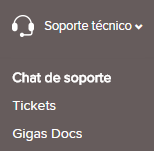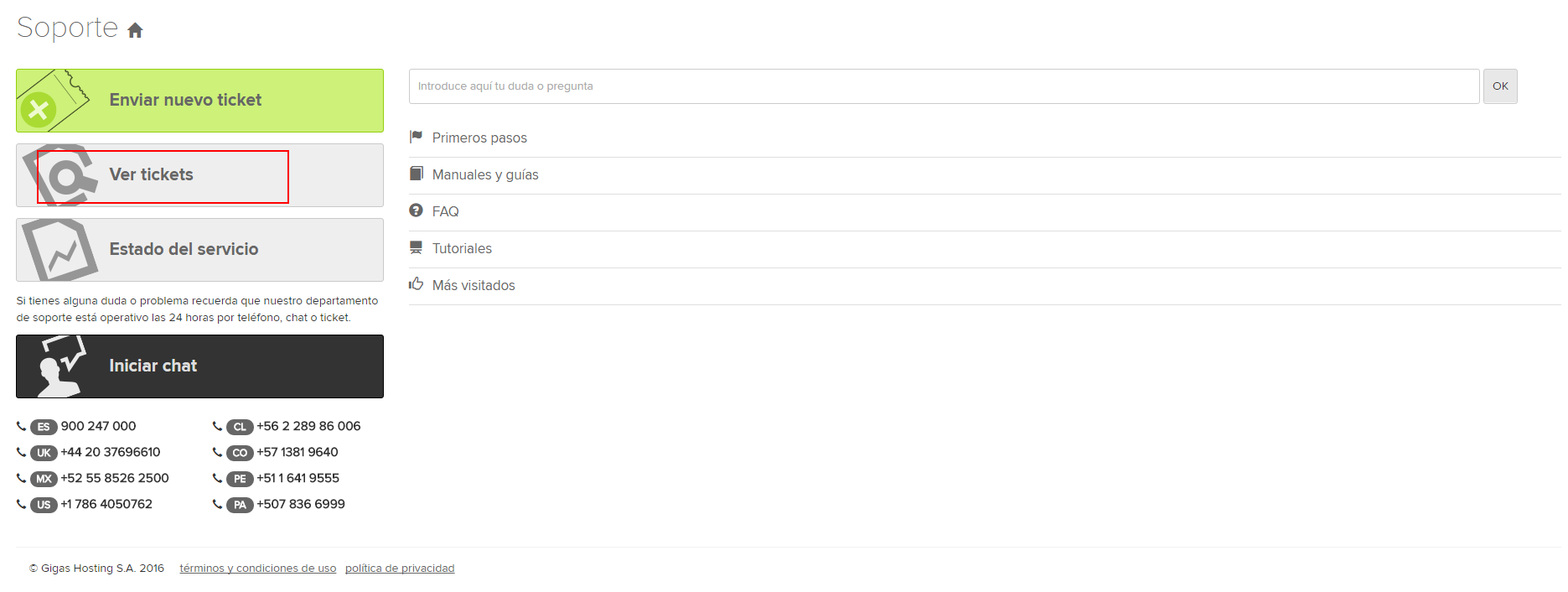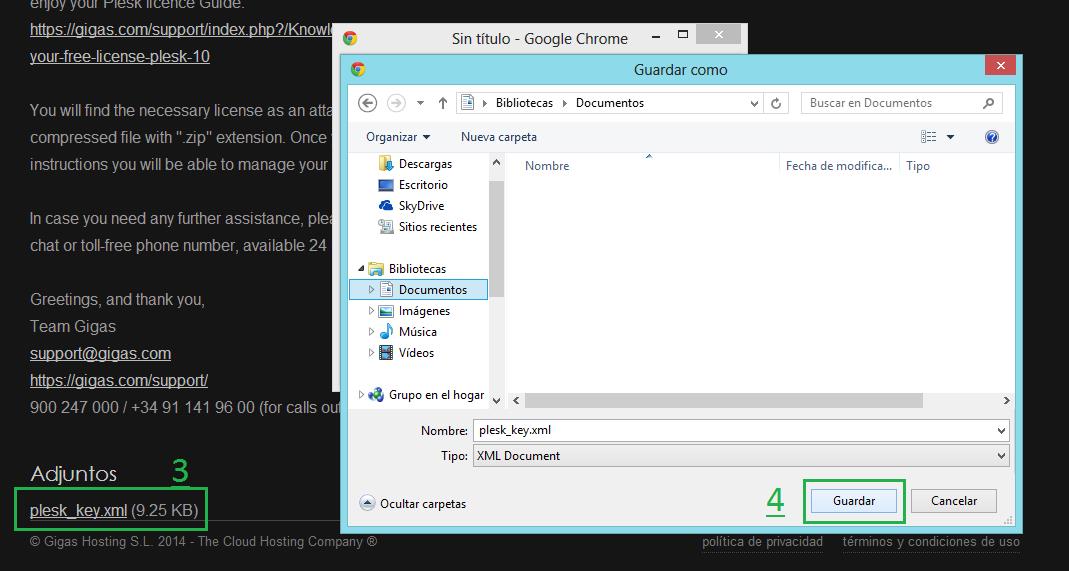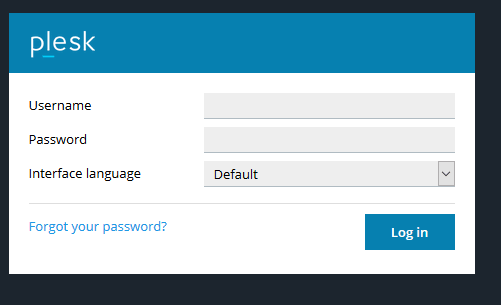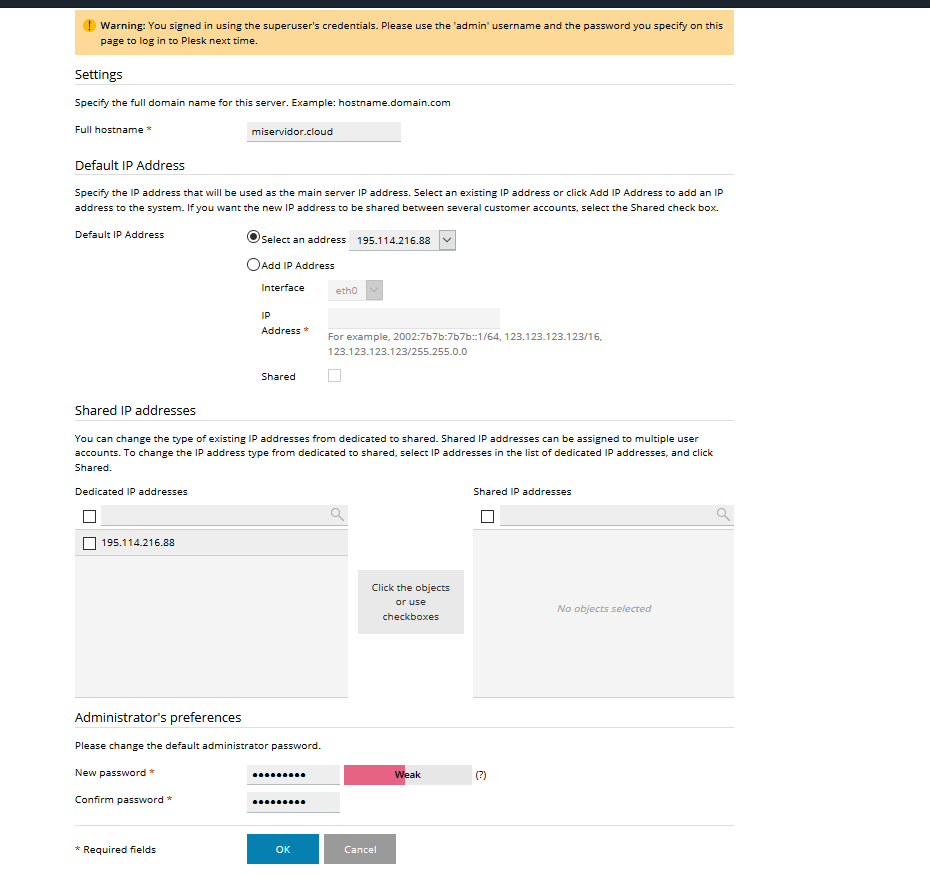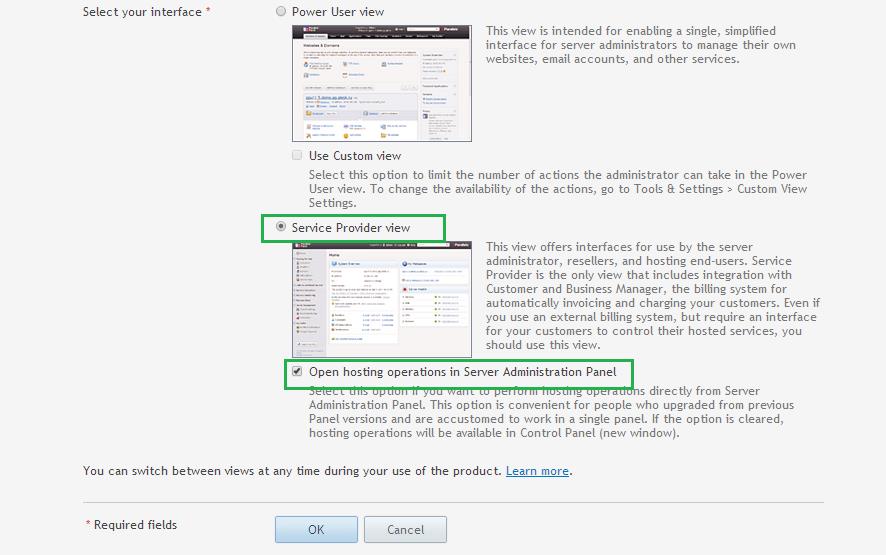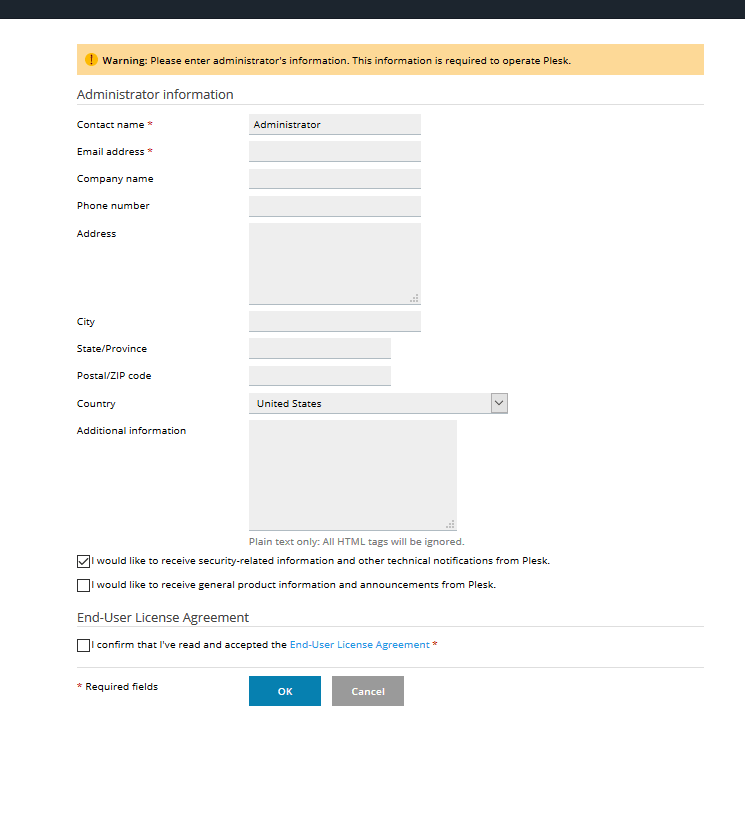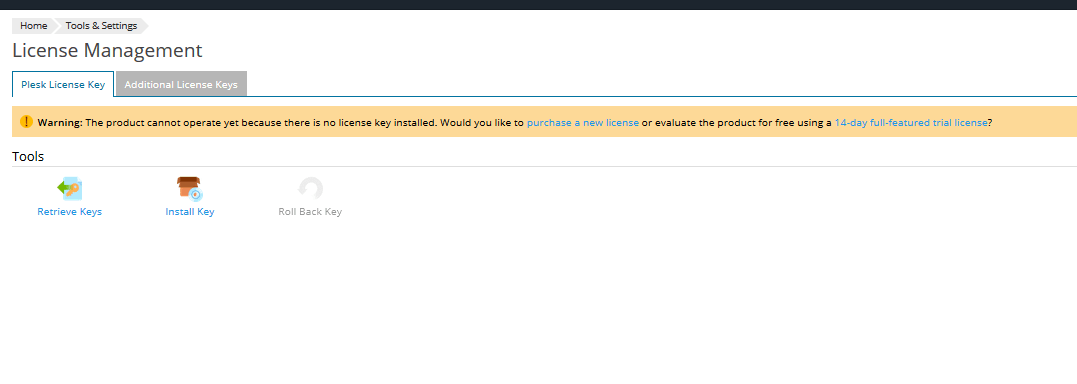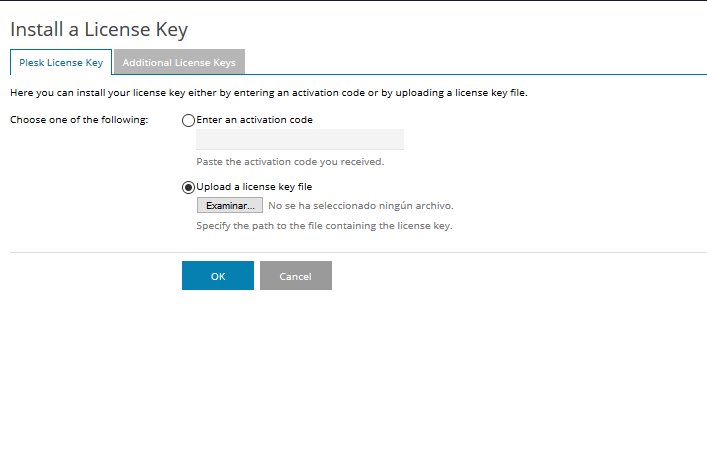Cómo disfrutar de la licencia de Plesk de Gigas
Contenido
Comprar Licencia Plesk
Una vez hayas contratado tu Cloud VPS / Cloud DataCenter, dirígirte a nuestro panel de control de gigas.com y logéate como cliente. Desde ahí puedes comprar la licencia Plesk que mejor se ajuste tus necesidades.
1.Panel de control.
2.Licencias
3.Añadir
- Aqui puedes comparar las diferentes licencias:
| Web Admin Edition | Web Pro Edition | Web Host Edition |
| 10 Domains Wordpress Toolkit SE | 30 Domains Wordpress Toolkit SE
Developer Pack Subscription Management Account Management |
Unlimited Domains Wordpress Toolkit SE
Developer Pack Subscription Management Account Management Reseller Management |
Una vez hayas elegido la licencia que mejor se ajusta a tus necesidades, puedes hacer click en "Continuar":
Acepta los Términos y Condiciones y pulsa en "Pagar y completar pedido".
Descargar la licencia de Plesk
Una vez comprada tu licencia de Plesk, recibirás un email con un archivo *.xml adjunto. Esta es la licencia que debes subir al cloud server. IMPORTANTE: Si no viniera adjunto el fichero, puedes acceder al panel de "Ayuda y Soporte" en gigas.com y logarte como cliente (Panel de control y Ayuda y Soporte son dos paneles independientes por lo que, si estás logado en uno no tienes por qué estarlo en el otro y deberás volver a introducir los datos de usuario y contraseña). Selecciona “Ver tickets" y haz clic en "Nuevo pedido de licencia Plesk" y abajo descargar la licencia haciendo clic en el nombre.
Ya tienes la licencia descargada en el ordenador local. Recuerda la ubicación en la cual has guardado el fichero, ya que más adelante la necesitarás para activar Plesk.
Configurar Plesk y activarlo
En el Siguiente paso vas a realizar la configuración inicial de Plesk y su activación. Para ello debes dirigirte al Panel de control de gigas.com.
1.Servicios
2.Cloud VPS/Lista de Servicios
3.En la ventana Recursos Cloud, verás los recursos (Cores, RAM, disco...) que tienes asignados al cloud server, no confundir con los recursos que está utilizando el VPS. Hacer clic en el nombre del cloud server.
Ahora estás en el panel de gestión del cloud server, desde aquí podemos, encender, apagar, reiniciar el servidor, configurar el Firewall, Reinstalar SO... nos centraremos en el botón que indica "Accede a tu panel Plesk" IMPORTANTE: En mi panel no aparece el nombre “Plesk“ de la plantilla ¿Por qué? Esto sucede si la plantilla que tienes instalada en el cloud server no tiene instalado Plesk por defecto, en este caso, tienes que ir al botón "Re-Instalar SO" y seleccionar una plantilla que si lo traiga instalado por defecto.
Selecciona el tipo de Sistema Operativo y la distribución que queremos instalar, por ejemplo” Debian 7 x64 Plesk 12 (Linux)", es importante que después del nombre del Sistema Operativo ponga Plesk, ya que esto te indica que está instalado por defecto. Una vez estés seguro de que tienes instalado Plesk en el cloud server, haz clic con el botón derecho en "Accede a tu panel Plesk" y ábrelo en una nueva pestaña, ya que necesitarás seguir en gigas.com o en la url https://ipDELvps:8443, donde ipDELvps es la ip de tu servidor.
Accede a la página de login de Plesk, introduce tu usuario y contraseña: A) 'root' Para los SO Linux B) 'Administrator' Para los SO Windows
La contraseña la tienes en la pestaña detalles del cloud server, en el botón que indica "Contraseña de root inicial: Mostrar"
Una vez dentro de Plesk, acepta los términos para que no vuelva a aparecer.
En el siguiente punto vamos a configurar el hostname del servidor.
(A) MUY IMPORTANTE: Es muy importante este punto, ya que si no le das un hostname correcto y utilizas este cloud server como servidor de correo puede que en el futuro tengas problemas en listas de Spam por mala configuración, es muy importante que el hostname resuelva contra la IP del servidor, por lo que es conveniente poner tudominio.com o mail.tudominio.com, (Cambiando tudominio.com por el dominio que vayas a utilizar en este servidor, no importa que no esté en Gigas o que no apunte a este cloud server todavía) pero es importante que cuando lances una consulta sobre este hostname, resuelva contra la IP de tu cloud server. Si tienes dudas sobre este punto por favor contacta con Soporte Técnico.
(B) Selecciona la IP como compartida o dedicada, es decir, si va a ser utilizada por un dominio o por varios.
(C) Debes dar una contraseña al usuario Administrador.
Siguiente punto; selecciona la vista o interfaz que utilizará tu Plesk. Este punto es a gusto de cada cliente, para los que nunca hayan utilizado Plesk, nosotros recomendamos "Other", "Service Provider View" con "Open hosting operations in Server Administration Panel", porque nos parece la más clara y sencilla.
Pulsa OK y continua, aparecerá un formulario de registro, que debes rellenar con tus datos o los de tu empresa.
Pulsa OK, ahora únicamente falta subir la licencia al servidor, el archivo *.xml que te has descargado anteriormente.
Pulsa sobre el botón "Install Key"
Haz clic en "Upload a license key file" y en "Examinar". Sube el fichero *.xml al servidor para activar Plesk.
Pulsa OK y ya tienes Plesk activado.
Activar la subida de licencia en Plesk
A veces por temas de configuracion de Plesk esta opcion de subida de ficheros no aparece disponible pero esto tiene una solucion muy simple:
1 - En primer lugar tendremos que conectar por SSH a nuestro servidor, si no sabes hacerlo puedes seguir estos sencillos pasos[1]:
2 - Una vez dentro vamos a la siguiente ruta:
Linux: /usr/local/psa/admin/conf/panel.ini Windows: plesk_dir\admin\conf\panel.ini
- En caso de que no exista "panel.ini" puede existir "panel.ini.sample", con renombrar este fichero a panel.ini seria suficiente.
3- Modificamos el archivo añadiendo el siguiente contenido al final del todo:
[license] fileUpload = on
- En Linux podemos modificarlo escribiendo "vi panel.ini" si estamos en la ruta del archivo o "vi /usr/local/psa/admin/conf/panel.ini" desde la raiz del sistema, bajamos al final, apretamos la tecla "I" de "Insert" y pegamos el texto anterior. Para salir y guardar los cambios pulsamos "Escape" y a continuacion ":wq" + Enter.
- En Windows se puede abrir el archivo con cualquier editor de texto, como el bloc de notas, añadimos el texto anterior al final del archivo y guardamos en el mismo lugar.
Ya tienes toda tu infraestructura preparada para empezar a trabajar
Si necesitas información acerca del panel Plesk, Parallels pone a nuestra disposición una completa documentación en español en la que poder resolver todas nuestras consultas: http://download1.parallels.com/Plesk/PP12/12.0/Doc/es-ES/online/plesk-customer-guide/