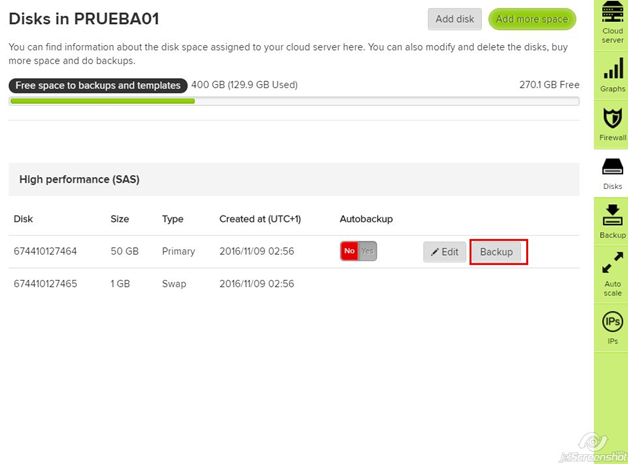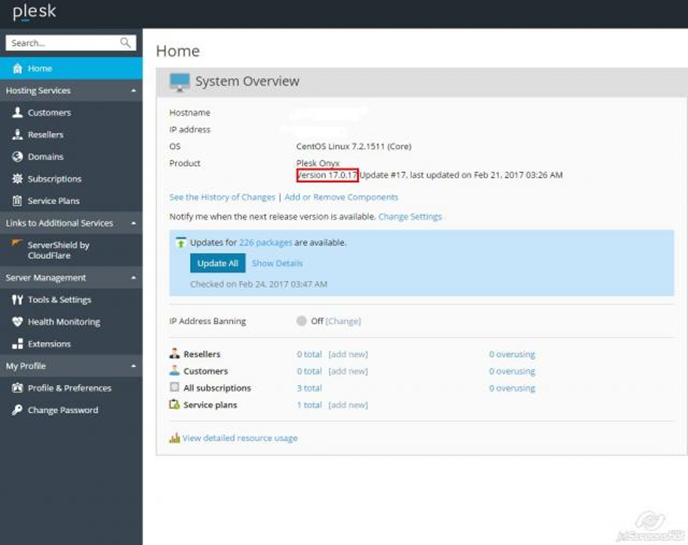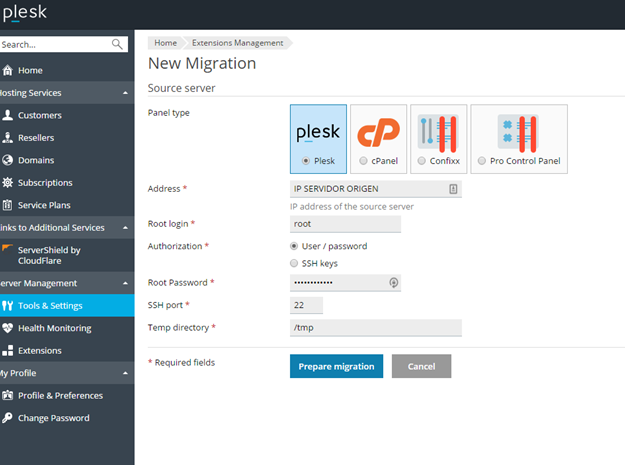Diferencia entre revisiones de «Actualizar Plesk»
| (No se muestran 30 ediciones intermedias de otro usuario) | |||
| Línea 5: | Línea 5: | ||
Antes de realizar el proceso de actualización por si hubiese algún problema es muy recomendable realizar los siguientes dos backups: | Antes de realizar el proceso de actualización por si hubiese algún problema es muy recomendable realizar los siguientes dos backups: | ||
| − | + | <u>1.1 Backup de los datos del servidor</u> | |
| − | <p>- En Plesk -> Herramientas y configuración (o Sistema) -> Backups -> Realizar un backup completo. | + | <p>- En Plesk -> Herramientas y configuración (o Sistema) -> Backups -> Realizar un backup completo.</p> |
<p>- Una vez finalice el backup conectarse al servidor con Filezilla (u otro cliente ftp) y descargar el backup:</p> | <p>- Una vez finalice el backup conectarse al servidor con Filezilla (u otro cliente ftp) y descargar el backup:</p> | ||
| − | + | *'''Servidor:''' IP del servidor | |
| − | + | *'''Usuario:''' root | |
| − | + | *'''Clave:''' La clave de root (se puede ver en el panel de Gigas si no ha sido modificada) | |
| − | + | *'''Puerto:''' 22 | |
| − | + | *'''Carpeta contenedora de todos los backups a descargar:''' /var/lib/psa/dumps | |
<p>* Si no dispones de espacio suficiente en el servidor deberás contratar más disco o bien descargar los datos manualmente (las webs por ftp y las bases de datos por phpmyadmin por ejemplo).</p> | <p>* Si no dispones de espacio suficiente en el servidor deberás contratar más disco o bien descargar los datos manualmente (las webs por ftp y las bases de datos por phpmyadmin por ejemplo).</p> | ||
| − | + | <u>1.2.- Backup de Gigas (Backup Estándar)</u> | |
| − | Accedemos al panel de Gigas y nos dirigimos al servidor a actualizar, pinchamos sobre él y en el apartado Discos podremos lanzar un backup: | + | <p>Accedemos al panel de Gigas y nos dirigimos al servidor a actualizar, pinchamos sobre él y en el apartado Discos podremos lanzar un backup:</p> |
| + | [[Archivo:Imagen1.png]] | ||
| + | <p>'''''*Es de suma importancia que este backup se haga con el servidor apagado para evitar inconsistencias en las bases de datos, y en caso de necesitar ser restaurado se haga de forma correcta.''''' En caso de no disponer de backup estándar contactar con el soporte de Gigas para que realice esta gestión indicando un horario para poder llevarla a cabo con el servidor apagado.</p> | ||
| + | |||
| + | == <u>2.- Sistemas Operativos no soportados y Migración de datos</u> == | ||
| + | |||
| + | En caso de que el sistema operativo de tu servidor no soporte la actualización de Plesk será necesario montar un nuevo servidor adicional y migrar todos los datos a dicho servidor. | ||
| + | |||
| + | <u>2.1 Listado de SO no soportados para la actualización de Plesk</u> | ||
| + | *'''Debian 6''' | ||
| + | *'''Ubuntu 10''' | ||
| + | *'''CentOS 5''' | ||
| + | <p>'''*En caso de que el Sistema Operativo de tu servidor sea otro diferente pasa directamente al punto 3.'''</p> | ||
| + | |||
| + | <u>2.2 Aprovisionamiento y Actualización del nuevo servidor</u> | ||
| + | <p>Como se ha comentado anteriormente en caso de que tu servidor sea alguna versión de los antes mencionados tendrás que aprovisionar uno nuevo y migrar a él todos los datos, para llevar a cabo esta tarea ponte en contacto con el soporte de Gigas o contrata un segundo servidor directamente para agilizar la gestión. | ||
| + | Una vez el nuevo servidor esté aprovisionado lo actualizaremos a la última versión y más estable, la versión 17, para ello tenemos dos opciones:</p> | ||
| + | *Por SSH (es la opción más rápida y segura) con el siguiente comando: | ||
| + | '''usr/local/psa/admin/sbin/autoinstaller ''' | ||
| + | Una vez ejecutado ese comando se nos desplegará un panel para poder actualizarlo, es muy intuitivo. | ||
| + | *Desde Plesk en Herramientas y Configuración -> Updates and Upgrades. Se abrirá una nueva pestaña en la cuál nos pedirá que nos autentifiquemos como root, después será todo de manera gráfica igualmente muy intuitivo | ||
| + | |||
| + | <p>Cuando esté el servidor actualizado a la última versión lo sabremos al acceder a Plesk:</p> | ||
| + | [[Archivo:Imagen2.png]] | ||
| + | |||
| + | <u>2.3 Migración de datos al nuevo servidor</u> | ||
| + | <p>Una vez estemos dentro de Plesk del nuevo servidor y recién actualizado nos dirigimos a Herramientas y Configuración -> Migration & Transfer Manager, pinchamos en Start a New Migration y después rellenamos los recuadros con los datos '''del servidor origen:'''</p> | ||
| + | [[Archivo:Imagen3.png]] | ||
| + | <p>Pinchamos en Prepare migration y en los siguientes pasos de forma intuitiva podremos proceder a migrar las diferentes webs y configuraciones que tenemos alojadas en el viejo servidor.</p> | ||
| + | <p>*Importante tener abierto el puerto 22 en el servidor origen sino la migración no funcionará.</p> | ||
| + | <p>*Es muy probable dadas las diferencias entre versiones que la migración falle de forma completa o parcial, en tal caso debemos hacer lo siguiente:</p> | ||
| + | *Realizamos el paso 1.1 de este tutorial, para así descargar todos los datos a un pc local. | ||
| + | *Subimos la carpeta dumps que acabamos de descargar al nuevo servidor del mismo modo que la descargamos (sobrescribe la carpeta dumps que ya hay alojada). En caso de que hayas hecho descarga de datos manual súbelo todo dentro de una carpeta. | ||
| + | *Ponte en contacto con el soporte de Gigas indicando que has subido los backups del servidor antiguo al nuevo para que procedamos con la restauración manual de los datos. Debes indicarnos los dominios a restaurar, los accesos a ambos servidores y la ruta donde hayas dejado los backups. | ||
| + | <u>2.4 Migración de datos al nuevo servidor</u> | ||
| + | <p>Una vez estén todas las webs desplegadas en el nuevo servidor tenemos dos opciones:</p> | ||
| + | *Opción más recomendable y fácil: Quedarnos con la nueva ip. En este caso simplemente tendríamos que cambiar las dns’s a los dominios. Es recomendable esta opción si tienes pocos dominios o si administras todos tus dominios desde unas dns’s personalizadas. | ||
| + | *Recuperar la ip antigua. En este caso ponte en contacto con nosotros para cambiarla, deberemos cambiarla en el panel de Gigas y en Plesk. | ||
| + | == <u>3 Actualización de servidores Plesk antiguos</u> == | ||
| + | <p>Como se ha comentado anteriormente, si el Sistema Operativo de tu servidor difiere del listado del apartado 2.1 vamos a proceder a explicar cómo realizar la actualización de tu servidor Plesk. </p> | ||
| + | <u>3.1 Cómo actualizar Plesk</u> | ||
| + | <p>Primero debes tener en cuenta que versión tienes de Plesk actualmente para así saber cómo proceder pues no se debe actualizar directamente a la última versión:</p> | ||
| + | *Desde la versión 10.3: | ||
| + | <p>o Primero actualiza a la versión 10.4.4.</p> | ||
| + | <p>o Una vez en la 10.4.4 actualiza a la 12.5.</p> | ||
| + | <p>o Una vez en la 10.4.4 actualiza a la 12.5.</p> | ||
| + | *Desde la versión 10.4.4: | ||
| + | <p>o Primero actualiza a la versión 12.5.</p> | ||
| + | <p>o Finalmente actualiza a la última versión 17.</p> | ||
| + | *Desde la versión 11.X: | ||
| + | <p>o Actualiza directamente a la versión 17.</p> | ||
| + | <p>Una vez tengamos claro cuál es nuestra versión y a que versión actualizar podemos proceder de dos maneras posibles:</p> | ||
| + | *Por SSH (es la opción más rápida y segura) con el siguiente comando: | ||
| + | '''usr/local/psa/admin/sbin/autoinstaller ''' | ||
| + | Una vez ejecutado ese comando se nos desplegará un panel para poder actualizarlo, es muy intuitivo. | ||
| + | *Desde Plesk en Herramientas y Configuración -> Updates and Upgrades. Se abrirá una nueva pestaña en la cuál nos pedirá que nos autentifiquemos como root, después será todo de manera gráfica igualmente muy intuitivo | ||
| + | <u>3.2 Verificación de la actualización</u> | ||
| + | <p>Una vez Plesk se encuentre actualizado en la última versión procede a comprobar que todo esté correcto:</p> | ||
| + | *Acceso a Plesk y funcionamiento de diversos botones. | ||
| + | *Que las webs se vean correctamente y las bases de datos funcionen. | ||
| + | *Envío y recepción de correo así como acceso a webmail. | ||
| + | *Acceso FTP. | ||
| + | *Cualquier otra cosa que uses frecuentemente en el servidor. | ||
| + | <p>*Cualquier error que sea encontrado ponte en contacto con nosotros para revisarlo.</p> | ||
| + | |||
| + | [[Categoría:Plesk]] | ||
Revisión actual del 12:13 13 feb 2025
1.- Respaldo de datos antes de la actualización
Antes de realizar el proceso de actualización por si hubiese algún problema es muy recomendable realizar los siguientes dos backups:
1.1 Backup de los datos del servidor
- En Plesk -> Herramientas y configuración (o Sistema) -> Backups -> Realizar un backup completo.
- Una vez finalice el backup conectarse al servidor con Filezilla (u otro cliente ftp) y descargar el backup:
- Servidor: IP del servidor
- Usuario: root
- Clave: La clave de root (se puede ver en el panel de Gigas si no ha sido modificada)
- Puerto: 22
- Carpeta contenedora de todos los backups a descargar: /var/lib/psa/dumps
* Si no dispones de espacio suficiente en el servidor deberás contratar más disco o bien descargar los datos manualmente (las webs por ftp y las bases de datos por phpmyadmin por ejemplo).
1.2.- Backup de Gigas (Backup Estándar)
Accedemos al panel de Gigas y nos dirigimos al servidor a actualizar, pinchamos sobre él y en el apartado Discos podremos lanzar un backup:
*Es de suma importancia que este backup se haga con el servidor apagado para evitar inconsistencias en las bases de datos, y en caso de necesitar ser restaurado se haga de forma correcta. En caso de no disponer de backup estándar contactar con el soporte de Gigas para que realice esta gestión indicando un horario para poder llevarla a cabo con el servidor apagado.
2.- Sistemas Operativos no soportados y Migración de datos
En caso de que el sistema operativo de tu servidor no soporte la actualización de Plesk será necesario montar un nuevo servidor adicional y migrar todos los datos a dicho servidor.
2.1 Listado de SO no soportados para la actualización de Plesk
- Debian 6
- Ubuntu 10
- CentOS 5
*En caso de que el Sistema Operativo de tu servidor sea otro diferente pasa directamente al punto 3.
2.2 Aprovisionamiento y Actualización del nuevo servidor
Como se ha comentado anteriormente en caso de que tu servidor sea alguna versión de los antes mencionados tendrás que aprovisionar uno nuevo y migrar a él todos los datos, para llevar a cabo esta tarea ponte en contacto con el soporte de Gigas o contrata un segundo servidor directamente para agilizar la gestión. Una vez el nuevo servidor esté aprovisionado lo actualizaremos a la última versión y más estable, la versión 17, para ello tenemos dos opciones:
- Por SSH (es la opción más rápida y segura) con el siguiente comando:
usr/local/psa/admin/sbin/autoinstaller Una vez ejecutado ese comando se nos desplegará un panel para poder actualizarlo, es muy intuitivo.
- Desde Plesk en Herramientas y Configuración -> Updates and Upgrades. Se abrirá una nueva pestaña en la cuál nos pedirá que nos autentifiquemos como root, después será todo de manera gráfica igualmente muy intuitivo
Cuando esté el servidor actualizado a la última versión lo sabremos al acceder a Plesk:
2.3 Migración de datos al nuevo servidor
Una vez estemos dentro de Plesk del nuevo servidor y recién actualizado nos dirigimos a Herramientas y Configuración -> Migration & Transfer Manager, pinchamos en Start a New Migration y después rellenamos los recuadros con los datos del servidor origen:
Pinchamos en Prepare migration y en los siguientes pasos de forma intuitiva podremos proceder a migrar las diferentes webs y configuraciones que tenemos alojadas en el viejo servidor.
*Importante tener abierto el puerto 22 en el servidor origen sino la migración no funcionará.
*Es muy probable dadas las diferencias entre versiones que la migración falle de forma completa o parcial, en tal caso debemos hacer lo siguiente:
- Realizamos el paso 1.1 de este tutorial, para así descargar todos los datos a un pc local.
- Subimos la carpeta dumps que acabamos de descargar al nuevo servidor del mismo modo que la descargamos (sobrescribe la carpeta dumps que ya hay alojada). En caso de que hayas hecho descarga de datos manual súbelo todo dentro de una carpeta.
- Ponte en contacto con el soporte de Gigas indicando que has subido los backups del servidor antiguo al nuevo para que procedamos con la restauración manual de los datos. Debes indicarnos los dominios a restaurar, los accesos a ambos servidores y la ruta donde hayas dejado los backups.
2.4 Migración de datos al nuevo servidor
Una vez estén todas las webs desplegadas en el nuevo servidor tenemos dos opciones:
- Opción más recomendable y fácil: Quedarnos con la nueva ip. En este caso simplemente tendríamos que cambiar las dns’s a los dominios. Es recomendable esta opción si tienes pocos dominios o si administras todos tus dominios desde unas dns’s personalizadas.
- Recuperar la ip antigua. En este caso ponte en contacto con nosotros para cambiarla, deberemos cambiarla en el panel de Gigas y en Plesk.
3 Actualización de servidores Plesk antiguos
Como se ha comentado anteriormente, si el Sistema Operativo de tu servidor difiere del listado del apartado 2.1 vamos a proceder a explicar cómo realizar la actualización de tu servidor Plesk.
3.1 Cómo actualizar Plesk
Primero debes tener en cuenta que versión tienes de Plesk actualmente para así saber cómo proceder pues no se debe actualizar directamente a la última versión:
- Desde la versión 10.3:
o Primero actualiza a la versión 10.4.4.
o Una vez en la 10.4.4 actualiza a la 12.5.
o Una vez en la 10.4.4 actualiza a la 12.5.
- Desde la versión 10.4.4:
o Primero actualiza a la versión 12.5.
o Finalmente actualiza a la última versión 17.
- Desde la versión 11.X:
o Actualiza directamente a la versión 17.
Una vez tengamos claro cuál es nuestra versión y a que versión actualizar podemos proceder de dos maneras posibles:
- Por SSH (es la opción más rápida y segura) con el siguiente comando:
usr/local/psa/admin/sbin/autoinstaller Una vez ejecutado ese comando se nos desplegará un panel para poder actualizarlo, es muy intuitivo.
- Desde Plesk en Herramientas y Configuración -> Updates and Upgrades. Se abrirá una nueva pestaña en la cuál nos pedirá que nos autentifiquemos como root, después será todo de manera gráfica igualmente muy intuitivo
3.2 Verificación de la actualización
Una vez Plesk se encuentre actualizado en la última versión procede a comprobar que todo esté correcto:
- Acceso a Plesk y funcionamiento de diversos botones.
- Que las webs se vean correctamente y las bases de datos funcionen.
- Envío y recepción de correo así como acceso a webmail.
- Acceso FTP.
- Cualquier otra cosa que uses frecuentemente en el servidor.
*Cualquier error que sea encontrado ponte en contacto con nosotros para revisarlo.