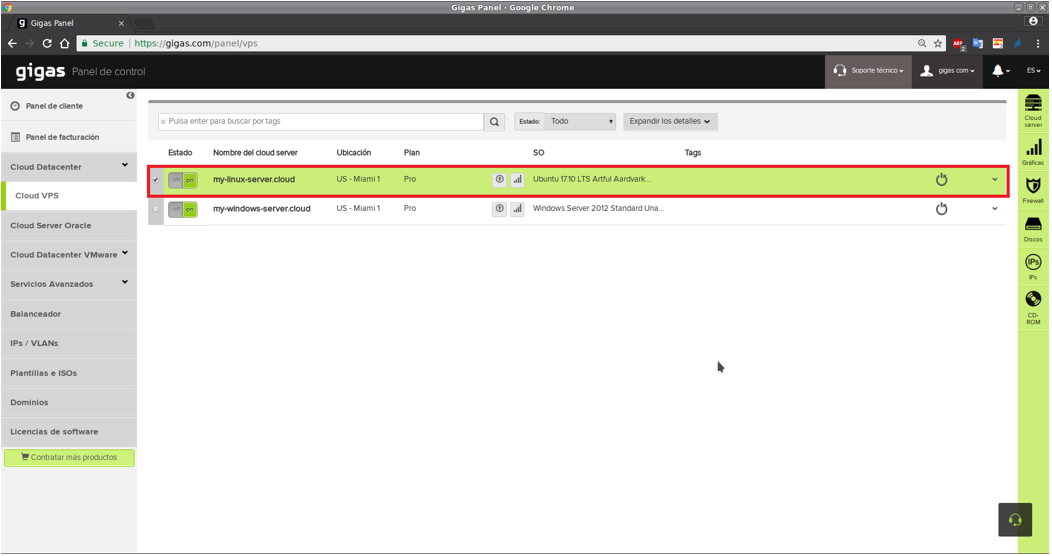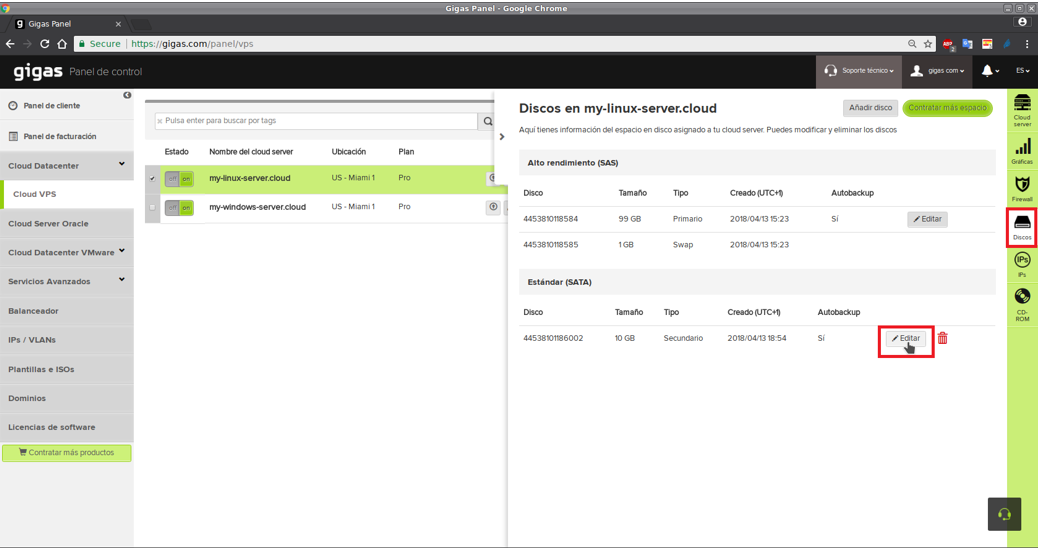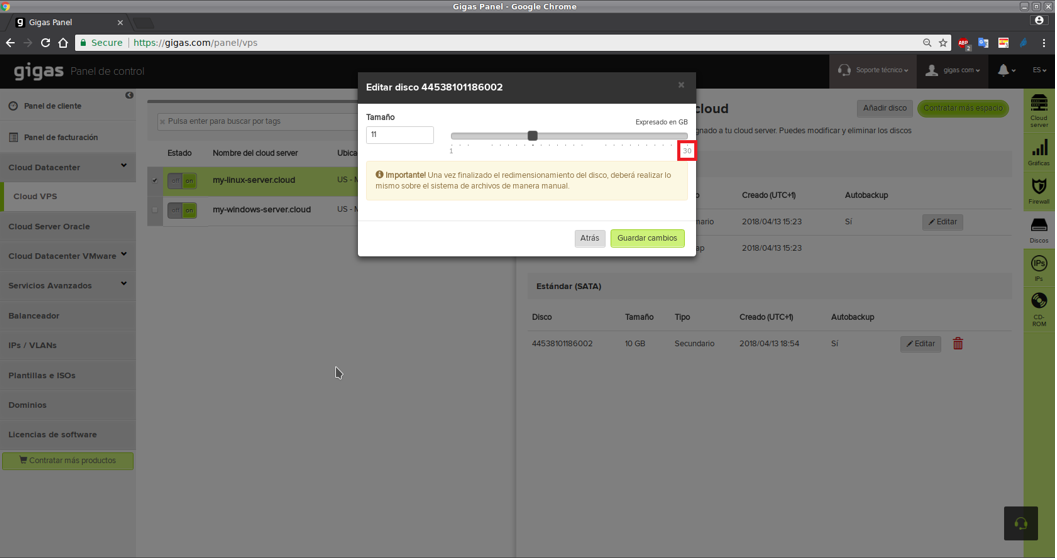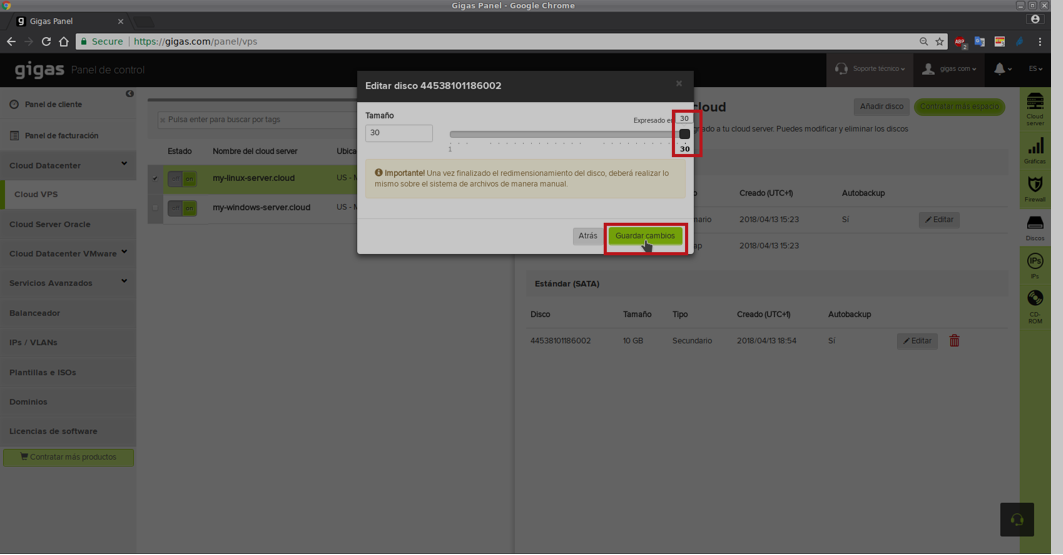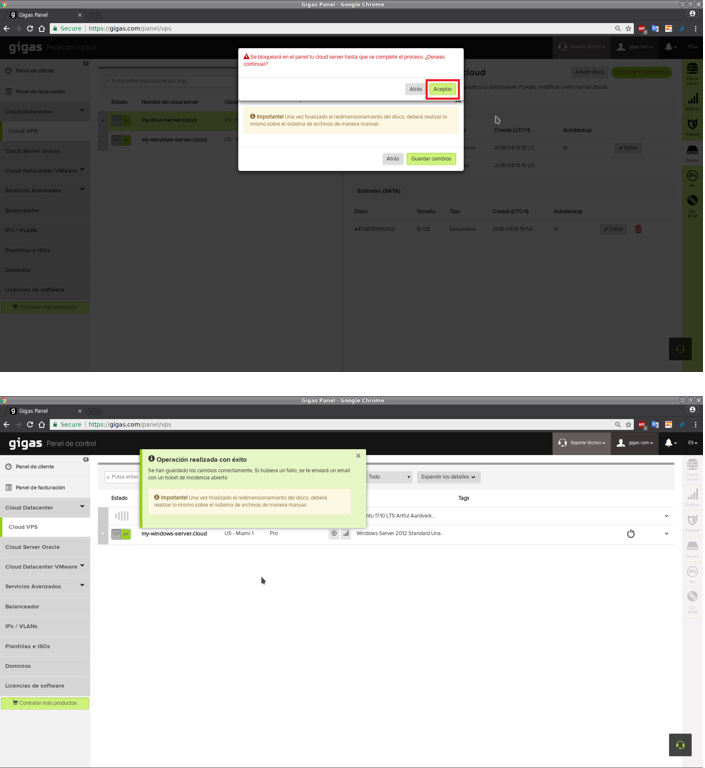Diferencia entre revisiones de «RESIZE AUMENTO»
| (No se muestran 65 ediciones intermedias de 2 usuarios) | |||
| Línea 1: | Línea 1: | ||
| − | == GUÍA DE USUARIO PARA RESIZES DE DISCOS | + | {{In English |INCREASE_RESIZE}} |
| + | == GUÍA DE USUARIO PARA RESIZES DE DISCOS, SOLO PARA AUMENTAR TAMAÑO == | ||
| − | |||
| − | + | ===''' CONSIDERACIONES PREVIAS '''=== | |
| − | + | ||
| − | + | a) Lo primero que debes saber es que si el tipo de resize supone una reducción del tamaño del disco, sólo lo puedes hacer solicitándolo al '''Departamento de Soporte''' quien será el encargado de analizarlo. | |
| − | + | b) Para los resizes de disco en aumento, debes tener presente que el proceso de resize de disco se compone de 2 partes: | |
| − | ''' | + | - '''Resize de disco a nivel externo''' (Panel de Cliente). |
| − | ''' | + | - '''Resize del sistema de ficheros''' (Realizado por el Cliente a nivel interno). |
| − | + | ||
| − | + | ||
| + | c) Cuando se trate de '''''Disco Primario Linux sin LVM''', recomendamos apagar el servidor para lanzar el resize a través del panel de una forma segura. Este es el único caso en que no puedes hacer el resize en caliente. | ||
| − | '''Sistemas de ficheros soportados''' | + | d) El redimensionamiento de un disco '''no podrá superar 1.6TB (1600GB)''' |
| + | |||
| + | '''Sistemas de ficheros soportados''' para sistemas operativos Windows y Linux: | ||
*Windows: FAT16 / FAT32 / NTFS | *Windows: FAT16 / FAT32 / NTFS | ||
| Línea 24: | Línea 24: | ||
| + | ===PARTE 1 - RESIZE DESDE TU PANEL DE USUARIO=== | ||
| + | Actúa '''únicamente a nivel externo de disco'''. NUNCA a nivel interno de sistema de ficheros. | ||
| − | + | Recuerda que cuando se trate de Disco Primario Linux sin LVM, hacerlo en caliente '''puede suponer una pérdida de información'''. | |
| + | PASOS PARA LA EJECUCIÓN: | ||
| − | + | 1.- Selecciona el servidor sobre el que deseas operar haciendo click con el botón izquierdo del ratón sobre su nombre. El servidor quedará marcado en color verde tal y como se muestra en la siguiente captura: | |
| − | + | ||
| − | + | ||
| − | + | ||
| − | + | ||
| − | + | ||
| − | + | ||
| − | + | ||
| − | + | ||
| − | + | ||
| − | + | ||
| − | + | ||
| − | + | ||
| − | + | ||
| − | + | ||
| − | + | ||
| − | + | ||
| − | + | ||
| − | + | ||
| − | + | ||
| − | + | ||
| − | + | ||
| − | + | ||
| − | + | ||
| − | + | ||
| − | + | ||
| − | + | ||
| − | + | ||
| − | + | ||
| − | + | ||
| − | + | ||
| − | + | ||
| − | + | ||
| − | + | ||
| − | + | ||
| − | + | ||
| − | + | ||
| − | + | ||
| − | + | ||
| − | + | ||
| − | + | ||
| − | + | ||
| − | + | ||
| − | + | ||
| − | + | ||
| − | + | ||
| − | + | ||
[[Archivo:ResizeCaliente1.png]] | [[Archivo:ResizeCaliente1.png]] | ||
| − | 2. | + | 2.- Ve a la sección "Discos" del menú vertical derecho, y haz click en el botón "Editar" que aparece a la derecha del disco que quieres redimensionar en caliente. |
| − | + | ||
| − | + | ||
[[Archivo:ResizeCaliente2.png]] | [[Archivo:ResizeCaliente2.png]] | ||
| − | 3. Cuando | + | 3.- Cuando pulses en el botón "Editar", se te abrirá una capa en el navegador, que te mostrará espacio disponible para redimensionar al alza dicho disco. |
| − | + | ||
| − | + | ||
[[Archivo:ResizeCaliente3.png]] | [[Archivo:ResizeCaliente3.png]] | ||
| − | |||
| − | |||
| − | |||
[[Archivo:ResizeCaliente4.png]] | [[Archivo:ResizeCaliente4.png]] | ||
| − | Al hacer click en el botón | + | Al hacer click en el botón "Guardar cambios", te aperecerá una nueva capa indicando que durante el tiempo que tarde en realizarse la operación de resize, nuestro servidor aparecerá bloqueado en el Panel. |
| − | + | ||
| − | + | '''NOTA:''' El hecho de que nuestro servidor aparezca bloqueado en el Panel, no significa que éste esté bloqueado a nivel operativo. El servidor no tendrá pérdida de servicio si la operación es en caliente. | |
[[Archivo:ResizeCaliente5.png]] | [[Archivo:ResizeCaliente5.png]] | ||
| − | 4. | + | 4.- Al terminar la operación, el servidor volverá a mostrarse en estado desbloqueado en el Panel, y podrás comprobar como el nuevo tamaño del disco seleccionado ha aumentado: |
| + | [[Archivo:ResizeCaliente6.png]] | ||
| − | |||
| − | |||
| − | Tras concluir la 1ª parte | + | ===PARTE 2 - RESIZE DE DISCO A NIVEL INTERNO DE SISTEMA OPERATIVO=== |
| + | |||
| + | Tras concluir la 1ª parte relativa al resize de disco a nivel externo desde el Panel de Gigas, debes realizar el resize del disco a nivel interno de sistema operativo. '''Esta segunda parte del proceso''' de redimensionamiento interno del '''sistema de ficheros del disco''' debes gestionarla tu como cliente. | ||
| + | |||
| + | Dependiendo de las casuísticas, se seguirá uno de los siguientes procedimientos: | ||
| − | + | [[GUÍA_DE_USUARIO_PARA_RESIZES_DE_DISCOS_EN_CALIENTE]] | |
| + | * Si tienes '''SO Windows''' tanto en disco primario como secundario. | ||
| + | * '''Disco primario Linux''' '''(SE RECOMIENDA TENER BACKUPS ACTUALIZADOS DEL SERVIDOR)''', con '''tecnología LVM'''. Esta tecnología debe haberse configurado por el cliente en plantillas de Gigas, ya que no la traen por defecto. | ||
| + | * '''Disco secundario Linux''' '''(SE RECOMIENDA TENER BACKUPS ACTUALIZADOS DEL SERVIDOR)''', que no se encuentre montado en ese momento. Es decir, antes de proceder con el resize, '''debes desmontar el disco''' si lo tienes montado. | ||
| + | |||
| + | [[GUÍA_DE_USUARIO_PARA_RESIZES_DE_DISCOS_EN_FRIO]] | ||
| + | * '''Disco primario Linux sin LVM''' | ||
| − | + | [[Categoría:Panel_Control]] | |
| − | + | ||
Revisión actual del 11:46 13 feb 2025
Contenido
GUÍA DE USUARIO PARA RESIZES DE DISCOS, SOLO PARA AUMENTAR TAMAÑO
CONSIDERACIONES PREVIAS
a) Lo primero que debes saber es que si el tipo de resize supone una reducción del tamaño del disco, sólo lo puedes hacer solicitándolo al Departamento de Soporte quien será el encargado de analizarlo.
b) Para los resizes de disco en aumento, debes tener presente que el proceso de resize de disco se compone de 2 partes:
- Resize de disco a nivel externo (Panel de Cliente).
- Resize del sistema de ficheros (Realizado por el Cliente a nivel interno).
c) Cuando se trate de Disco Primario Linux sin LVM, recomendamos apagar el servidor para lanzar el resize a través del panel de una forma segura. Este es el único caso en que no puedes hacer el resize en caliente.
d) El redimensionamiento de un disco no podrá superar 1.6TB (1600GB)
Sistemas de ficheros soportados para sistemas operativos Windows y Linux:
- Windows: FAT16 / FAT32 / NTFS
- Linux: jfs / reiser4 / reiserfs / btrfs / ext2 / ext3 / ext4 / xfs
PARTE 1 - RESIZE DESDE TU PANEL DE USUARIO
Actúa únicamente a nivel externo de disco. NUNCA a nivel interno de sistema de ficheros.
Recuerda que cuando se trate de Disco Primario Linux sin LVM, hacerlo en caliente puede suponer una pérdida de información.
PASOS PARA LA EJECUCIÓN:
1.- Selecciona el servidor sobre el que deseas operar haciendo click con el botón izquierdo del ratón sobre su nombre. El servidor quedará marcado en color verde tal y como se muestra en la siguiente captura:
2.- Ve a la sección "Discos" del menú vertical derecho, y haz click en el botón "Editar" que aparece a la derecha del disco que quieres redimensionar en caliente.
3.- Cuando pulses en el botón "Editar", se te abrirá una capa en el navegador, que te mostrará espacio disponible para redimensionar al alza dicho disco.
Al hacer click en el botón "Guardar cambios", te aperecerá una nueva capa indicando que durante el tiempo que tarde en realizarse la operación de resize, nuestro servidor aparecerá bloqueado en el Panel.
NOTA: El hecho de que nuestro servidor aparezca bloqueado en el Panel, no significa que éste esté bloqueado a nivel operativo. El servidor no tendrá pérdida de servicio si la operación es en caliente.
4.- Al terminar la operación, el servidor volverá a mostrarse en estado desbloqueado en el Panel, y podrás comprobar como el nuevo tamaño del disco seleccionado ha aumentado:
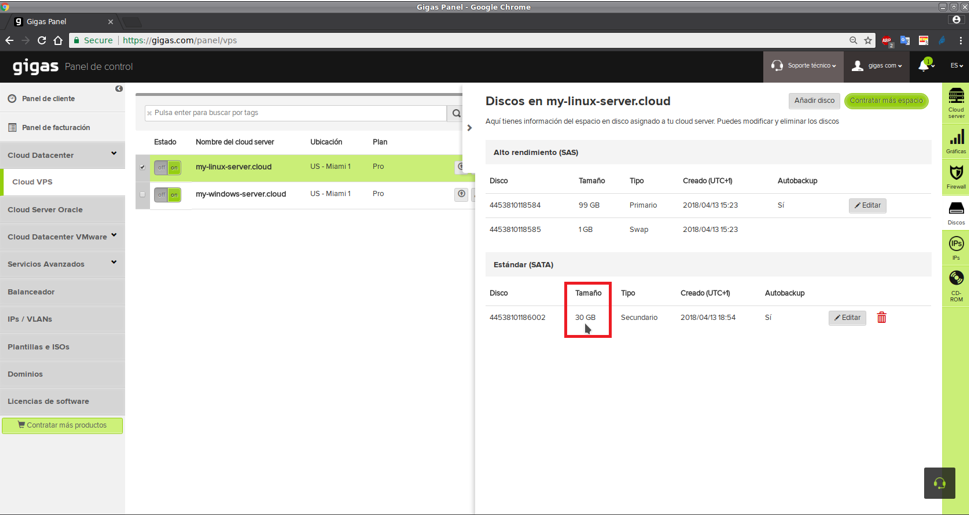
PARTE 2 - RESIZE DE DISCO A NIVEL INTERNO DE SISTEMA OPERATIVO
Tras concluir la 1ª parte relativa al resize de disco a nivel externo desde el Panel de Gigas, debes realizar el resize del disco a nivel interno de sistema operativo. Esta segunda parte del proceso de redimensionamiento interno del sistema de ficheros del disco debes gestionarla tu como cliente.
Dependiendo de las casuísticas, se seguirá uno de los siguientes procedimientos:
GUÍA_DE_USUARIO_PARA_RESIZES_DE_DISCOS_EN_CALIENTE
- Si tienes SO Windows tanto en disco primario como secundario.
- Disco primario Linux (SE RECOMIENDA TENER BACKUPS ACTUALIZADOS DEL SERVIDOR), con tecnología LVM. Esta tecnología debe haberse configurado por el cliente en plantillas de Gigas, ya que no la traen por defecto.
- Disco secundario Linux (SE RECOMIENDA TENER BACKUPS ACTUALIZADOS DEL SERVIDOR), que no se encuentre montado en ese momento. Es decir, antes de proceder con el resize, debes desmontar el disco si lo tienes montado.
GUÍA_DE_USUARIO_PARA_RESIZES_DE_DISCOS_EN_FRIO
- Disco primario Linux sin LVM