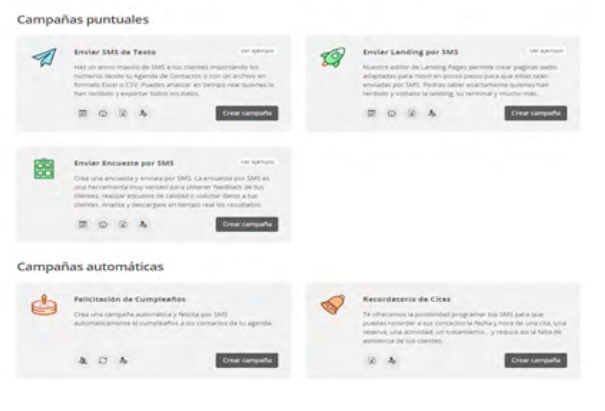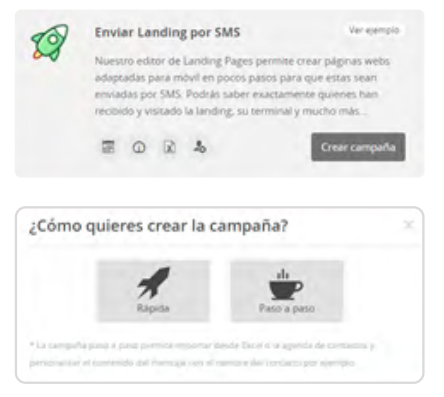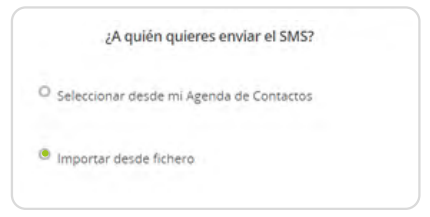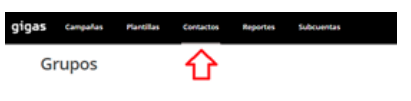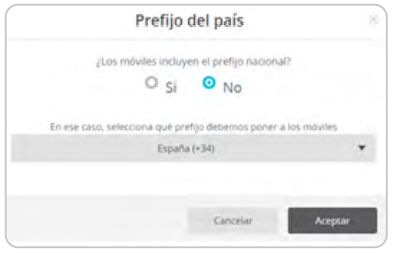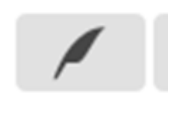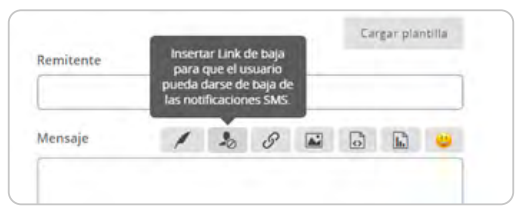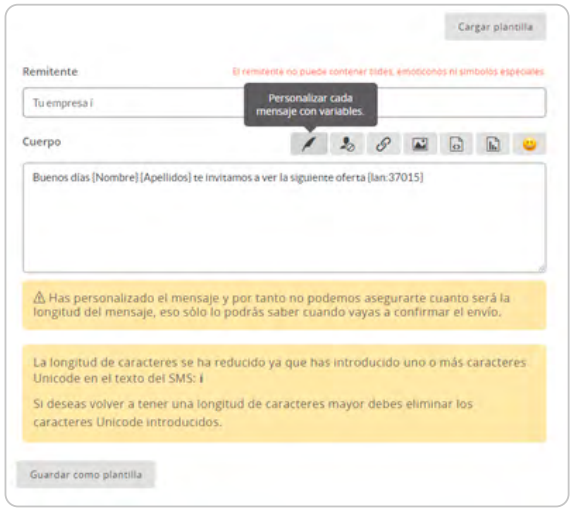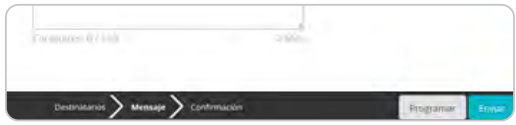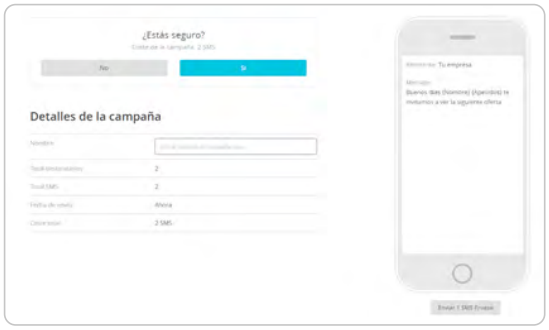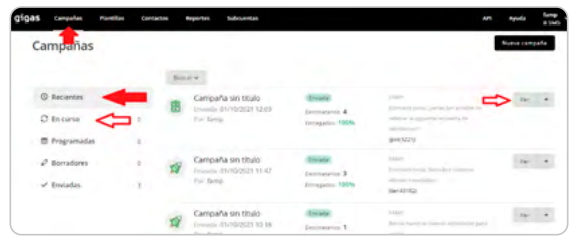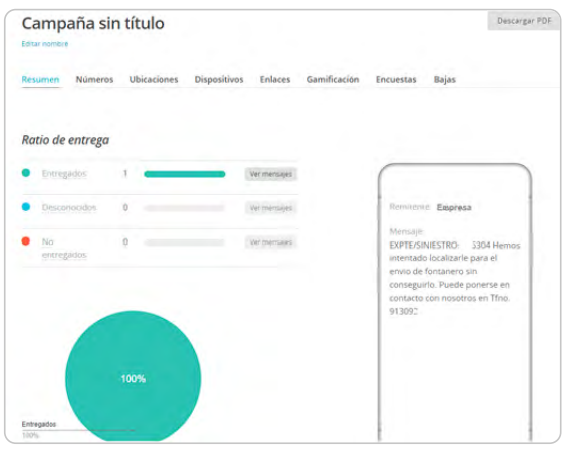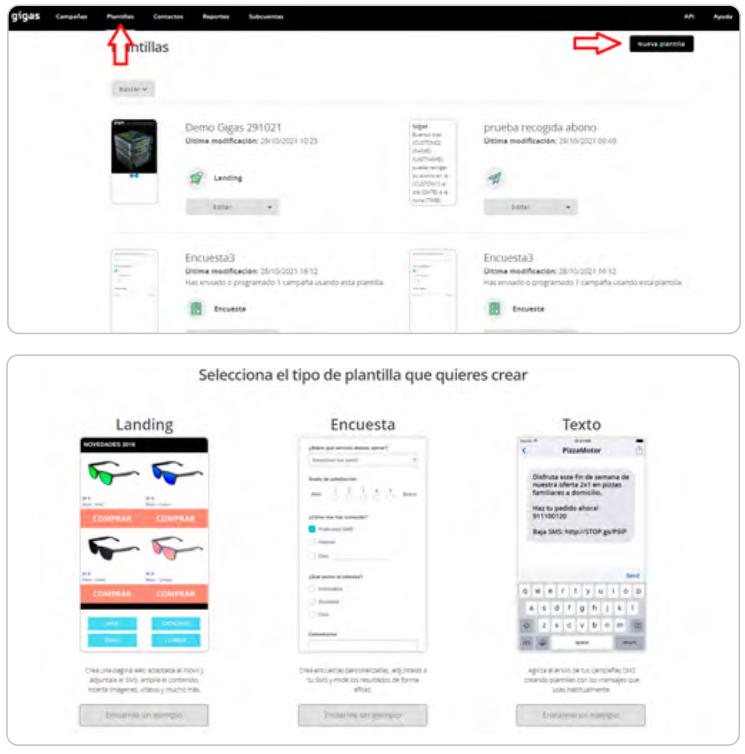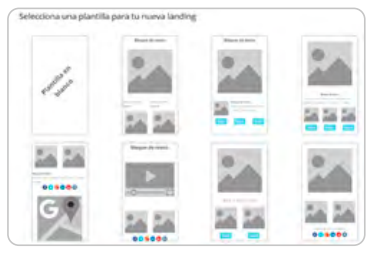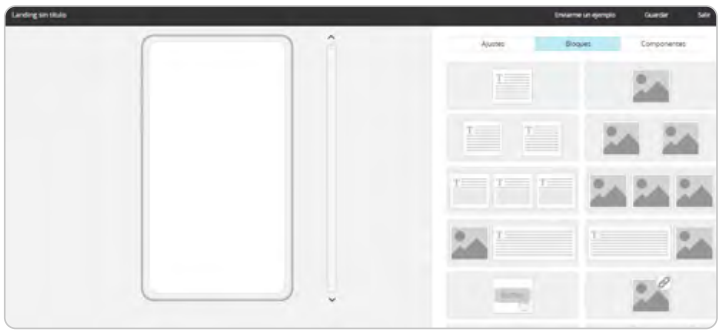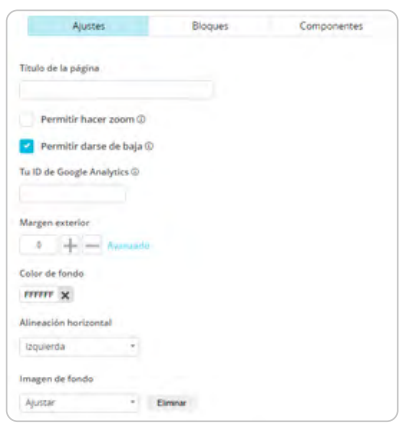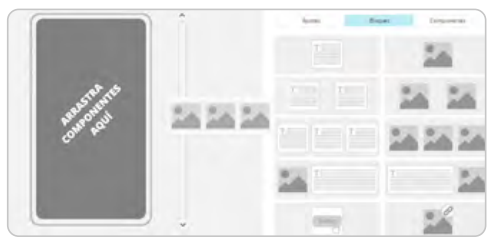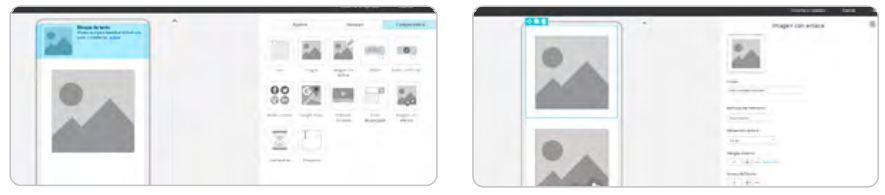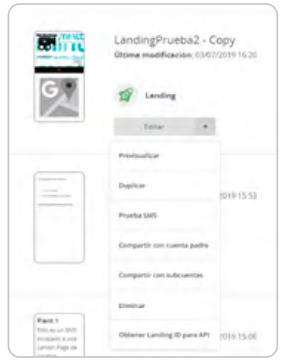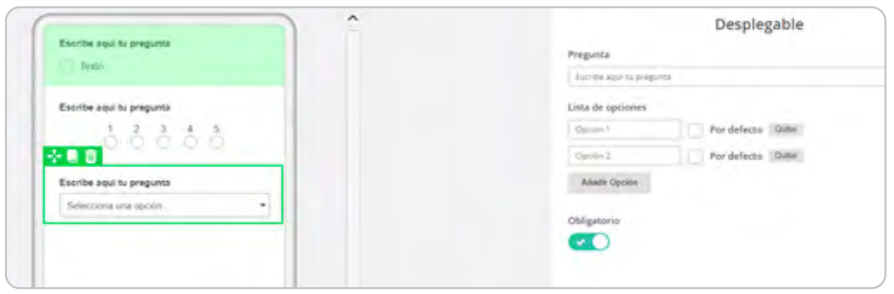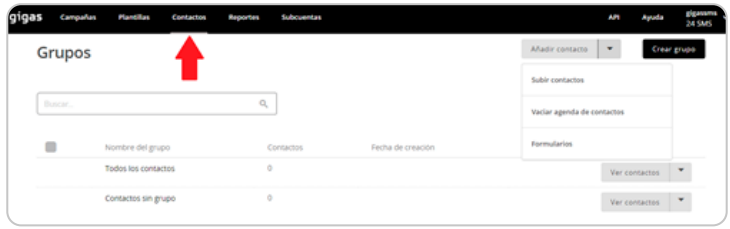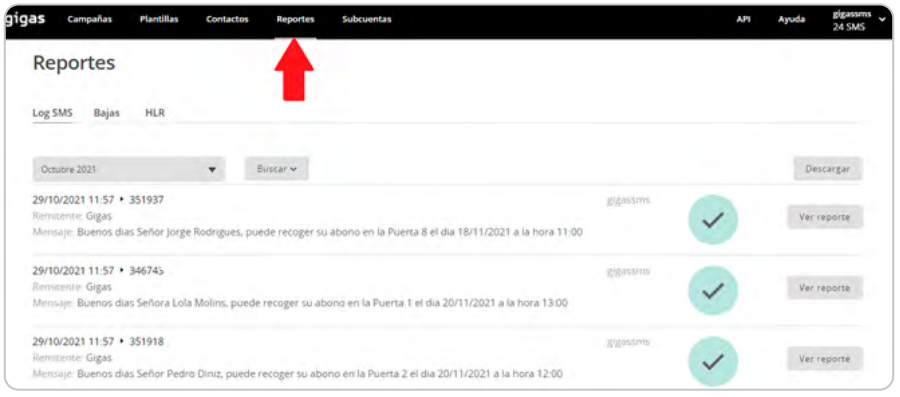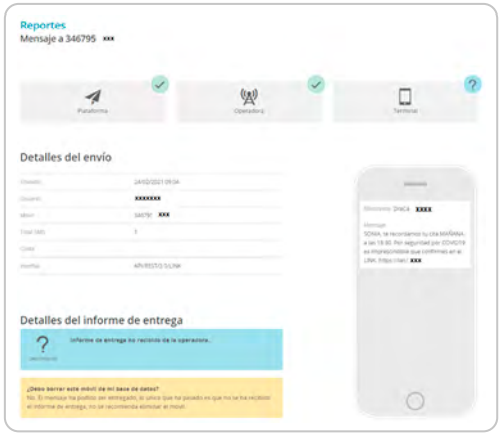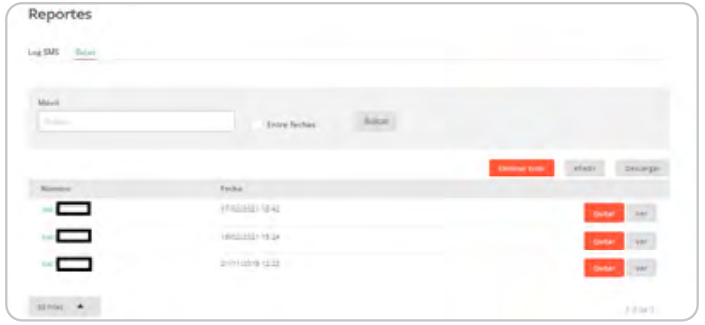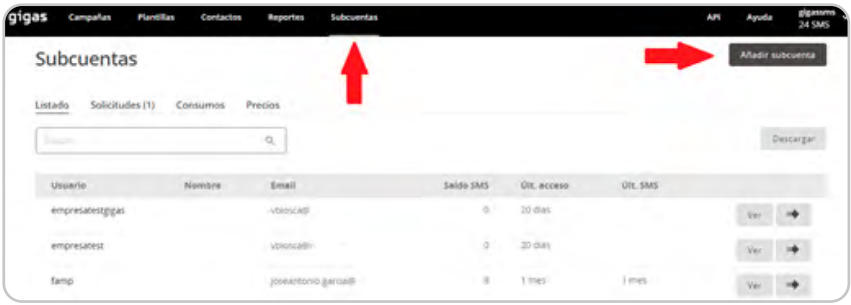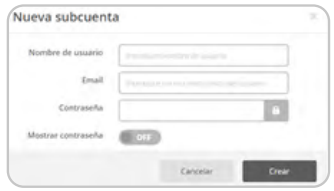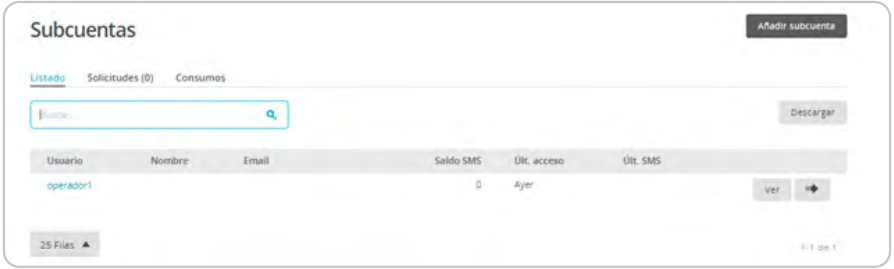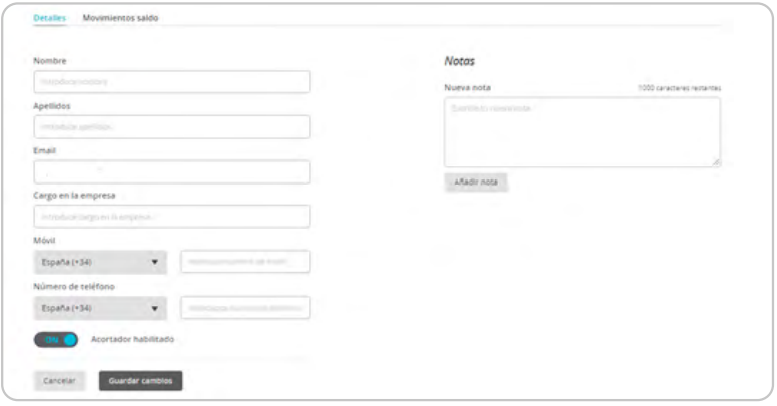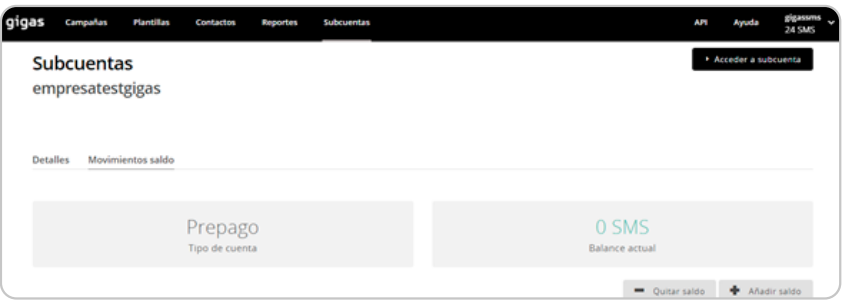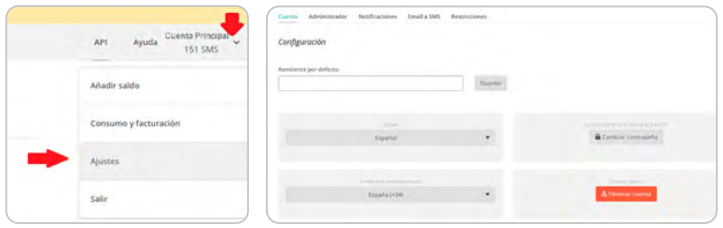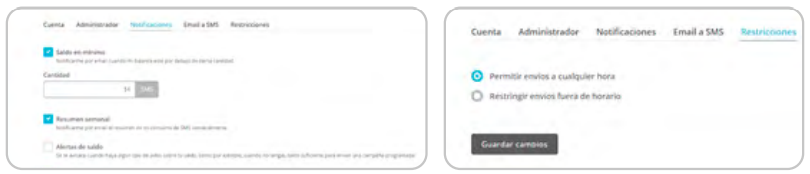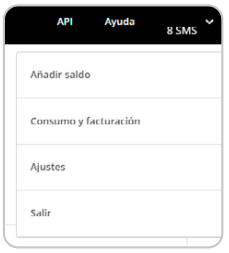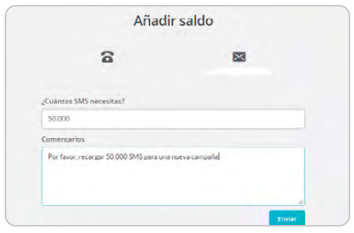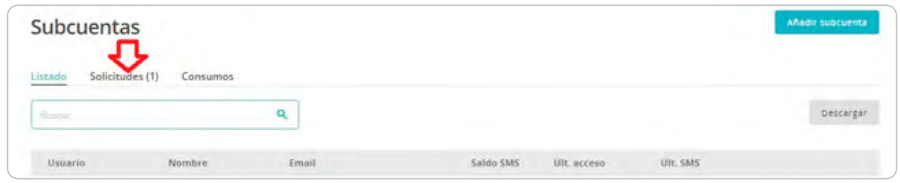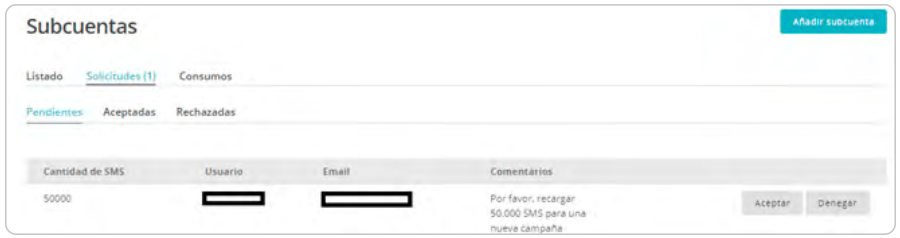Diferencia entre revisiones de «Manual SMS Gigas»
(Página creada con « == 1. INTRODUCCIÓN == El siguiente documento tiene como objetivo que el usuario conozca, de una manera sencilla, el funcionamien�to de la plataforma de envío de SMS a...») |
|||
| (No se muestran 18 ediciones intermedias de otro usuario) | |||
| Línea 1: | Línea 1: | ||
| + | {{In English |SMS_MANUAL_Gigas}} | ||
| − | == | + | == INTRODUCCIÓN == |
| − | El siguiente documento tiene como objetivo que el usuario conozca, de una manera sencilla, el | + | El siguiente documento tiene como objetivo que el usuario conozca, de una manera sencilla, el funcionamiento de la plataforma de envío de SMS a través de la web. |
El manual se ha ordenado con la disposición habitual de los botones que existen en la plataforma web. | El manual se ha ordenado con la disposición habitual de los botones que existen en la plataforma web. | ||
Si bien es imposible exponer todos los casos de uso de la plataforma, se intentará dar una visión global y las | Si bien es imposible exponer todos los casos de uso de la plataforma, se intentará dar una visión global y las | ||
diferentes posibilidades que existen a la hora de planificar envíos | diferentes posibilidades que existen a la hora de planificar envíos | ||
| + | |||
| + | == CAMPAÑAS == | ||
| + | |||
| + | Si bien es posible el envío de campañas mediante el método simple, prácticamente todos los envíos se | ||
| + | realizarán mediante la funcionalidad “Campaña”. Veamos como enviar una campaña: | ||
| + | |||
| + | === CREAR CAMPAÑA === | ||
| + | |||
| + | Pincharemos en “Campaña” (en el menú superior izquierdo) y tras ello pulsaremos en el botón “Crear | ||
| + | Campaña”. | ||
| + | Tras ello la plataforma nos mostrará 5 tipos de campaña y pulsaremos en el botón de “Crear Campaña” en | ||
| + | función del tipo de campaña que queramos crear: | ||
| + | * Campañas puntuales: Se envían una sola vez permitiendo programar fecha de envío y guardando sus parámetros para reenviarla las veces necesarias. Pueden ser: | ||
| + | ** Enviar SMS de Texto | ||
| + | ** Enviar Landing por SMS | ||
| + | ** Enviar Encuesta por SMS | ||
| + | * Campañas automáticas: Permite al sistema tomar las fechas y horas de envío de un archivo CSV o Excel y automatizar de esta forma dichos envíos. | ||
| + | ** Felicitación de cumpleaños | ||
| + | ** Recordatorio de Citas | ||
| + | |||
| + | [[Archivo:Campaña2.png]] | ||
| + | |||
| + | En cada tipo de campaña se adjunta una descripción sobre su funcionamiento. | ||
| + | En todas ellas se puede añadir, manualmente o importar mediante un archivo, la lista de números de destino y | ||
| + | distintas variables como el nombre y apellidos, que sirven para que la plataforma automatice la personalización | ||
| + | de mensajes. | ||
| + | Las modalidades de envío de Encuestas y Landing requieren configurar y guardar previamente una plantilla, | ||
| + | como podremos ver en el siguiente apartado de este manual. | ||
| + | |||
| + | |||
| + | ---- | ||
| + | |||
| + | [[Archivo:campaña3.png|frame]] | ||
| + | Mostramos a continuación como se realiza el tipo de | ||
| + | campaña Landing siendo el que más complejidad | ||
| + | requiere, ya que el resto de los tipos de envío se | ||
| + | realizan de forma similar o más sencilla. | ||
| + | Al pulsar en crear campaña en cualquiera de las campañas puntuales nos ofrecerá 2 opciones: | ||
| + | * Rápida | ||
| + | * Paso a paso. | ||
| + | La diferencia entre campaña rápida y paso | ||
| + | a paso es que en la opción paso a paso | ||
| + | permite que el sistema personalice los | ||
| + | mensajes tomando los valores de un archivo | ||
| + | subido; para este ejemplo pulsamos en | ||
| + | opción paso a paso. | ||
| + | <br/> | ||
| + | <br/> | ||
| + | <br/> | ||
| + | <br/> | ||
| + | <br/> | ||
| + | <br/> | ||
| + | <br/> | ||
| + | <br/> | ||
| + | <br/> | ||
| + | <br/> | ||
| + | <br/> | ||
| + | <br/> | ||
| + | ---- | ||
| + | |||
| + | [[Archivo:campaña4.png|frame|En el caso que explicamos no utilizaremos la agenda de | ||
| + | contactos, importaremos desde fichero.]] | ||
| + | Podemos dejar guardado previamente una agenda | ||
| + | con grupos de contactos, introduciéndolos | ||
| + | manualmente o importando un archivo, estos grupos | ||
| + | de contactos se gestionan desde la opción del menú | ||
| + | superior Contactos. | ||
| + | |||
| + | [[Archivo:campaña5.png|En el caso que explicamos no utilizaremos la agenda de | ||
| + | contactos, importaremos desde fichero.]] | ||
| + | |||
| + | A continuación, dispondremos de las siguientes opciones: | ||
| + | * Subir archivo Excel o CSV | ||
| + | * Copiar/Pegar desde Excel | ||
| + | |||
| + | [[Archivo:Campaña6.png]] | ||
| + | <br/> | ||
| + | <br/> | ||
| + | Cuando la plataforma haya importado los datos, nos solicitara seleccionar cuál de las columnas es la | ||
| + | correspondiente a los teléfonos donde se realizaran los envíos, estos números deberán estar todos en el | ||
| + | mismo formato y sin espacios a los lados o entre números. | ||
| + | También podremos seleccionar otra de las columnas (de las existentes en el Excel original) que se | ||
| + | asociará en los reportes de los envíos a esos números. | ||
| + | Es importante destacar también que si existe una fila cabecera (con el nombre de las columnas) debe | ||
| + | checkearse como se observa en la siguiente imagen (para que la plataforma no la tenga en cuenta). | ||
| + | [[Archivo:Campaña7.png]] | ||
| + | <br/> | ||
| + | <br/> | ||
| + | <br/> | ||
| + | |||
| + | ¿Los números incluyen prefijo? Seleccionar opción correcta: | ||
| + | |||
| + | [[Archivo:Campaña8.png]] | ||
| + | ---- | ||
| + | === MENSAJE === | ||
| + | |||
| + | Una vez que tengamos definido los números a los | ||
| + | que hay que enviar los mensajes , pasamos a la | ||
| + | pantalla de redacción del propio mensaje, para ello | ||
| + | en la sección “Escribe tu mensaje” redactaremos el | ||
| + | mensaje que llegará a los destinatarios rellenando | ||
| + | los apartados: | ||
| + | * Remitente | ||
| + | * Cuerpo. | ||
| + | |||
| + | Remitente: El remitente aparecerá en el encabezado del SMS como origen del mismo, se permite una longitud máxima de 11 caracteres no especiales como acentos o paréntesis. | ||
| + | No utilice remitentes que no sean legítimos ya que pueden ser tomados por los operadores como una suplantación de identidad lo que produciría un bloqueo de dichos mensajes. | ||
| + | [[Archivo:campaña10.png|frame]] | ||
| + | Cuerpo del mensaje. En este apartado podremos añadir el texto del mensaje e | ||
| + | incluir las variables del archivo importado, en el ejemplo {Nombre} y {Apellido} | ||
| + | son las columnas que hemos seleccionado del archivo incorporado previamente, | ||
| + | la acción de añadir variables podremos realizarla pulsando en el icono con una | ||
| + | pluma dibujada. | ||
| + | <br/> | ||
| + | <br/> | ||
| + | <br/> | ||
| + | <br/> | ||
| + | <br/> | ||
| + | |||
| + | Además de añadir variables, que podemos tomar del archivo Excel que hemos importado previamente, podemos añadir lo siguiente: | ||
| + | |||
| + | [[Archivo:campaña11.png]] | ||
| + | |||
| + | * Insertar link de baja. | ||
| + | * Insertar un enlace. El enlace será acortado mediante técnicas de url shorten, para que ocupe la mínima cantidad de caracteres necesarios). | ||
| + | * Insertar una imagen: en este caso se desplegará un nueva ventana para que le indiquemos a la plataforma qué imagen queremos mostrar. Al igual que en el caso anterior la imagen no irá en el SMS sino que una url de tipo corto se anexará a nuestro mensaje, y el usuario al pinchar en dicha url, le mostrará en el navegador móvil la imagen que previamente nosotros habíamos subido. | ||
| + | * Insertar una Landing Page (ver siguientes capítulos). | ||
| + | * Insertar una Encuesta (ver siguientes capítulos). | ||
| + | * Insertar emoticonos. | ||
| + | |||
| + | [[Archivo:campaña12.png|frame]] | ||
| + | El texto computa 160 caracteres por SMS, referidos caracteres UNICODE, cada carácter incorporado fuera del tipo Unicode, tales como acentos y paréntesis, pueden computar hasta 10 caracteres normales, motivo por el que aparece en la parte inferior el aviso. | ||
| + | |||
| + | <br/> | ||
| + | <br/> | ||
| + | <br/> | ||
| + | <br/> | ||
| + | <br/> | ||
| + | <br/> | ||
| + | <br/> | ||
| + | <br/> | ||
| + | <br/> | ||
| + | <br/> | ||
| + | <br/> | ||
| + | <br/> | ||
| + | <br/> | ||
| + | <br/> | ||
| + | <br/> | ||
| + | <br/> | ||
| + | <br/> | ||
| + | <br/> | ||
| + | <br/> | ||
| + | <br/> | ||
| + | Cada icono ofrece una breve descripción de su funciona al pasar el ratón por encima, en la imagen superior hemos añadido la landing page {lan:37015} pulsando el icono para ello. En el caso de añadir Landing o Encuestas es necesario tenerlas previamente creadas. | ||
| + | Insertar link de baja, también disponible al crear la Landing o encuesta, permite al receptor incluir su número en una lista negra pulsando dicho enlace. | ||
| + | Los números incluidos en la lista negra serán excluidos de los envíos automáticamente, dicha lista puede ser editada desde el apartado “Reportes” que veremos más delante. | ||
| + | |||
| + | [[Archivo:campaña13.png|frameless]] | ||
| + | Además, tendremos opción de | ||
| + | guardar este mensaje con plantilla y | ||
| + | reutilizarlo más adelante. | ||
| + | |||
| + | |||
| + | |||
| + | Una vez finalizado nuestro mensaje podemos programar su envío o realizarlo de manera inmediata. | ||
| + | |||
| + | [[Archivo:Campaña14.png]] | ||
| + | |||
| + | [[Archivo:Campaña15.png|frame]] | ||
| + | En cualquiera de los casos nos | ||
| + | mostrará un resumen previo al envío, | ||
| + | indicándonos el coste total de la | ||
| + | campaña a enviar | ||
| + | <br/> | ||
| + | <br/> | ||
| + | <br/> | ||
| + | <br/> | ||
| + | <br/> | ||
| + | <br/> | ||
| + | <br/> | ||
| + | <br/> | ||
| + | <br/> | ||
| + | <br/> | ||
| + | <br/> | ||
| + | <br/> | ||
| + | <br/> | ||
| + | <br/> | ||
| + | <br/> | ||
| + | <br/> | ||
| + | |||
| + | ---- | ||
| + | === SEGUIMIENTO DE LA CAMPAÑA === | ||
| + | |||
| + | |||
| + | Una vez confirmada se procederá al envío de esta, el seguimiento de los envíos se puede realizar desde el apartado campañas recientes o en curso, dependiendo del tamaño de la campaña puede aparecer en curso | ||
| + | (que significa que aún está realizando envíos), reciente (donde se muestran las últimas campañas que tengamos) o enviadas (que significa que el envío ya ha sido realizado). | ||
| + | [[Archivo:Campaña17.png|frame]] | ||
| + | '''Importante:''' Que una campaña haya sido enviada no significa que haya sido entregada. La entrega depende de factores externos como la saturación o no de la red del teléfono destino, así como de la disponibilidad o no del mismo teléfono (apagado , falta de cobertura, no existe, no está dado de alta en ningún operador…) pueden hacer que la entrega se demore o nunca se realice | ||
| + | <br/> | ||
| + | <br/> | ||
| + | <br/> | ||
| + | <br/> | ||
| + | <br/> | ||
| + | <br/> | ||
| + | <br/> | ||
| + | <br/> | ||
| + | <br/> | ||
| + | <br/> | ||
| + | [[Archivo:Campaña18.png|frame]] | ||
| + | Accediendo al detalle en la opción ver del apartado de campañas atendremos a multitud de información sobre el envío realizado. Toda la información es descargable. | ||
| + | <br/> | ||
| + | <br/> | ||
| + | <br/> | ||
| + | <br/> | ||
| + | <br/> | ||
| + | <br/> | ||
| + | <br/> | ||
| + | <br/> | ||
| + | <br/> | ||
| + | <br/> | ||
| + | <br/> | ||
| + | <br/> | ||
| + | <br/> | ||
| + | <br/> | ||
| + | <br/> | ||
| + | <br/> | ||
| + | <br/> | ||
| + | <br/> | ||
| + | <br/> | ||
| + | <br/> | ||
| + | |||
| + | == PLANTILLAS == | ||
| + | === CREAR PLANTILLA === | ||
| + | |||
| + | Accediendo desde la opción del menú superior “Plantillas”, y pulsando sobre el botón “Nueva Plantilla” tenemos disponibles varios ejemplos editables: | ||
| + | |||
| + | [[Archivo:Campaña20.png]] | ||
| + | |||
| + | En este ejemplo accedemos a nueva plantilla para mostrar cómo se realiza desde cero, para ello seleccionamos en tipo de plantilla la marcada como “Landing” . En la siguiente pantalla tendremos diferentes opciones “tipo” si bien para entender correctamente la mecánica, en este caso se utilizará la plantilla en blanco: | ||
| + | |||
| + | [[Archivo:Campaña21.png]] | ||
| + | |||
| + | Aunque seleccionemos una plantilla pre configurada podremos añadir, eliminar y editar los bloques que necesitemos. | ||
| + | Una vez seleccionada la plantilla en blanco, entraremos a la herramienta de creación de la Landing Page propiamente dicha, teniendo en la parte derecha los componentes, bloques y ajustes que nos permitirán ir componiendo nuestra Landing, y en la parte izquierda el “lienzo” o “pantalla” del navegador móvil, donde podremos ir viendo cómo va quedando nuestra Landing. | ||
| + | |||
| + | [[Archivo:Campaña22.png]] | ||
| + | |||
| + | <br/> | ||
| + | <br/> | ||
| + | |||
| + | === AJUSTES === | ||
| + | |||
| + | Dispondremos de los valores generales de la Landing así como la posibilidad o no de permitir al receptor darse | ||
| + | de baja, y en el caso de disponer de una ID de Google Analytics de poder tracear estadísticamente con la propia | ||
| + | herramienta de Google. | ||
| + | |||
| + | [[Archivo:Campaña24.png]] | ||
| + | |||
| + | === BLOQUES === | ||
| + | |||
| + | [[Archivo:Campaña26.png|frame|Seleccionamos y arrastramos con el ratón a la zona deseada, una vez soltado configuramos sus valores, imágenes, colores, enlaces etc.]] | ||
| + | |||
| + | En esta sección disponemos de diferentes | ||
| + | bloques ya compuestos, con diferentes | ||
| + | funcionalidades: | ||
| + | * Imágenes | ||
| + | * Imágenes con url de destino | ||
| + | * Texto | ||
| + | * Vídeos de Youtube | ||
| + | * Botones | ||
| + | * Cuentas atrás | ||
| + | * Etc. | ||
| + | |||
| + | |||
| + | === COMPONENTES === | ||
| + | |||
| + | Son funciones especiales que pueden ser desplegados en los bloques, previamente debe existir algún bloque en el lado izquierdo de la herramienta. | ||
| + | Su funcionamiento es similar al de los bloques, se arrastra con el ratón a la zona deseada y se le configuran los valores que son mostrados en el lado derecho | ||
| + | |||
| + | [[Archivo:Campaña28.png]] | ||
| + | |||
| + | Una vez guardado la plantilla de la Landing dispondremos de un desplegables desde el cual podremos realizar las siguientes acciones (no todas ellas pueden estar disponibles): | ||
| + | [[Archivo:Campaña29.png|frame]] | ||
| + | * Editar (esto nos permite volver a editar la plantilla). | ||
| + | * Previsualizar la plantilla. Nos mostrará como queda la landing en una simulación de pantalla móvil. | ||
| + | * Duplicar. Nos permite duplicar la plantilla para realizar ediciones sin alterar el original. | ||
| + | * Prueba SMS. Nos permite enviarnos la plantilla a un número de teléfono real, para comprobar in situ como queda la plantilla de forma veraz. | ||
| + | * Compartir con cuenta padre. Esto habilita al nivel superior de esta cuenta a utilizar las plantillas que se hayan generado en esta subcuenta. | ||
| + | * Compartir con subcuenta. Habilita a los niveles inferiores (en caso de existir) a utilizar las plantillas que se hayan generado en la cuenta. | ||
| + | * Eliminar. Permite el borrado de la plantilla. | ||
| + | * Obtener el LandingID. Permite averiguar el ID de esta plantilla, para su posterior uso mediante API en caso de disponer de dicha opción. | ||
| + | <br/> | ||
| + | <br/> | ||
| + | <br/> | ||
| + | <br/> | ||
| + | <br/> | ||
| + | <br/> | ||
| + | <br/> | ||
| + | <br/> | ||
| + | El caso de las plantillas de Encuestas, funciona de forma similar a la explicada en el caso de las Landing, arrastrando las preguntas (componentes) al lado izquierdo y configurando las opciones en el lado derecho. | ||
| + | Tanto las Landing como las Encuestas nos permiten insertar link de baja, en la sección “ajustes”, por lo que no sería necesario insertarlo en el cuerpo del mensaje al enviar la campaña. | ||
| + | |||
| + | [[Archivo:Campaña30.png]] | ||
| + | |||
| + | == CONTACTOS == | ||
| + | |||
| + | El apartado de contactos permite crear grupos de contactos y dejarlos almacenados en la plataforma para los futuros envíos, se puede crear de forma manual rellenando un formulario o importándolos mediante archivo (CSV o Excel) como en los casos descritos anteriormente. | ||
| + | |||
| + | [[Archivo:Campaña31.png]] | ||
| + | |||
| + | Podemos crear tantos grupos diferentes como se necesiten, pudiendo realizar las siguientes acciones: | ||
| + | * Ver contacto. | ||
| + | * Editar contacto. | ||
| + | * Eliminar contacto. | ||
| + | * Enviar un SMS a un contacto. | ||
| + | * Descargar en fichero Excel un grupo completo de contactos. | ||
| + | Al cumplimentar la fecha de nacimiento en estos formularios nos permitirá, por ejemplo, realizar campañas de recordatorios de cumpleaños o seleccionar los destinatarios por edades | ||
| + | |||
| + | [[Archivo:Campaña32.png]] | ||
| + | |||
| + | |||
| + | |||
| + | == REPORTES == | ||
| + | |||
| + | Dentro de este apartado, al que accederemos desde el menú superior, encontraremos 2 opciones: | ||
| + | * Log SMS | ||
| + | * Bajas | ||
| + | |||
| + | === LOG SMS === | ||
| + | |||
| + | Nos ofrecerá el detalle y estado de cada SMS de texto enviado. | ||
| + | |||
| + | [[Archivo:Campaña34.png]] | ||
| + | |||
| + | Este apartado es de especial utilidad para encontrar la causa de mensajes que no hayan llegado a su terminal, en el caso que de un sms no haya llegado con éxito se mostrará en lugar de un check azul, un interrogante, un icono amarillo o rojo, pudiendo obtener todavía más detalle pulsando en la opción “ver reporte” de cada envío En dicho reporte veremos cada una de las 3 fases del envío: | ||
| + | [[Archivo:Campaña35.png|frame]] | ||
| + | * Plataforma (el envío ha salido o no, de la plataforma). | ||
| + | * Operadora (el envío ha sido enviado o no, por la operadora final). | ||
| + | * Terminal (el envío ha llegado o ha sido entregado al terminal). | ||
| + | |||
| + | <br/> | ||
| + | <br/> | ||
| + | <br/> | ||
| + | <br/> | ||
| + | <br/> | ||
| + | <br/> | ||
| + | <br/> | ||
| + | <br/> | ||
| + | <br/> | ||
| + | <br/> | ||
| + | <br/> | ||
| + | <br/> | ||
| + | <br/> | ||
| + | <br/> | ||
| + | <br/> | ||
| + | |||
| + | === BAJAS === | ||
| + | |||
| + | En bajas o “lista negra” podremos administrar los números que han utilizado el link de darse de baja pudiendo: | ||
| + | * Ver | ||
| + | * Añadir | ||
| + | * Eliminar | ||
| + | * Los números de forma individual o mediante archivo. | ||
| + | Cuando un usuario pulsa en el link de darse de baja en un sms recibido a través de la plataforma, su número se añade de forma automática en un listado de este apartado y la plataforma omitirá envíos a ese número mientras se encuentre en dicho listado, incluso si en una campaña volvemos a incluir el número de forma manual o mediante archivo. Esto es debido a que, antes de realizar cualquier envío, siempre se comprobará la lista negra asociada para verificar que el número no se encuentra en ella. | ||
| + | |||
| + | [[Archivo:Campaña37.png]] | ||
| + | |||
| + | == SUBCUENTAS == | ||
| + | |||
| + | En esta opción podremos crear Subcuentas bajo la cuenta principal rellenando un sencillo formulario que pide como datos los siguientes: | ||
| + | * Nombre de usuario. | ||
| + | * Email (este mail es el que se usará para las notificaciones y peticiones de saldo). | ||
| + | * Contraseña. | ||
| + | |||
| + | [[Archivo:Campaña38.png]] | ||
| + | |||
| + | [[Archivo:Campaña39.png|frame]] | ||
| + | Una vez creada una subcuenta, esta aparecerá listada (junto con el resto existentes) al pinchar en la opción del menú superior. | ||
| + | <br/> | ||
| + | <br/> | ||
| + | <br/> | ||
| + | <br/> | ||
| + | <br/> | ||
| + | <br/> | ||
| + | <br/> | ||
| + | <br/> | ||
| + | |||
| + | [[Archivo:Campaña40.png]] | ||
| + | |||
| + | Si pinchamos en el botón ver, entraremos en el apartado de detalles de dicha cuenta, donde podremos rellenar alguno de sus campos. | ||
| + | |||
| + | '''IMPORTANTE:''' Es necesario habilitar el control de “Acortador Habilitado”, para permitir a las nuevas subcuentas creadas el poder utilizar las plantillas de Landing y Encuestas. En el caso de no habilitar este check , el usuario no podrá utilizar dichas plantillas (aparecerán como desactivadas o prohibidas) | ||
| + | |||
| + | [[Archivo:Campaña41.png]] | ||
| + | |||
| + | La disponibilidad de envíos de sms se realiza mediante saldos de mensajes, la cuenta principal dispone de un saldo máximo de mensajes, que se recarga periódicamente y para que una subcuenta pueda enviar mensajes es necesario adjudicarle o recargarle una parte del saldo. | ||
| + | Las cuentas y subcuentas no se pueden limitar por roles o permisos, ya que disponen de toda la funcionalidad de la cuenta (no se puede segregar por usuarios de tipo consulta y de tipo administrador), como medida de seguridad se utiliza el sistema de saldos (ver apartado OTROS), ya que una subcuenta no puede realizar más envíos de los asignados en el saldo disponible. | ||
| + | Cuando una subcuenta agote su saldo es necesario volver a recargarlo desde la cuenta padre. | ||
| + | |||
| + | [[Archivo:Campaña42.png]] | ||
| + | |||
| + | |||
| + | |||
| + | == API Y AJUSTES == | ||
| + | |||
| + | === API (APPLICATION PROGRAMMING INTERFACES) === | ||
| + | |||
| + | En el apartado API podremos realizar gestiones sobre el API KEY (o clave API) necesario para integrar mediante API, la plataforma con un servicio externo. | ||
| + | Se dispone de documentación técnica sobre su funcionamiento en el apartado “leer documentación”. | ||
| + | |||
| + | '''IMPORTANTE:''' Cada cuenta y subcuenta pueden generar su API Key y están vinculados a la contraseña, se generan una sola vez, permitiendo copiarlo solamente en el momento de su creación, si se elimina o se modifica la contraseña de la cuenta se podrá generar un nuevo API key, pero nunca el mismo que previamente ya se había generado. | ||
| + | |||
| + | Esto es importante en lo referente a que si se ha integrado el envío de sms con un servicio externo a través de del api y se modifica la contraseña o se elimina de forma accidental, dejara de funcionar hasta que se genere un nuevo API key y se actualice en el servicio externo que está realizando los envíos. | ||
| + | |||
| + | === AJUSTES === | ||
| + | |||
| + | |||
| + | |||
| + | Tendremos disponibles datos de la cuenta, podremos establecer remitente por defecto, Modificar la contraseña, aunque recordemos que afectaría al API en el caso de que se estuviese utilizando, | ||
| + | |||
| + | [[Archivo:Campaña46.png]] | ||
| + | |||
| + | También podremos establecer restricción de horario para envíos, y notificación de actividad y saldo mínimo que serían enviados de forma automática al correo del administrador de la cuenta. | ||
| + | |||
| + | [[Archivo:Campaña47.png]] | ||
| + | |||
| + | == OTROS == | ||
| + | |||
| + | [[Archivo:Campaña49.png|frame]] | ||
| + | === SALDO === | ||
| + | |||
| + | El sistema de petición de saldo funciona de la siguiente manera: | ||
| + | Cuando una subcuenta necesita más saldo que su remanente (bien porque está a cero, bien porque necesita más para futuras campañas) deberá | ||
| + | solicitarlo a su cuenta padre. | ||
| + | Para ello pulsaremos en el nombre de la cuenta (menú superior derecha) y elegiremos la opción añadir saldo. | ||
| + | <br/> | ||
| + | <br/> | ||
| + | <br/> | ||
| + | <br/> | ||
| + | <br/> | ||
| + | <br/> | ||
| + | <br/> | ||
| + | <br/> | ||
| + | |||
| + | [[Archivo:Campaña50.png|frame]] | ||
| + | Esto nos llevará a una nueva pantalla donde se nos presentará | ||
| + | un formulario para solicitar la recarga de más SMS. Este | ||
| + | formulario enviará un mail a la dirección de correo electrónico | ||
| + | de la cuenta padre de esta subcuenta: | ||
| + | |||
| + | <br/> | ||
| + | <br/> | ||
| + | <br/> | ||
| + | <br/> | ||
| + | <br/> | ||
| + | <br/> | ||
| + | <br/> | ||
| + | <br/> | ||
| + | |||
| + | En ese caso la cuenta padre recibirá el correo de la solicitud de recarga, pero además al entrar en la plataforma | ||
| + | tendrá una nueva notificación (o solicitud) de recargar de SMS de la subcuenta. | ||
| + | |||
| + | [[Archivo:Campaña51.png]] | ||
| + | |||
| + | Al pinchar en Solicitudes veremos todas aquellas que tenemos en : | ||
| + | * Pendientes. Una subcuenta nos ha solicitado más saldo. En caso de pulsar aceptar, se concede el saldo solicitado en el formulario de petición de saldo y pasa a Aceptadas. Si se pulsa en Denegar, pasará a rechazadas. | ||
| + | * Aceptadas. Aquellas que hayan sido aceptadas. | ||
| + | * Rechazadas. Aquellas que han sido denegadas. | ||
| + | |||
| + | [[Archivo:Campaña52.png]] | ||
| + | |||
| + | '''IMPORTANTE:''' Al conceder saldo a una subcuenta, el saldo de la cuenta padre decrece en la misma proporción. | ||
| + | Por tanto a la hora de conceder saldo a una subcuenta, la cuenta padre DEBE tener igual o mayor saldo al que se quiere conceder. | ||
| + | |||
| + | [[Categoría:Telecomunicaciones y VoIP]] | ||
Revisión actual del 11:49 13 feb 2025
Contenido
INTRODUCCIÓN
El siguiente documento tiene como objetivo que el usuario conozca, de una manera sencilla, el funcionamiento de la plataforma de envío de SMS a través de la web. El manual se ha ordenado con la disposición habitual de los botones que existen en la plataforma web. Si bien es imposible exponer todos los casos de uso de la plataforma, se intentará dar una visión global y las diferentes posibilidades que existen a la hora de planificar envíos
CAMPAÑAS
Si bien es posible el envío de campañas mediante el método simple, prácticamente todos los envíos se realizarán mediante la funcionalidad “Campaña”. Veamos como enviar una campaña:
CREAR CAMPAÑA
Pincharemos en “Campaña” (en el menú superior izquierdo) y tras ello pulsaremos en el botón “Crear Campaña”. Tras ello la plataforma nos mostrará 5 tipos de campaña y pulsaremos en el botón de “Crear Campaña” en función del tipo de campaña que queramos crear:
- Campañas puntuales: Se envían una sola vez permitiendo programar fecha de envío y guardando sus parámetros para reenviarla las veces necesarias. Pueden ser:
- Enviar SMS de Texto
- Enviar Landing por SMS
- Enviar Encuesta por SMS
- Campañas automáticas: Permite al sistema tomar las fechas y horas de envío de un archivo CSV o Excel y automatizar de esta forma dichos envíos.
- Felicitación de cumpleaños
- Recordatorio de Citas
En cada tipo de campaña se adjunta una descripción sobre su funcionamiento. En todas ellas se puede añadir, manualmente o importar mediante un archivo, la lista de números de destino y distintas variables como el nombre y apellidos, que sirven para que la plataforma automatice la personalización de mensajes. Las modalidades de envío de Encuestas y Landing requieren configurar y guardar previamente una plantilla, como podremos ver en el siguiente apartado de este manual.
Mostramos a continuación como se realiza el tipo de campaña Landing siendo el que más complejidad requiere, ya que el resto de los tipos de envío se realizan de forma similar o más sencilla. Al pulsar en crear campaña en cualquiera de las campañas puntuales nos ofrecerá 2 opciones:
- Rápida
- Paso a paso.
La diferencia entre campaña rápida y paso
a paso es que en la opción paso a paso
permite que el sistema personalice los
mensajes tomando los valores de un archivo
subido; para este ejemplo pulsamos en
opción paso a paso.
Podemos dejar guardado previamente una agenda con grupos de contactos, introduciéndolos manualmente o importando un archivo, estos grupos de contactos se gestionan desde la opción del menú superior Contactos.
A continuación, dispondremos de las siguientes opciones:
- Subir archivo Excel o CSV
- Copiar/Pegar desde Excel
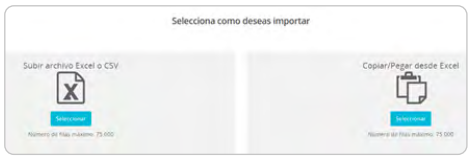
Cuando la plataforma haya importado los datos, nos solicitara seleccionar cuál de las columnas es la
correspondiente a los teléfonos donde se realizaran los envíos, estos números deberán estar todos en el
mismo formato y sin espacios a los lados o entre números.
También podremos seleccionar otra de las columnas (de las existentes en el Excel original) que se
asociará en los reportes de los envíos a esos números.
Es importante destacar también que si existe una fila cabecera (con el nombre de las columnas) debe
checkearse como se observa en la siguiente imagen (para que la plataforma no la tenga en cuenta).
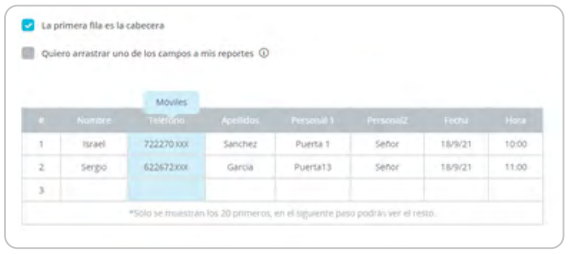
¿Los números incluyen prefijo? Seleccionar opción correcta:
MENSAJE
Una vez que tengamos definido los números a los que hay que enviar los mensajes , pasamos a la pantalla de redacción del propio mensaje, para ello en la sección “Escribe tu mensaje” redactaremos el mensaje que llegará a los destinatarios rellenando los apartados:
- Remitente
- Cuerpo.
Remitente: El remitente aparecerá en el encabezado del SMS como origen del mismo, se permite una longitud máxima de 11 caracteres no especiales como acentos o paréntesis. No utilice remitentes que no sean legítimos ya que pueden ser tomados por los operadores como una suplantación de identidad lo que produciría un bloqueo de dichos mensajes.
Cuerpo del mensaje. En este apartado podremos añadir el texto del mensaje e
incluir las variables del archivo importado, en el ejemplo {Nombre} y {Apellido}
son las columnas que hemos seleccionado del archivo incorporado previamente,
la acción de añadir variables podremos realizarla pulsando en el icono con una
pluma dibujada.
Además de añadir variables, que podemos tomar del archivo Excel que hemos importado previamente, podemos añadir lo siguiente:
- Insertar link de baja.
- Insertar un enlace. El enlace será acortado mediante técnicas de url shorten, para que ocupe la mínima cantidad de caracteres necesarios).
- Insertar una imagen: en este caso se desplegará un nueva ventana para que le indiquemos a la plataforma qué imagen queremos mostrar. Al igual que en el caso anterior la imagen no irá en el SMS sino que una url de tipo corto se anexará a nuestro mensaje, y el usuario al pinchar en dicha url, le mostrará en el navegador móvil la imagen que previamente nosotros habíamos subido.
- Insertar una Landing Page (ver siguientes capítulos).
- Insertar una Encuesta (ver siguientes capítulos).
- Insertar emoticonos.
El texto computa 160 caracteres por SMS, referidos caracteres UNICODE, cada carácter incorporado fuera del tipo Unicode, tales como acentos y paréntesis, pueden computar hasta 10 caracteres normales, motivo por el que aparece en la parte inferior el aviso.
Cada icono ofrece una breve descripción de su funciona al pasar el ratón por encima, en la imagen superior hemos añadido la landing page {lan:37015} pulsando el icono para ello. En el caso de añadir Landing o Encuestas es necesario tenerlas previamente creadas.
Insertar link de baja, también disponible al crear la Landing o encuesta, permite al receptor incluir su número en una lista negra pulsando dicho enlace.
Los números incluidos en la lista negra serán excluidos de los envíos automáticamente, dicha lista puede ser editada desde el apartado “Reportes” que veremos más delante.
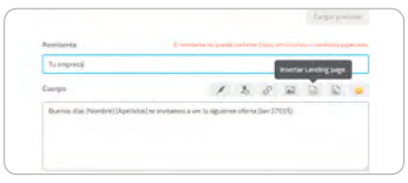 Además, tendremos opción de
guardar este mensaje con plantilla y
reutilizarlo más adelante.
Además, tendremos opción de
guardar este mensaje con plantilla y
reutilizarlo más adelante.
Una vez finalizado nuestro mensaje podemos programar su envío o realizarlo de manera inmediata.
En cualquiera de los casos nos
mostrará un resumen previo al envío,
indicándonos el coste total de la
campaña a enviar
SEGUIMIENTO DE LA CAMPAÑA
Una vez confirmada se procederá al envío de esta, el seguimiento de los envíos se puede realizar desde el apartado campañas recientes o en curso, dependiendo del tamaño de la campaña puede aparecer en curso (que significa que aún está realizando envíos), reciente (donde se muestran las últimas campañas que tengamos) o enviadas (que significa que el envío ya ha sido realizado).
Importante: Que una campaña haya sido enviada no significa que haya sido entregada. La entrega depende de factores externos como la saturación o no de la red del teléfono destino, así como de la disponibilidad o no del mismo teléfono (apagado , falta de cobertura, no existe, no está dado de alta en ningún operador…) pueden hacer que la entrega se demore o nunca se realice
Accediendo al detalle en la opción ver del apartado de campañas atendremos a multitud de información sobre el envío realizado. Toda la información es descargable.
PLANTILLAS
CREAR PLANTILLA
Accediendo desde la opción del menú superior “Plantillas”, y pulsando sobre el botón “Nueva Plantilla” tenemos disponibles varios ejemplos editables:
En este ejemplo accedemos a nueva plantilla para mostrar cómo se realiza desde cero, para ello seleccionamos en tipo de plantilla la marcada como “Landing” . En la siguiente pantalla tendremos diferentes opciones “tipo” si bien para entender correctamente la mecánica, en este caso se utilizará la plantilla en blanco:
Aunque seleccionemos una plantilla pre configurada podremos añadir, eliminar y editar los bloques que necesitemos. Una vez seleccionada la plantilla en blanco, entraremos a la herramienta de creación de la Landing Page propiamente dicha, teniendo en la parte derecha los componentes, bloques y ajustes que nos permitirán ir componiendo nuestra Landing, y en la parte izquierda el “lienzo” o “pantalla” del navegador móvil, donde podremos ir viendo cómo va quedando nuestra Landing.
AJUSTES
Dispondremos de los valores generales de la Landing así como la posibilidad o no de permitir al receptor darse de baja, y en el caso de disponer de una ID de Google Analytics de poder tracear estadísticamente con la propia herramienta de Google.
BLOQUES
En esta sección disponemos de diferentes bloques ya compuestos, con diferentes funcionalidades:
- Imágenes
- Imágenes con url de destino
- Texto
- Vídeos de Youtube
- Botones
- Cuentas atrás
- Etc.
COMPONENTES
Son funciones especiales que pueden ser desplegados en los bloques, previamente debe existir algún bloque en el lado izquierdo de la herramienta. Su funcionamiento es similar al de los bloques, se arrastra con el ratón a la zona deseada y se le configuran los valores que son mostrados en el lado derecho
Una vez guardado la plantilla de la Landing dispondremos de un desplegables desde el cual podremos realizar las siguientes acciones (no todas ellas pueden estar disponibles):
- Editar (esto nos permite volver a editar la plantilla).
- Previsualizar la plantilla. Nos mostrará como queda la landing en una simulación de pantalla móvil.
- Duplicar. Nos permite duplicar la plantilla para realizar ediciones sin alterar el original.
- Prueba SMS. Nos permite enviarnos la plantilla a un número de teléfono real, para comprobar in situ como queda la plantilla de forma veraz.
- Compartir con cuenta padre. Esto habilita al nivel superior de esta cuenta a utilizar las plantillas que se hayan generado en esta subcuenta.
- Compartir con subcuenta. Habilita a los niveles inferiores (en caso de existir) a utilizar las plantillas que se hayan generado en la cuenta.
- Eliminar. Permite el borrado de la plantilla.
- Obtener el LandingID. Permite averiguar el ID de esta plantilla, para su posterior uso mediante API en caso de disponer de dicha opción.
El caso de las plantillas de Encuestas, funciona de forma similar a la explicada en el caso de las Landing, arrastrando las preguntas (componentes) al lado izquierdo y configurando las opciones en el lado derecho.
Tanto las Landing como las Encuestas nos permiten insertar link de baja, en la sección “ajustes”, por lo que no sería necesario insertarlo en el cuerpo del mensaje al enviar la campaña.
CONTACTOS
El apartado de contactos permite crear grupos de contactos y dejarlos almacenados en la plataforma para los futuros envíos, se puede crear de forma manual rellenando un formulario o importándolos mediante archivo (CSV o Excel) como en los casos descritos anteriormente.
Podemos crear tantos grupos diferentes como se necesiten, pudiendo realizar las siguientes acciones:
- Ver contacto.
- Editar contacto.
- Eliminar contacto.
- Enviar un SMS a un contacto.
- Descargar en fichero Excel un grupo completo de contactos.
Al cumplimentar la fecha de nacimiento en estos formularios nos permitirá, por ejemplo, realizar campañas de recordatorios de cumpleaños o seleccionar los destinatarios por edades
REPORTES
Dentro de este apartado, al que accederemos desde el menú superior, encontraremos 2 opciones:
- Log SMS
- Bajas
LOG SMS
Nos ofrecerá el detalle y estado de cada SMS de texto enviado.
Este apartado es de especial utilidad para encontrar la causa de mensajes que no hayan llegado a su terminal, en el caso que de un sms no haya llegado con éxito se mostrará en lugar de un check azul, un interrogante, un icono amarillo o rojo, pudiendo obtener todavía más detalle pulsando en la opción “ver reporte” de cada envío En dicho reporte veremos cada una de las 3 fases del envío:
- Plataforma (el envío ha salido o no, de la plataforma).
- Operadora (el envío ha sido enviado o no, por la operadora final).
- Terminal (el envío ha llegado o ha sido entregado al terminal).
BAJAS
En bajas o “lista negra” podremos administrar los números que han utilizado el link de darse de baja pudiendo:
- Ver
- Añadir
- Eliminar
- Los números de forma individual o mediante archivo.
Cuando un usuario pulsa en el link de darse de baja en un sms recibido a través de la plataforma, su número se añade de forma automática en un listado de este apartado y la plataforma omitirá envíos a ese número mientras se encuentre en dicho listado, incluso si en una campaña volvemos a incluir el número de forma manual o mediante archivo. Esto es debido a que, antes de realizar cualquier envío, siempre se comprobará la lista negra asociada para verificar que el número no se encuentra en ella.
SUBCUENTAS
En esta opción podremos crear Subcuentas bajo la cuenta principal rellenando un sencillo formulario que pide como datos los siguientes:
- Nombre de usuario.
- Email (este mail es el que se usará para las notificaciones y peticiones de saldo).
- Contraseña.
Una vez creada una subcuenta, esta aparecerá listada (junto con el resto existentes) al pinchar en la opción del menú superior.
Si pinchamos en el botón ver, entraremos en el apartado de detalles de dicha cuenta, donde podremos rellenar alguno de sus campos.
IMPORTANTE: Es necesario habilitar el control de “Acortador Habilitado”, para permitir a las nuevas subcuentas creadas el poder utilizar las plantillas de Landing y Encuestas. En el caso de no habilitar este check , el usuario no podrá utilizar dichas plantillas (aparecerán como desactivadas o prohibidas)
La disponibilidad de envíos de sms se realiza mediante saldos de mensajes, la cuenta principal dispone de un saldo máximo de mensajes, que se recarga periódicamente y para que una subcuenta pueda enviar mensajes es necesario adjudicarle o recargarle una parte del saldo. Las cuentas y subcuentas no se pueden limitar por roles o permisos, ya que disponen de toda la funcionalidad de la cuenta (no se puede segregar por usuarios de tipo consulta y de tipo administrador), como medida de seguridad se utiliza el sistema de saldos (ver apartado OTROS), ya que una subcuenta no puede realizar más envíos de los asignados en el saldo disponible. Cuando una subcuenta agote su saldo es necesario volver a recargarlo desde la cuenta padre.
API Y AJUSTES
API (APPLICATION PROGRAMMING INTERFACES)
En el apartado API podremos realizar gestiones sobre el API KEY (o clave API) necesario para integrar mediante API, la plataforma con un servicio externo. Se dispone de documentación técnica sobre su funcionamiento en el apartado “leer documentación”.
IMPORTANTE: Cada cuenta y subcuenta pueden generar su API Key y están vinculados a la contraseña, se generan una sola vez, permitiendo copiarlo solamente en el momento de su creación, si se elimina o se modifica la contraseña de la cuenta se podrá generar un nuevo API key, pero nunca el mismo que previamente ya se había generado.
Esto es importante en lo referente a que si se ha integrado el envío de sms con un servicio externo a través de del api y se modifica la contraseña o se elimina de forma accidental, dejara de funcionar hasta que se genere un nuevo API key y se actualice en el servicio externo que está realizando los envíos.
AJUSTES
Tendremos disponibles datos de la cuenta, podremos establecer remitente por defecto, Modificar la contraseña, aunque recordemos que afectaría al API en el caso de que se estuviese utilizando,
También podremos establecer restricción de horario para envíos, y notificación de actividad y saldo mínimo que serían enviados de forma automática al correo del administrador de la cuenta.
OTROS
SALDO
El sistema de petición de saldo funciona de la siguiente manera:
Cuando una subcuenta necesita más saldo que su remanente (bien porque está a cero, bien porque necesita más para futuras campañas) deberá
solicitarlo a su cuenta padre.
Para ello pulsaremos en el nombre de la cuenta (menú superior derecha) y elegiremos la opción añadir saldo.
Esto nos llevará a una nueva pantalla donde se nos presentará un formulario para solicitar la recarga de más SMS. Este formulario enviará un mail a la dirección de correo electrónico de la cuenta padre de esta subcuenta:
En ese caso la cuenta padre recibirá el correo de la solicitud de recarga, pero además al entrar en la plataforma tendrá una nueva notificación (o solicitud) de recargar de SMS de la subcuenta.
Al pinchar en Solicitudes veremos todas aquellas que tenemos en :
- Pendientes. Una subcuenta nos ha solicitado más saldo. En caso de pulsar aceptar, se concede el saldo solicitado en el formulario de petición de saldo y pasa a Aceptadas. Si se pulsa en Denegar, pasará a rechazadas.
- Aceptadas. Aquellas que hayan sido aceptadas.
- Rechazadas. Aquellas que han sido denegadas.
IMPORTANTE: Al conceder saldo a una subcuenta, el saldo de la cuenta padre decrece en la misma proporción. Por tanto a la hora de conceder saldo a una subcuenta, la cuenta padre DEBE tener igual o mayor saldo al que se quiere conceder.