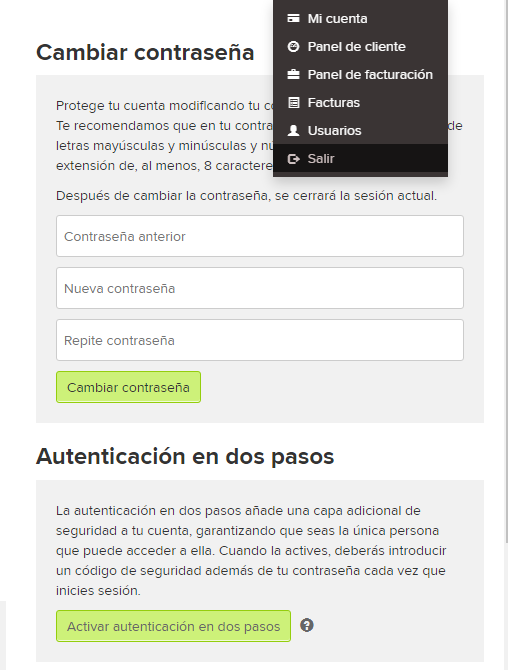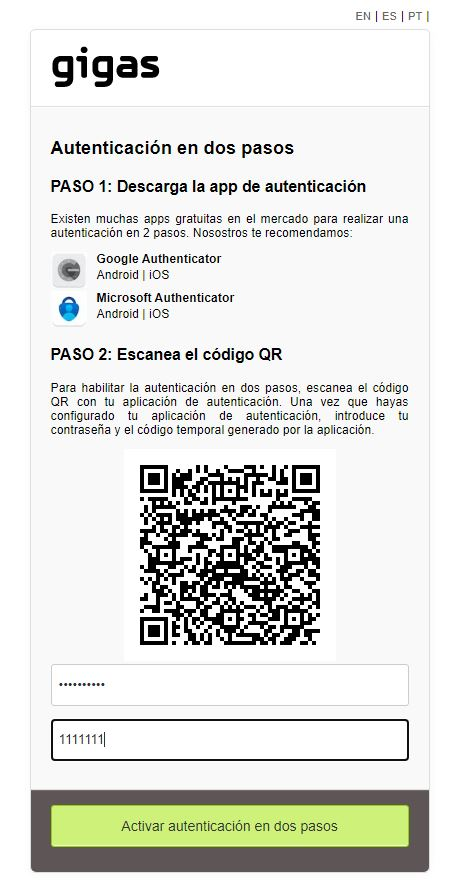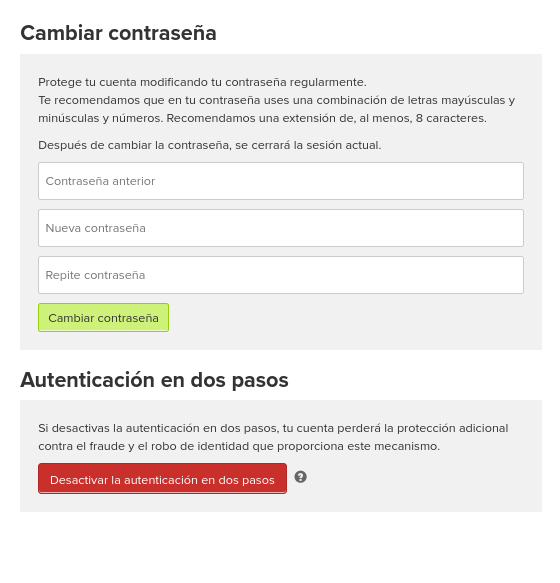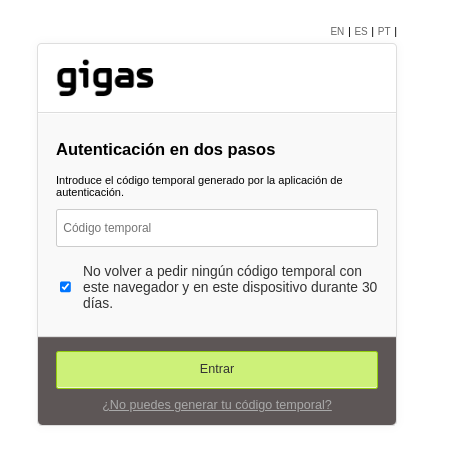Diferencia entre revisiones de «2FA»
| (No se muestran 4 ediciones intermedias del mismo usuario) | |||
| Línea 5: | Línea 5: | ||
To activate it, access your Gigas panel https://gigas.com/panel/ open the menu and select my account, on this page is the button to activate it. | To activate it, access your Gigas panel https://gigas.com/panel/ open the menu and select my account, on this page is the button to activate it. | ||
| − | + | [[File:2FA-1.png]] | |
On the next screen we explain the steps to follow: | On the next screen we explain the steps to follow: | ||
| Línea 28: | Línea 28: | ||
'''STEP3''' Click on the "Activate two-step authentication" button | '''STEP3''' Click on the "Activate two-step authentication" button | ||
| − | [[ | + | [[File:2FA-2.png]] |
From this moment on, two-step authentication is active, you can check and deactivate it from the menu your account. | From this moment on, two-step authentication is active, you can check and deactivate it from the menu your account. | ||
| − | [[ | + | [[File:2FA-4.png]] |
The next time you log in, it will ask you for your password and code generated from the App, optionally you can check the checkbox so that it does not ask you for the code for 30 if you use the same browser and device. | The next time you log in, it will ask you for your password and code generated from the App, optionally you can check the checkbox so that it does not ask you for the code for 30 if you use the same browser and device. | ||
| − | [[ | + | [[File:2FA-3.png]] |
'''In case you do not have the mobile phone to authenticate, you will have to contact support to recover access''', by any of these means: | '''In case you do not have the mobile phone to authenticate, you will have to contact support to recover access''', by any of these means: | ||
Revisión actual del 13:03 6 jun 2023
Two-step authentication adds an extra layer of security to your account, ensuring that you're the only person who can access it. When you activate it, you will have to enter a security code in addition to your password each time you log in.
To activate it, access your Gigas panel https://gigas.com/panel/ open the menu and select my account, on this page is the button to activate it.
On the next screen we explain the steps to follow:
STEP 1: Download the authentication app There are many free apps on the market to perform 2-step authentication. We recommend you:
Google Authenticator
Microsoft Authenticator
STEP 2: Scan the QR code
To enable two-step authentication, scan the QR code with your authenticator app. Once you've set up your authenticator app, enter your password and the temporary code generated by the app.
STEP3 Click on the "Activate two-step authentication" button
From this moment on, two-step authentication is active, you can check and deactivate it from the menu your account.
The next time you log in, it will ask you for your password and code generated from the App, optionally you can check the checkbox so that it does not ask you for the code for 30 if you use the same browser and device.
In case you do not have the mobile phone to authenticate, you will have to contact support to recover access, by any of these means:
[Chat][5]
Email: soporte@gigas.com
Telf: al 900 247 000
We will ask you to provide us with the following information:
- Main customer email (registration email)
- Identification Code: (You can obtain it in the client panel, clicking on "Your name" -> "My account")
If you do not have these data due to not being able to access the panel, we will need you to provide us with an image of your identity document and proof of payment of the last invoice paid in Gigas.