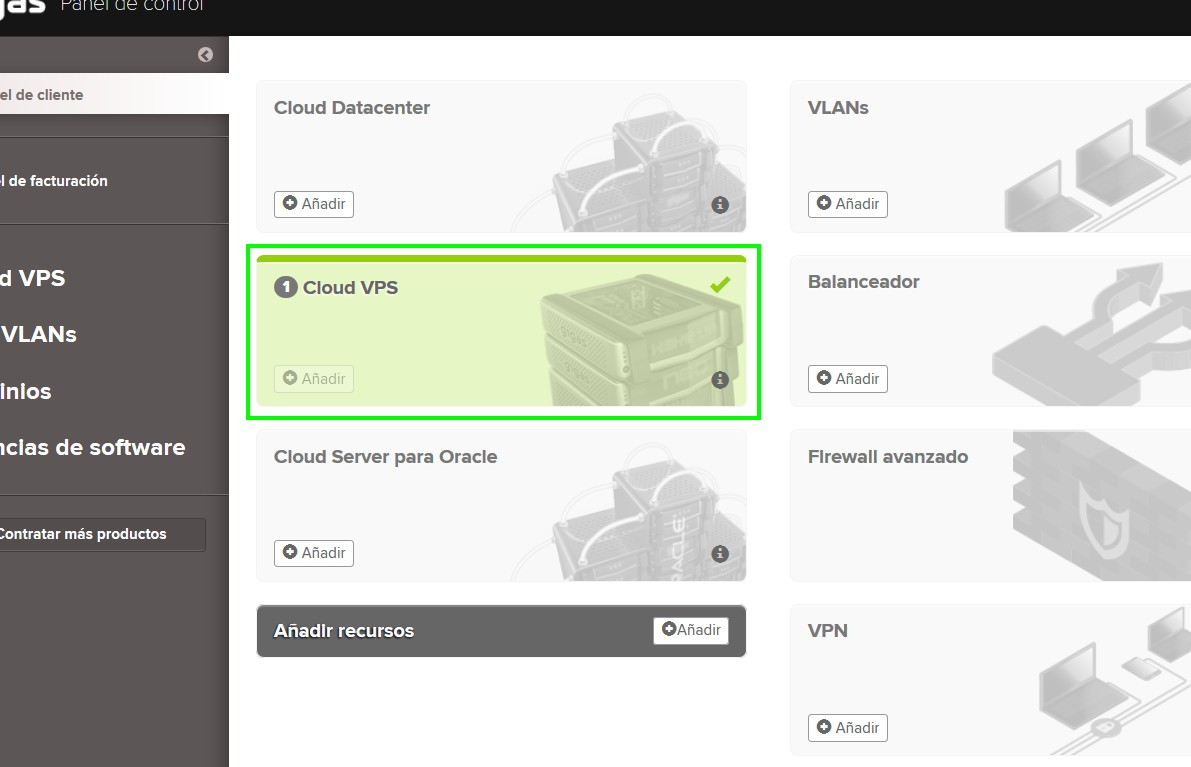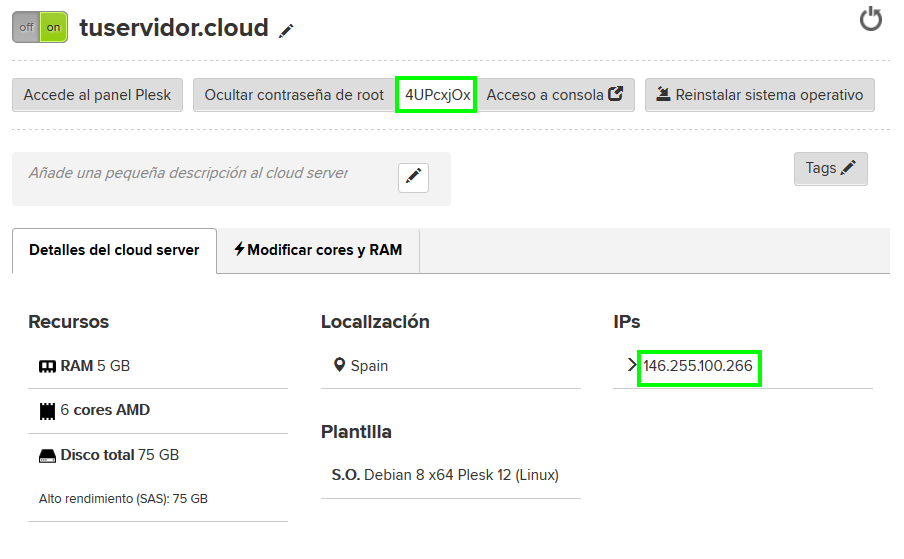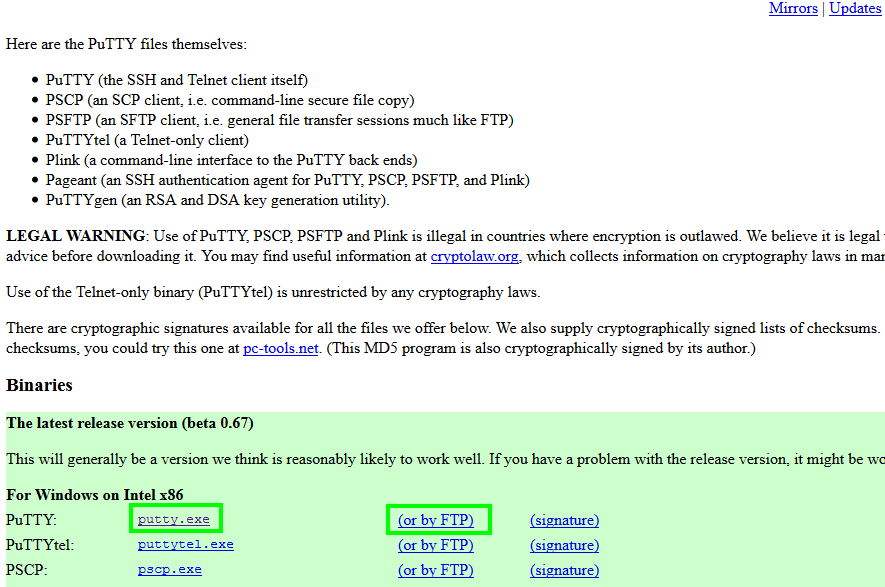Diferencia entre revisiones de «Entrar por ssh a mi cloud server»
| Línea 3: | Línea 3: | ||
== Antes de nada == | == Antes de nada == | ||
| − | + | El protocolo SSH permite a los usuarios acceder a máquinas remotas a traves de una red. Gracias a ssh, puedes conectarte a tu Cloud Server y ejecutar comandos de la misma manera que lo harías si estuvieras físicamente con un teclado y una pantalla frente a la máquina. | |
| − | + | ||
== Pasos == | == Pasos == | ||
| − | 1. Accede a tu Panel de Gigas | + | 1. Accede a tu Panel de Gigas para obtener la contraseña de root y la IP del Cloud Server |
[[Archivo:acceso_cloud1.png| 768px]] | [[Archivo:acceso_cloud1.png| 768px]] | ||
| Línea 20: | Línea 19: | ||
2. Descarga el cliente de ssh [http://www.chiark.greenend.org.uk/~sgtatham/putty/download.html Putty] | 2. Descarga el cliente de ssh [http://www.chiark.greenend.org.uk/~sgtatham/putty/download.html Putty] | ||
| − | 3. Conecta a tu Cloud Server con los datos obtenidos | + | [[Archivo:putty1.png|768px]] |
| + | |||
| + | Puedes elegir descargarlo de una manera ("putty.exe") u otra (por ftp): | ||
| + | |||
| + | [[Archivo:putty2.png|768px]] | ||
| + | |||
| + | 3. Conecta a tu Cloud Server con los datos obtenidos utilizando el programa Putty que acabas de descargar | ||
=== Mac OS === | === Mac OS === | ||
| Línea 34: | Línea 39: | ||
Deberían salir listados al menos los paquetes "openssh-clients" y "openssh" | Deberían salir listados al menos los paquetes "openssh-clients" y "openssh" | ||
| − | 2.2 | + | 2.2 En distribuciones debian y derivadas (Ubuntu, etc) debes ejecutar el siguiente comando: |
| + | <pre> | ||
| + | dpkg -l | grep openssh-client | ||
| + | </pre> | ||
| + | Debería salir listado al menos el paquete "openssh-client". | ||
3. Conecta a tu Cloud Server con los datos obtenidos utilizando ssh | 3. Conecta a tu Cloud Server con los datos obtenidos utilizando ssh | ||
| + | |||
| + | <pre> | ||
| + | ssh root@ip_del_Cloud_Server | ||
| + | </pre> | ||
| + | |||
| + | Por ejemplo: | ||
| + | <pre> | ||
| + | ssh root@192.168.0.1 | ||
| + | </pre> | ||
Revisión del 12:24 15 jun 2016
Contenido
Antes de nada
El protocolo SSH permite a los usuarios acceder a máquinas remotas a traves de una red. Gracias a ssh, puedes conectarte a tu Cloud Server y ejecutar comandos de la misma manera que lo harías si estuvieras físicamente con un teclado y una pantalla frente a la máquina.
Pasos
1. Accede a tu Panel de Gigas para obtener la contraseña de root y la IP del Cloud Server
Windows
2. Descarga el cliente de ssh Putty
Puedes elegir descargarlo de una manera ("putty.exe") u otra (por ftp):
3. Conecta a tu Cloud Server con los datos obtenidos utilizando el programa Putty que acabas de descargar
Mac OS
Linux
2. Verifica que tienes instalado un cliente de ssh
2.1 En distribucionees Redhat y derivadas, debes ejecutar el siguiente comando
rpm -qa | grep openssh
Deberían salir listados al menos los paquetes "openssh-clients" y "openssh"
2.2 En distribuciones debian y derivadas (Ubuntu, etc) debes ejecutar el siguiente comando:
dpkg -l | grep openssh-client
Debería salir listado al menos el paquete "openssh-client".
3. Conecta a tu Cloud Server con los datos obtenidos utilizando ssh
ssh root@ip_del_Cloud_Server
Por ejemplo:
ssh root@192.168.0.1