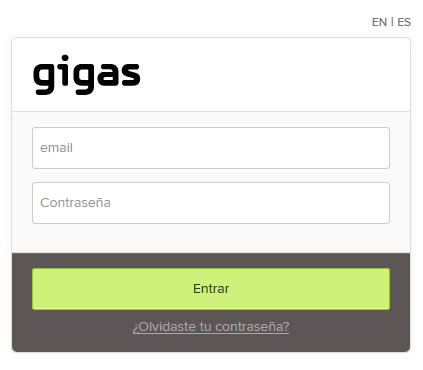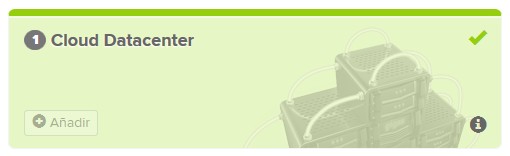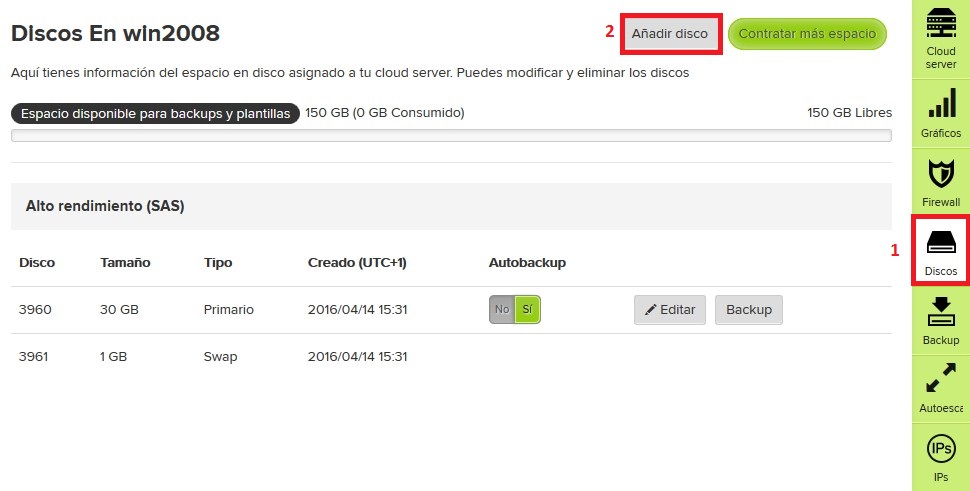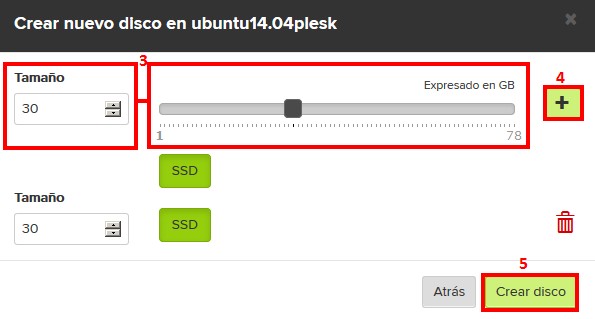Diferencia entre revisiones de «Disco Adicional»
De GIGAS DOCS
| Línea 10: | Línea 10: | ||
[[Archivo:disca_adicional1.jpg]] | [[Archivo:disca_adicional1.jpg]] | ||
| + | |||
| + | Selecciona el producto | ||
| + | |||
| + | [[Archivo:disca_adicional2.jpg]] | ||
| Línea 17: | Línea 21: | ||
# Pulsa “Añadir disco”. | # Pulsa “Añadir disco”. | ||
| − | [[Archivo: | + | [[Archivo:disca_adicional3.jpg]] |
| Línea 23: | Línea 27: | ||
Mientras que en la sección de discos aparecerá el nuevo disco siendo provisionado. Refresca esta página (usando el botón u otro método) y, cuando esté listo, este nuevo disco aparecerá en la lista como los ya existentes. | Mientras que en la sección de discos aparecerá el nuevo disco siendo provisionado. Refresca esta página (usando el botón u otro método) y, cuando esté listo, este nuevo disco aparecerá en la lista como los ya existentes. | ||
| − | [[Archivo: | + | [[Archivo:disca_adicional4.jpg]] |
Revisión del 18:03 14 abr 2016
Would you like to read this page in English ?
Gigas ofrece a sus clientes la posibilidad de añadir disco a su producto Cloud Datacenter. El proceso es el siguiente: Accede a tu cuenta a través del Panel de Control Gigas usando tus credenciales de cliente (dirección de correo de registro y contraseña).
Accede al producto contratado que contenga el cloud server a partir del cual desees añadir el disco.
Selecciona el producto
- Pulsa sobre la pestaña “Discos” en la página de administración del cloud server.
- Pulsa “Añadir disco.”
- Elije el espacio deseado, deslizando el selector o, a su izquierda, introduciendo una cantidad numérica.
- Pulsa “Añadir disco”.
En la parte superior de la pantalla resultante debería aparecer el mensaje indicando que la tarea está en proceso.
Mientras que en la sección de discos aparecerá el nuevo disco siendo provisionado. Refresca esta página (usando el botón u otro método) y, cuando esté listo, este nuevo disco aparecerá en la lista como los ya existentes.