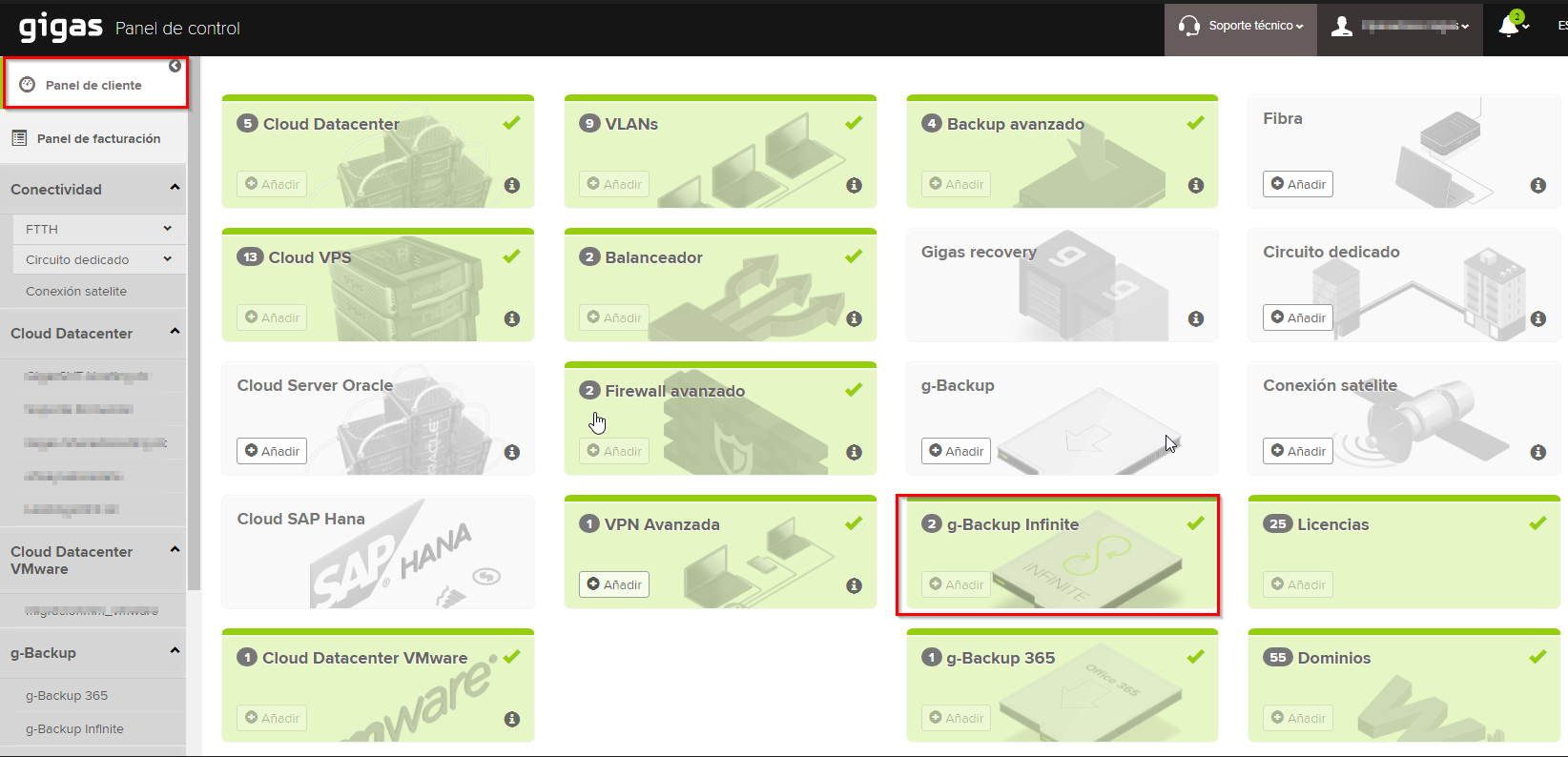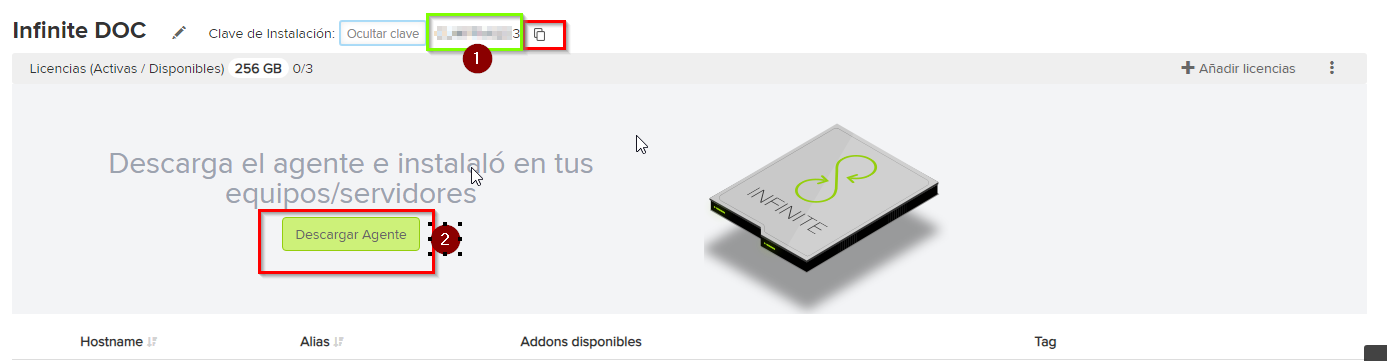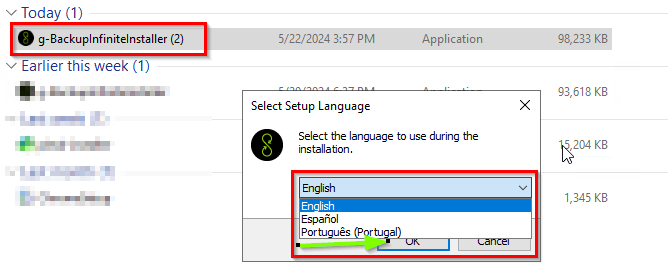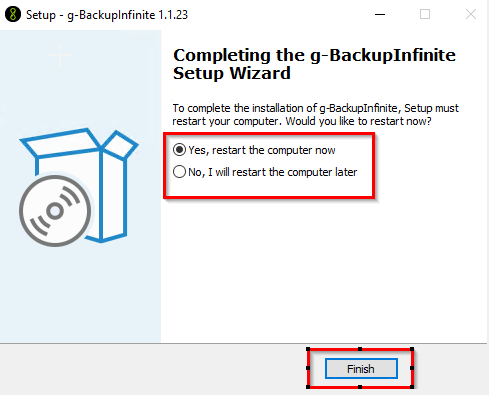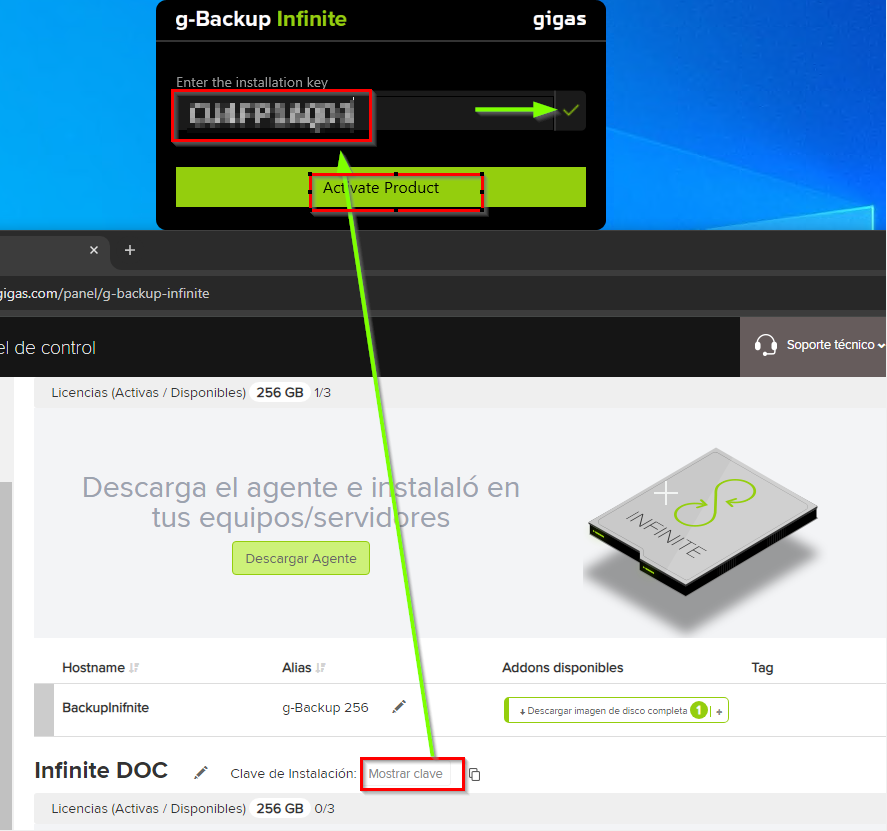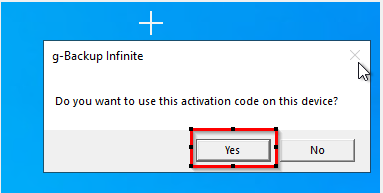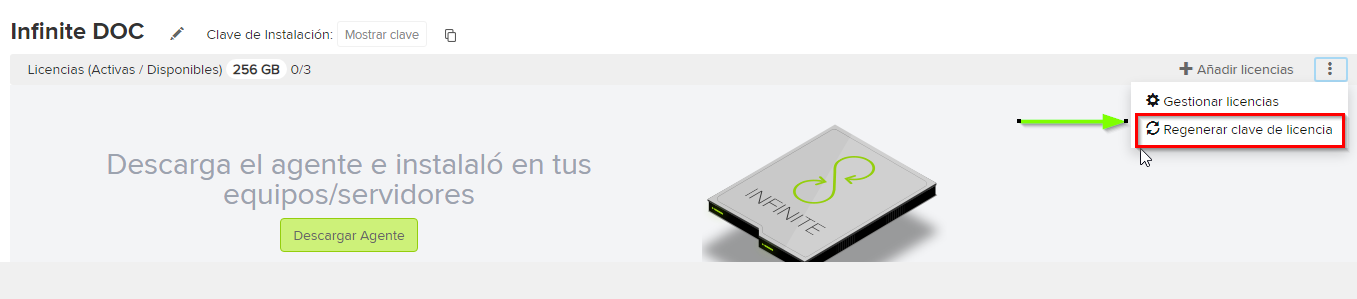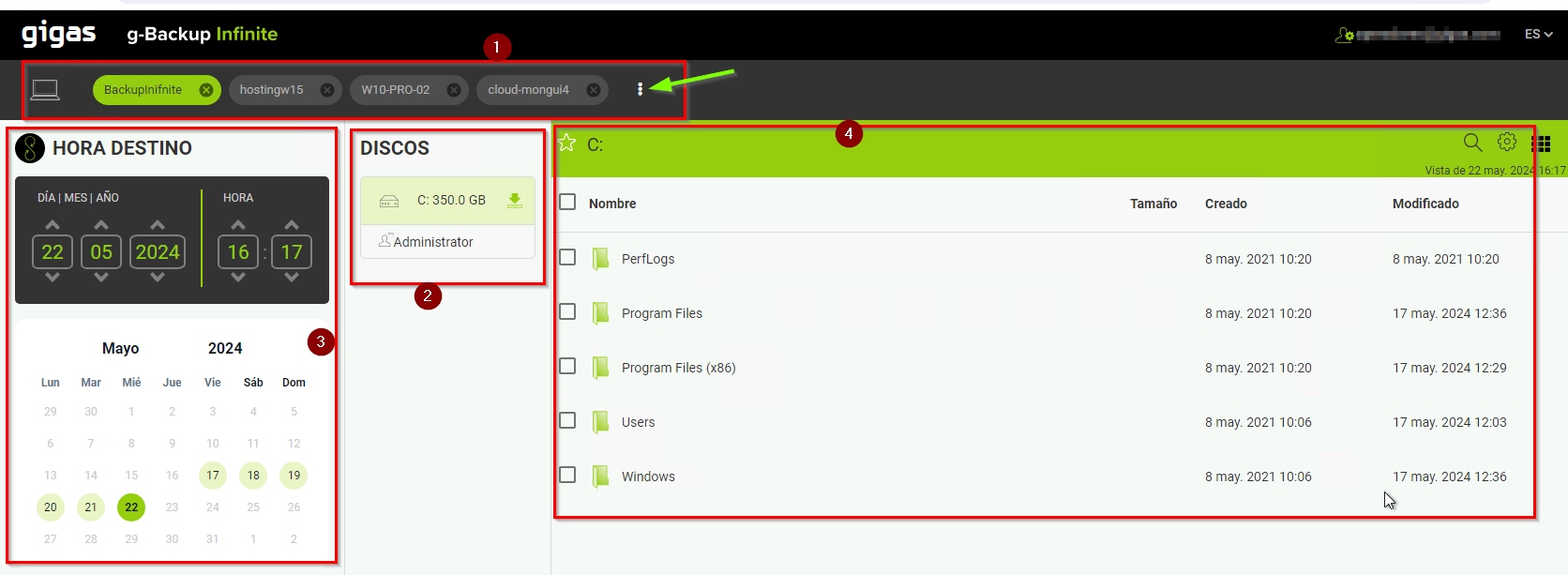Diferencia entre revisiones de «G-Backup-Infinite-SP»
| Línea 1: | Línea 1: | ||
| − | |||
| + | {{In English |G-Backup-Infinite-EN}} | ||
<pre style="background-color: rgba( 87, 218, 42, 0.1); border-top: 3px solid #37c207">En el siguiente manual se describe de manera sencilla los primeros pasos a la hora de configurar tu G-Backup Infinite. En caso de que necesites ayuda con algono de estos pasos, por favor contacta con nuestro departamento de soporte. | <pre style="background-color: rgba( 87, 218, 42, 0.1); border-top: 3px solid #37c207">En el siguiente manual se describe de manera sencilla los primeros pasos a la hora de configurar tu G-Backup Infinite. En caso de que necesites ayuda con algono de estos pasos, por favor contacta con nuestro departamento de soporte. | ||
Revisión del 17:23 4 jun 2024
En el siguiente manual se describe de manera sencilla los primeros pasos a la hora de configurar tu G-Backup Infinite. En caso de que necesites ayuda con algono de estos pasos, por favor contacta con nuestro departamento de soporte. · La solución es compatible con cualquier ordenador Windows 10 x64 o Windows 11 x64 (Home, Pro o Enterprise) con conexión a internet (se recomienda 100 Mbits mínimo de subida). · Es necesario configurar en los equipos de red (Firewalls & Routers) la conexión desde la red donde se encuentran los equipos a respaldar, debiendo permitir conexiones entrantes y salientes entre ambas direcciones a: [http://g-backupinfinite.gigas.com g-backupinfinite.gigas.com] para puertos estándar 443 para SSL. · La exploración inicial del sistema requiere que el equipo esté encendido y puede durar varias horas dependiendo de la CPU del equipo, el tipo de disco, la RAM disponible y la velocidad de subida de internet. Como referencia, se estima que un ordenador con 200 GB SDD, 8 GB RAM, 4 CPU, 1 Gbit de internet tardará menos de 3 horas. Recomendamos realizar esta exploración inicial del equipo cuando no sea necesario su uso. · Mientras está funcionando el sistema se puede utilizar el ordenador con normalidad.
Contenido
Activación del producto
Una vez nos llegue el ticket con la confirmación de provisión del producto, podremos acceder a nuestro panel de cliente para activarlo. En el siguiente enlace te mostramos como recuperar el acceso a tu panel si es la primera vez que lo haces: Recuperar Acceso Panel
Una vez hemos accedido al panel, nos situamos en la casilla del producto G-Backup Infinite
Descarga del Agente
Descargamos el agente para su posterior instalación en el servidor a proteger. Se puede copiar la clave de instalación o volver al panel de Gigas para hacer uso de ella cuando corresponda.
Los equipos en los que se puede instalar el agente de G-Backup Infinite:
- 1. Windows 10/11
- 2. Windows server 2019/2022. Existe compatibilidad con Windows server 2016 pero las nuevas actualizaciones de los certificados pueden dar a error en la instalación del agente, por lo que es recomendable que este actualizado a su ultima versión.
Instalación del agente de respaldo
El proceso de instalación sigue la configuración predeterminada (política de producto, inicio de instalación y finalización de instalación).
- 1. El idioma que se nos pide utilizar es el del proceso de instalación, en el que podemos elegir entre español, inglés o portugués. Al gestionar la herramienta, el idioma utilizado es el idioma predeterminado en el sistema.
- 2. Luego de finalizar la instalación, se le pedirá que reinicie la computadora, el reinicio es opcional, pero hasta que no se reinicie el sistema, el servicio de respaldo no se activa, por lo que se debe aplicar manualmente para iniciar la copia infinita.
Activación de licencia en el cliente de respaldo
Cuando el servidor haya terminado de reiniciarse, iniciamos sesión con nuestras credenciales de Gigas. Aparecerá una ventana emergente para ingresar la clave de licencia, que se puede copiar desde el panel del cliente, como se muestra en la imagen a continuación. Si la clave no es correcta el tick no se pondrá verde, por lo que tendrás que validar la clave en el panel de Gigas.
Cuando se confirma la clave y se pulsa “Activar producto”, aparece una ventana emergente para que, por última vez, valides que quieres instalar el agente en el dispositivo.
La contraseña se puede restablecer en cualquier momento desde el panel de control.
Acceder al panel de gestión de herramientas desde el cliente de respaldo
Cuando se complete la instalación del agente de respaldo, podrá verlo en la barra de tareas en la esquina inferior derecha.
Paso 6. Accedemos al panel de control de la herramienta con las mismas credenciales de inicio de sesión que el panel de control de Gigas.
- 1. Máquinas que utilizan el producto. En esta sección se pueden visualizar hasta 6 máquinas. Siempre desde los tres puntos podrás ver todos los servidores asociados al producto.
- 2. Los discos protegidos con el producto G-Backup en relación al servidor, -1, que usted seleccionó. También muestra los usuarios actuales de ese servidor para que sea más fácil encontrar los archivos a recuperar.
- 3. Puede localizar el estado del disco por fecha, día, hora o minuto. Puede encontrar la hora exacta utilizando el calendario o configurando la fecha manualmente.
- 4. Disponibilidad para explorar diferentes archivos o rutas y descargar el archivo/carpeta deseado. Si el documento está en un formato legible, su contenido se puede ver antes de descargarlo. Si el documento, por ejemplo un ejecutable, no es legible, sólo se te dará la opción de descargarlo.