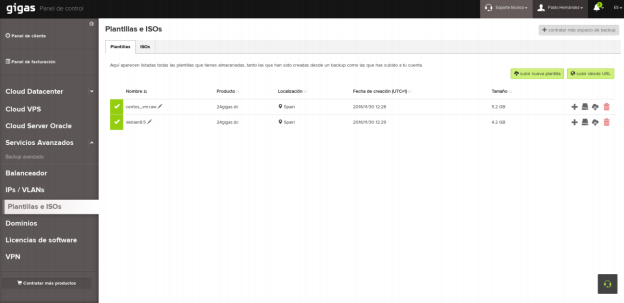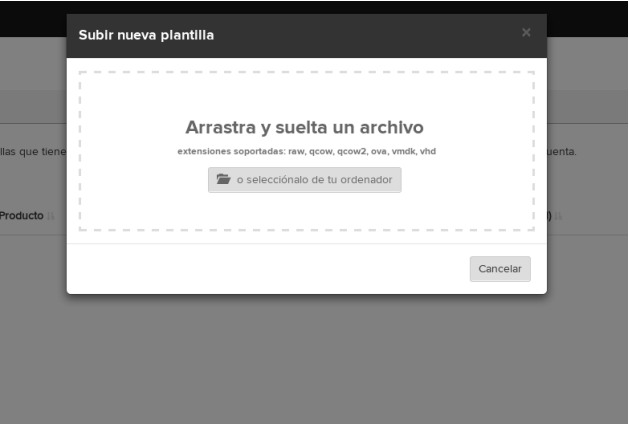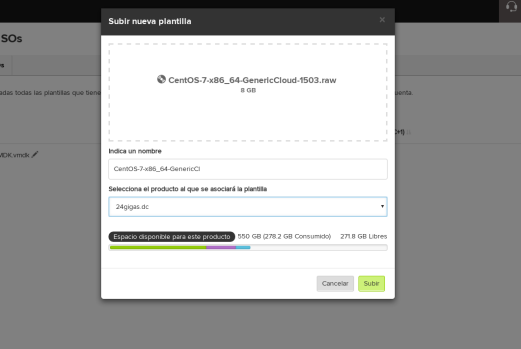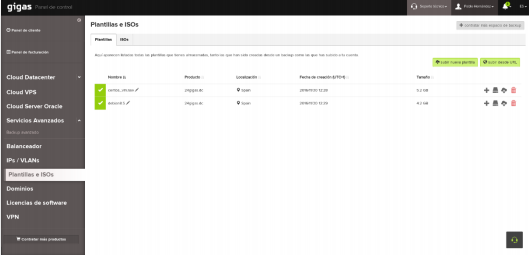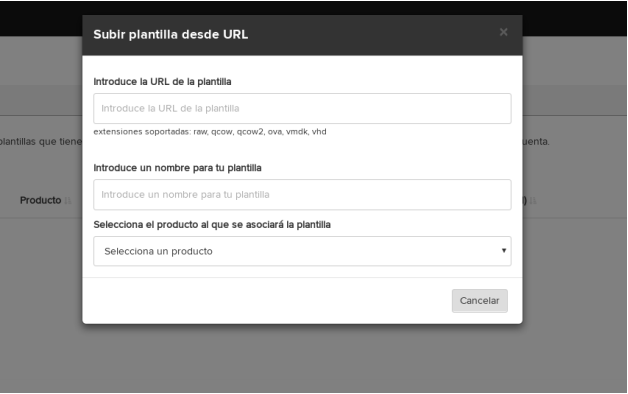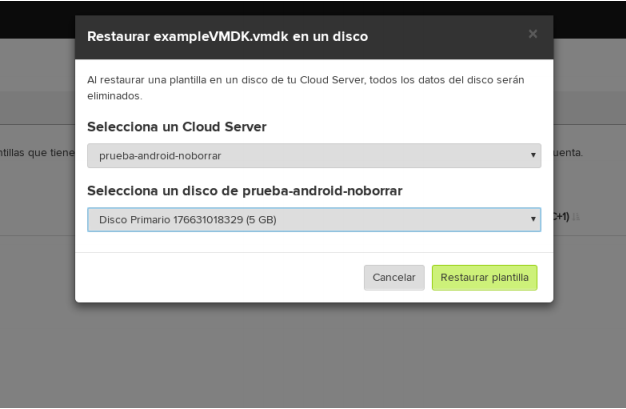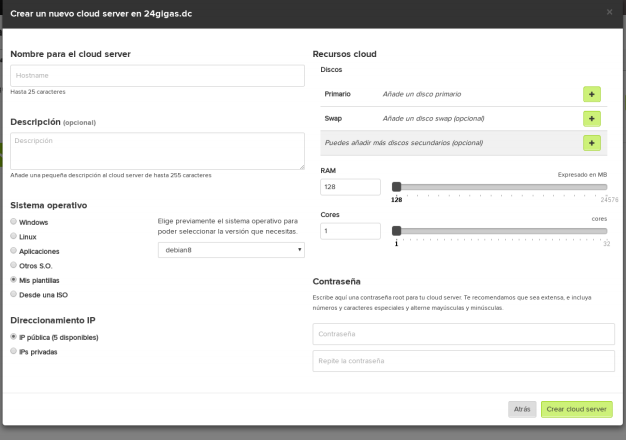Importacion templates
How to import Templates/ISO to a Cloud Server's OS?
IMÁGENES O PLANTILLAS DE MÁQUINAS VIRTUALES
1. Introducción
En este manual vamos a mostrar cómo gestionar imágenes sistema operativo en el Cloud Datacenter de Gigas:
- Importar Servidores a tu Cloud Datacenter
- Crear imágenes o plantillas desde un servidor o backup ya existente.
En Gigas, puedes crear tu servidor desde una variada selección de Sistemas Operativos disponibles y revisados por el Equipo Técnico de Gigas para ser compatibles con tu Cloud Datacenter. También es posible montar un lector de CD en tu Servidor Cloud e instalar un sistema operativo desde cero partiendo de una imagen ISO.
Con esta nueva funcionalidad, adicionalmente permitimos a todos nuestros usuarios subir imágenes de discos duros o servidores virtuales completos a Gigas y crear nuevos Servidores Cloud en Gigas partiendo de esas plantillas.
IMPORTANTE:
Al instalar tu servidor plantilla diferente a las ofrecidas oficialmente por GIGAS, algunas de las opciones del panel de control podrían no funcionar, o directamente encontrarse deshabilitadas.
Por otro lado indicar que los Sistemas Operativos MAC y SOLARIS NO son SOPORTADOS. Las imágenes deben tener formato:
- raw
- qcow
- qcow2
- ova
- vmdk
- vhd
Para importar las imágenes a Gigas, sólo debes “arrastrar” la plantilla desde tu PC o portátil al formulario en el Panel de Control, y la plantilla comenzará a descargarse automáticamente.
Si tu conexión a Internet se interrumpe, no te preocupes, puedes volver a usar el formulario de subida y retomar la subida de la imagen desde el punto en el que se cortó.
2. Nuevo apartado del Panel – Imágenes e ISOs
En el Panel de Control de Gigas aparece una nueva opción para gestionar tanto imágenes de máquinas virtuales como imágenes ISO de CD.
Esta opción se encuentra en el menú izquierdo del Panel.
Desde esta nueva sección podemos eliminar, añadir, y modificar imágenes de sistema operativo o imágenes de CD.
También es posible descargar dichas imágenes e ISOs para volver a tenerlas en tu PC o portátil. Recuerda que solo podrás descargar las plantillas o imágenes que previamente hayas subido al sistema.
3. Subida de imágenes o plantillas
Para subir una nueva plantilla o imagen a Gigas, sólo hay que pulsar sobre el botón “Subir una nueva Imagen” en el Panel de Imágenes e ISOs.
Se abrirá la siguiente pantalla.
Buscamos en nuestro PC o portátil el fichero con la imagen de Servidor Virtual o disco duro que queremos subir, y, pulsando con el botón izquierdo del ratón, arrastramos la imagen al cuadro “Arrastra y suelta un archivo”.
También es posible, pulsando sobre el botón “Selecciónalo de tu ordenador”, buscar el archivo en tu disco duro local asociar esta imagen a uno de tus Cloud Datacenter en Gigas, debido a que puede estar en diferentes localizaciones geográficas dentro de nuestro Cloud.
Si tuviste un corte de conexión a la hora de subir esta imagen, y la acción quedó sin completar, cuando vuelvas a lanzarla aparecerá el progreso de subida de dicha imagen en el formulario, ya que detecta que es un archivo cuya subida se inició en un momento anterior. La imagen comenzará a subir desde el punto en el que se cortó.
Tras pulsar sobre el botón “Subir”, inmediatamente comenzará el proceso de subida.
Al finalizar, la nueva imagen aparecerá en el listado de Imágenes en el Panel para que la puedas seleccionar y conectar a un servidor virtual como si fuera un CD más.
El espacio ocupado por esta imagen se añade al espacio de backup de tu producto de Cloud Datacenter.
La imagen tardará unos minutos en estar disponible. Esto es debido a las conversiones y comprobaciones que se realizan en tu imagen para convertirla a formato RAW.
4. Importar imágenes o plantillas via HTTP
También es posible que nos especifiques la URL en donde se encuentra tu imagen, y nosotros nos encargamos de descargarla, comprobarla, convertirla, y ponerla a tu disposición en el Panel.
Para ello utilizamos el formulario específico para subir una imagen desde una URL.
Aceptamos URLs HTTP, HTTPS y FTP. Puertos 80, 443 y 20-21.
Si utilizas HTTPS, te recomendamos que verifiques antes los certificados, debido a que la imagen no descargará si existe algún error.
5. Restaurar una imagen en un disco
Además de crear nuevos Servidores Cloud completos, ofrecemos la opción ahora de restaurar una imagen en un disco duro secundario en tu Servidor.
Esto se hace a través del formulario de restauración, en la sección de Imágenes e ISOs.
También es posible restaurar un backup directamente a un disco duro del servidor.
6. Creación de un Servidor Cloud desde una Imagen
Para crear un nuevo Servidor Virtual desde una de tus Imágenes, tan solo tienes que pulsar sobre el botón de Crear nuevo Servidor y en la sección “Mis Imágenes”, aparecerá un desplegable con tus imagenes importadas a Gigas.
IMPORTANTE: Al instalar tu servidor plantilla diferente a las ofrecidas oficialmente por GIGAS, algunas de las opciones del panel de control podrían no funcionar, o directamente encontrarse deshabilitadas.
7. Creación de una imagen desde un Servidor Cloud
Para crear una imagen desde un Servidor Cloud ya existente, hay que seguir los siguientes pasos:
- Crear un backup del disco duro del servidor que queramos convertir en imagen.
- En la sección de Backups de ese Servidor Cloud, pulsar sobre la opción de Convertir a Imagen.
Esa nueva plantilla aparecerá disponible para poder instalar Servidores Cloud a partir de ese momento.
8. Cómo exportar imágenes de Servidores de VMware al nuevo sistema de subida de imágenes de Gigas
Debes tener en cuenta que en GIGAS cada servidor puede tener varios discos duros por lo que cada imagen subida a Gigas debe contener un único disco duro, con el cual luego se pueden ensamblar servidores.
A continuación, facilitamos una breve guía para exportar los discos duros de un servidor con Windows 2003 / 2008 o Linux a una imagen válida para Gigas.
(Recuerda que ya no hay soporte por parte de Microsoft de los servidores con Windows 2003, aunque lo incluimos en esta breve guía por compatibilidad con muchos usuarios que aún tienen aplicaciones en esta versión de sistema operativo).
GUIA PARA EXPORTACIÓN DE IMÁGENES
1. Desinstala las VMWare Tools /tanto en Windows como en Linux).
2. En caso de ser Windows 2003, aplicaremos el parche http://download.qnap.com/Storage/Others/Virtualization_Station/MergeIDE.zip
3. Activamos el acceso por SSH en el VMware ESX en el cual reside la VM que vamos a exportar.
4. Clonamos los discos que vamos a exportar a Gigas.
5. Ejecutamos:
vmkfstools –clonevirtualdisk SERVERNAME.vmdk –diskformat SERVERNAMEgigas.vmdk
6. Repetimos el mismo paso por cada disco duro del servidor.
De esta forma ya tienes preparados los discos duros para ser subidos al formulario de importación de imágenes de Gigas.