Guía del panel de control de Gigas
Contenido
- 1 Login
- 2 Panel de cliente
- 3 Panel de facturación
- 4 Facturas
- 5 Usuarios
Login
Un cliente solo podrá acceder al panel de control si ya tiene cuenta como cliente y la tendrá en el momento en el que tenga algún producto contratado. Para acceder al panel de control basta con rellenar el formulario de login con tu correo electrónico registrado en Gigas y la contraseña. Después, pulsa el botón «Entrar». Si no recuerdas tu contraseña, haz clic en «¿Olvidaste tu contraseña?», rellena el formulario con tu dirección de correo electrónico y pulsa «Recuperar contraseña». Recibirás un mensaje en tu buzón de entrada con un enlace. Haz clic en él
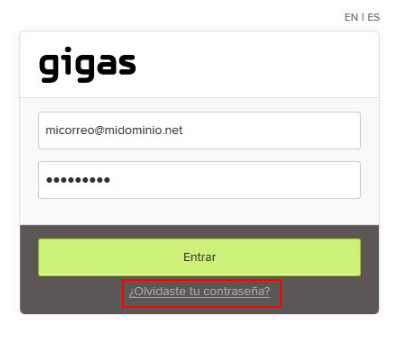
Panel de cliente
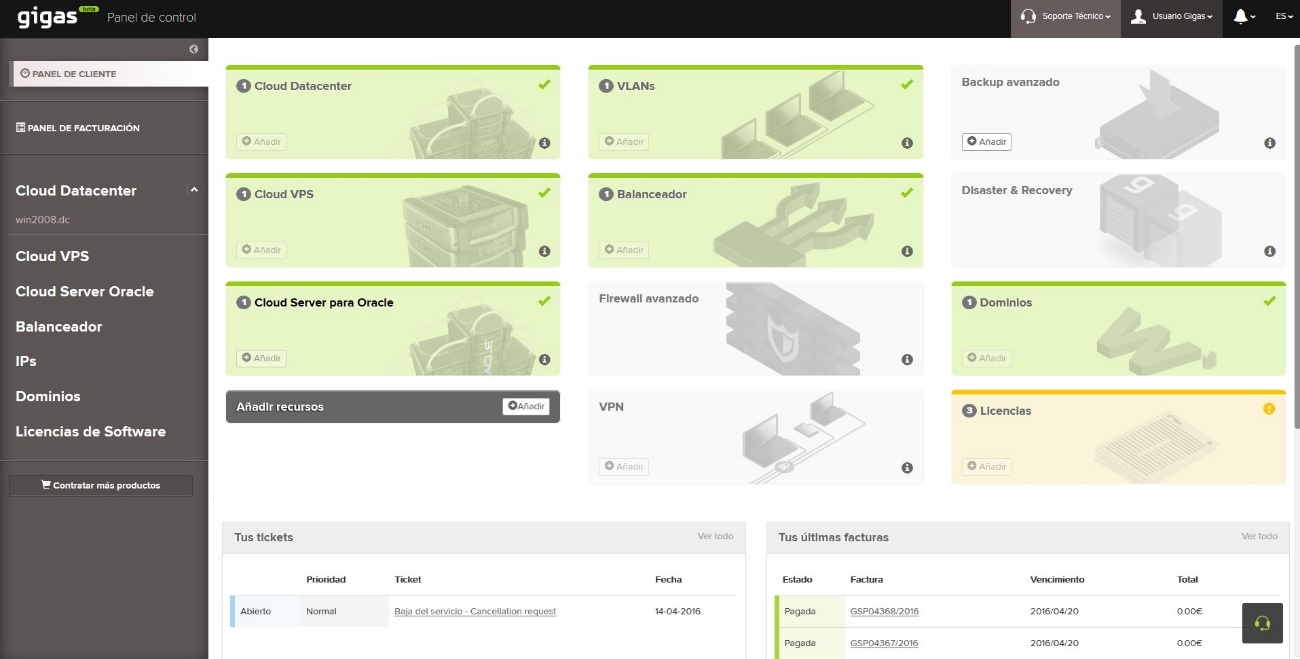
Desde este panel se puede gestionar servicios ya contratados y contratar servicios nuevos. Para una rápida visualización de los clientes, se ha diseñado un código de colores:
- Fondo Blanco: No existe ningún servicio contratado
- Fondo verde con barra superior verde: Contiene algún servicio contratado
- Fondo amarillo con barra superior amarilla: Contiene algún servicio contratado el cual tiene alguna incidencia
Para acceder a los servicios contratados que contiene cada producto, basta con pulsar encima del mismo. Esta gestión también se puede realizar desde la barra lateral izquierda.
Cloud Datacenter
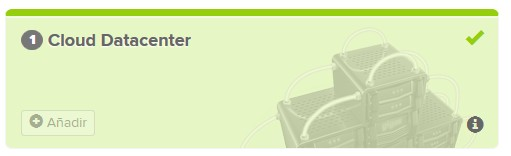
El número junto a «Cloud Datacenter» indica el número de productos de este tipo que tenemos contratado. Haciendo clic sobre:
- «Cloud Datacenter» accedemos al listado de productos de este tipo.
- «Añadir» accedemos a la interfaz de contratación.
- la «i» abajo a la derecha accedemos a la página con información comercial sobre el producto.
A) Si tenemos un producto contratado pero no hemos creado ningún Cloud Server, nos mostrará esta pantalla:
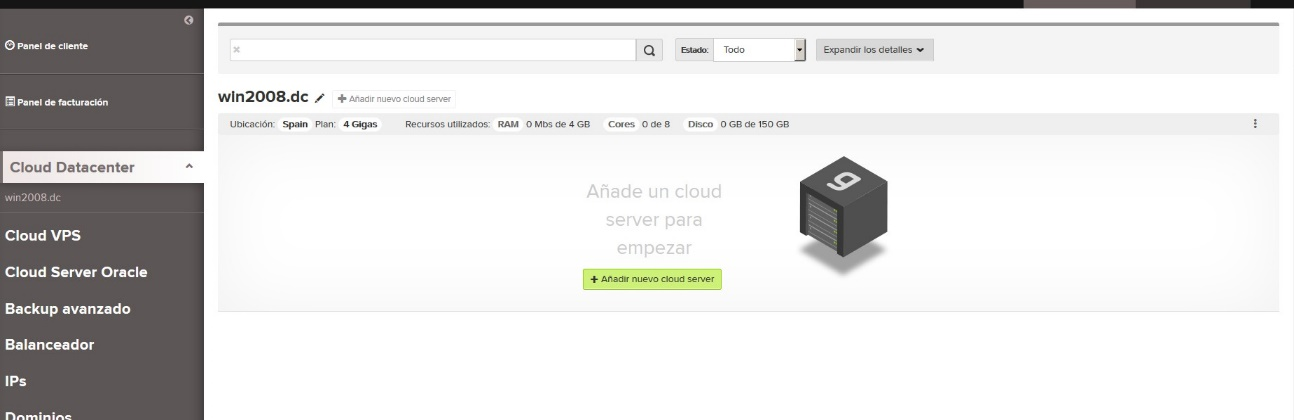
Tras pulsar sobre «Añadir nuevo cloud server» nos aparecerá esta pantalla:
Archivo:Crearnuevoserver mod.png
Debemos introducir:
- Hostname que queramos que tenga el cloud server;
- Descripción (opcional);
- Plantilla: Sistema operativo {Windows, Linux, Aplicaciones, Otros S.O., Mis plantillas} que queremos instalar en el Cloud Server. Algunas plantillas incrementan el mínimo de disco duro que deberá ser asignado al Cloud Server (requisitos de la plantilla);
- Direccionamiento IP: {IP pública (con el número de disponibles), IPs privadas}
- Recursos cloud:
- Disco primario: Permite especificar el espacio asignado al disco principal o de sistema de nuestro Cloud Server. Se puede regular con el selector numérico de la izquierda o el selector desplazable sobre barra de la derecha. Al seleccionar algunas plantillas se incrementa el valor mínimo de disco seleccionable para que la plantilla quepa en el disco duro que creemos;
- Disco swap: Permite establecer el tamaño de la partición de intercambio. Aparece como requisito de algunas plantillas. Se puede regular con el selector numérico de la izquierda o el selector desplazable sobre barra de la derecha);
- RAM: Permite establecer la cantidad de memoria RAM asignada al Cloud Server para la ejecución. Se puede regular con el selector numérico de la izquierda o el selector desplazable de la barra de la derecha. Algunas plantillas incrementan el mínimo de memoria RAM asignable al Cloud Server;
- Cores: Permite establecer el número de núcleos que queremos asignar al Cloud Server. Se puede regular con el selector numérico de la izquierda o el selector desplazable de la barra de la derecha.
- Contraseña y confirmación de contraseña: Te recomendamos que sea extensa, e incluya números y caracteres especiales y alterne mayúsculas y minúsculas. Mínimo de 6 caracteres.
El Cloud Server aparecerá como aprovisionándose...

B) Si ya hemos creado algún Cloud Server:
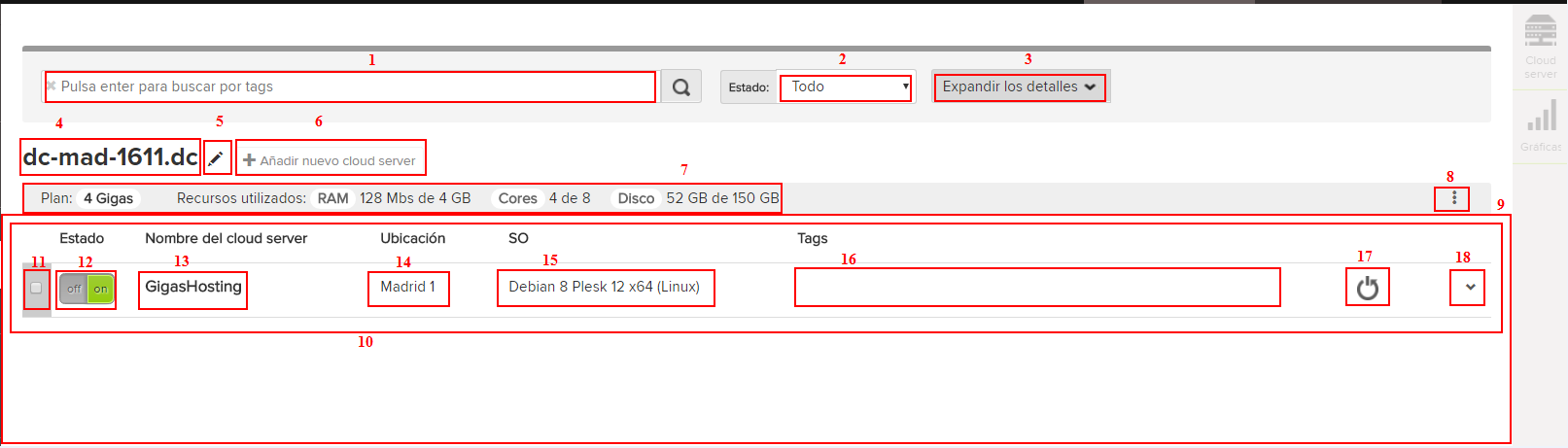
En esta pantalla podemos:
- Restringir por nombre;
- Restringir por estado;
- Expandir detalles de todos los Cloud Datacenter que tengamos;
- Ver el nombre del producto Cloud Datacenter;
- Cambiar el nombre del Cloud Datacenter;
- Añadir/Crear servidor
- Ver plan: RAM asignada y total, cores asignados y totales, disco asignado y total.
- Mostrar recusrsos del DC
- Ver los distintos Cloud Servers de cada Cloud Datacenter
- Un cloud server en concreto
- Seleccionar para ver opciones avanzadas
- Encender o apagar el cloud server: El apagado no para ordenadamente los servicios.
- Hostname del Cloud Server;
- Ubicación del servidor;
- Plantilla de Sistema Operativo instalada;
- Etiquetas asignadas al Cloud Server;
- Reiniciar cloud server
- Desplegar detalles
- Mostrar detalles

- Recursos del Cloud Server (disco, RAM, cores, IP, sistema operativo);
- Contraseña de root/Administrator (Pulsar «Mostrar» para verla)
Cloud Server
Seleccionando el Cloud Server, podemos elegir...
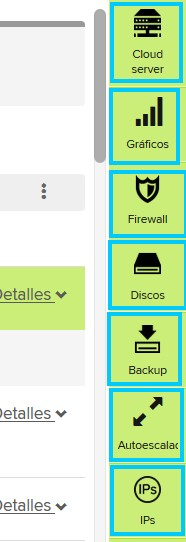
Cloud Server
Permite:
- Ver la contraseña de root/Administrator
- Acceder a la consola del Cloud Server mediante VNC sobre web (abre una ventana nueva)
- Reinstalar el sistema operativo
- Cambiar la descripción del cloud server
- Añadir/gestionar etiquetas del cloud server
- Conocer detalles del Cloud Server
- Modificar cores y RAM
Gráficos
Permite consultar gráficas de uso de:
- CPU (última hora y últimos 30 días)
- RED (última hora, día, mes, año)
Firewall
Permite acceder al firewall estándar del cloud server. Puedes modificar opciones tales como:
- Reglas de firewall activas (Añadir, editar, eliminar)
- Regla por defecto en Red Pública {ACCEPT, DROP}: Si es ACCEPT, las reglas deberán tienes como acción DROP y viceversa.
- Regla por defecto en VLAN (en caso de tener contratado el producto VLAN) {ACCEPT, DROP}: Si es ACCEPT, las reglas deberán tienes como acción DROP y viceversa
Discos
En esta sección puedes:
- Añadir disco: a partir del espacio no asignado de que disponga el producto o pool.
- Contratar más espacio: conecta con la zona de contratación aka Hostbill
- Ver el espacio para backups y plantillas (total, ocupado, libre)
- Por tipo de disco (SAS, SATA, SSD)
- Id de disco
- Tamaño
- Tipo: {primario, swap, secundario}
- Fecha de creación (según zona horaria UTC+1)
- Autobackup No/Sí: Apagar o encender el autobackup para este disco
- Editar: (No disponible para Swap) Abre un nuevo diálogo con campo en el que indicar nuevo tamaño y barra para el mismo fin.
- Backup: (No disponible para Swap) Pide confirmación antes de realizarlo.
- Eliminar: (Solo disponible en Secudario) Pide confirmación antes de eliminarlo.
Backup
Desde aquí puedes:
- Contratar «Backup avanzado»
- Ver espacio disponible para backups y plantillas (total, ocupado, libre)
- Ver listado de backups ya creados
- Fecha de creación (UTC+1)
- Id de disco
- Tamaño que ocupa el backup
- Tipo: Indica si el backup ha sido lanzado por el usuario o de manera automática.
- Botón «Restaurar»: Permite restaurar el backup, siempre en el mismo disco del que se obtuvo.
- Botón «Convertir en plantilla»: Permite convertir el backup en una plantilla que puede ser instalada en cualquier máquina del producto Cloud Datacenter.
- Botón «Eliminar» (papelera roja): Permite eliminar previa confirmación el backup en cuestión.
- Ver listado de plantillas ya creadas: Este listado muestra las plantillas disponibles para todo el producto cloud datacenter y no solo para este cloud server.
- Fecha de creación (UTC +1)
- Descripción
- Tamaño que ocupa la plantilla
- Botón «Crear máquina con esta plantilla»: Crea una máquina nueva dentro del Cloud Datacenter con esta plantilla.
- Botón «Eliminar» (papelera roja): Permite eliminar previa confirmación la plantilla en cuestión.
Autoescalado
Para poder usar el autroescalado es necesario que previamente esté contratado y configurado el balanceador. Una vez contratado, se podrán configurar reglas de autoescalado en horizontal, es decir, que se montarán servidores paralelos para ampliar la funcionalidad de uno o varios servidores cuando se tengan que aplicar las reglas marcadas. Hay que resaltar que el Cloud Datacenter deberá tener recursos libres sin asignar para que el Autoescaldo pueda montar más servidores paralelos.
IPs
Desde esta sección puedes:
- «Contratar nueva IP»
- Ver las IPs ya asignadas:
- Dirección IP: xxx.xxx.xxx.xxx
- Máscara de red: xxx.xxx.xxx.xxx
- Puerta de enlace: xxx.xxx.xxx.xxx
- Tipo: {Pública, VLANxxxx} SI es pública aparecerá «Pública»; si no, aparecerá el nombre de la VLAN.
- Velocidad de puerto: Velocidad máxima del puerto. Si es una VLAN, la velocidad máxima es ilimitada. {50 Mbps, 100 Mbps, Ilimitado}
- «Asignar IP pública (X disponibles)»: Te permite asignar hasta X direcciones públicas. X es el número de IPs públicas de que dispones. Pide confirmación antes de permitir elegir. Genera reinicio.
- «Asignar IP privada»: Te permite especificar una ip (privada) y la VLAN a la que se asignará.
- «Aplicar cambios»: Aplica los cambios una vez has terminado de asignar, modificar o eliminar IPs.
VLANs
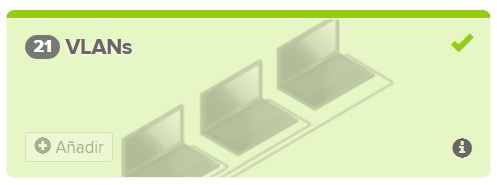
Indica el número de VLANs de que disponemos (en este caso, 21). Permite añadir nuevas («Añadir») y acceder a documentación comercial sobre el producto («i», abajo a la derecha).
La gestión de VLANs muestra las siguientes secciones:
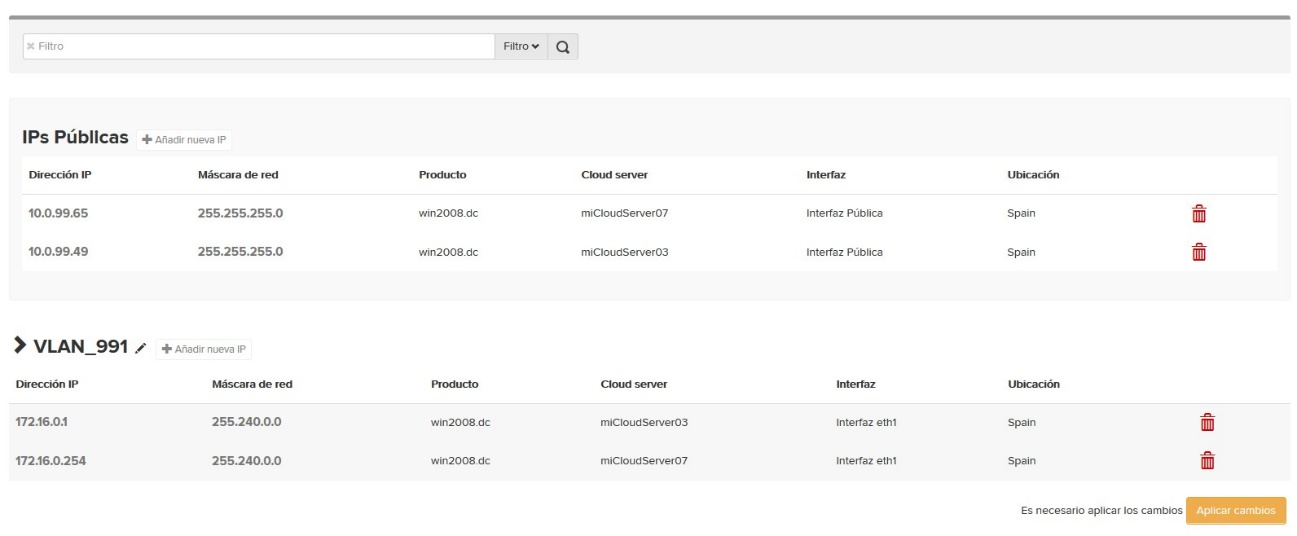
Filtros
Permite buscar por texto libre y refinar la búsqueda en el desplegable que se abre en Filtro por Nombre de servidor o Cloud Datacenter, así como tipo de IPs y ubicación.
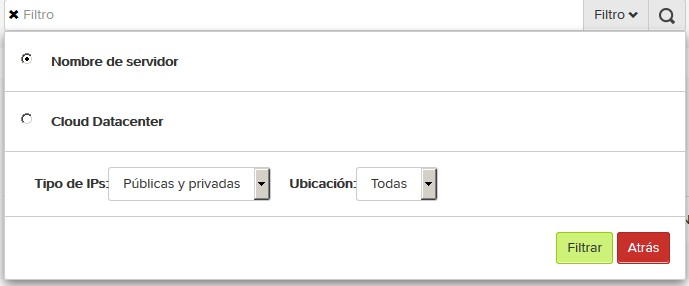
IPs Públicas
- Permite «Añadir una nueva IP». Solo hay que elegir el Cloud Server al que se aplicará la IP pública.
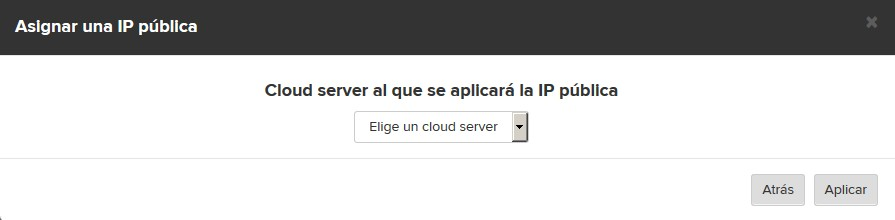
- Muestra un listado de IPs públicas con los parámetros

- Dirección IP
- Máscara de red
- Producto: Producto en el que está el cloud server {Cloud Datacenter XXX, balanceadorXX.cloud}
- Cloud Server: Cloud server del producto (datacenter o balanceador) seleccionado en «Producto»
- Interfaz: Interfaz en el cloud server. Se asigna automáticamente.
- Ubicación: La misma que el producto del que se toma la IP {Spain, Miami, Chile}.
- Eliminar: Permite eliminar la IP. Es muy útil para cuando hemos añadido una IP y no queremos añadirla realmente: la eliminamos antes de «Aplicar los cambios».
VLANs
VLANs contratadas, listadas por su nombre (por ejemplo: VLAN_991).
Permite «Añadir nueva IP».
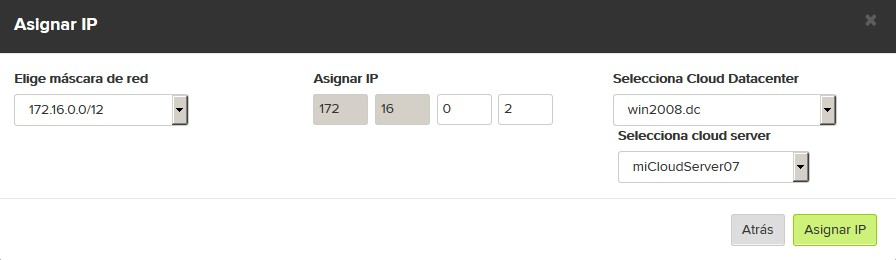
Hay que elegir «máscara de red» (/12 => 1048574 hosts, /16 => 65534 hosts, /8 => 16777214), asignar la parte de la ip que no pertenece a la red, seleccionar el producto y el servidor.
En el listado de VLANs aparece:

- Dirección IP
- Máscara de red
- Producto
- Cloud server
- Interfaz (del cloud server)
- Ubicación: Será igual a la ubicación del producto sobre el que se aplica.
- Eliminar: Permite eliminar la IP. Es muy útil para cuando hemos añadido una IP y no queremos añadirla realmente: la eliminamos antes de «Aplicar los cambios».
Backup avanzado
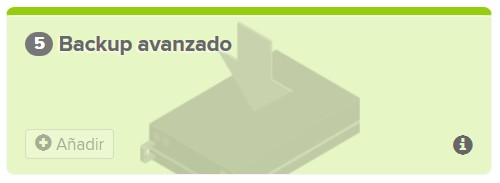
El backup avanzado consiste en un cloud server con disco de tamaño igual a la máquina sobre la que se ha contratado. Se gestiona vía web, permite realizar backups incrementales y completos de manera puntual y programada con el sitio web en funcionamiento. Permite la restauración en un clic. Los backups están encriptados.
Accediendo a la sección de backup avanzado llegamos a página donde nos permite gestionar nuestros backups avanzados, con las opciones para entrar al gestor y para mostrar la contraseña de acceso, al final tenemos la información técnica y comercial.
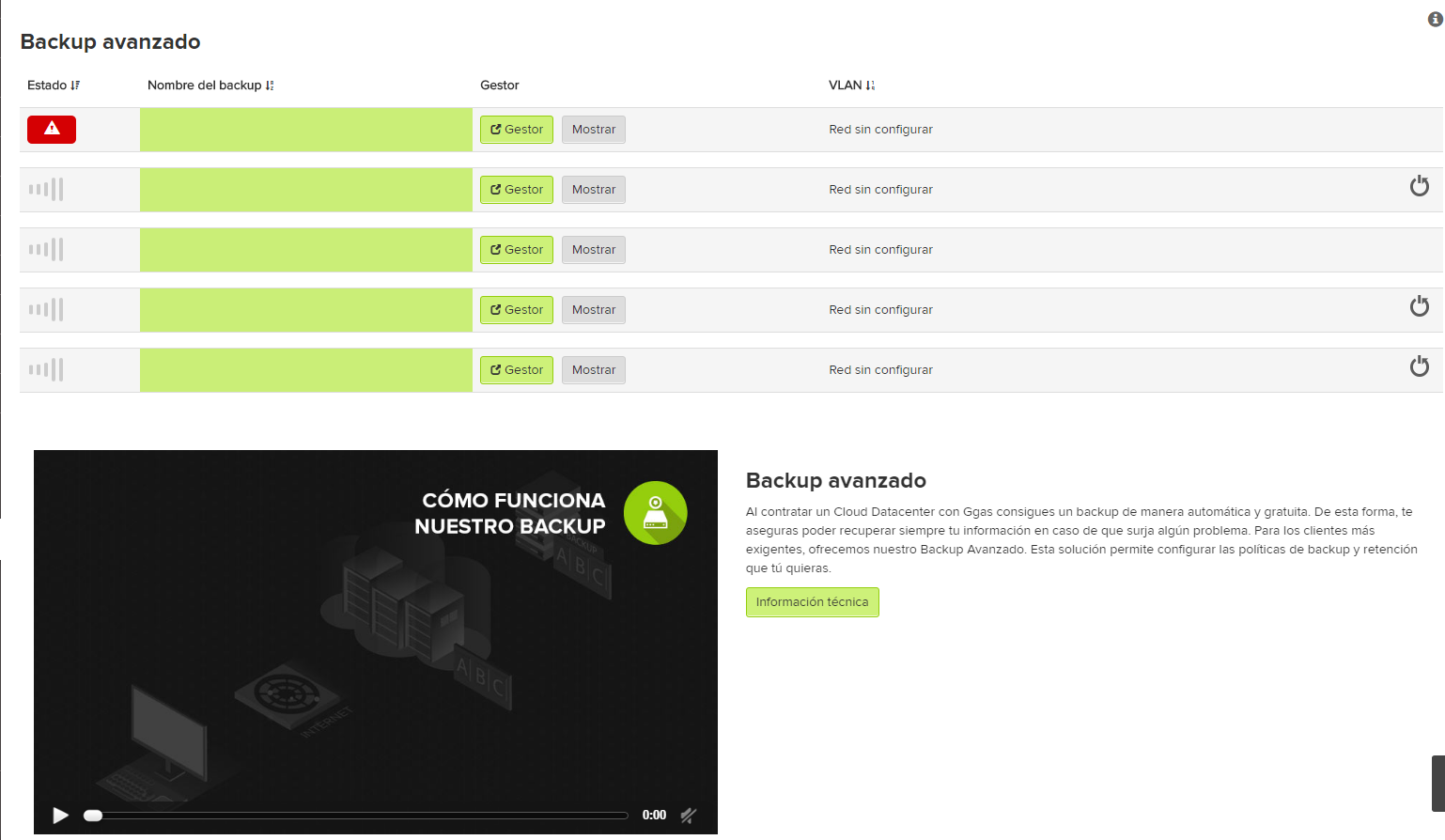
La administracion en el gestor de backup avanzado en producto individual.
Cloud VPS
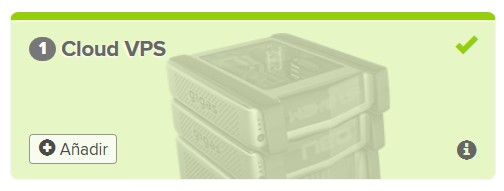
Indica el número de VPS que tenemos contratados. Permite «Añadir» y acceder a información comercial sobre el producto («i»).

La primera fila se compone de dos controles (búsqueda por texto y selector de estado) que permiten discriminar los vps que se nos mostrarán a continuación. El botón «Expandir los detalles» hace que los detalles de todos los vps que se muestran se expandan, de manera que podamos controlar todo de un vistazo.
A partir de la segunda fila tenemos el listado de los vps, bien todos si no hemos filtrado, bien los que coincidan con los criterios de búsqueda.
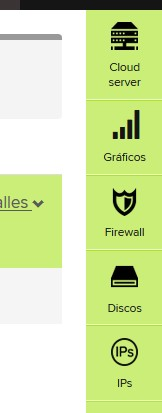
Podemos:
- Seleccionar un VPS en concreto para acceder a sus propiedades avanzadas;
- Ver si está apagado o encendido y cambiar este estado
- Saber el plan al que pertenece el VPS {nova, pro, élite, summum}
- Hacer un upgrade del producto
- Ver los recursos detallados (memoria, cores, disco(s), transferencia)
- Ver la plantilla de sistema operativo que está instalada en el VPS;
- Ver y asignar etiquetas
- Reiniciar cloud server: realiza un reinicio ordenado
- Enlace «Detalles», que despliega detalles adicionales del VPS:
- Recursos del vps: disco, RAM, cores, IP
- Plantilla de sistema operativo
- Contraseña de root/Administrator: la puedes ver haciendo clic en «Mostrar»
Seleccionando un VPS en concreto, se puede acceder a las siguientes pestañas:
- Reiniciar cloud server: realiza un reinicio ordenado
- Enlace «Detalles», que despliega detalles adicionales.

Seleccionando el Cloud Server podemos acceder a distintas pestañas:
- Cloud server: Esta sección te permite
- Ver contraseña de root / Administrator
- Acceder a la consola del VPS
- Reinstalar el sistema operativo: Puedes elegir sistema y versión
- Descripción del VPS
- Etiquetas del VPS
- Detalles del cloud server: Recursos, Localización, Plantilla, IP.
- Modificar cores y RAM: Permite reducir o aumentar los recursos dentro del pool de recursos del producto VPS.
- Gráficos: Permite ver uso de CPU y Red en diferentes medidas (última hora, último día, último mes, último año)
- Firewall: Permite especificar el comportamiento general del firewall estándar (ACCEPT, DROP) y gestionar reglas específicas (IP de origen, puerto de destino, protocolo y acción)
- Discos: Te permite comprobar las características y el estado de tus discos, ordenados por tipo (id de disco, tamaño, tipo, fecha de creación, autobackup activado sí/no, editar)
- Backup: Solo en VPS Élite y Summum. Funcionamiento similar a backup estándar en productos Cloud Datacenter.
- IPs: al tratarse de un VPS, éste solo dispone de una IP, inicialemente ya asignada, que solo podemos eliminar.
Balanceador
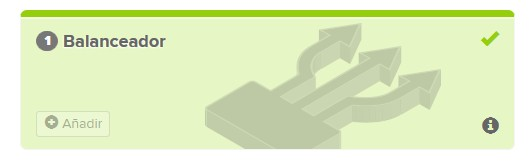
El Balanceador de Carga de Gigas es un dispositivo virtual que se pone al frente de un conjunto de servidores parar asignar o balancear las solicitudes que llegan de los clientes.
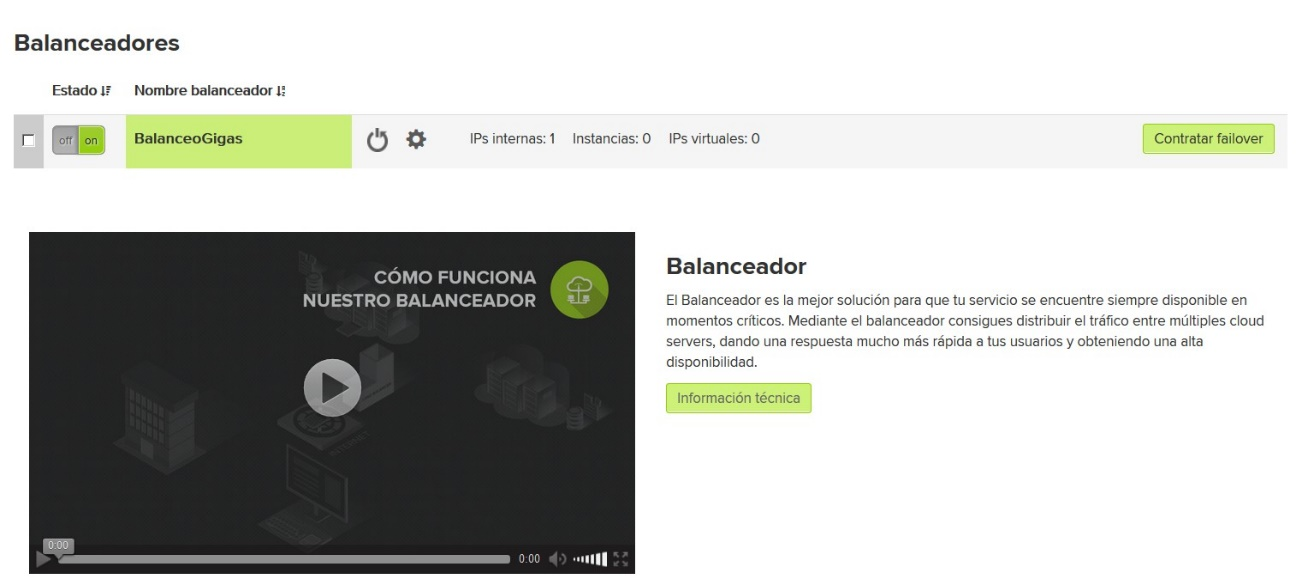
La sección «Balanceadores» muestra un listado de los balanceadores que tenemos contratados, con los siguientes datos: estado {on/off}, nombre del balanceador, botón de reinicio (ordenado), IPs internas, instancias e IPs virtuales.
Si es la primera vez que configuramos el balanceador, al seleccionarlo tendremos que elegir la VLAN a la que lo queremos conectar:
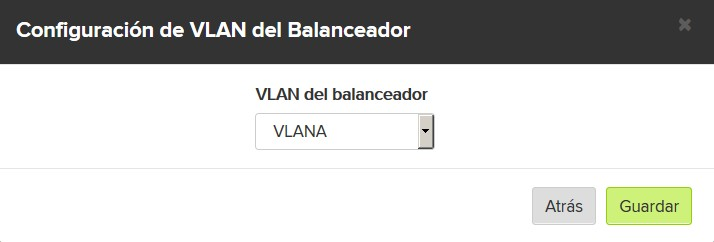
Tras seleccionarla, y aceptar la configuración, aparecen las siguientes pestañas:
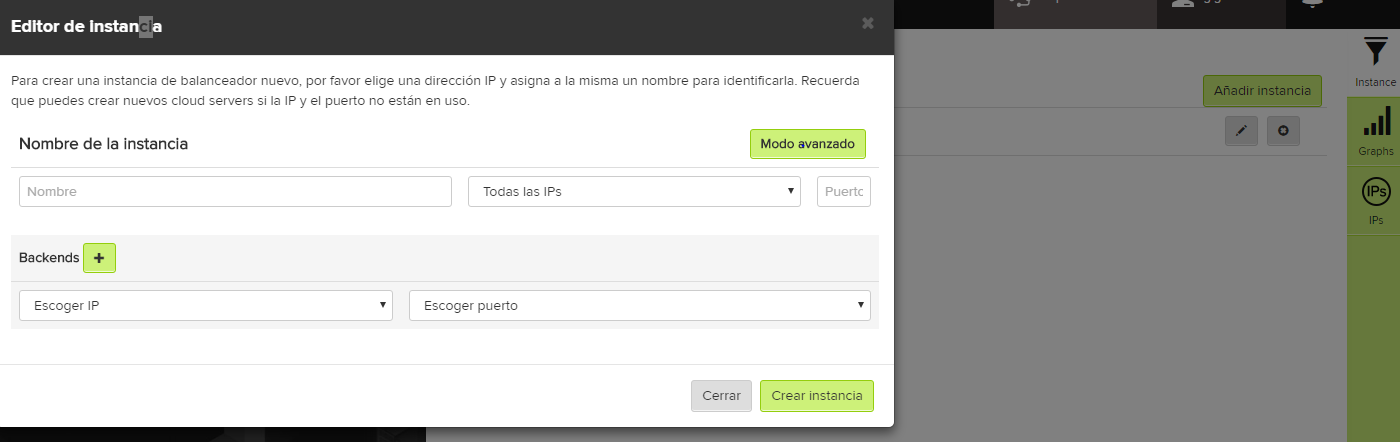
- Instance permite crear nueva instancias para el balanceador
- Modo avanzado para mas opciones, en modo normal solo aparecen b,c,d y j.
- Nombre de la instancia
- Ips
- Puerto
- Protocolo TCP o HTTP
- Consistencia por hash
- Activar http-server-close
- Cookie Jsession
- Tiempo de keep-alive
- Seleccionar backends
- Gráficos de estadísticas de balanceo
- Dirección ip del balanceador
- Dirección física
- Dirección de servicio (VIP)
Cloud Server para Oracle
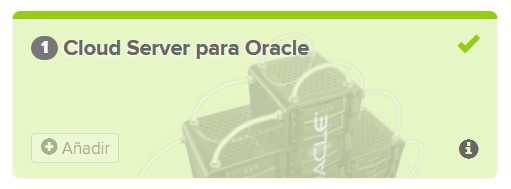
De momento no están disponibles los productos Cloud Server Oracle, aunque la gestión y configuración es exactamente igual que la de un Cloud Datacenter.
Añadir recursos
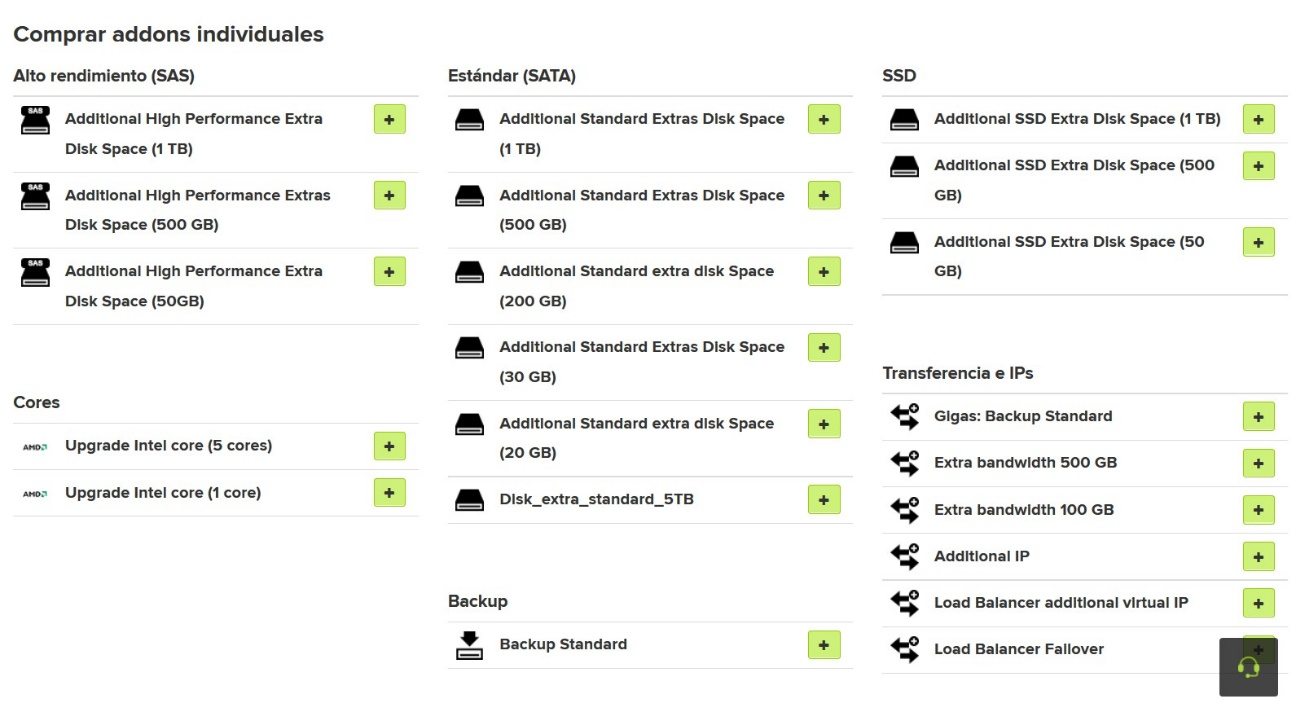
En esta sección el cliente puede contratar addons para sus productos: discos, cores, backup, transferencia e IPs.
VPN
El servicio de VPN de Gigas permite al cliente acceder por direccionamiento privado a su entorno cloud, quedando éste protegido al no ser accesible desde internet. No está disponible para productos Cloud VPS ya que estos no tienen VLAN. Está basado en routers Cisco.
- «Añadir»
El proceso de compra requiere una serie de datos de configuración del túnel (los campos en negrita los tiene que rellenar el cliente al contratar):
- Peer IP address: Dirección IP del endpoint con el que el cliente hará el túnel.
- Pre-shared Key: Clave compartida del túnel. La contraseña que encripta el túnel.
- Encryption Scheme
- Diffie-Hellman Group
- Encryption Algoritm
- Hash Algoritm
- Main or Aggresive Mode
- Lifetime
- Encapsulation
- Encryption Algoritm
- Authentication Algoritm
- Mode
- Perfect Forward Secrecy
- Lifetime
- Encryption Domain – Gigas CLOUD: direccionamiento en la VLAN Gigas del cliente. Por ejemplo: 172.20.0.0/16
- Encryption Domain – Remote LAN: direccionamiento del cliente en su oficina (el otro lado del túnel). Por ejemplo: 192.168.0.0/24
- «VPN»: Muestra un listado de vpns contratadas en el panel de facturación:
- Nombre
- Tipo (=VPN)
- Fecha de vencimiento
- Precio
- Además, podremos consultar los datos de configuración de cada VPN contratado.
Licencias
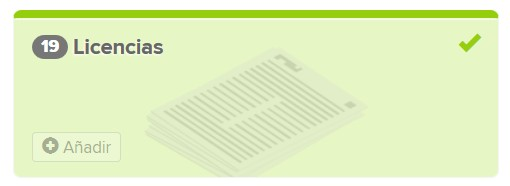
La pantalla aparece dividida entre:
- «Licencias», que lista aquellas que ya tenemos adquiridas, por tipo y con un número que indica qué cantidad tenemos de cada uno. Permite también adquirir nuevas de cada tipo, seleccionando el tipo de facturación y haciendo clic en «+». Pulsando en «Detalles» de cada tipo lista las licencias (el código, la fecha de vencimiento, el precio y el estado) así como una descripción de dicho tipo de licencia.
- «Contratar licencias», que permite contratar nuevas licencias, también por tipo, seleccionando el tipo de facturación y haciendo clic en «+». Al hacer clic en «Detalles» muestra una descripción del tipo de licencia.
Tus tickets
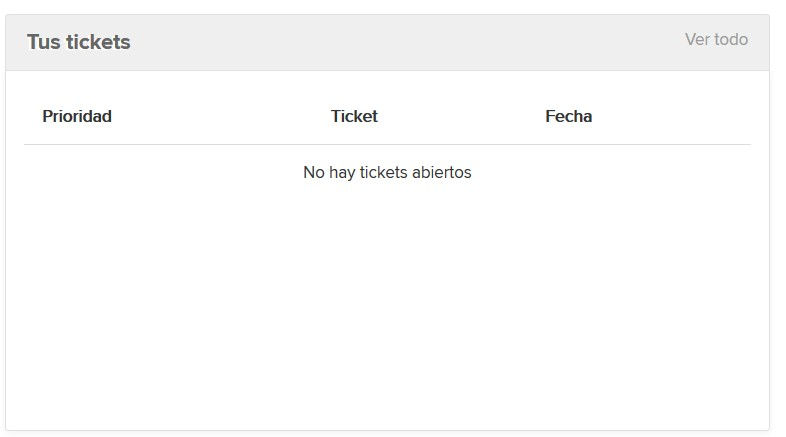
En este apartado se podrán ver los tickts que tenga el cliente en su sistema.
Tus últimas facturas
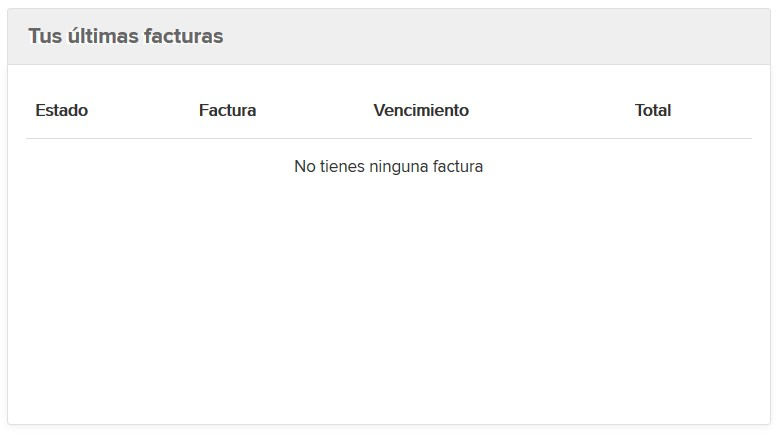
Permite ver las últimas facturas: estado, id de factura, vencimiento y precio total de la factura.
Estado del servicio
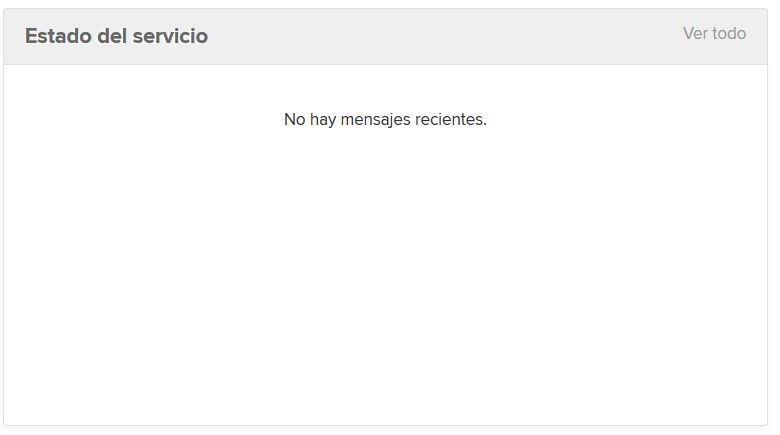
Se mostrarán mensajes de indisponibilidad temporal del servicio, el motivo y los datos de ello.
Servicios suspendidos o pendientes
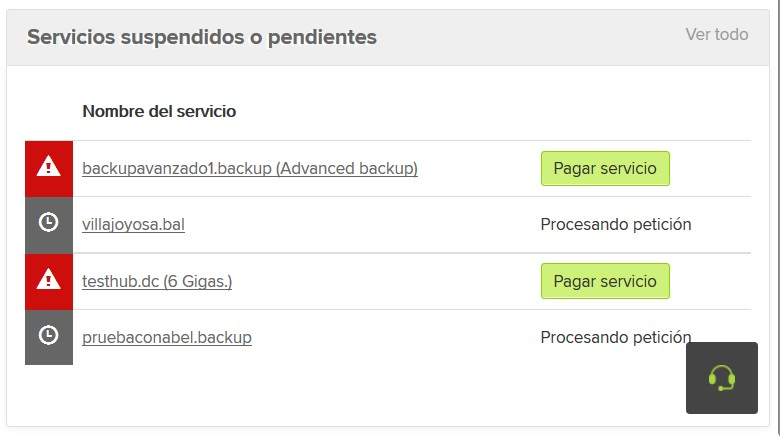
Permite ver qué servicios están suspendidos (permitiendo «Pagar el servicio») o pendientes (Por lo que indicará «Procesando petición»).
Panel de facturación
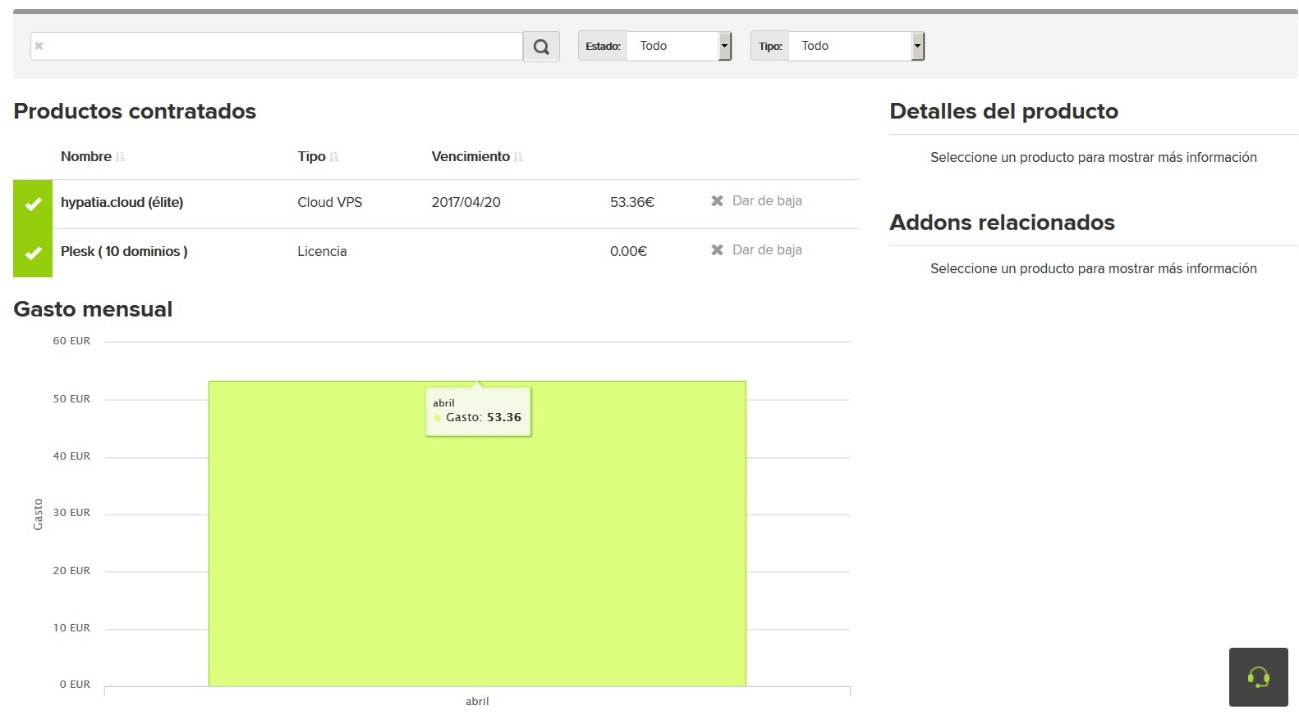
El panel de facturación se compone de:
- Filtros: permite realizar una búsqueda por texto libre, especificar el estado {todo, activo, pendiente, suspendido} y el tipo.
- Productos contratados: Muestra un listado de los productos, con su nombre, tipo, fecha de vencimiento, total y botón para «Dar de baja».
- Gasto mensual.
- Detalles del producto: Muestra detalles del producto seleccionado como, por ejemplo, rango de IPs de VLAN; Nombre, plan, ubicación; Precio.
- Addons relacionados: Muestra un listado de addons relacionados con el producto seleccionado.
- Añadir addons: Permite contratar addons relacionados.
Facturas

Muestra un listado de facturas, con las columnas de estado {proforma, pagada}, id de factura {PF, GSP}, fecha de emisión, fecha de vencimiento, importe total. En caso de que haya más de 10, se presenta un paginador.
Al hacer clic en una factura, podemos ver sus datos:
- Id de factura: Si empieza por PF es proforma (aún no ha sido pagada). Si empieza por GSP la factura ya ha sido pagada.
- Tipo: Proforma / Pagada
- Datos bancarios: número de cuenta, IBAN, SWIFT/BIC.
- Detalles de facturación:
- Id de factura.
- Receptor: Nombre, documento de identidad, dirección postal.
- Emisor: «Gigas Hosting S.A.», CIF de Gigas, dirección postal de Gigas.
- Fecha de emisión («Fecha»).
- Fecha de vencimiento.
- Descripción de los productos, cantidad y precio.
- Subtotal, impuestos aplicables y total a pagar.
Usuarios
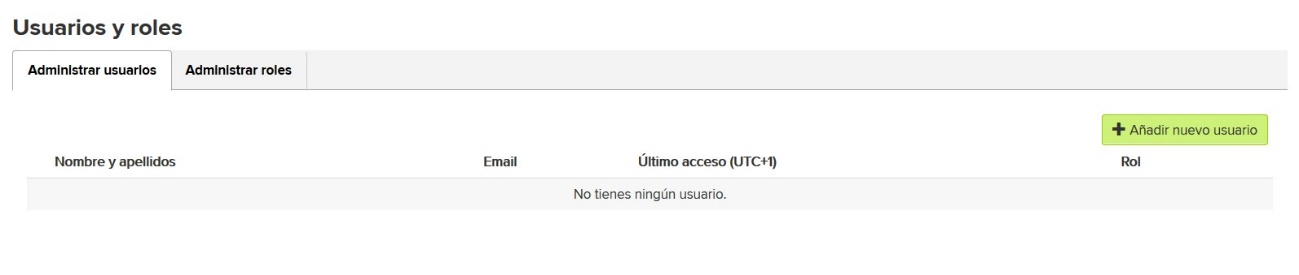
Mediante esta opción, el cliente podrá crear contactos con accesos restringidos a los productos que contenga su cuenta, pudiendo gestionar dichos accesos y permiso. El panel de control de usuarios permite realizar las siguientes operaciones, siempre teniendo en cuenta que solo permite especificar permisos sobre productos que el cliente tiene ya contratados. En la elección de permisos, se puede elegir permitir todo el producto (haciendo clic en la casilla junto al nombre del producto) o alguna de sus características (haciendo clic en el nombre del producto y marcando la casilla correspondiente):
- Administrar usuarios
- «Añadir nuevo usuario»
- «Información: Permite «seleccionar un rol predefinido» o especificar los datos a mano en las siguientes pestañas («Sin rol»). Si creamos un rol en «Administrar roles» lo podemos seleccionar aquí.
- Datos del cliente:
- Nombre: Nombre del usuario. Solo letras, espacios, guión. Máximo 20 caracteres.
- Apellidos: Nombre y apellidos del usuario. Solo letras, espacios, guión. Máximo 20 caracteres.
- Email: Debe ser una dirección de correo electrónico válida (por ejemplo, usuario@midominio.net).
- Contraseña: Mínimo 8 caracteres.
- Confirmación de contraseña: Debe ser idéntica a la anterior. Mínimo 8 caracteres.
- «Común»: Opciones de «Facturación» u «Otras opciones».
- «Productos»: Por ejemplo, «Cloud VPS», «Cloud Datacenter», etc.
- «Licencias»: Por ejemplo, «Licencia – Plesk ( 10 dominios )», «Advanced Backup client».
- «VLAN»: Permite especificar permisos para gestionar cada VLAN o detalles específicos dentro de cada VLAN.
- «Backups avanzados»: Permite especificar permiso para gestionar cada backup avanzado o características de éste.
- «Balanceadores»: Permite establecer permisos para un balanceador en general o para características suyas en concreto.
- «Dominios»: Permite especificar permisos para cada TLD: com, net, es...
- «Añadir nuevo usuario»
- Gestionar usuarios:Los usuarios existentes aparecen ordenados en una lista con los campos, de izquierda a derecha
- «Nombre y apellidos»: Nombre y apellidos del usuario. Solo letras, espacios, guión. Máximo 20 caracteres.
- «Email»: Dirección de correo electrónico del usuario. Solo letras, espacios, guión. Máximo 20 caracteres.
- «Último acceso (UTC +1)»: Fecha y hora del último acceso en zona horaria UTC +1. Si nunca ha accedido, mostrará «Ningún acceso».
- «Rol»: Si el usuario tiene un rol predefinido asignado, aparecerá aquí. En caso contrario, aparecerá «-».
- «Modificar» (lápiz en gris): Al pulsarlo se abre un diálogo que permite modificar el usuario.
- «Eliminar» (cubo de basura en rojo): Al pulsarla, tras confirmar en un diálogo, el usuario es eliminado.
- «Administrar roles»: Hay que recordar que solo dejará administrar permisos de aquellos productos que ya se tienen contratados.
- «Detalles del rol»: Permite especificar el nombre y la descripción.
- «Común»: Opciones de «Facturación» u «Otras opciones».
- «Productos»: Por ejemplo, «Cloud VPS», «Cloud Datacenter», etc.
- «Licencias»: Por ejemplo, «Licencia – Plesk ( 10 dominios )», «Advanced Backup client».
- «VLAN»: Permite especificar permisos para gestionar cada VLAN o detalles específicos dentro de cada VLAN.
- «Backups avanzados»: Permite especificar permiso para gestionar cada backup avanzado o características de éste.
- «Balanceadores»: Permite establecer permisos para un balanceador en general o para características suyas en concreto.
- «Dominios»: Permite especificar permisos para cada TLD: com, net, es...