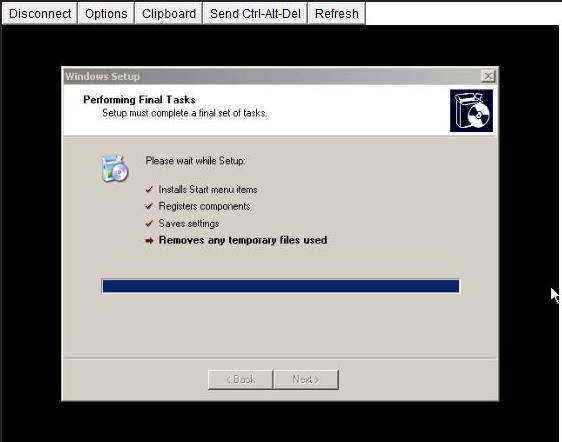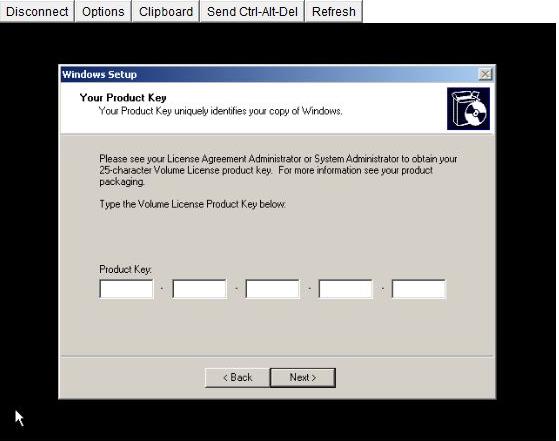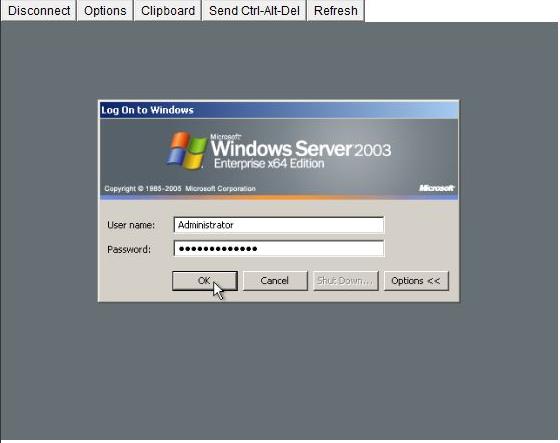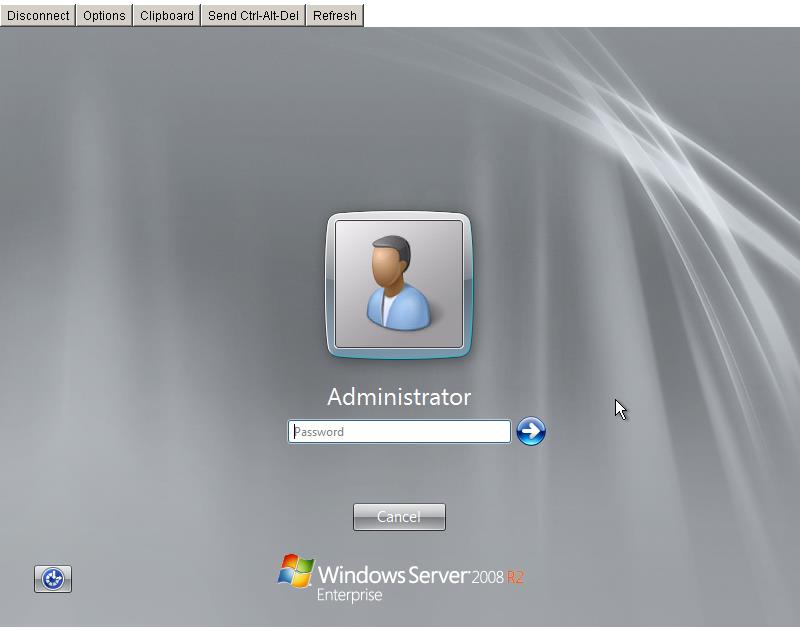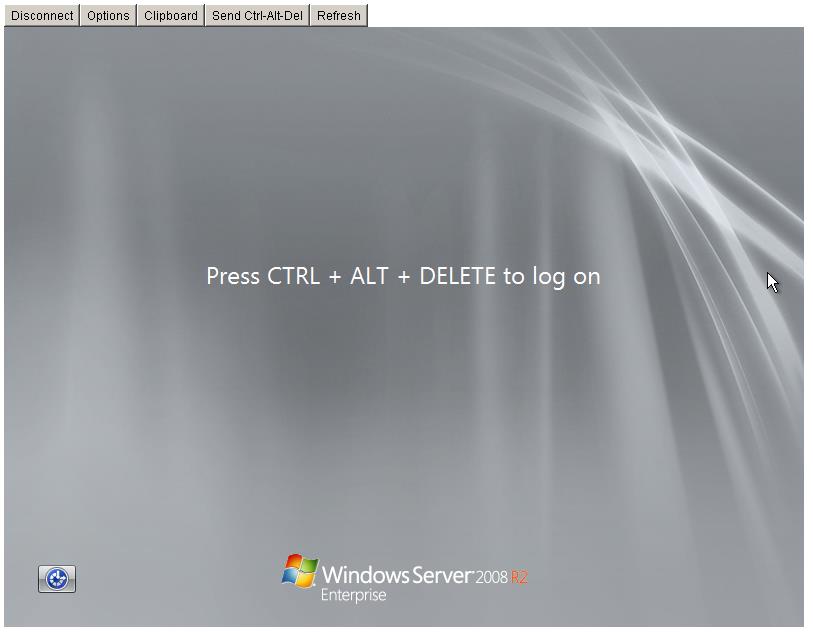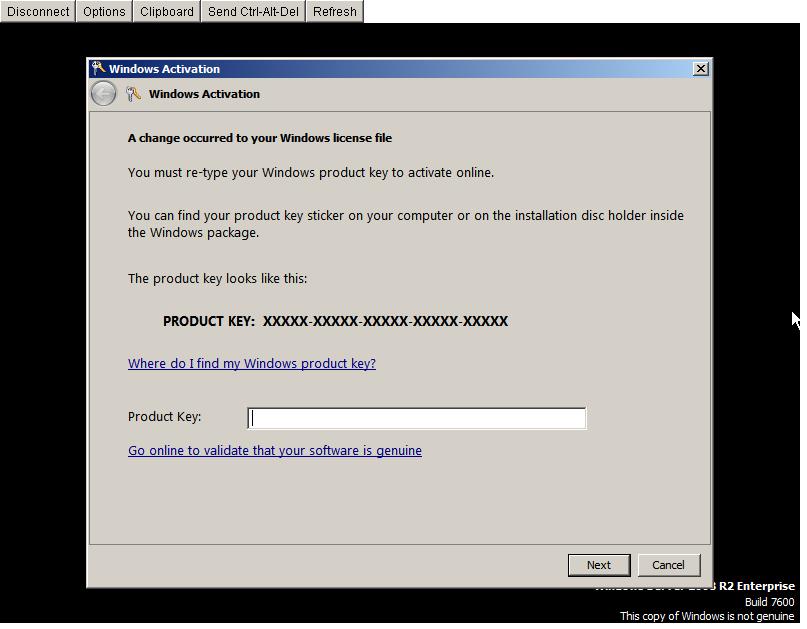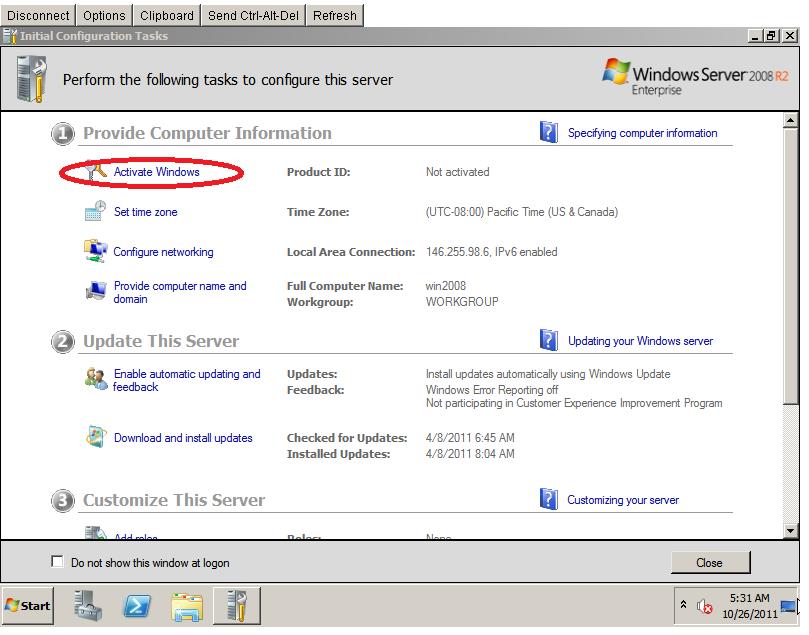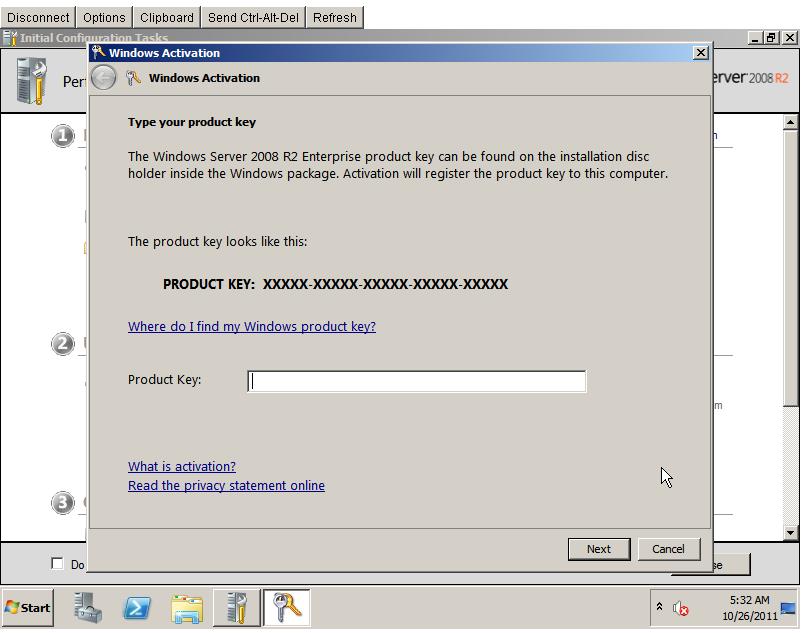How to enjoy your Windows license
- Enter your cloud server by RDP or Console in order to activate your license.
- Depending on the Windows version, you will see:
Windows 2003
A start-up assistant will guide you to the screen where you will have to enter a license number in order to proceed. Once entered, click "Next"
The installation will continue until a new screen requests your username and password
Once the cloud server´s credentials have been entered (if you can´t remember them, you may check them by accessing the Gigas Control Panel, from within your cloud server you may see the root password), clicking "OK" next
You now have your operational cloud server with Windows 2003 OS
Windows 2008
Enter the Administrator password at the login screen, followed by pressing intro
An assistant will inquire if you wish to enter the license now or at a later time:
-If you select "Type your product key": You will see a new screen where you can enter the product key, clicking “Next” through the different options Windows presents you with.
Finally, you will have your operating system activated.
-If you select "Ask me later": Windows will start a session normally, but you have to activate the license later on since you will find yourself in a few days trial period.
Click on “Initial Configuration Tasks”, “Activate Windows” in order to activate the license
A windows will request a license. Once entered, click “Next” and proceed through the options being displayed until the license becomes active.