Cómo configurar tu primer Cloud Datacenter
Una vez dada de alta tu cuenta de usuario y tras haber adquirido el Cloud Datacenter (CD) que más se ajuste a tus necesidades, podemos comenzar a crear los cloud servers que vayas a configurar dentro de tu CD. Accediendo a tu panel de control podrás identificar los productos contratados en Gigas. Para proceder a configurar tu CD selecciona “Cloud Datacenter”, y a continuación el nombre del CD que quieras configurar. A continuación, accederás a una pantalla donde verás el resumen de tu CD:
- Tipo de CD contratado
- Información sobre los recursos de tu CD (Espacio en Disco / Memoria)
- Total contratado
- Total usado
- Total disponible
Para crear un nuevo cloud server selecciona el botón “Crear un nuevo cloud server”. Recuerda que en caso de que necesites ampliar estos recursos podrás hacerlo en cualquier momento realizando un upgrade total del servicio contratado o añadiendo individualmente aquellos recursos que necesites ampliar. [+ info] En el siguiente paso puedes establecer la configuración de tu cloud server. Para ello es necesario definir los siguientes parámetros:
- HostName: Establece el nombre del servidor con el que quieres identificar a tu Cloud Server y que será asignado a la variable “HostName” de tu Sistema Operativo. Dicho nombre podrá contener hasta 25 caracteres, incluyendo alfanuméricos y caracteres especiales como “_” y “-“
- Ubicación donde va estar el Cloud Server a crear
- Sistema Operativo: Selecciona uno de los Sistemas Operativos de la lista de imágenes disponibles. Lista de SO
- RAM: Elige la cantidad de memoria RAM que quieres asignar a tu cloud server.
- CPU: Selecciona el número de cores que quieres asignar a tu cloud server. Recuerda que un cloud server tiene que tener un mínimo de 1 core y un máximo de hasta 16, supeditados al número de cores disponibles en el producto contratado
- Espacio en Disco: Elige el espacio en disco ocupado por tu cloud server. Se recomienda un tamaño mínimo de 20 GB, que puede variar en base al Sistema Operativo seleccionado.
- Swap: Elige la cantidad de memoria Swap que quieres asignar a tu cloud server. El ajuste mínimo recomendado es de 2 GB. Recuerda que el espacio asignado al Swap se reducirá del espacio total disponible de disco.
- Contraseña: Asigna una clave de Root/administrador a tu cloud sever, que te permitirá acceder al mismo. Por seguridad, te recomendamos crearla con números, caracteres especiales e intercalando mayúsculas y minúsculas. El tamaño de la contraseña dependerá del Sistema Operativo seleccionado, pero es necesario que al menos tenga una longitud de 6 caracteres.
Recuerda que los recursos que hayas definido para la RAM, CPU y Disco podrán ser modificados una vez creado el cloud server, ampliándolos o disminuyéndolos en base a tus necesidades.
Una vez que has configurado tu cloud server, podrás acceder a una pantalla donde visualizarás el estado de los recursos asociados al CD, así como la información de tu nuevo cloud server.
El tiempo de provisión de tu cloud server será de unos minutos, dependiendo del Sistema Operativo escogido.
Podrás ver en la pantalla el estado de la provisión así como información actualizada de los recursos asociados a tu CD y a tu nuevo cloud server.
Una vez que el cloud server esté provisionado aparecerá la siguiente pantalla indicándote en verde que el servidor está arrancado, así como la configuración asociada al mismo.
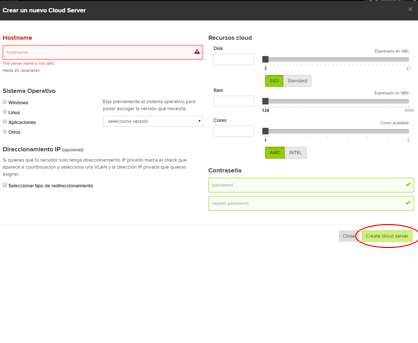
Si quieres más información sobre cómo configurar tu cloud server a través del Panel de Control de Gigas, accede al manual de configuración de cloud server desde Panel de Control de Gigas
¿Necesitas crear más cloud server dentro de tu Cloud Datacenter? El proceso es igual de sencillo que para tu primer cloud server. Sólo tendrás que tener en cuenta los recursos disponibles dentro de tu CD, pudiendo utilizar el 100% de los mismos para tu siguiente cloud server o dividirlos entre el número de cloud server que necesites.

Recuerda que en caso de que necesites ampliar estos recursos podrás hacerlo en cualquier momento realizando un upgrade total del servicio contratado o añadiendo individualmente aquellos recursos que necesites ampliar.
Una vez provisionado tu segundo cloud server, tendrás toda la información disponible en la pantalla “resumen” de tu Cloud Datacenter.
