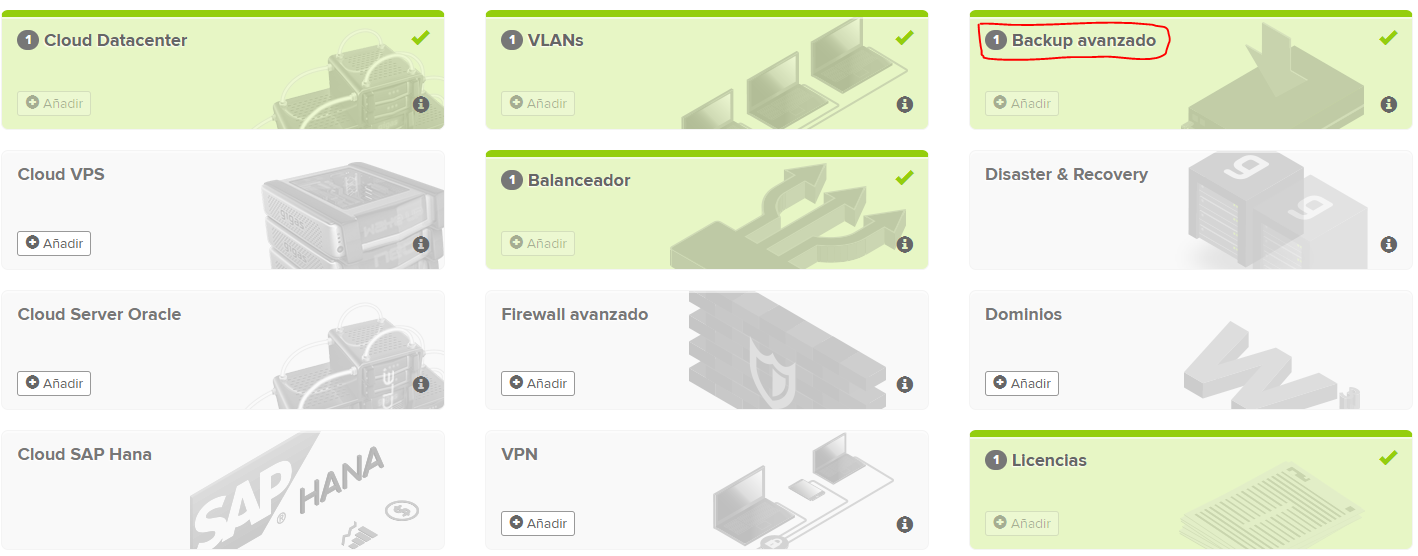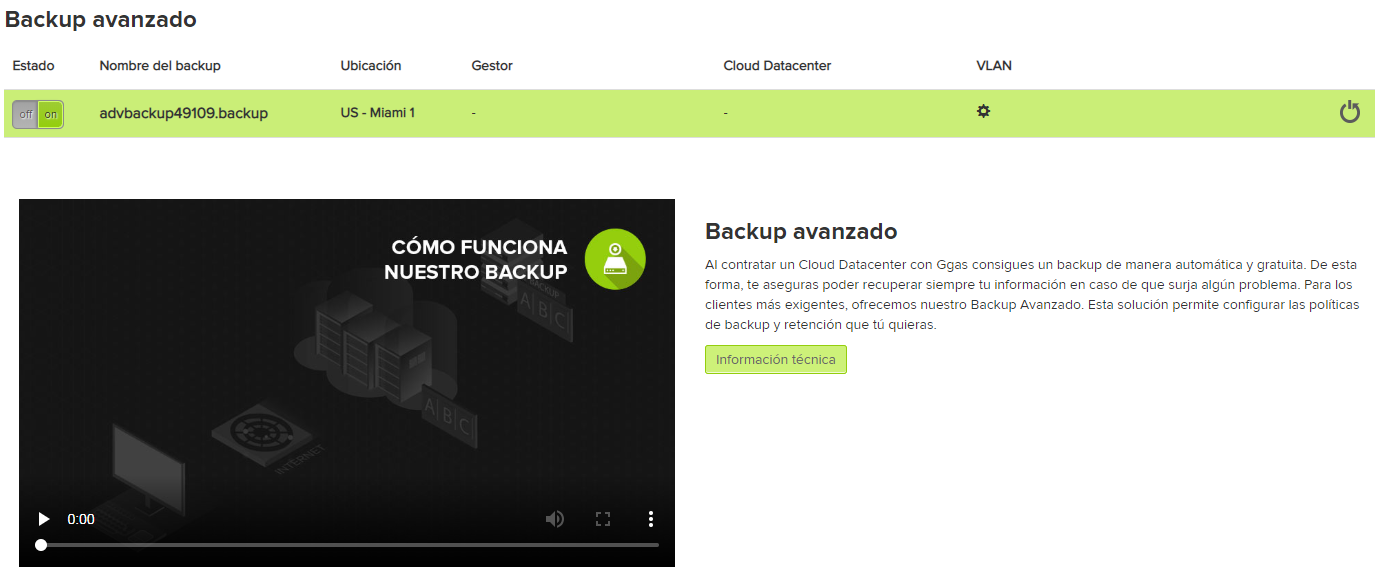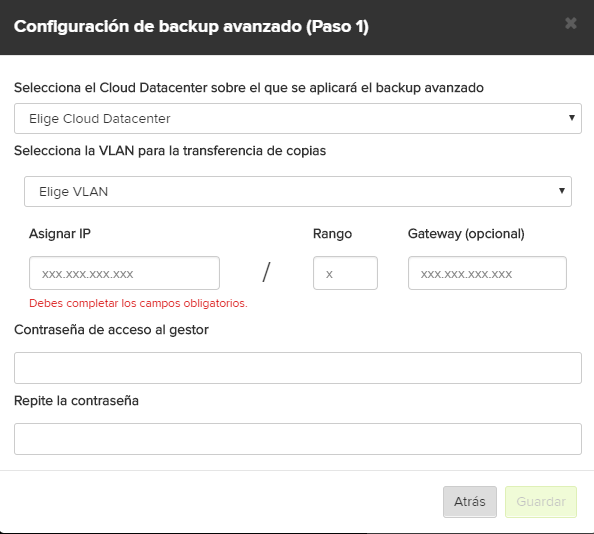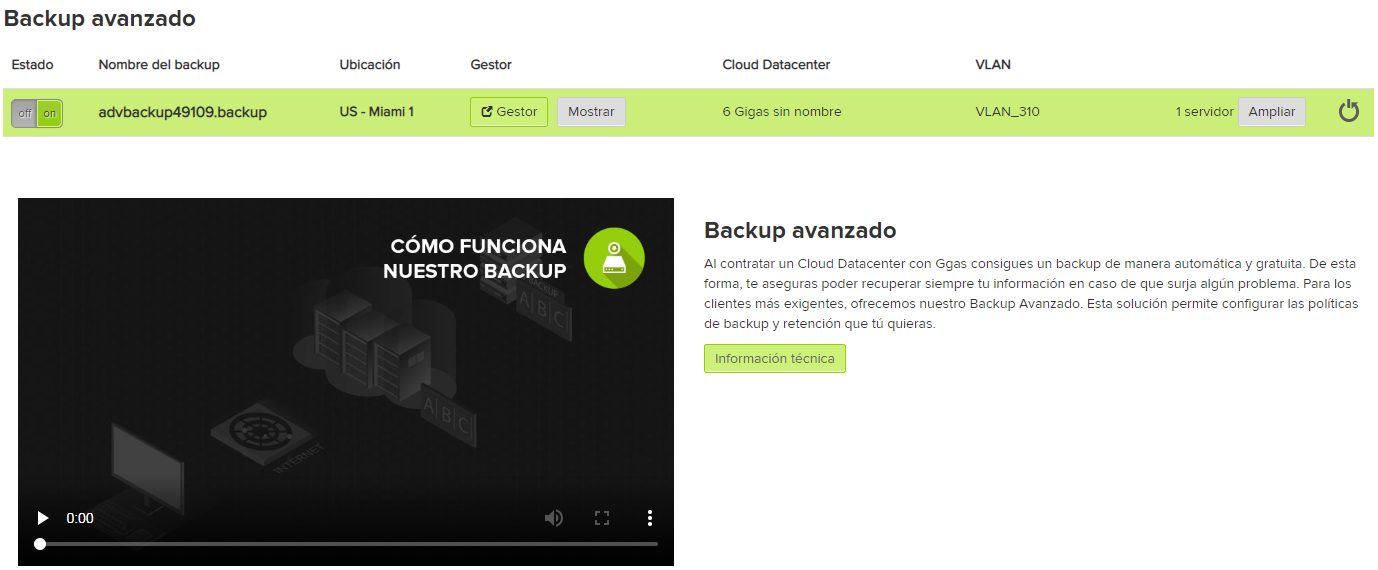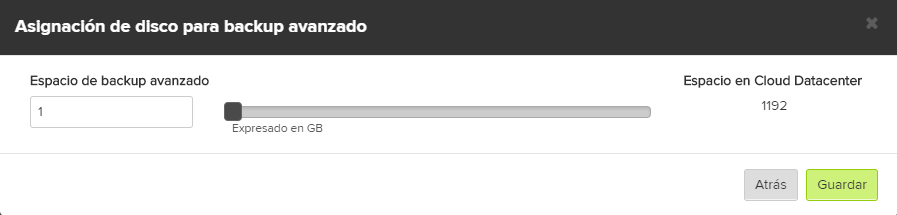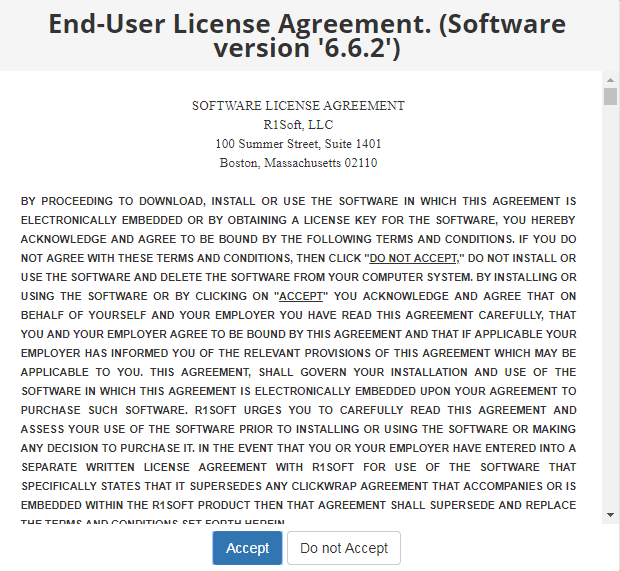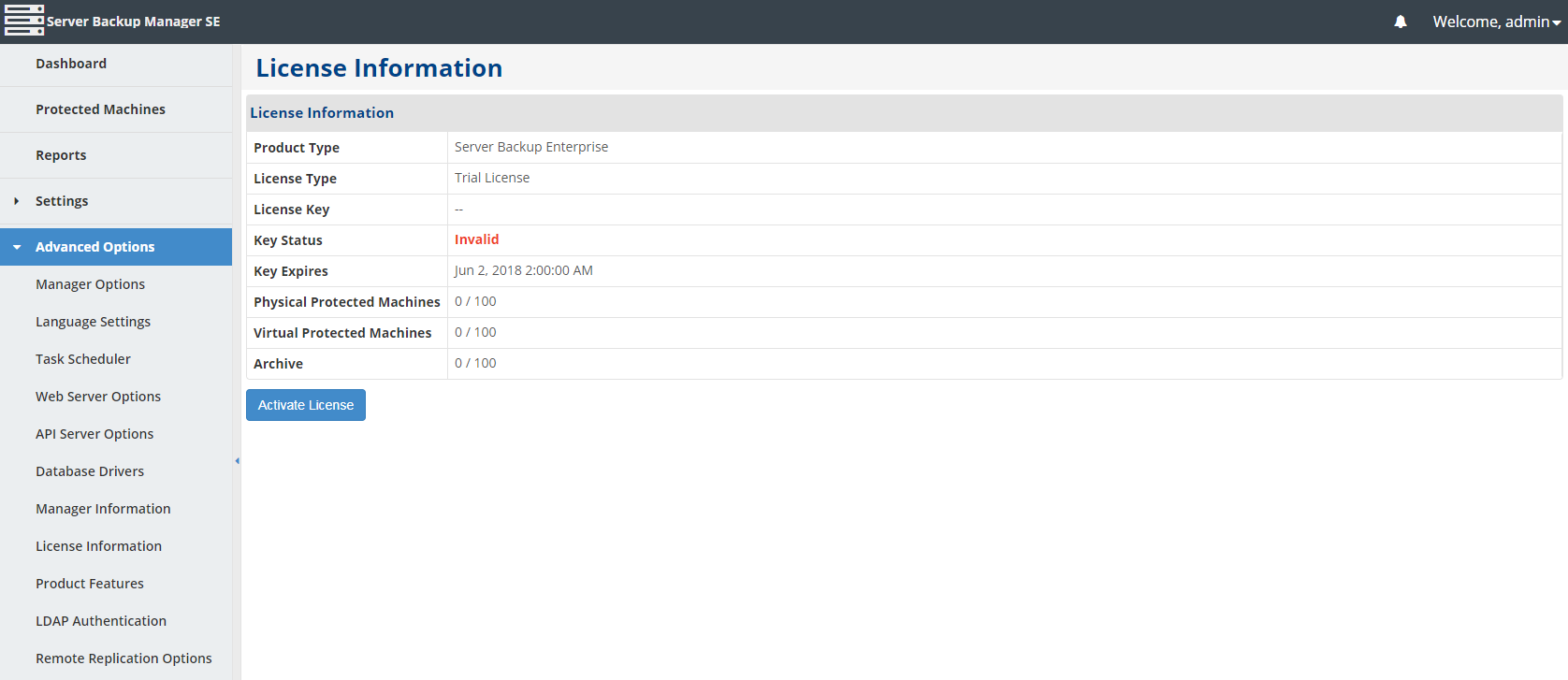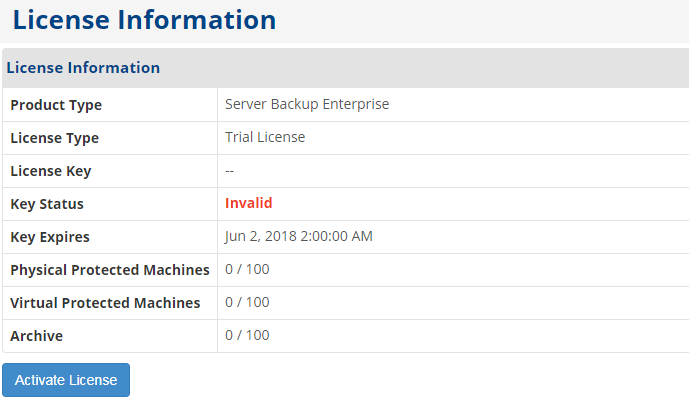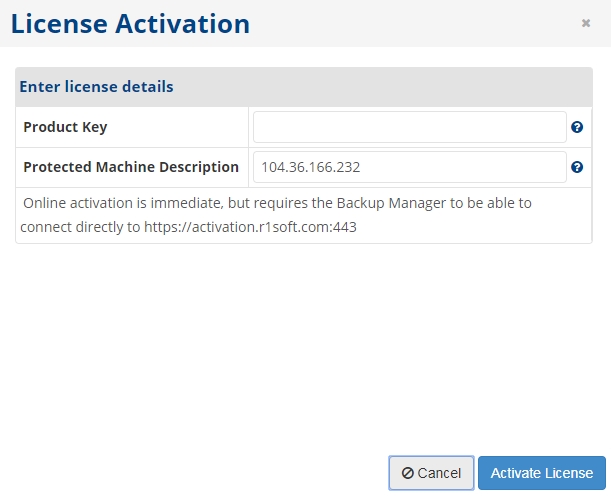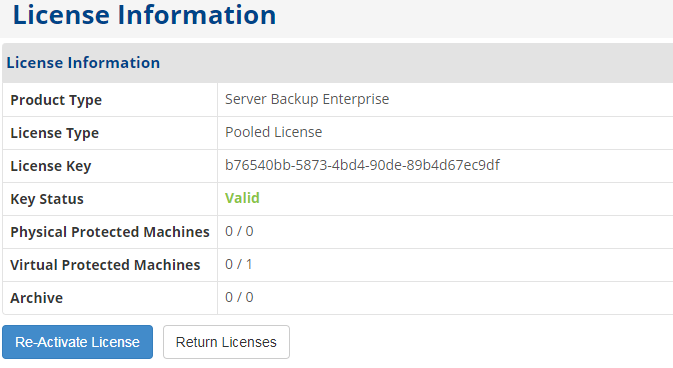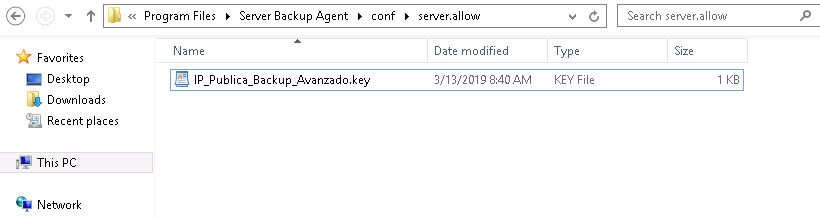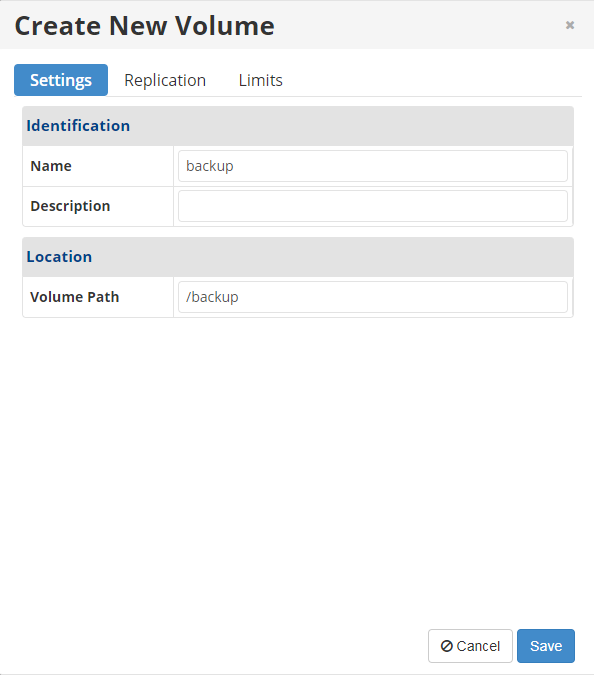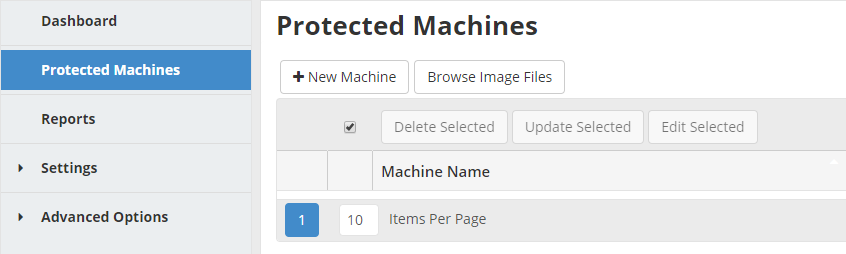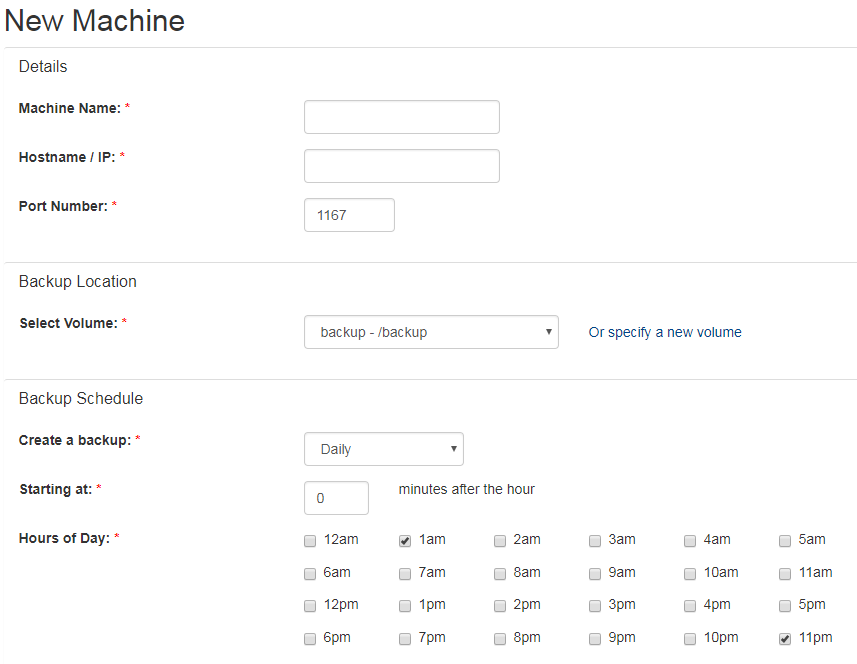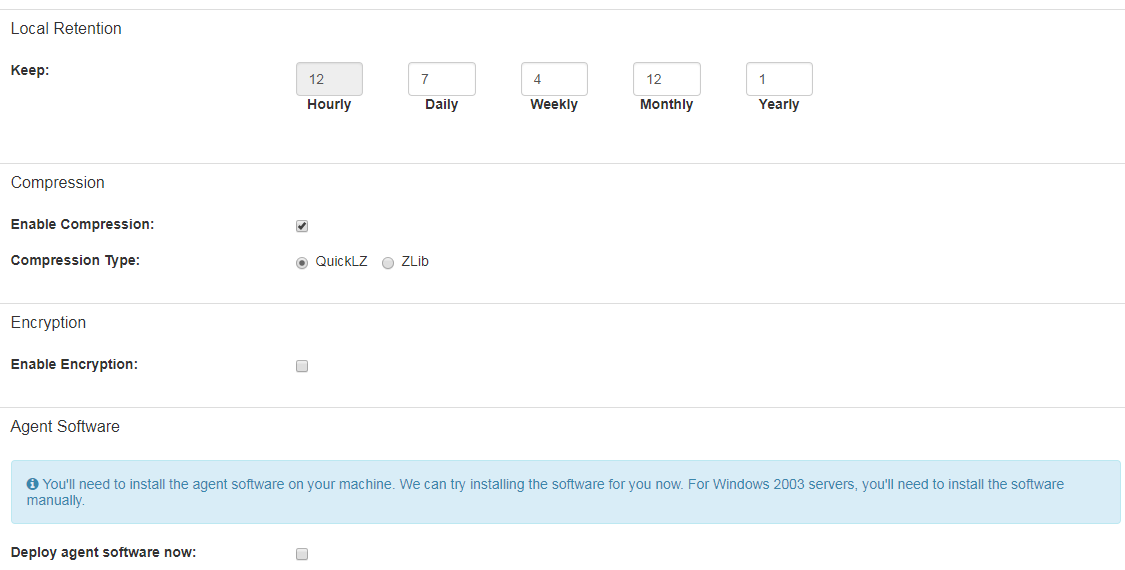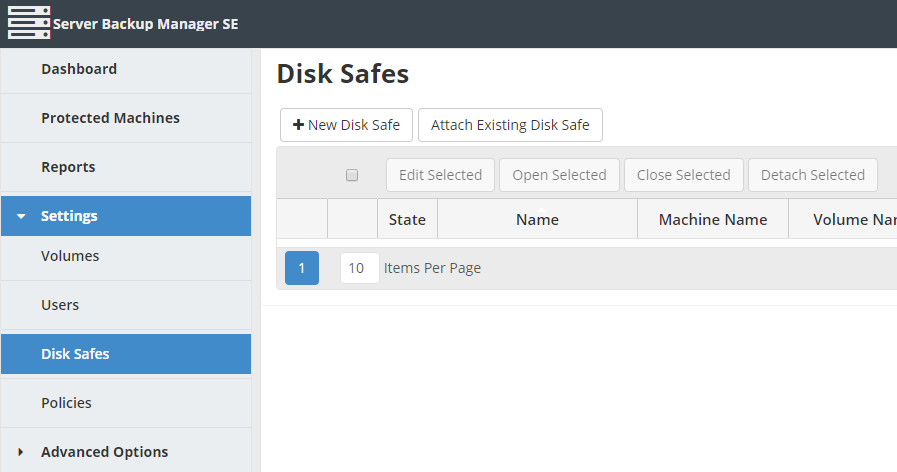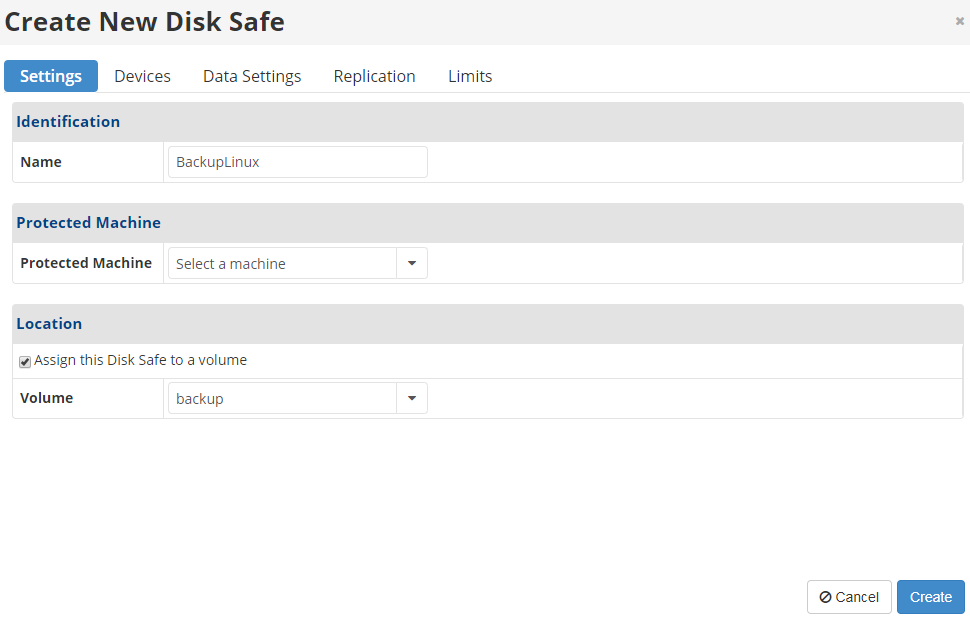The first steps of your advanced backup
In the next guide we describe in an easy way the first steps to configure your advanced backup. It is mandatory that you have the credential data that we have sent you by e-mail, you will need them to manage the service.
If you don´t have this information you can contact the Support Team.
Contenido
First Steps: Control Panel
Remember that the servers must communicate with Advanced Backup through a VLAN, so, the servers and the Advanced backup must have a private IP.
For this we attach VLAN the guide:
Step 1: To access to the Advanced Backup control panel you need to login at Gigas control panel and after that you need to go from where you search for the advanced backup service).
Step 2: If you find the status of advanced backup off you need to turn it on and after that you need to left click on the name of the advanced backup.
Step 3: We proceed to configure the advanced backup, picking de datacenter and the VLAN for the internal comunicationes between the virtual servers, the IP rank and the password. After that we save.
Step 4: After the step 3 the server will restarts, it will appears with the new configuration like in the next picture. When you click on the name you need to assign the space for the advanced backup that it will use. (Remmeber that you can find the password of the interface at "Show")
Step 5: You assign the space at you desire and click on "Save", (Remmeber that this space its free by Gigas and shares the space with standard backup). Our Support and Sales team can bring to you all the information and solve your questions if you have anyone. After we select the space in GB format we click on "Save" again.
Step 6: After loading we access the manager for advanced backup, the adress will have this format: http://ip_provided_mail:6443, after this you need just to log in with the user "admin" and the password that you set at step 3.
If you need additional information about advanced backup configuration you can find information in the following link:
http://wiki.r1soft.com/display/ServerBackup/Documentation
First configuration: Advanced Backup
Step 1: When you access to the control panel you need to accept de terms and agreements of the license.
Step 2: When you access the backup console, you need to go to "License Information" to activate the license of advanced backup.
Step 3: As you can see, the panel does not have any associated License Key, to find the key of your panel we must go to gigas.com -> Help > Support > Log-in > on the right "See tickets" > See resolved tickets > In this section you will find one ticket that contains your Advanced Backup serial number, you need to copy and paste this in your advanced backup control panel > License Information"
Step 4: Click on Activate License, an assistant will open that will allow us to enter the Product Key, paste it and click on Activate License. If everything went well it will show us the activation message succesully.
Step 5: When the license is activated, the status will change to Valid mode.
Installing the backup agent
To be able to backup the cloud servers it will be necessary to install in them a small application that will act as an intermediary between the server that we want to backup and the console of the advanced backup. Next, we describe in a simple way the basic installation method.
Linux
Add the R1Soft repository to your system, for this you will have to select the method based on the Linux distribution:
Debian / Ubuntu / Derivates Distribution
For Debian / Ubuntu / Derivatives distributions, the agent must be installed running:
| [root@ServerPrueba ~]# echo deb http://repo.r1soft.com/apt stable main >> /etc/apt/sources.list |
| [root@ServerPrueba ~]# wget http://repo.r1soft.com/r1soft.asc |
| [root@ServerPrueba ~]# apt-key add r1soft.asc |
| [root@ServerPrueba ~]# apt-get update |
| [root@ServerPrueba ~]# apt-get install linux-headers-`uname -r` |
| [root@ServerPrueba ~]# apt-get install serverbackup-enterprise-agent |
To finish the installation you must add the Public Key (To get the public key you must go to the Control Panel of the backup and in the left menu click on "Advanced Options", as soon as you access you will see a text box whose name is " Public Key "this is what you should copy).
| [root@ServerPrueba ~]# cd /usr/sbin/r1soft/conf/server.allow/ |
| [root@ServerPrueba ~]# vi IP_Publica_Backup_Avanzado.key |
| -----BEGIN PUBLIC KEY-----
XXXXXXXXXXXXXXXXXXXXXXXXXXXXXXXXXXXXXXXXXXXXXXXXXXXXXXXXXXXXXXXXX XXXXXXXXXXXXXXXXXXXXXXXXXXXXXXXXXXXXXXXXXXXXXXXXXXXXXXXXXXXXXXXXX XXXXXXXXXXXXXXXXXXXXXXXXXXXXXXXXXXXXXXXXXXXXXXXXXXXXXXXXXXXXXXXXX XXXXXXXXXXXXXXXXXXXXXXXXXXXXXXXXXXXXXXXXXXXXXXXXXXXXXXXXXXXXXXXXX XXXXXXXXXXXXXXXXXXXXXXXXXXXXXXXXXXXXXXXXXXXXXXXXXXXXXXXXXXXXXXXXX |
| -----END PUBLIC KEY----- |
Distribuciones CentOS/Fedora/Derivadas
Para distribuciones CentOS/Fedora/Derivadas, se debe agregar el agente al repositorio de la siguiente manera:
| [root@ServerPrueba ~]# yum install kernel-devel kernel-headers |
| [root@ServerPrueba ~]# touch /etc/yum.repos.d/r1soft.repo |
| [root@ServerPrueba ~]# vi /etc/yum.repos.d/r1soft.repo |
| [r1soft] |
| name=R1Soft Repository Server |
| baseurl=http://repo.r1soft.com/yum/stable/$basearch/ |
| enabled=1 |
| gpgcheck=0 |
Y luego se instala el agente:
| [root@ServerPrueba ~]# yum install serverbackup-enterprise-agent |
| [root@ServerPrueba ~]# /etc/init.d/cdp-agent stop |
Para terminar con la instalación se debe agregar el Public Key (Para conseguir la clave pública debes ir al Panel de control del backup y en el menú de la izquierda pulsar sobre “Advanced Options”, nada más acceder verás un cuadro de texto cuyo nombre es “Public Key” esto es lo que debes copiar).
| [root@ServerPrueba ~]# cd /usr/sbin/r1soft/conf/server.allow/ |
| [root@ServerPrueba ~]# vi IP_Publica_Backup_Avanzado.key |
| -----BEGIN PUBLIC KEY-----
XXXXXXXXXXXXXXXXXXXXXXXXXXXXXXXXXXXXXXXXXXXXXXXXXXXXXXXXXXXXXXXXX XXXXXXXXXXXXXXXXXXXXXXXXXXXXXXXXXXXXXXXXXXXXXXXXXXXXXXXXXXXXXXXXX XXXXXXXXXXXXXXXXXXXXXXXXXXXXXXXXXXXXXXXXXXXXXXXXXXXXXXXXXXXXXXXXX XXXXXXXXXXXXXXXXXXXXXXXXXXXXXXXXXXXXXXXXXXXXXXXXXXXXXXXXXXXXXXXXX XXXXXXXXXXXXXXXXXXXXXXXXXXXXXXXXXXXXXXXXXXXXXXXXXXXXXXXXXXXXXXXXX |
| -----END PUBLIC KEY----- |
Windows
In Windows versions 2008 we have the possibility of executing a self-installation through the advanced backup web console, this method will be described in the section "Configuring the first backup task":
Step 1: Download the package corresponding to the operating system architecture that we are using:
Windows x32: http://repo.r1soft.com/trials/ServerBackup-Windows-Agent-x86.msi Windows x64: http://repo.r1soft.com/trials/ServerBackup-Windows-Agent-x64.msi
Step 2: Click on the downloaded file with the right button and we will give it in Install, when we finish we proceed to restart the server to finish the installation.
Step 3: When entering Windows Server enter the path C: \ Program Files \ Server Backup Agent \ conf \ server.allow, and create the file Public_IP_advanced_backup.key where we will add the Public Key. To get the public key you must go to the Control Panel of the backup and in the menu on the left, click on "Advanced Options", as soon as you access you will see a text box whose name is "Public Key" this is what you must copy.
Configuring the first backup task
Step 1: In the Advanced Backup panel, we go to Setting and then to volume, and proceed to create a new volume, which will be the route where our Backups are going to be stored, click on Save.
Step 2: We will create the virtual machine, for them we will go to Protected Machines and we will give it to New Machine.
Part 1: Vamos a agregar los datos de la máquina en donde hemos instalado el agente y crear la rutina de los Backup.
I. Details: Virtual Machine information, username, Public IP and port.
II. Backup Location: We pick the volume that we created in step 1.
III. Backup Schedule: Programming backup tasks.
Part 2:
I. Local Retention: you can choose how many local recovery points will be retained in the volume path entered in the Backup Location section.
II. Compression: You can select the type of compression to be used.
III. Encryption: Encryption allows you to securely protect data that you do not want others to access. AES-256 encryption is used for your backup copies. For the purposes of this manual, this option will not be selected.
IV. Agent Software: If the agent has already been manually installed in the Operating Systems, this option will not be selected.
Step 3: Finally, the Disk Safe is configured, for them we go to the Setting option and to Disk Safes and we give it in New Disk Safe.
To do this we will assign a name, select the virtual machine in Protected Machine and choose the volume created. In the Devices option we can choose the folder/folders that we want to make the server backup.