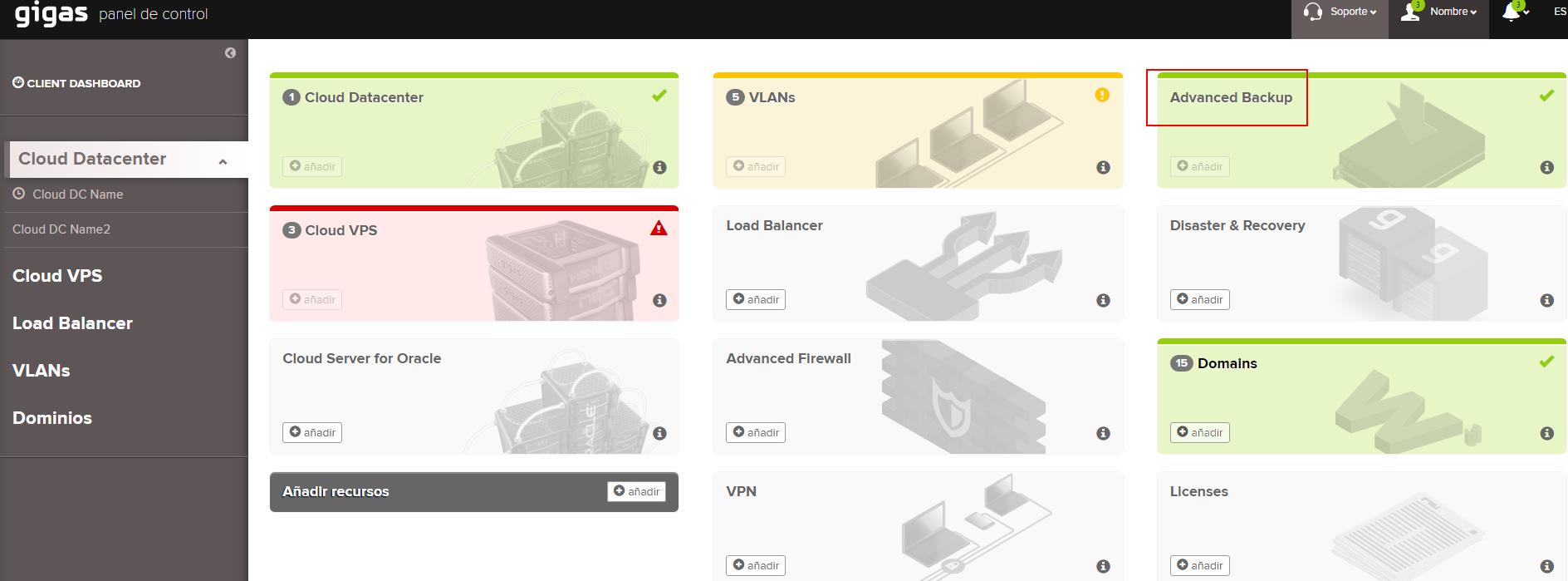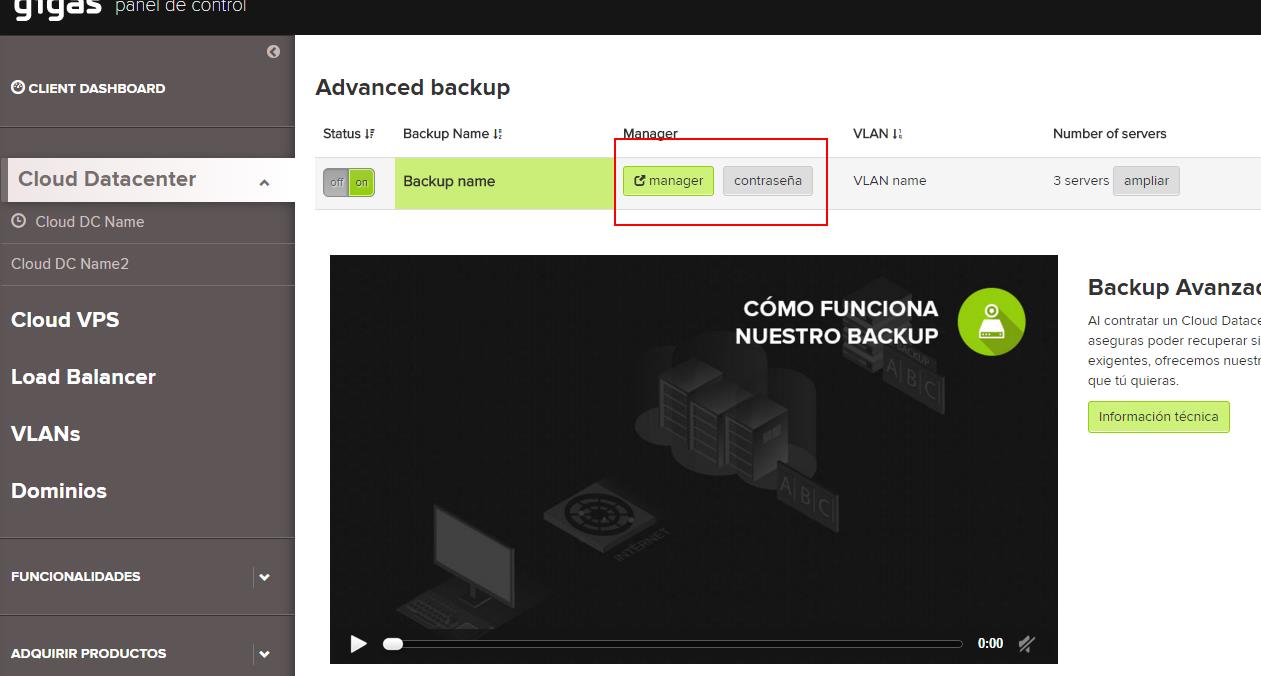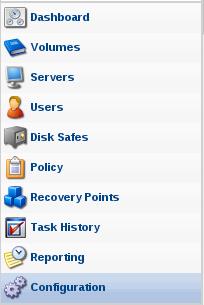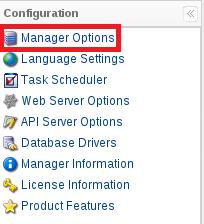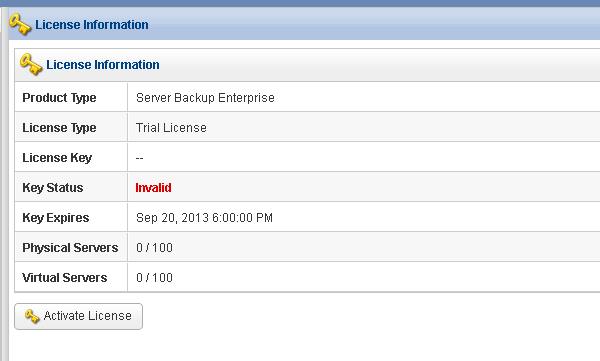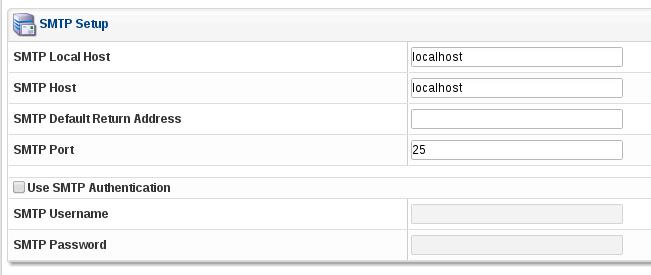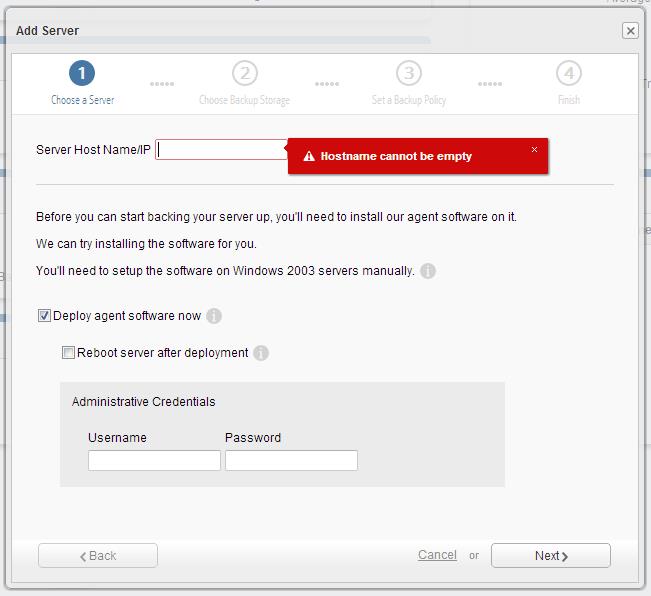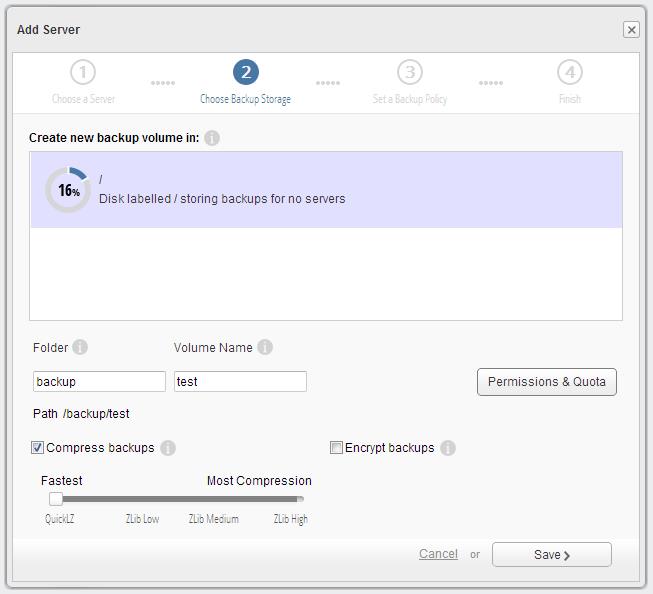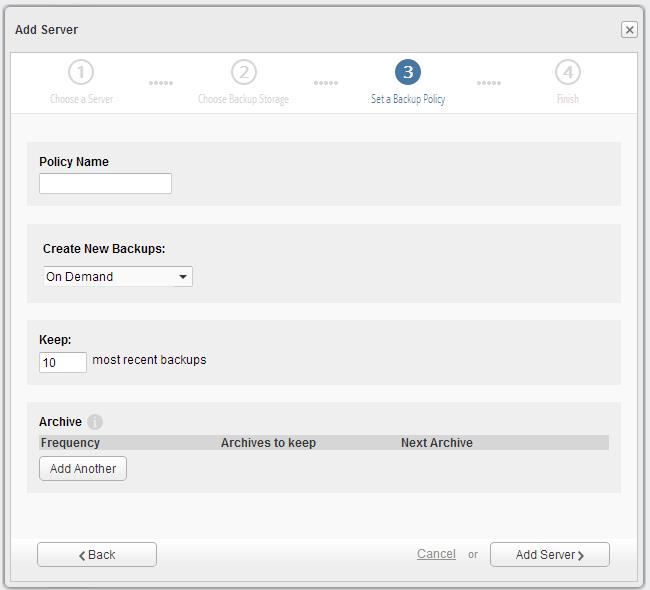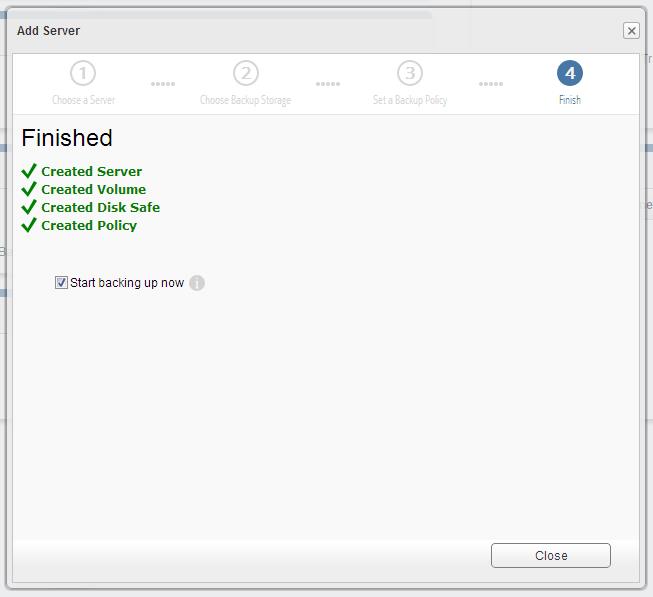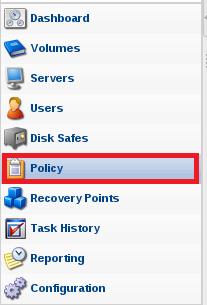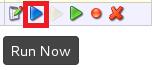Primeros pasos en tu Backup Avanzado
En el siguiente manual se describe de manera sencilla los primeros pasos a la hora de configurar tu backup avanzado. Es necesario que dispongas de los datos de configuración que te hemos enviado vía mail y a que será imprescindible para gestionar el nuevo servicio.
En caso de que no dispongas de esta información, por favor contacta con nuestro departamento de soporte.
Primeros Pasos
Para acceder al panel de control del Backup Avanzado puedes utilizar dos sistemas:
- Acceso desde el panel de control de Gigas, (desde donde buscamos el servicio “backup avanzado”)
En el panel de control de tu backup avanzado, encontrarás un enlace desde el que puedes conectarte a la web de configuración
(Sobre la nueva página pulsamos sobre el botón “Acceso al Manager”, recuerda que la contraseña de la interface web del backup avanzado la podrás encontrar en la misma página donde se encuentra el botón “Acceso al Manager”)
- Desde tu explorador de internet debes usar la siguiente dirección: http://ip_proporcionado_mail:6080
Nada más acceder encontrarás un botón en la sección central que indica “Añadir un cloud server”, este botón ha sido añadido en la última versión del panel de backup avanzado y permite desplegar el agente de backup de manera remota en los servidores (Windows 2008) de los cuales vayas hacer backup. En caso de que quieras instalar el agente en servidores con otra versión de sistema operativo, por favor revisa los siguientes apartados de este manual.
Si necesitas información adicional sobre la configuración de tu servicio de backup, podrás encontrar manuales completos en el siguiente enlace: http://wiki.r1soft.com/display/ServerBackup/Documentation
Primeras configuraciones
Partimos de la sección “Configuración” (situada en el menú a la izquierda del panel), en esta sección encontrarás multitud de configuraciones, pero aquí solo trataremos las esenciales.
• Manager Options -> SMTP Setup:
En este apartado configura la capacidad de la aplicación para enviar correo electrónico. La configuración que se indica a continuación es genérica para cada servidor de backup avanzado, el cliente tiene libertad para usar la suya propia. SMTP Local Host: localhost SMTP Host: localhost SMTP Default Return Address: Indica una dirección válida de retorno para los mails. SMTP Port: 25
(Pulsa sobre “Configuration” para acceder a la sección donde se encuentran todas las configuraciones)
(Pulsa sobre “Manager Options” para acceder a la parte donde se encuentra la configuración general del servidor de backup)
Busca este recuadro y complétalo con las indicaciones descritas en el punto “Primeras configuraciones”)
License Information:
Sobre este apartado puedes realizar dos tipos de acciones, introducir nuestra nueva licencia o actualizar tu licencia.
Introducir tu nueva licencia
Cuando accedes por primera vez al panel de backup avanzado se solicitará una clave. Esta clave permite añadir nuevos servidores al backup avanzado. Una vez dentro de la sección “License Information” verás algo igual o parecido a esto:
• Como se puede ver, el panel no tiene ninguna “License Key” asociada, para encontrar la clave de tu panel debemos entrar en gigas.com -> sección “ayuda y soporte” -> nos logamos -> en el menú derecho entra en “Ver tickets” -> clica sobre “ver tickets resueltos” -> en esta sección encontrarás un ticket que indica “Tu licencia de Backup Avanzado”, dentro de este ticket se encuentra un código alfanumérico que guardarás para aplicarlo sobre la sección del panel de backup avanzado “License Information”.
Vuelve al panel de control “Backup Avanzado” -> “Configuration” -> “License Information”, pulsa sobre el botón “Activate License”, se abrirá un asistente que te guiará a la hora de introducir la licencia, pulsa sobre siguiente, selecciona “Online Activation” y pulsa sobre siguiente. En la nueva sección tienes dos campos; en el campo “Product Key” introduce la licencia del ticket, en el segundo campo deja por defecto la IP indicada y pulsa OK.
Si todo está correcto en la sección “License Information” se mostrará la cantidad de servidores de los cuales puedes hacer backup (“cloud servers”).
Actualizar una licencia
Existe la opción de incrementar el número de servidores de los que puedes hacer backup, una vez hayas contratado la actualización entra en el panel de backup avanzado, sección “Configuration” -> “License Information”, una vez dentro pulsa sobre “Re-Activate-License”, pulsa sobre siguiente hasta que aparezca el botón OK sobre el cual debes hacer clic, la licencia debería actualizarse mostrando el nuevo límite de servidores a poder configurar.
Instalando el agente de backup Para poder realizar el backup de los cloud servers será necesario instalar en los mismos una pequeña aplicación que actuará de intermediario entre el servidor del que queramos hacer backup y la propia consola del backup avanzado. A continuación describimos de una manera sencilla el método básico de instalación: LINUX
Instalación de Agente mediante repositorio (Linux) (Nota: A la hora de ejecutar los comandos omitir el símbolo >)
Añadir el repositorio de R1Soft a tu sistema, para ello tendrás que seleccionar el método en base a la distribución de Linux:
Para distribuciones Debian/Ubuntu/Derivadas, ejecutar: > echo deb http://repo.r1soft.com/apt stable main >> /etc/apt/sources.list > wget http://repo.r1soft.com/r1soft.asc > apt-key add r1soft.asc > apt-get update > apt-get install linux-headers-`uname -r` > apt-get install serverbackup-enterprise-agent
Para distribuciones CentOS/Fedora/Derivadas, ejecutar:
> yum install kernel-devel kernel-headers
> touch /etc/yum.repos.d/ r1soft.repo
Edita el fichero “/etc/yum.repos.d/ r1soft.repo” y añade en su interior: [r1soft] name=R1Soft Repository Server baseurl=http://repo.r1soft.com/yum/stable/$basearch/ enabled=1 gpgcheck=0
Una vez copiado el texto anterior guarda el fichero y sigue ejecutando los siguientes pasos: • yum install serverbackup-enterprise-agent • /etc/init.d/cdp-agent stop Antes de terminar la instalación debes comprobar si están instalados en el sistema los siguientes paquetes y a su vez si la versión instalada coincide con la del kernel de tu sistema (para ver la versión de kernel ejecutar #uname -r):
Distribuciones Debian/Ubuntu/derivadas: -Instalar kernel-headers: > apt-get install linux-headers-`uname -r`
Distribuciones CentOs/Fedora/derivadas: -kernel-headers: Para comprobarlo ejecuta > rpm -qa | grep headers -kernel-devel: Para comprobarlo ejecuta > rpm -qa | grep devel
Si no tienes instalado alguno de los dos paquetes, ejecutar: -Instalar kernel-headers: > yum install kernel-headers
-Instalar kernel-devel: > yum install kernel-devel
Si necesitas ayuda con este punto puedes solicitarla a nuestro equipo de soporte técnico.
Instalación de Agente mediante paquete
- Descarga en el cloud server del que quieres hacer backup, el instalador del agente (seleccionamos el tuyo en base al sistema operativo que tengas).
• Linux x32: http://repo.r1soft.com/trials/ServerBackup-Enterprise-Agent-linux32.zip • Linux x64: http://repo.r1soft.com/trials/ServerBackup-Enterprise-Agent-linux64.zip
- Descomprime el fichero con la utilidad unzip (recomendamos descomprimirlo dentro de un directorio vacío, si no tuviéramos esa utilidad puedes instalarla ejecutando #yum install unzip).
> unzip nombre_del_paquete
- Antes de proceder a instalar el agente necesitas tener instalado en el servidor los headers correspondientes a tu kernel.
Para distribuciones CentOS/Fedora/Derivadas, debes ejecutar: > yum install kernel-devel kernel-headers
Para distribuciones Debian/Ubuntu/Derivadas, debes ejecutar: > apt-get install linux-headers-`uname -r`
4. Ahora puedes pasar a la instalación del agente, dentro del directorio donde hayas descomprimido los ficheros para la instalación. Debes diferenciar entre dos tipos: Distribuciones Debian/Ubuntu/derivadas: Para proceder a la instalación bajo una de estas distribuciones debes usar los ficheros contenidos en el directorio “deb-linux64” o “deb-linux32” (en base al paquete que hayas elegido) , una vez dentro del directorio ejecutas:
> dpkg -i *.deb
Esto instalará el agente. Distribuciones CentOs/Fedora/derivadas: Para proceder a la instalación bajo una de estas distribuciones debes usar los ficheros contenidos en el directorio “rpm-linux64” o “rpm-linux32” (en base al paquete que hayas elegido) , una vez dentro del directorio ejecutamos:
> rpm -i *.rpm
Esto instalará el agente.
Para todas las instalaciones Linux
Una vez instalado el agente ya sea vía paquete o repositorio debes seguir estos últimos pasos:
- Para terminar con la instalación procede configurar lo siguiente:
-Entra al directorio /usr/sbin/r1soft/conf/server.allow -Genera un fichero en blanco, su nombre debe ser la IP por la que el servidor de Backup Avanzado va a acceder a la máquina agente. -Edita el fichero y pegamos la clave pública del servidor de Backup Avanzado. (Para conseguir la clave pública debes ir al Panel de control del backup y en el menú de la izquierda pulsar sobre “configuration”, nada más acceder verás un cuadro de texto cuyo nombre es “Public Key” esto es lo que debes copiar). -Guarda los cambios y ejecuta en el servidor agente lo siguiente:
> r1soft-setup --get-module
(SI el comando se ha ejecutado con éxito nos indicará que debemos reiniciar el agente de backup, si no fuera así es posible que no tenga salida a internet en la máquina o la versión del “kernel” no coincida con la del “headers”, si no encuentra solución ponte en contacto con nuestro equipo de soporte técnico)
- Último paso:
> /etc/init.d/cdp-agent restart
WINDOWS
(Atención: Este proceso puede producir un reinicio del servidor donde se instala, si el FW de Windows estuviera activado abrir una regla de entrada para el servidor de backup avanzado a través del puerto 1167)
Cabe mencionar que, para las versiones de Windows, 2008, existe la posibilidad de ejecutar una auto-instalación a través de la consola web del backup avanzado, este método lo describiremos en la sección “Configurando la primera tarea de backup”
- Descargar el paquete correspondiente a la arquitectura de sistema operativo que estemos usando:
• Windows x32: http://repo.r1soft.com/trials/ServerBackup-Enterprise-Agent-win32.zi • Windows x64: http://repo.r1soft.com/trials/ServerBackup-Enterprise-Agent-win64.zip
- Pulsa sobre el fichero descargado con botón derecho y selecciona “Extract All…”
- Una vez extraído el contenido del fichero descargado, accede a la carpeta creada. Una vez dentro de la carpeta haz doble click sobre el ejecutable “ServerBackup-Enterprise-winXX-X.X.X”
- Una vez cargue la instalación aparecerá un Wizard indicando el lugar donde se instalará el Agente, pulsa sobre “Install”.
Una nueva pantalla mostrará los posibles componentes a instalar, pulsa sobre “Instalar Backup Agent”. Se iniciará un nuevo proceso de instalación: - En el primer punto pregunta el idioma de instalación, lo seleccionas y pulsas sobre “Next”. - En este segundo paso solicita que aceptes las condiciones de uso, acepta y siguiente. - Este nuevo paso es de carácter crítico, debes verificar que los dos test que muestra la instalación por defecto muestran “Pass” en caso contrario ponerse en contacto con soporte. Siguiente. - En el siguiente paso muestra un resumen del directorio donde instalará el Agente, pulsa sobre siguiente. - Último paso antes de la instalación, pulsa sobre siguiente (Recuerda que después de la instalación tendrás que reiniciar la máquina).
- Una vez reiniciada la máquina procede a configurar el agente, para ello entra en el directorio “c:\Program Files\Idera Server Backup\conf\server.allow\”
Dentro de este directorio crea un fichero de texto cuyo nombre será la IP del servidor de backup (para crear el fichero de texto, botón derecho del ratón sobre en interior de la carpeta -> New -> Text Document). Edita el fichero de texto y copia en su interior la clave pública del servidor de backup. Guarda el fichero. (Para conseguir la clave pública debes ir al Panel de control del backup y en el menú de la izquierda pulsar sobre “configuration”, nada más acceder verás un cuadro de texto cuyo nombre es “Public Key” esto es lo que debes copiar).
- Para terminar solo queda habilitar los puertos necesarios para que la comunicación entre servidor y agente sea correcta para ello sigue los siguientes pasos:
- Pulsa sobre “Start”, una vez desplegado el menú, entra en “Control Panel”. - Pulsa sobre “Windows Firewall” se abrirá una nueva ventana sobre la que vemos las opciones del firewall, para habilitar puertos debes acceder a “Advanced settings”. - Una vez dentro tendrás que crear una regla para peticiones desde el exterior (entrantes) para ello pulsa sobre “Inbound Rules” y acto seguido pulsa en el menú de la derecha sobre “New Rule…”, un nuevo Wizard te guiará para poder generar la nueva regla, en la primera pantalla selecciona “Port”, pulsa sobre “Next”, aquí selecciona “Specific local ports” con valor “1167” (sin comillas), pulsa sobre “Next”, en la siguiente pantalla selecciona “Allow the connection”, pulsa sobre siguiente, en el campo “Name” pon una breve descripción de la utilidad que le vas a dar al puerto (backup) y para terminar Finish. Con estos pasos tienes el Agente preparado para poder ser accedido desde el servidor de Backup Avanzado.
NOTA: Si alguno de los servidores donde deseas instalar el agente de backup no tiene salida a internet, por favor, consulta el link (correo inicial) con la versión extendida del manual.
Configurando la primera tarea de backup
A continuación, vamos a describir dos métodos para poner en marchar la primera tarea de backup:
Método 1
- Accede al panel de control web del Backup Avanzado
- En el menú izquierdo, pulsa sobre “Dashboard”, fijate en la parte superior izquierda y pulsa sobre “Add a Server”.
- Se abrirá un Wizard que te guiará paso a paso para lograr generar una tarea de backup, en la primera pantalla de este asistente da la posibilidad de auto-instalar el agente de backup, este proceso es solo compatible con Windows 2008 (NOTA: El proceso de auto-despliegue requiere un usuario con permisos de administrador, este proceso puede reiniciar tu servidor), si el sistema no coincide con las versiones compatibles tendríamos que deseleccionar el tic “Deploy agent software now”.
-Server Host Name/IP: Indica la ip del servidor. -Deploy agent software now: Si tu sistema fuera Windows versión 2008 puedes usar esta opción para auto-instalar el agente de backup. -Reboot server after deployment: (Sólo disponible si “Deploy agent software now” está activo) Después del proceso de auto-instalación del agente se reiniciará el servidor para terminar el proceso. -Administrative Credentials: (Sólo disponible si “Deploy agent software now” está activo) En esta sección se solicitan las credenciales de un usuario con rol de administrador para poder instalar el agente de backup de manera automática.
PULSA sobre siguiente, si todo ha ido bien vamos al siguiente punto de configuración.
- En esta nueva pantalla selecciona donde deseas almacenar el backup.
- Create new backup volumen in: En esta sección selecciona la unidad donde almacenar los ficheros correspondiente al backup, la configuración por defecto creada por Gigas obliga a seleccionar como unidad de backup “/backup”, si esta unidad no apareciera debes rellenar el campo “Folder” con la palabrabackup. Folder: En este campo indica el directorio donde se almacenarán los ficheros de backup. - Volume Name: Nombre del volumen que se encargará de gestionar los permisos sobre nuestro nuevo backup (usuarios, gestión de espacio máximo para el backup que estas creando). - Permissions & Quota: Este botón abre una sección donde definir límites al uso del volumen para el nuevo backup. - Compress backups: Si seleccionas este tic se abrirá una barra de selección donde poder elegir el tipo de compresión que deseas aplicar al backup, cuanto mayor sea la compresión menos espacio ocupará pero más tardará en completar la tarea. - Encrypt backups: Si seleccionas esta opción, cifrarás los ficheros de backup mediante una contraseña que definas.
PULSA sobre siguiente, si todo ha ido bien iremos al siguiente punto de configuración.
- Llegamos al apartado donde definiremos la política de backup (cuando se ejecutará el backup)
-Policy Name: Indica un nombre para la política del nuevo backup. -Create New Backups: permite definir cuándo se ejecuta el backup, cada cuantos minutos, cada hora y de manera diaria (nos permite definir hora y minutos de ejecución), si necesita definir una política más compleja, una vez terminado el wizard, acceda a la sección del menú “Policy” y edita la política que hemos creado con anterioridad. -Keep: Define la retención de backups. -Archive: Con esta opción definirás una política paralela que se encargará de archivar backups en base a lo que definas y al tiempo.
PULSA sobre “Add Server”, si todo está correcto se mostrará lo siguiente:
-Start backing up now: Dejaremos seleccionada esta opción si deseamos que se genere un primer backup inmediatamente después de terminar el wizard.
Para terminar pulsa sobre “Close”.
RECOMENDAMOS leer el segundo método ya que describe de una manera más detallada las diferentes partes de un backup.
- Accede al panel de control web del Backup Avanzado.
Método 2
- Accede al panel de control web del Backup Avanzado.
- En el menú izquierdo, pulsa sobre “Servers”
Server Name: Nombre del servidor Host Name/IP: ip_del_servidor_agente Port: 1167 Pulsa sobre “Test Agent Connection” en caso de que los resultados que nos muestren sean positivos pulsa sobre “Create”. En caso de recibir un resultado negativo, revisa la conectividad, firewall, etc de la máquina agente.
- En el menú izquierdo, pulsamos sobre “Disk Safes”
Sobre la nueva ventana completa lo siguiente: Name: nombre con el que identificaremos el Disk Safe nuevo. Server: Despliega la lista y elige para este caso el server que has creado recientemente. Disk Safe Location: Para esta ocasión, deselecciona “Assing this disk safe to a volumen”. Path: En este punto tendremos extremo cuidado, aquí indica en que directorio del servidor de backup se guardará la información:
POR DEFECTO EL DIRECTORIO ES: /backup/ En el cuadro indica /backup/nombre_de_la_máquina_agente En el resto de pestaña deja las opciones seleccionadas por defecto.
- En el menú izquierdo, pulsa sobre “Policy”
Sobre la nueva ventana completa lo siguiente: Name: nombre de la máquina agente Descripción: Notas libres Agent: Despliega la lista y selecciona el “Agent” que generaste antes con anterioridad. Disk Safe: Despliega la lista y selecciona el “Disk Safe” creado anteriormente para la máquina agente. Replication Schedule: Selecciona cuando hacer el backup. Merge Schedule: Esta tarea se encarga de purgar los backups antiguos en base a los límites que pongas a los backups. Selecciona cuando deseas que se realice. (No se aconseja que coincida con el horario del backup). Cambiamos de Pestaña “Data Retention”: En esta sección puedes definir la cantidad de puntos de recuperación “Number of Recovery Points to Retain” que quieres almacenar. Cambia de Pestaña “File Exclude” En esta sección se mostrará el árbol de directorios del servidor agente, puedes excluir cuales de los directorios omitir durante el backup con tan sólo seleccionarlos. Para esta configuración de carácter básico dejaremos el resto de pestañas con las opciones por defecto. “Save”
- Ya tenemos todos los puntos básicos para nuestro primer backup, solo nos queda esperar a que llegue la hora programada y automáticamente comenzará el backup de nuestro servidor agente.
Si deseamos ejecutar un backup nos dirigimos a la sección “Policy” y en la lista que nos muestra hacemos click en el icono “Run Now” (forma de cabeza de flecha azul).
(Accede a la sección Policy)
(Busca la línea que corresponda con la política del servidor del cual quieres lanzar el backup)
(Busca al final de la línea el icono con forma de flecha azul, pulsa sobre él y se ejecutará o encolará el proceso de backup)