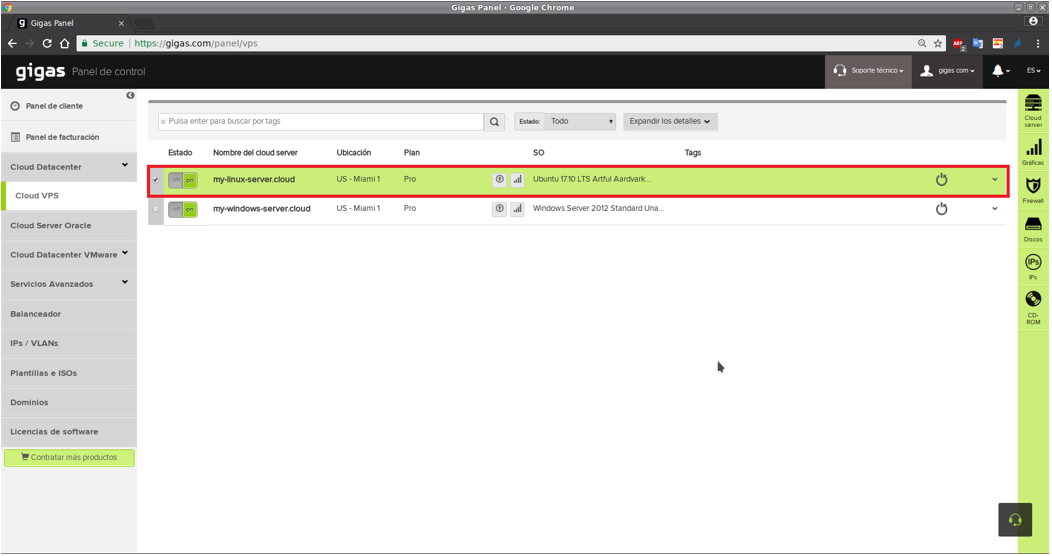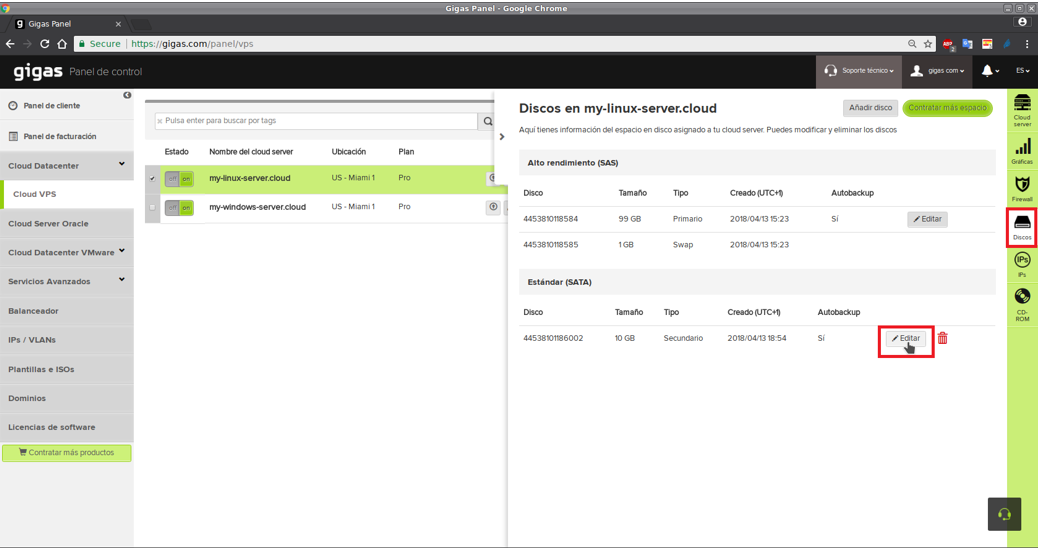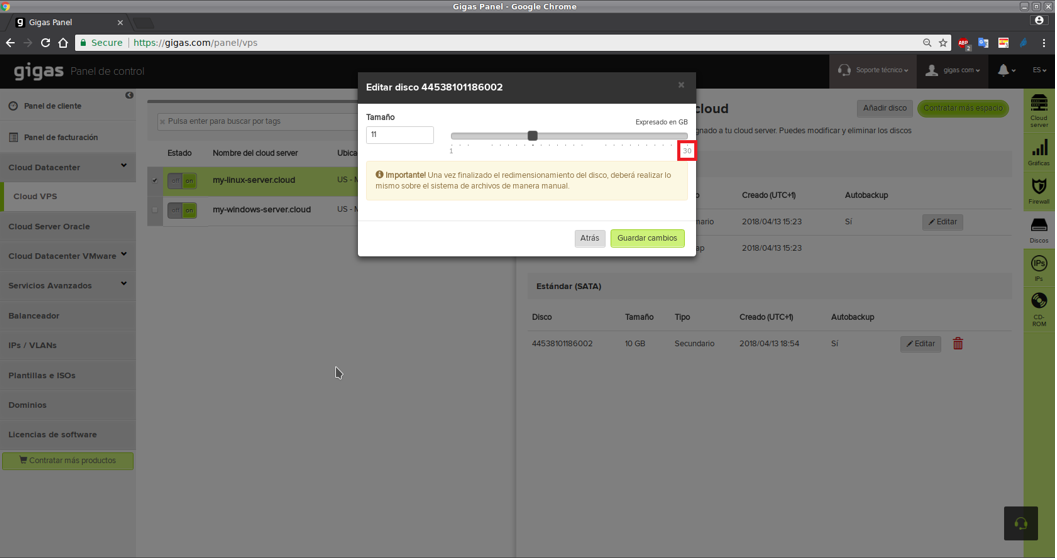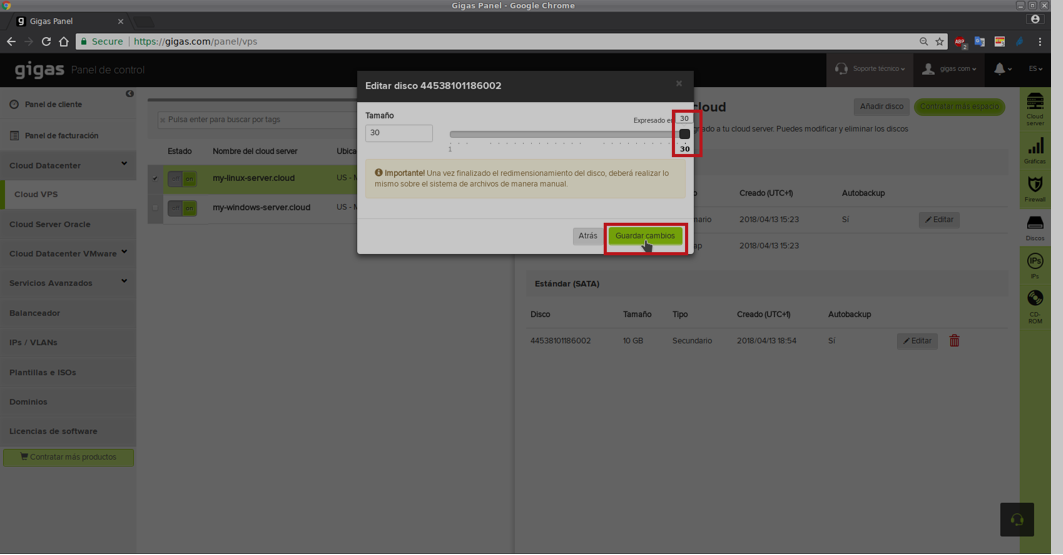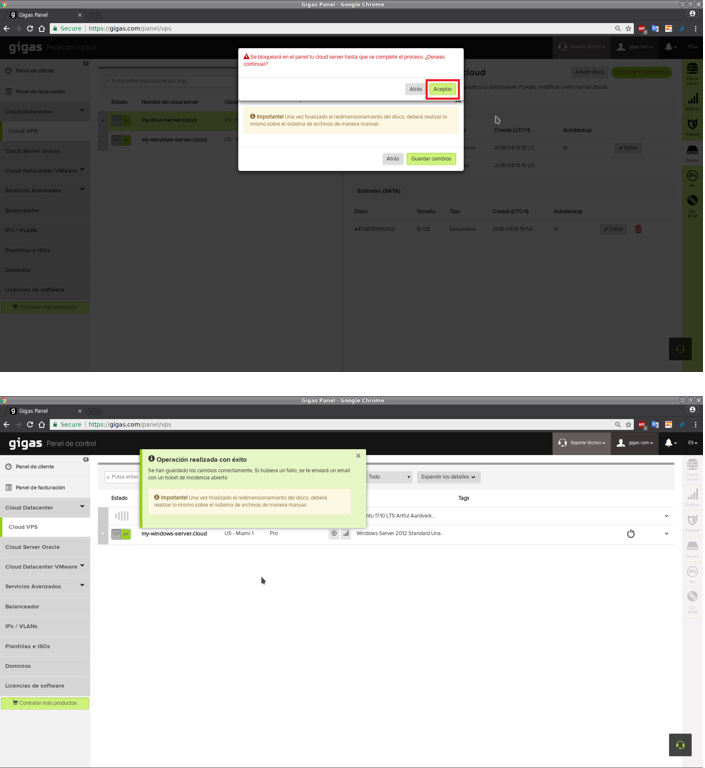INCREASE RESIZE
USER GUIDE TO RESIZE DISKS, ONLY TO INCREASE SIZE
PREVIOUS CONSIDERATIONS TO TAKE INTO ACCOUNT
Before proceeding, indicate that if the type of resize is down / inverse (reduction of disk size), this can only be done by the Support Department upon request by the Client to be studied.
The disk resizes on the increase, it should be kept in mind that the disk resize process consists of 2 parts
- Resize disk externally (User Panel).
- Resize the file system internally (Performed by the Client).
Supported file systems for Windows and Linux operating systems:
- Windows: FAT16 / FAT32 / NTFS
- Linux: jfs / reiser4 / reiserfs / btrfs / ext2 / ext3 / ext4 / xfs
1st RESIZE FROM YOUR USER PANEL
It only acts on the external disc level but not on the internal level of the filesystem.
Primary Disk Linux without LVM should be previously turned off the server, the rest can be done hot.
1.- We select the server on which we want to operate by clicking with the left mouse button on its name. The server will be marked in green as shown in the following screenshot:
2.- "Disks" section of the right vertical menu, and we will click on the "Edit" button that appears to the right of the disk that we want to hot resize.
3.- When we click on the "Edit" button, a window will open in the browser, which will show us how much we can resize the disk upwards.
By clicking on the "Save changes" button, a new layer will appear where we will be alerted that during the time it takes to perform the resize operation, our server will be blocked in the Panel.
NOTE: The fact that our server is blocked in the Panel does not mean that it is also blocked at the operational level. The server will have no loss of service if the operation is hot, not so if it is cold that will have loss of service.
4.- If everything went well, our server will be shown in the unlocked state in the Panel again, and we can check how the new size of the selected disk is now 30GB:
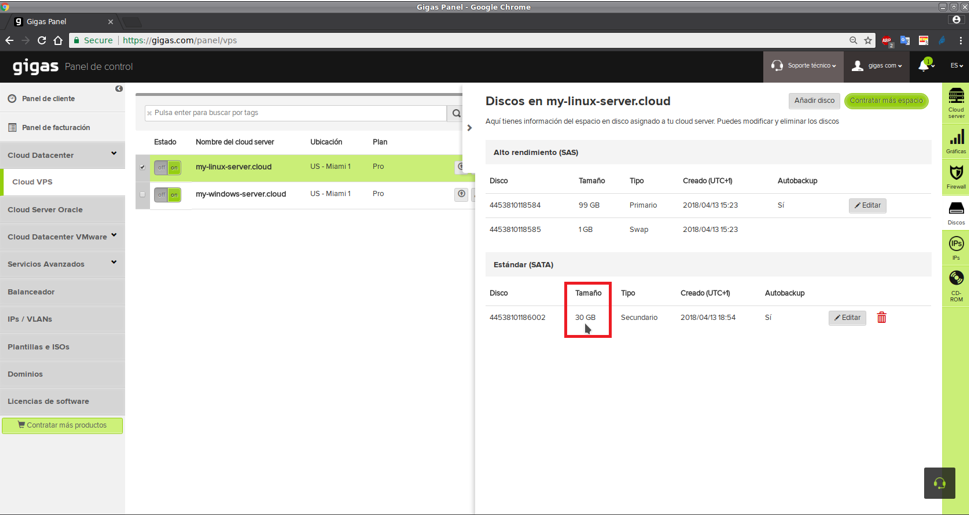
2nd RESIZE OF DISK AT OPERATING SYSTEM LEVEL
After concluding the 1st part consisting of the external disk resize from the Gigas Panel, we will now resize the disk in question, internally in the operating system.
The second part of the process, the internal resizing of the file system of the disk that must be done by the Client, and depending on the casuistic that we are going to comment next, one of the following procedures will be followed:
USER GUIDE FOR HOT DISK RESIZE
- Windows both primary and secondary disk.
- Primary disk Linux (where the operating system is installed), and it has implemented the LVM technology in it. The client must have been implemented in the Gigas templates since it does not come by default.
- Linux secondary disk that is not mounted at that moment. That is, before proceeding with the resize, we must disassemble the disk previously.
- In case you want to resize a disk to a large size, it can not exceed 1.6TB (1600GB).
USER GUIDE FOR COLD DISK RESIZE
- Primary disk Linux without LVM