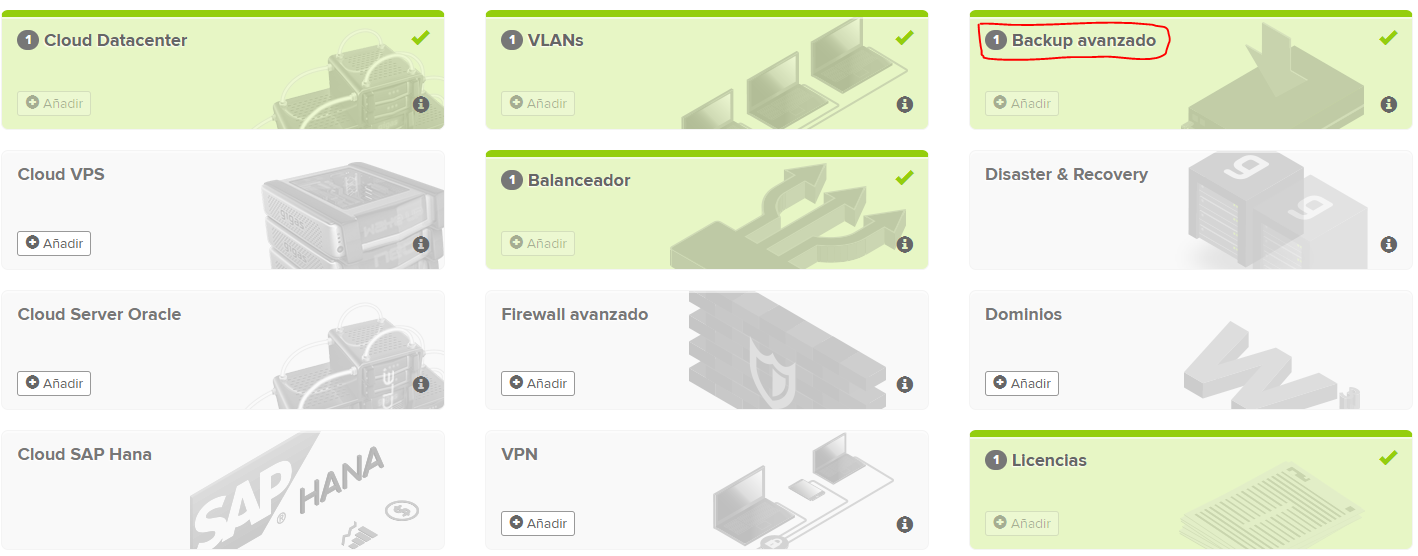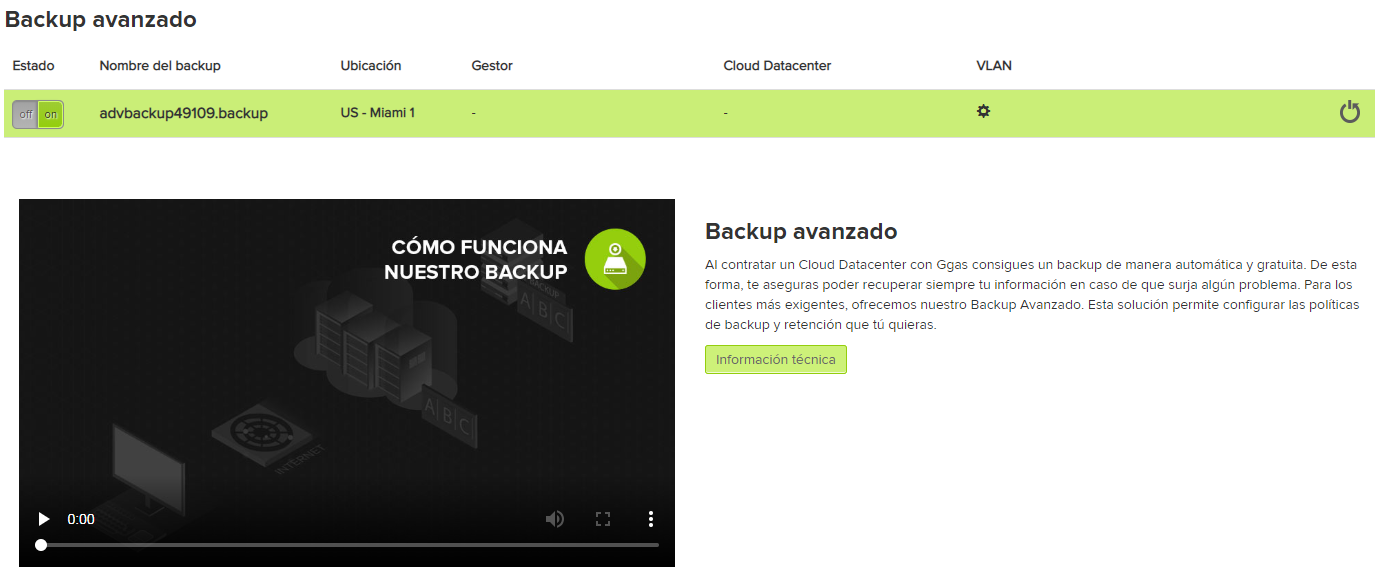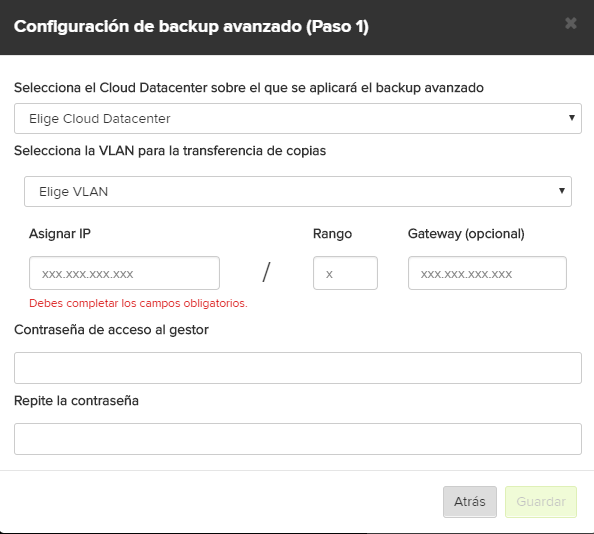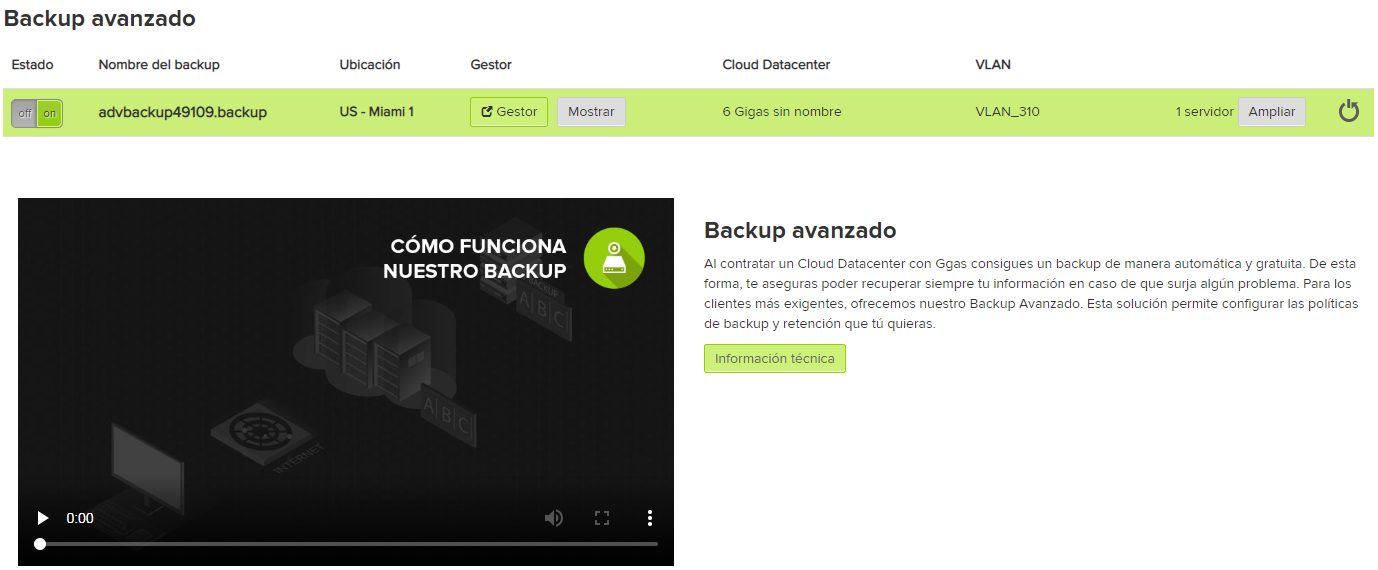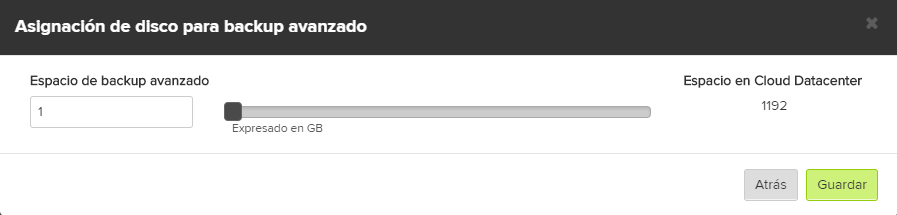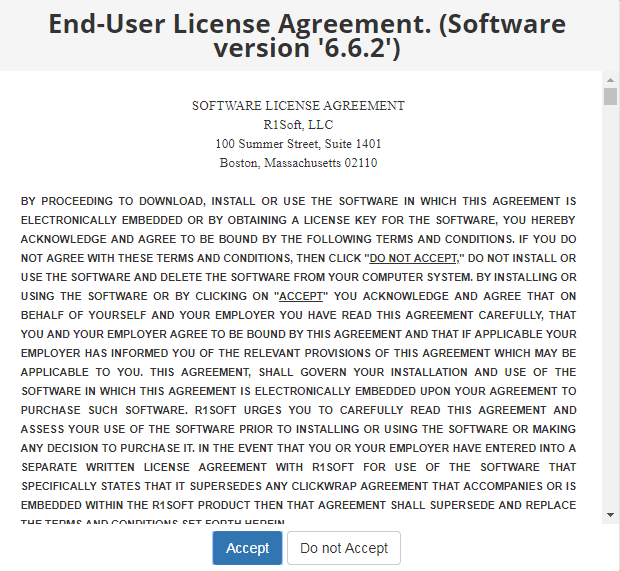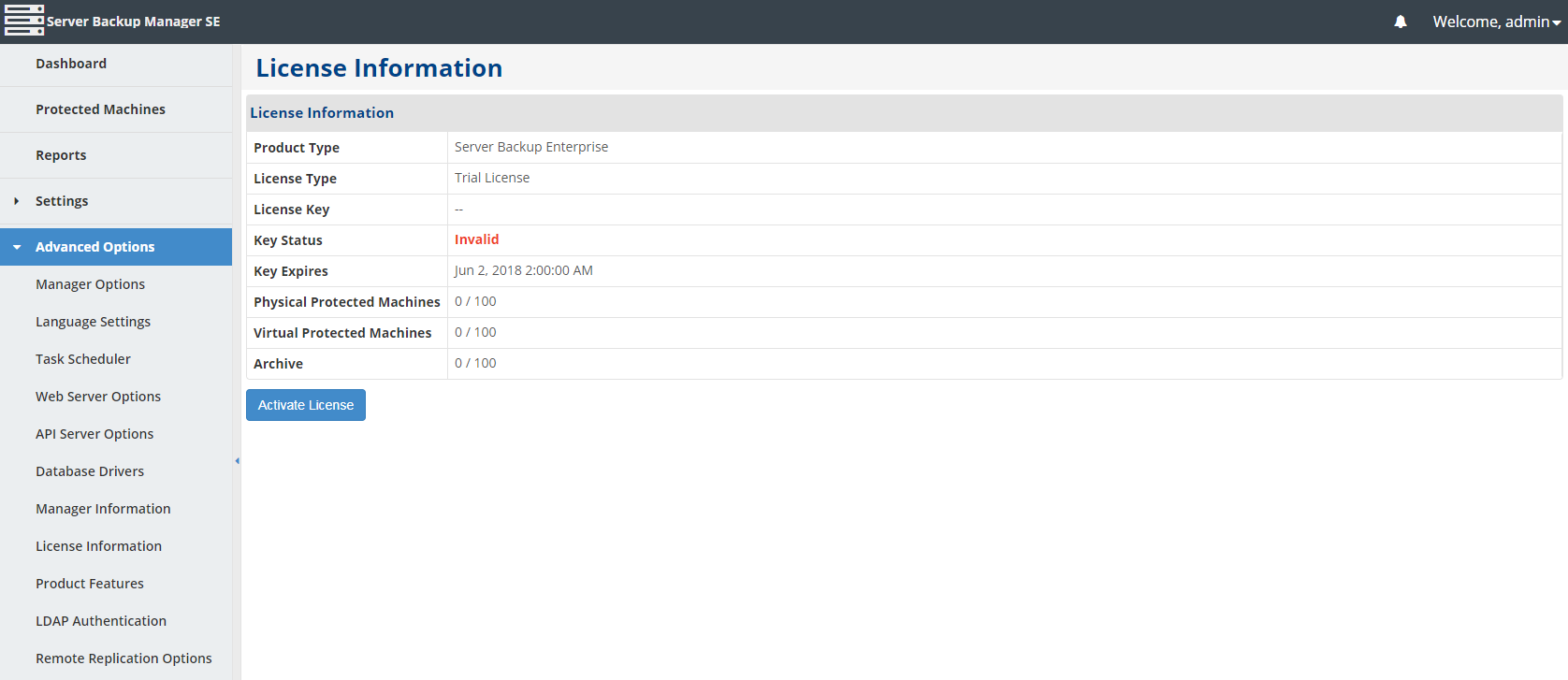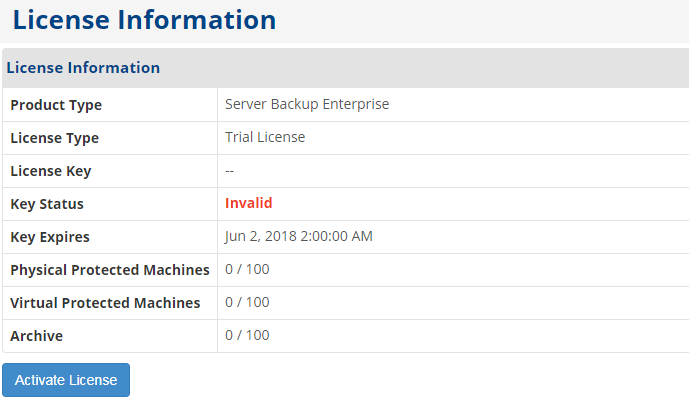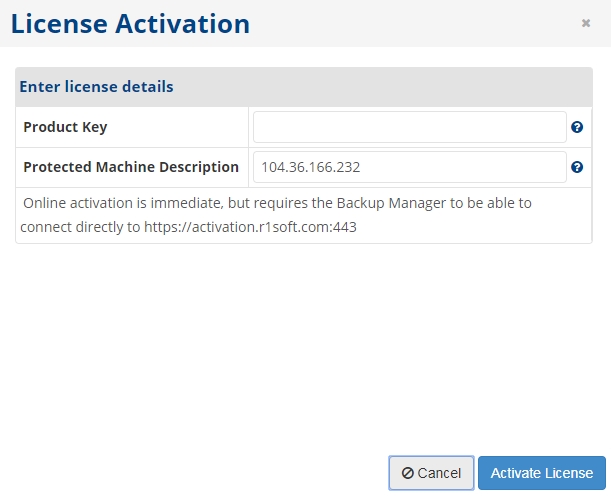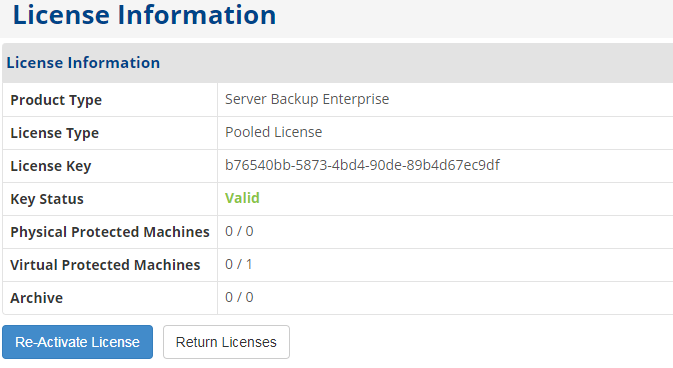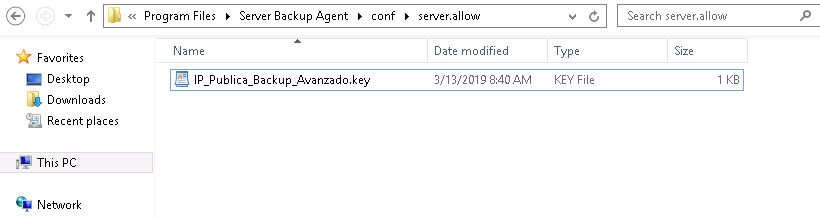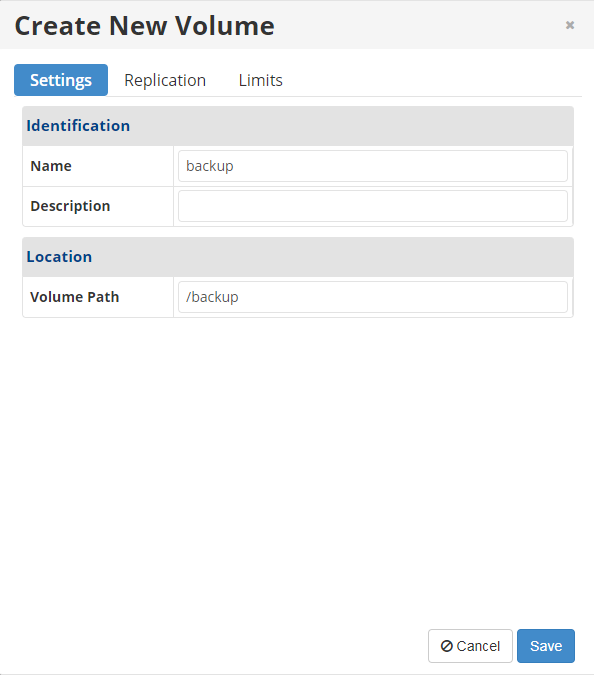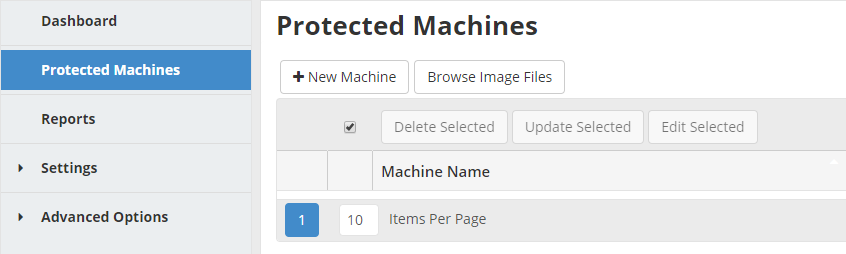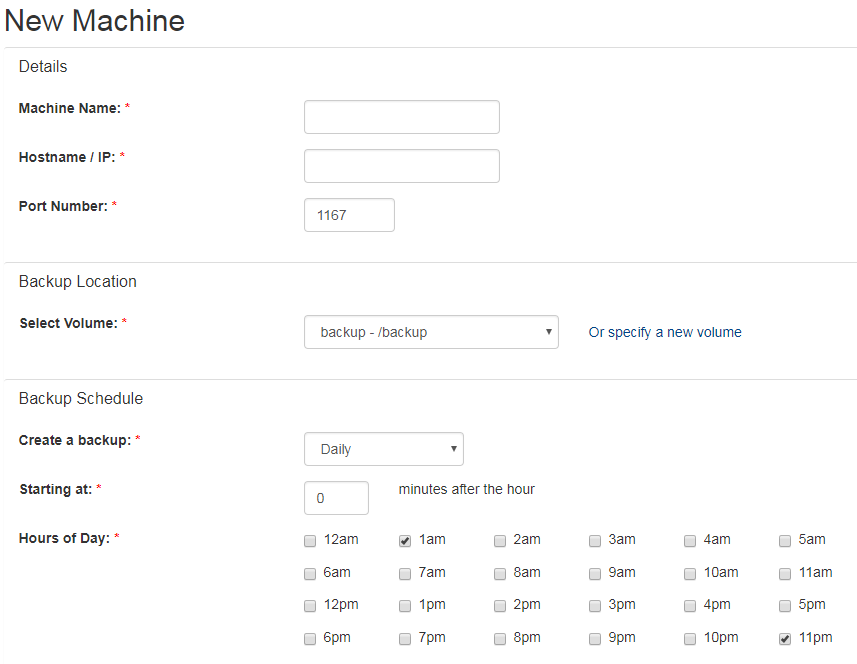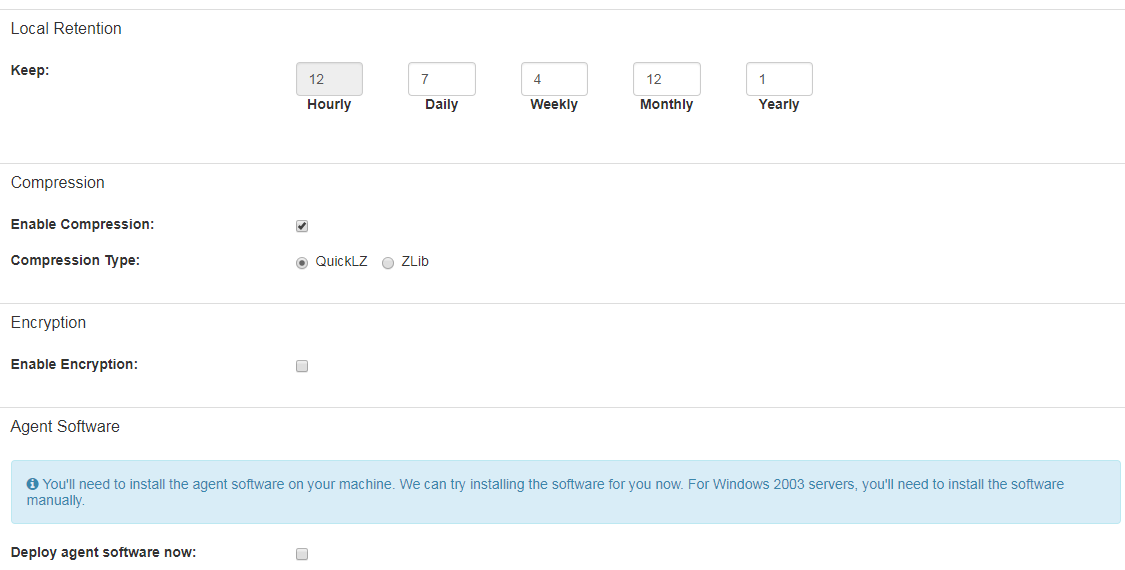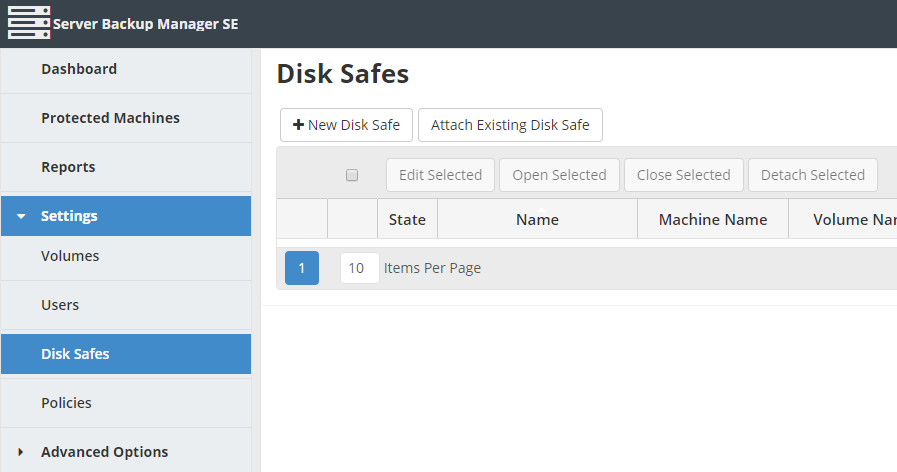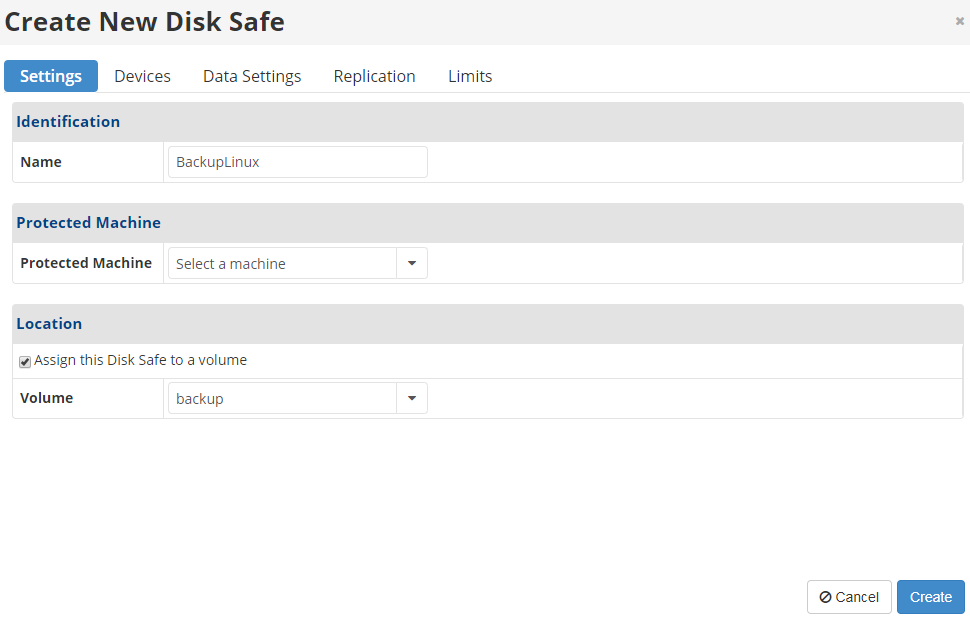Primeros pasos en tu Backup Avanzado
En el siguiente manual se describe de manera sencilla los primeros pasos a la hora de configurar tu backup avanzado. Es necesario que dispongas de los datos de configuración que te hemos enviado vía mail ya que será imprescindible para gestionar el nuevo servicio.
En caso de que no dispongas de esta información, por favor contacta con nuestro departamento de soporte.
Contenido
Primeros Pasos: Panel de Control
En primer lugar, recordar que los servidores deben comunicarse con el Backup avanzado a través de una VLAN, es decir, los servidores como el Backup avanzado tienen que tener ip privada.
Para ello adjuntamos manual de VLAN:
Paso 1: Para acceder al panel de control del Backup Avanzado accede desde el panel de control de Gigas, (desde donde buscamos el servicio “backup avanzado”).
Paso 2: Si encuentras el Estado de tu backup avanzado apagado, procedes a encenderlo y luego le damos click izquierdo en el nombre del backup avanzado para configurar la VLAN.
Paso 3: Seleccionamos el Data Center y la VLAN para las comunicaciones a nivel interno de los servidores virtuales, eliges el rango IP y la contraseña y guardamos.
Paso 4: El backup avanzado será reiniciado y aparecerá los datos del gestor, tal como nos muestra la imagen, al darle click en el nombre nos llevará a asignarle el espacio que queremos provisionar para nuestro backup avanzado. (recuerda que la contraseña de la interface web del backup avanzado la podrás encontrar en la opción de Mostrar)
Paso 5: Se asigna el espacio deseado, y se le da click en Guardar, (tener en cuenta que este es el almacenamiento gratuito que brinda Gigas y esta compartido con el Backup normal que viene integrado al panel de control), nuestro equipo de Soporte y Preventa se mostrará encantado de brindarle detalles adicionales por si tiene consultas sobre lo mencionado, al seleccionar el espacio expresado en GB le damos click en guardar.
Paso 6: Al terminar de cargar, accedemos al Gestor para entrar al panel del backup avanzado. La dirección tendrá este formato: http://ip_proporcionado_mail:6443, nada más acceder debes loguearte con el usuario "admin" y la contraseña que colocaste al configurar el backup avanzado (Paso 3).
Si necesitas información adicional sobre la configuración de tu servicio de backup, podrás encontrar manuales completos en el siguiente enlace:
http://wiki.r1soft.com/display/ServerBackup/Documentation
Primeras configuraciones: Backup Avanzado
Paso 1: Al acceder al panel de control, aceptamos los términos y condiciones de la licencia.
Paso 2: Al acceder a la consola del Backup, nos dirigimos a la opción de License Information para activar la licencia del backup avanzado.
Paso 3: Como se puede ver, el panel no tiene ninguna License Key asociada, para encontrar la clave de tu panel debemos entrar en gigas.com -> sección ayuda y soporte -> nos logamos -> en el menú derecho entra en Ver tickets -> clica sobre ver tickets resueltos -> en esta sección encontrarás un ticket que indica Tu licencia de Backup Avanzado, dentro de este ticket se encuentra un código alfanumérico que guardarás para aplicarlo sobre la sección del panel de backup avanzado License Information.
Paso 4: Pulsa sobre el botón Activate License, se abrirá un asistente que nos permitirá ingresar el campo Product Key, se introduce la licencia del ticket, y le damos en Activate License. Si todo ha ido bien, nos mostrará el mensaje de activación con éxito.
Paso 5.- Al activarse la licencia, el estatus, pasará a encontrarse en modo Valido.
Instalando el agente de backup
Para poder realizar el backup de los cloud servers será necesario instalar en los mismos una pequeña aplicación que actuará de intermediario entre el servidor del que queramos hacer backup y la propia consola del backup avanzado. A continuación, describimos de una manera sencilla el método básico de instalación.
Linux
Añadir el repositorio de R1Soft a tu sistema, para ello tendrás que seleccionar el método en base a la distribución de Linux:
Distribuciones Debian/Ubuntu/Derivadas
Para distribuciones Debian/Ubuntu/Derivadas, se debe instalar el agente ejecutando:
| [root@ServerPrueba ~]# echo deb http://repo.r1soft.com/apt stable main >> /etc/apt/sources.list |
| [root@ServerPrueba ~]# wget http://repo.r1soft.com/r1soft.asc |
| [root@ServerPrueba ~]# apt-key add r1soft.asc |
| [root@ServerPrueba ~]# apt-get update |
| [root@ServerPrueba ~]# apt-get install linux-headers-`uname -r` |
| [root@ServerPrueba ~]# apt-get install serverbackup-enterprise-agent |
Para terminar con la instalación se debe agregar el Public Key (Para conseguir esta clave debes ir al Panel de control del backup y en el menú de la izquierda pulsar sobre “Advanced Options”, nada más acceder verás un cuadro de texto cuyo nombre es “Public Key” esto es lo que debes copiar).
| [root@ServerPrueba ~]# cd /usr/sbin/r1soft/conf/server.allow/ |
| [root@ServerPrueba ~]# vi IP_Publica_Backup_Avanzado.key |
| -----BEGIN PUBLIC KEY-----
XXXXXXXXXXXXXXXXXXXXXXXXXXXXXXXXXXXXXXXXXXXXXXXXXXXXXXXXXXXXXXXXX XXXXXXXXXXXXXXXXXXXXXXXXXXXXXXXXXXXXXXXXXXXXXXXXXXXXXXXXXXXXXXXXX XXXXXXXXXXXXXXXXXXXXXXXXXXXXXXXXXXXXXXXXXXXXXXXXXXXXXXXXXXXXXXXXX XXXXXXXXXXXXXXXXXXXXXXXXXXXXXXXXXXXXXXXXXXXXXXXXXXXXXXXXXXXXXXXXX XXXXXXXXXXXXXXXXXXXXXXXXXXXXXXXXXXXXXXXXXXXXXXXXXXXXXXXXXXXXXXXXX |
| -----END PUBLIC KEY----- |
Distribuciones CentOS/Fedora/Derivadas
Para distribuciones CentOS/Fedora/Derivadas, se debe agregar el agente al repositorio de la siguiente manera:
| [root@ServerPrueba ~]# yum install kernel-devel kernel-headers |
| [root@ServerPrueba ~]# touch /etc/yum.repos.d/r1soft.repo |
| [root@ServerPrueba ~]# vi /etc/yum.repos.d/r1soft.repo |
| [r1soft] |
| name=R1Soft Repository Server |
| baseurl=http://repo.r1soft.com/yum/stable/$basearch/ |
| enabled=1 |
| gpgcheck=0 |
Y luego se instala el agente:
| [root@ServerPrueba ~]# yum install serverbackup-enterprise-agent |
| [root@ServerPrueba ~]# /etc/init.d/cdp-agent stop |
Para terminar con la instalación se debe agregar el Public Key (Para conseguir la clave pública debes ir al Panel de control del backup y en el menú de la izquierda pulsar sobre “Advanced Options”, nada más acceder verás un cuadro de texto cuyo nombre es “Public Key” esto es lo que debes copiar).
| [root@ServerPrueba ~]# cd /usr/sbin/r1soft/conf/server.allow/ |
| [root@ServerPrueba ~]# vi IP_Publica_Backup_Avanzado.key |
| -----BEGIN PUBLIC KEY-----
XXXXXXXXXXXXXXXXXXXXXXXXXXXXXXXXXXXXXXXXXXXXXXXXXXXXXXXXXXXXXXXXX XXXXXXXXXXXXXXXXXXXXXXXXXXXXXXXXXXXXXXXXXXXXXXXXXXXXXXXXXXXXXXXXX XXXXXXXXXXXXXXXXXXXXXXXXXXXXXXXXXXXXXXXXXXXXXXXXXXXXXXXXXXXXXXXXX XXXXXXXXXXXXXXXXXXXXXXXXXXXXXXXXXXXXXXXXXXXXXXXXXXXXXXXXXXXXXXXXX XXXXXXXXXXXXXXXXXXXXXXXXXXXXXXXXXXXXXXXXXXXXXXXXXXXXXXXXXXXXXXXXX |
| -----END PUBLIC KEY----- |
Distribución SUSE
Windows
Cabe mencionar que, para las versiones de Windows, 2008, existe la posibilidad de ejecutar una auto-instalación a través de la consola web del backup avanzado, este método lo describiremos en la sección “Configurando la primera tarea de backup”:
Paso 1.- Descargar el paquete correspondiente a la arquitectura de sistema operativo que estemos usando:
Windows x32: http://repo.r1soft.com/trials/ServerBackup-Windows-Agent-x86.msi Windows x64: http://repo.r1soft.com/trials/ServerBackup-Windows-Agent-x64.msi
Paso 2: Pulsa sobre el fichero descargado con botón derecho y le damos en Install, al terminar procedemos a reiniciar el servidor para terminar con la instalación.
Paso 3: Al ingresar al Windows Server ingresamos a la ruta C:\Program Files\Server Backup Agent\conf\server.allow, y creamos el archivo IP_Publica_Backup_Avanzado.key donde agregaremos el Public Key (Para conseguir la clave pública debes ir al Panel de control del backup y en el menú de la izquierda pulsar sobre “Advanced Options”, nada más acceder verás un cuadro de texto cuyo nombre es “Public Key” esto es lo que debes copiar).
Configurando la primera tarea de backup
Paso 1: En el panel del Backup Avanzado, nos dirigimos a Setting y luego a Volumen, y procedemos a crear un nuevo Volumen, que será la ruta en donde se van a almacenar nuestros Backups, y le damos en Save, lo idóneo es que se use un directorio a modo de volúmen. Es decir, por ejemplo, /backup/servidorX/
Paso 2: Vamos a crear la máquina virtual, para ellos nos vamos a dirigir a Protected Machines y le damos en New Machine.
Parte 1: Vamos a agregar los datos de la máquina en donde hemos instalado el agente y crear la rutina de los Backup.
I. Details: Datos de la Máquina Virtual, un nombre a gusto del usuario, la IP Pública y/o privada de la máquina virtual (según sea el caso) y el Puerto (Se deja por defecto)
II. Backup Location: Se selecciona el Volumen creado en el Paso 1.
III. Backup Schedule: Programación de las tareas del backup.
Parte 2:
I. Local Retention: puede determinar cuántos puntos de recuperación local se conservarán en la ruta del volumen ingresada en la sección Backup Location.
II. Compression: Se selecciona el tipo de compresión a utilizar.
III. Encryption: El cifrado le permite proteger de forma segura los datos a los que no desea que accedan otras personas. El cifrado AES-256 es utilizado para sus copias de seguridad. Para efectos de este manual, no se seleccionará esta opción.
IV. Agent Software: Si ya se ha instalado de forma manual el agente en los Sistemas Operativos, no se seleccionará esta opción.
Paso 3: Por último, se configura el Disk Safe, para ellos nos dirigimos a la opción Settings y a Disk Safe y le damos en New Disk Safe.
Para ello vamos a asignarle un nombre, seleccionar la máquina virtual en Protected Machine y elegir el Volumen creado. En la opción Devices podremos elegir la carpeta y/o carpetas a las que desearemos realizar el backup del servidor.