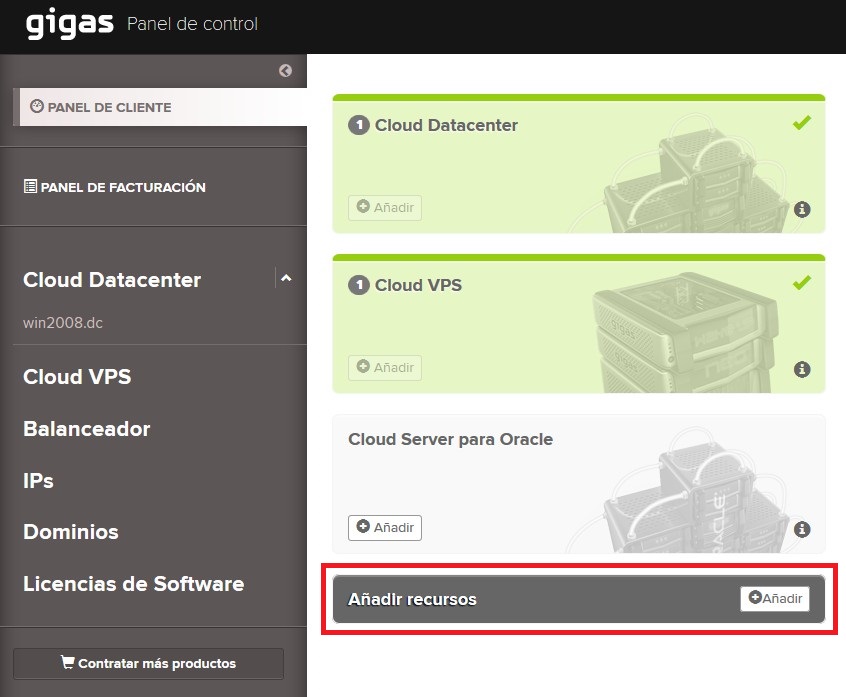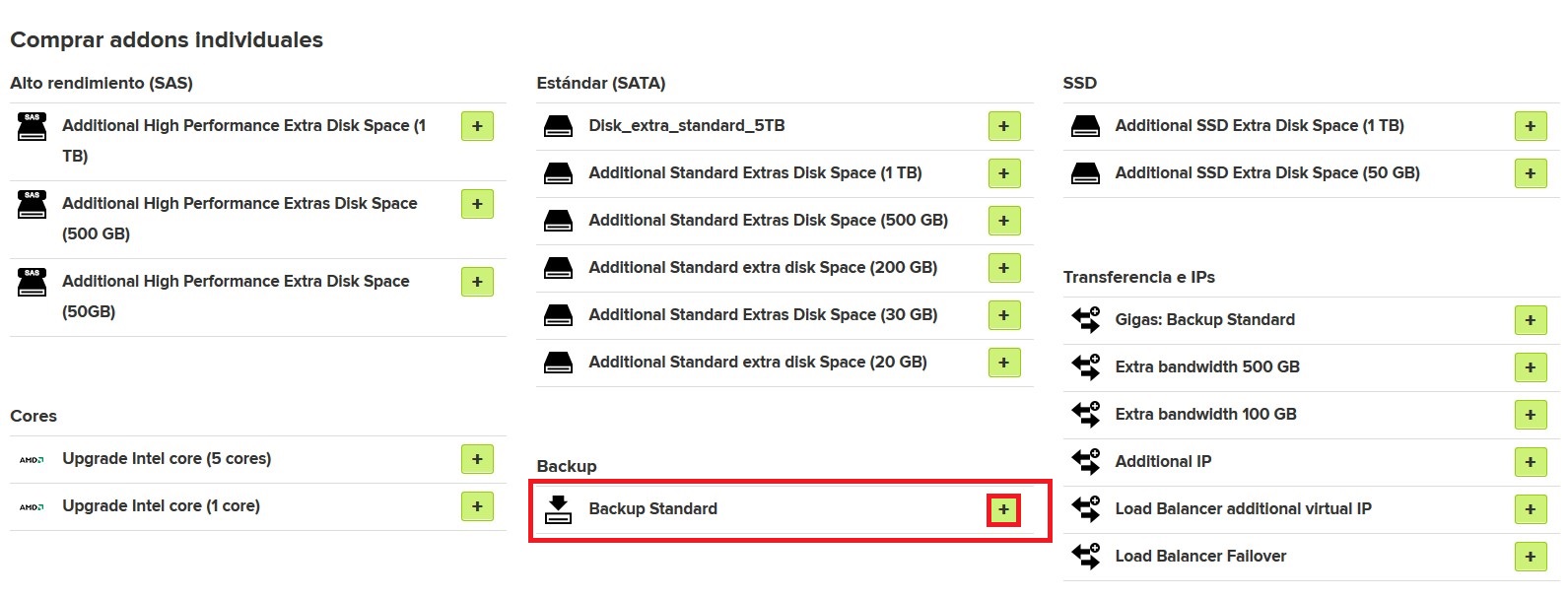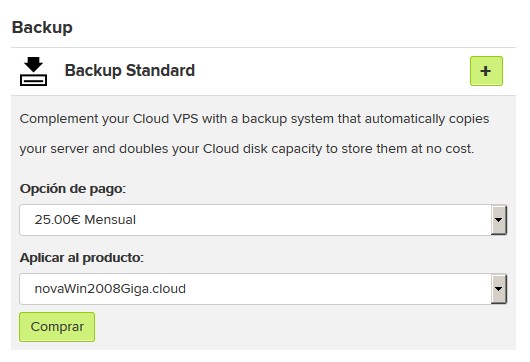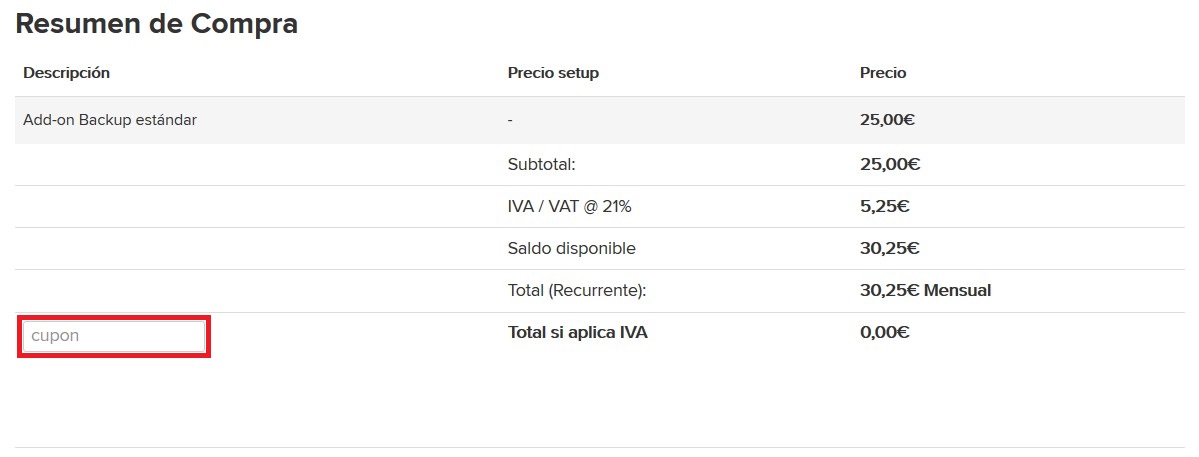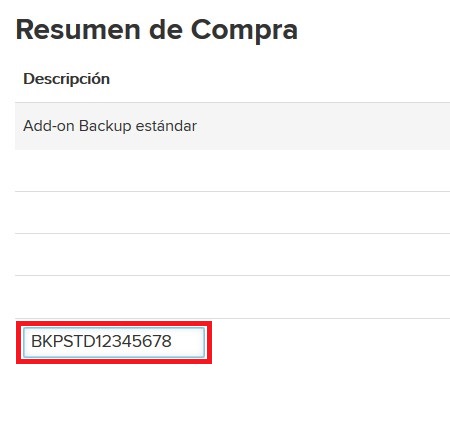Diferencia entre revisiones de «Cómo contratar el backup gratuito con un cupón»
(reorganización imágenes) |
|||
| Línea 12: | Línea 12: | ||
| − | == Entramos en el | + | == Entramos en el panel == |
| − | Entramos en el | + | Entramos en el Panel de Cliente. |
| − | == | + | == Accedemos a Añadir recursos == |
| − | Entramos | + | Entramos en el formulario para añadir recursos pulsando en el boton "Añadir" |
[[Archivo:Backup_gratuito_cupon1.jpg]] | [[Archivo:Backup_gratuito_cupon1.jpg]] | ||
| − | == | + | == Seleccionamos addon '''Backup Standard'''== |
| − | En | + | Añadimos el Addon que queramos adquirir pulsando en el [+] a su derecha. En este caso, pulsamos en '''Backup estándar [+]'''. |
| + | |||
[[Archivo:Backup_gratuito_cupon2.jpg]] | [[Archivo:Backup_gratuito_cupon2.jpg]] | ||
| − | |||
| − | |||
| − | |||
| − | |||
| − | |||
| − | |||
== Compramos el addon == | == Compramos el addon == | ||
| Línea 35: | Línea 30: | ||
| − | [[Archivo: | + | [[Archivo:Backup_gratuito_cupon3.jpg]] |
== Aplicamos el cupón == | == Aplicamos el cupón == | ||
| Línea 41: | Línea 36: | ||
Para que el addon nos salga gratuito, deberemos introducir a continuación el cupón que hemos recibido de Gigas, por ticket. Para ello, habilitamos la casilla de introducción de cupones. | Para que el addon nos salga gratuito, deberemos introducir a continuación el cupón que hemos recibido de Gigas, por ticket. Para ello, habilitamos la casilla de introducción de cupones. | ||
| − | [[Archivo: | + | [[Archivo:Backup_gratuito_cupon4.jpg]] |
Introducimos el cupón, lo validamos, y veremos que el precio del addon ha cambiado a 0€. | Introducimos el cupón, lo validamos, y veremos que el precio del addon ha cambiado a 0€. | ||
| − | [[Archivo: | + | [[Archivo:Backup_gratuito_cupon5.jpg]] |
== Terminamos el pedido == | == Terminamos el pedido == | ||
| Línea 52: | Línea 47: | ||
| − | [[Archivo: | + | [[Archivo:Backup_gratuito_cupon6.jpg]] |
Al haber introducido el cupón, el sistema no te llevará a ninguna pasarela de pago, creándose en ese momento el addon de backup. | Al haber introducido el cupón, el sistema no te llevará a ninguna pasarela de pago, creándose en ese momento el addon de backup. | ||
| − | [[Archivo: | + | [[Archivo:Backup_gratuito_cupon7.jpg]] |
Revisión del 14:30 15 abr 2016
:: Por hacer ::
Una vez que hayamos recibido el cupón correspondiente (el cupón se recibirá por ticket, en la cuenta del cliente), se procederá a la compra del addon de Backup. Comentar que el cupón se puede usar 2 veces, en los Cloud VPS que se quiera (una vez en cada cloud, no se puede usar 2 veces en el mismo cloud).
Para adquirir el Backup Estándar de forma gratuita, seguiremos los siguientes pasos desde el panel de control:
Contenido
Entramos en el panel
Entramos en el Panel de Cliente.
Accedemos a Añadir recursos
Entramos en el formulario para añadir recursos pulsando en el boton "Añadir"
Seleccionamos addon Backup Standard
Añadimos el Addon que queramos adquirir pulsando en el [+] a su derecha. En este caso, pulsamos en Backup estándar [+].
Compramos el addon
Seleccionamos el ciclo de facturación MENSUAL, y el Cloud VPS al que se lo queremos aplicar, pulsando al final en "Comprar ahora". Los cupones sólo están diseñado para ciclos de facturación Mensual, de forma recurrente, es decir, que se regenera todos los meses, siendo válido este addon de forma indefinida, mientras esté activo el cloud.
Aplicamos el cupón
Para que el addon nos salga gratuito, deberemos introducir a continuación el cupón que hemos recibido de Gigas, por ticket. Para ello, habilitamos la casilla de introducción de cupones.
Introducimos el cupón, lo validamos, y veremos que el precio del addon ha cambiado a 0€.
Terminamos el pedido
Por último sólo hay que aceptar los términos y condiciones habilitando el "check" y pulsar en "Pagar y completar pedido".
Al haber introducido el cupón, el sistema no te llevará a ninguna pasarela de pago, creándose en ese momento el addon de backup.