Diferencia entre revisiones de «Cómo disfrutar de tu licencia Windows»
De GIGAS DOCS
| Línea 9: | Línea 9: | ||
<li>Pulsa sobre la pestaña "Cloud Server" para administrar el Cloud Server (previamente asegúrate de que este encendido. Si acaba de encender deberemos esperar unos segundos para que cargue el SO).<br> | <li>Pulsa sobre la pestaña "Cloud Server" para administrar el Cloud Server (previamente asegúrate de que este encendido. Si acaba de encender deberemos esperar unos segundos para que cargue el SO).<br> | ||
[[Archivo:LienciaWindows.jpg|1024px]]</li> | [[Archivo:LienciaWindows.jpg|1024px]]</li> | ||
| − | <li>Depende de la versión de Windows nos mostrará: | + | <li>Depende de la versión de Windows nos mostrará:<br> |
| + | [[Archivo:LicenciaWindows1.jpg]]<br> | ||
<ul> | <ul> | ||
==Windows 2003== | ==Windows 2003== | ||
Un asistente inicial nos guiará hasta esta pantalla donde se nos requerirá un número de licencia para poder continuar. Una vez introducida pulsamos "Next"<br> | Un asistente inicial nos guiará hasta esta pantalla donde se nos requerirá un número de licencia para poder continuar. Una vez introducida pulsamos "Next"<br> | ||
| − | |||
| − | |||
[[Archivo:LicenciaWindows2.jpg]]<br> | [[Archivo:LicenciaWindows2.jpg]]<br> | ||
| Línea 21: | Línea 20: | ||
Introducimos las credenciales de nuestro CloudServer (si no las recuerdas, puedes verlas en el panel de control de Gigas, dentro de tu Cloud Server puedes ver la contraseña de root) y pulsamos sobre "OK"<br> | Introducimos las credenciales de nuestro CloudServer (si no las recuerdas, puedes verlas en el panel de control de Gigas, dentro de tu Cloud Server puedes ver la contraseña de root) y pulsamos sobre "OK"<br> | ||
[[Archivo:LicenciaWindows4.jpg]]<br> | [[Archivo:LicenciaWindows4.jpg]]<br> | ||
| − | Ya tenemos nuestro CoudServer con S.O. Windows 2003 operativo | + | Ya tenemos nuestro CoudServer con S.O. Windows 2003 operativo</li> |
| − | + | ||
| − | + | ||
==Windows 2008== | ==Windows 2008== | ||
Deberemos introducir el password de Administrador en la pantalla de login y pulsamos intro<br> | Deberemos introducir el password de Administrador en la pantalla de login y pulsamos intro<br> | ||
| − | [[Archivo: | + | [[Archivo:LicenciaWindows5.jpg]]<br> |
| − | [[Archivo: | + | [[Archivo:LicenciaWindows6.jpg]]<br> |
Un asistente nos preguntará si deseamos introducir la licencia ahora o más tarde: | Un asistente nos preguntará si deseamos introducir la licencia ahora o más tarde: | ||
<ul> | <ul> | ||
| Línea 35: | Línea 32: | ||
Nos mostrará una nueva pantalla donde introduciremos la key y pulsaremos siguiente a través de las diferentes opciones de que nos vaya mostrando Windows.<br> | Nos mostrará una nueva pantalla donde introduciremos la key y pulsaremos siguiente a través de las diferentes opciones de que nos vaya mostrando Windows.<br> | ||
Finalmente tendremos nuestro sistema operativo activado.<br> | Finalmente tendremos nuestro sistema operativo activado.<br> | ||
| − | [[Archivo: | + | [[Archivo:LicenciaWindows7.jpg]]</li> |
| − | + | ||
<li>Si seleccionamos "Ask me later"<br> | <li>Si seleccionamos "Ask me later"<br> | ||
Windows iniciará sesión normalmente pero deberemos activar la licencia más tarde ya que entraremos en un periodo de prueba de unos días.<br> | Windows iniciará sesión normalmente pero deberemos activar la licencia más tarde ya que entraremos en un periodo de prueba de unos días.<br> | ||
<br>Para activar la licencia pulsamos desde el panel de "Initial Configuration Tasks", "Activate Windows"<br> | <br>Para activar la licencia pulsamos desde el panel de "Initial Configuration Tasks", "Activate Windows"<br> | ||
| − | [[Archivo: | + | [[Archivo:LicenciaWindows8.jpg]]<br> |
Una ventana nos requerirá la licencia, una vez introducida pulsamos siguiente y navegamos por las opciones que nos muestra hasta que termine de activar nuestra licencia.<br> | Una ventana nos requerirá la licencia, una vez introducida pulsamos siguiente y navegamos por las opciones que nos muestra hasta que termine de activar nuestra licencia.<br> | ||
| − | [[Archivo: | + | [[Archivo:LicenciaWindows9.jpg]]<br> |
{{soporte}} | {{soporte}} | ||
[[Categoría:Licencias]] | [[Categoría:Licencias]] | ||
Revisión del 13:02 20 abr 2016
Would you like to read this page in English ?
Para disfrutar de tu licencia de Windows sigue estos sencillos pasos:
- Accede a tu panel control, acreditado, una vez adquirida la licencia.
- Dirigente a la sección Ver Tickets, donde tendrás un ticket “Nuevo pedido de licencia de Window”. Adjunto tendrás un HTML con el código de licencia.
- Para activar la licencia, entra en tu Cloud Server.
- Pulsa sobre la pestaña "Cloud Server" para administrar el Cloud Server (previamente asegúrate de que este encendido. Si acaba de encender deberemos esperar unos segundos para que cargue el SO).

- Depende de la versión de Windows nos mostrará:
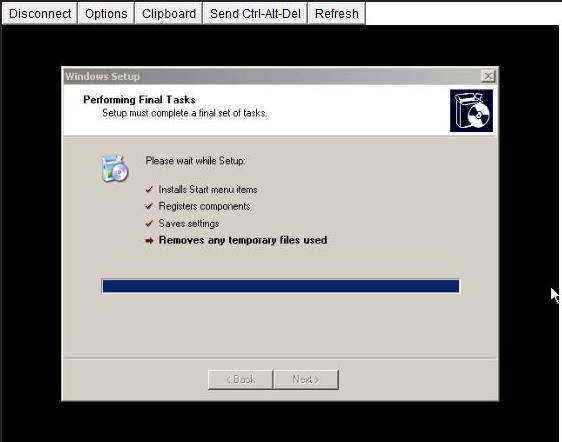
Windows 2003
Un asistente inicial nos guiará hasta esta pantalla donde se nos requerirá un número de licencia para poder continuar. Una vez introducida pulsamos "Next"
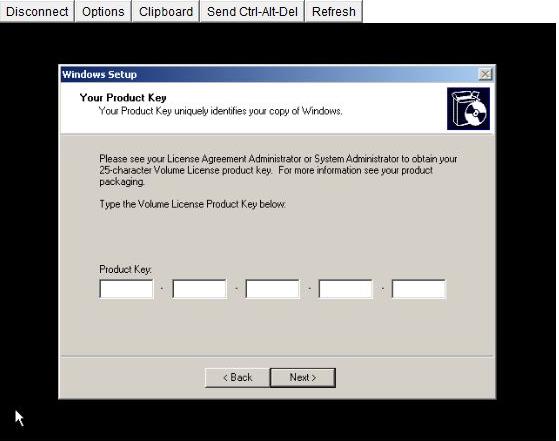
La instalación continuará hasta que una nueva pantalla nos pida login y password
Ya tenemos nuestro CoudServer con S.O. Windows 2003 operativo
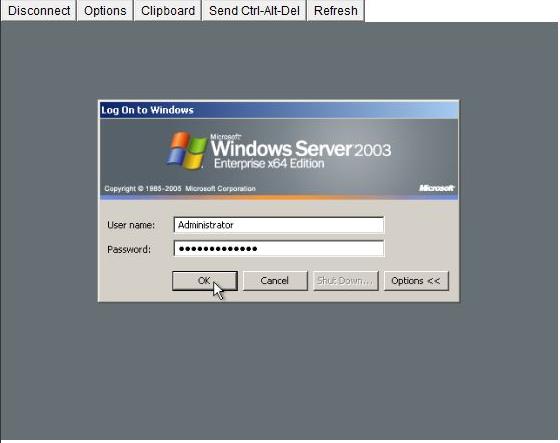
Introducimos las credenciales de nuestro CloudServer (si no las recuerdas, puedes verlas en el panel de control de Gigas, dentro de tu Cloud Server puedes ver la contraseña de root) y pulsamos sobre "OK"
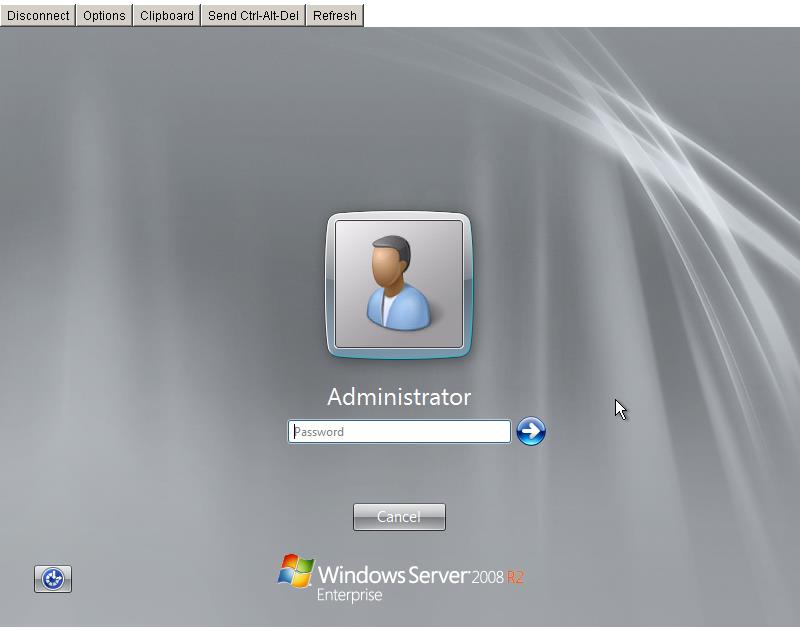
- Si seleccionamos “Type your product key":
Nos mostrará una nueva pantalla donde introduciremos la key y pulsaremos siguiente a través de las diferentes opciones de que nos vaya mostrando Windows.
Finalmente tendremos nuestro sistema operativo activado.
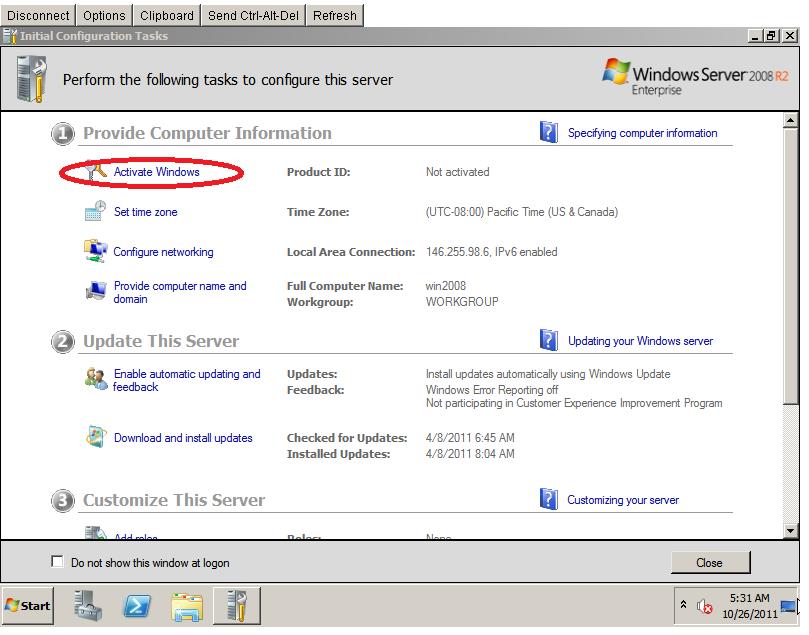
- Si seleccionamos "Ask me later"
Windows iniciará sesión normalmente pero deberemos activar la licencia más tarde ya que entraremos en un periodo de prueba de unos días.
Para activar la licencia pulsamos desde el panel de "Initial Configuration Tasks", "Activate Windows"
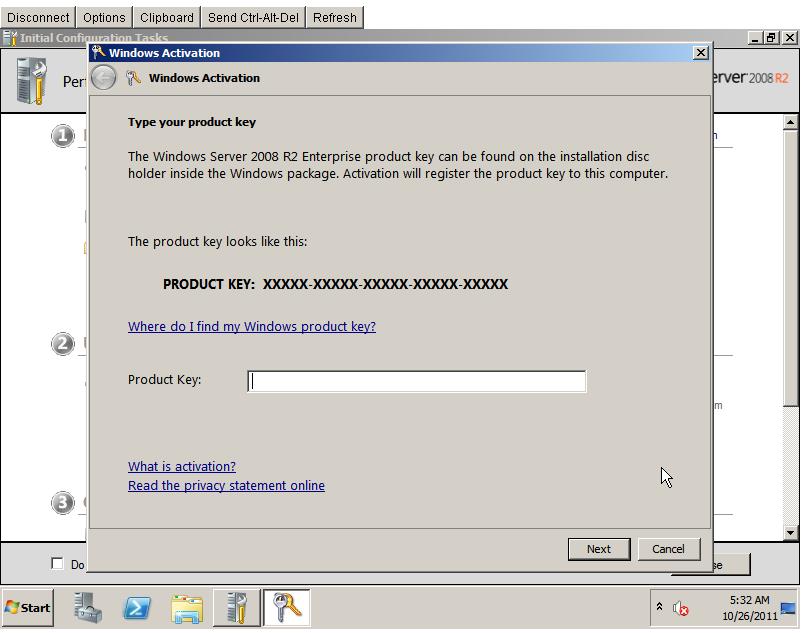
Una ventana nos requerirá la licencia, una vez introducida pulsamos siguiente y navegamos por las opciones que nos muestra hasta que termine de activar nuestra licencia.
Archivo:LicenciaWindows9.jpg
Windows 2008
Deberemos introducir el password de Administrador en la pantalla de login y pulsamos intro
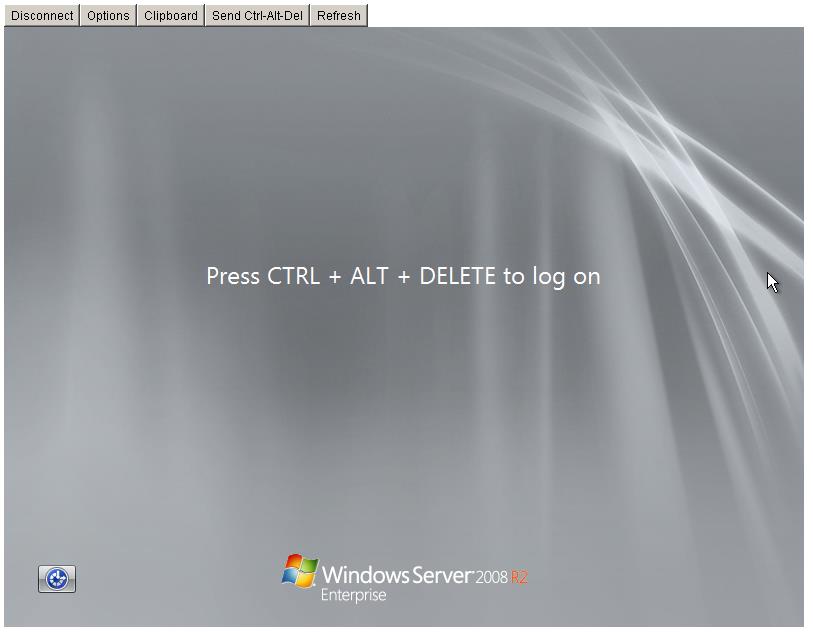
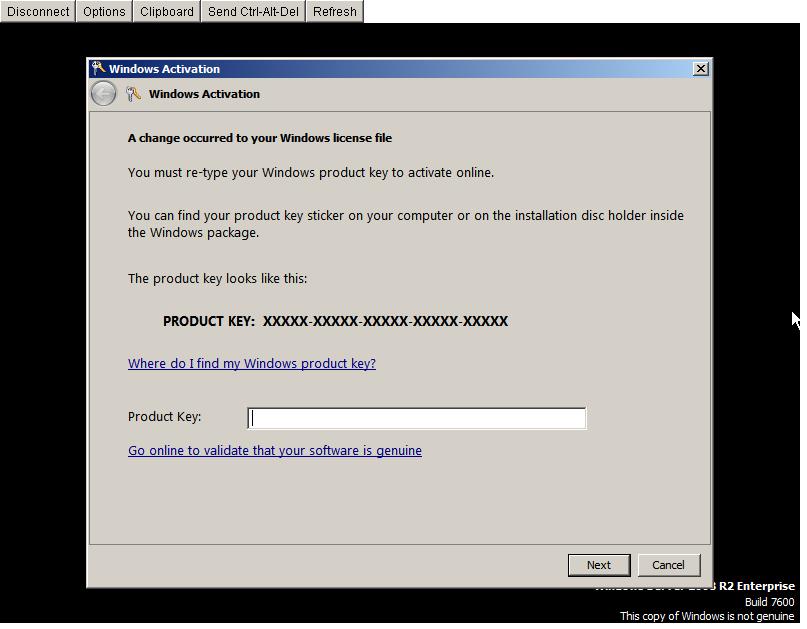
Un asistente nos preguntará si deseamos introducir la licencia ahora o más tarde: