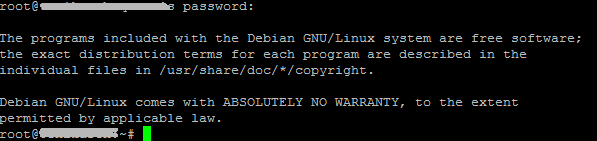Diferencia entre revisiones de «Entrar por ssh a mi cloud server»
| Línea 9: | Línea 9: | ||
1. Accede a tu Panel de Gigas para obtener la contraseña de root y la IP del Cloud Server | 1. Accede a tu Panel de Gigas para obtener la contraseña de root y la IP del Cloud Server | ||
| − | [[Archivo:acceso_cloud1.png| 768px]] | + | [[Archivo:acceso_cloud1.png|link=| 768px]] |
| − | [[Archivo:acceso_cloud2.png| 768px]] | + | [[Archivo:acceso_cloud2.png|link=| 768px]] |
| − | [[Archivo:acceso_cloud3.png| 768px]] | + | [[Archivo:acceso_cloud3.png|link=| 768px]] |
=== Windows === | === Windows === | ||
| Línea 19: | Línea 19: | ||
2. Descarga el cliente de ssh [http://www.chiark.greenend.org.uk/~sgtatham/putty/download.html Putty] | 2. Descarga el cliente de ssh [http://www.chiark.greenend.org.uk/~sgtatham/putty/download.html Putty] | ||
| − | [[Archivo:putty1.png|768px]] | + | [[Archivo:putty1.png|link=|768px]] |
Puedes elegir descargarlo de una manera ("putty.exe") u otra (por ftp): | Puedes elegir descargarlo de una manera ("putty.exe") u otra (por ftp): | ||
| − | [[Archivo:putty2.png|768px]] | + | [[Archivo:putty2.png|link=|768px]] |
3. Conecta a tu Cloud Server con los datos obtenidos utilizando el programa Putty que acabas de descargar | 3. Conecta a tu Cloud Server con los datos obtenidos utilizando el programa Putty que acabas de descargar | ||
| − | [[Archivo:putty3.png|768px]] | + | [[Archivo:putty3.png|link=|768px]] |
Acepta el aviso de seguridad de Putty. Si pulsas en "Sí" este aviso no volverá en posteriores conexiones a este Cloud Server: | Acepta el aviso de seguridad de Putty. Si pulsas en "Sí" este aviso no volverá en posteriores conexiones a este Cloud Server: | ||
| − | [[Archivo:putty4.png|768px]] | + | [[Archivo:putty4.png|link=|768px]] |
Introduce las credenciales que has recabado en el punto 1: | Introduce las credenciales que has recabado en el punto 1: | ||
| − | [[Archivo:putty5.png|768px]] | + | [[Archivo:putty5.png|link=|768px]] |
=== Mac OS === | === Mac OS === | ||
| Línea 53: | Línea 53: | ||
Te aparecerá un aviso de que debes comprobar la autenticidad de la clave de tu servidor. Puedes teclear "yes" y pulsar Intro. | Te aparecerá un aviso de que debes comprobar la autenticidad de la clave de tu servidor. Puedes teclear "yes" y pulsar Intro. | ||
| − | [[Archivo:linux2.png|768px]] | + | [[Archivo:linux2.png|link=|768px]] |
Tras ello, podrás especificar la contraseña del usuario root y, si es correcta, estarás conectado: | Tras ello, podrás especificar la contraseña del usuario root y, si es correcta, estarás conectado: | ||
| − | [[Archivo:linux3.png|768px]] | + | [[Archivo:linux3.png|link=|768px]] |
| Línea 78: | Línea 78: | ||
Debería salir listado al menos el paquete "openssh-client". | Debería salir listado al menos el paquete "openssh-client". | ||
| − | [[Archivo:linux1.png|768px]] | + | [[Archivo:linux1.png|link=|768px]] |
| Línea 94: | Línea 94: | ||
Te aparecerá un aviso de que debes comprobar la autenticidad de la clave de tu servidor. Puedes teclear "yes" y pulsar Intro. | Te aparecerá un aviso de que debes comprobar la autenticidad de la clave de tu servidor. Puedes teclear "yes" y pulsar Intro. | ||
| − | [[Archivo:linux2.png|768px]] | + | [[Archivo:linux2.png|link=|768px]] |
Tras ello, podrás especificar la contraseña del usuario root y, si es correcta, estarás conectado: | Tras ello, podrás especificar la contraseña del usuario root y, si es correcta, estarás conectado: | ||
| − | [[Archivo:linux3.png|768px]] | + | [[Archivo:linux3.png|link=|768px]] |
Revisión del 16:44 15 jun 2016
Contenido
Antes de nada
El protocolo SSH permite a los usuarios acceder a máquinas remotas a traves de una red. Gracias a ssh, puedes conectarte a tu Cloud Server y ejecutar comandos de la misma manera que lo harías si estuvieras físicamente con un teclado y una pantalla frente a la máquina.
Pasos
1. Accede a tu Panel de Gigas para obtener la contraseña de root y la IP del Cloud Server
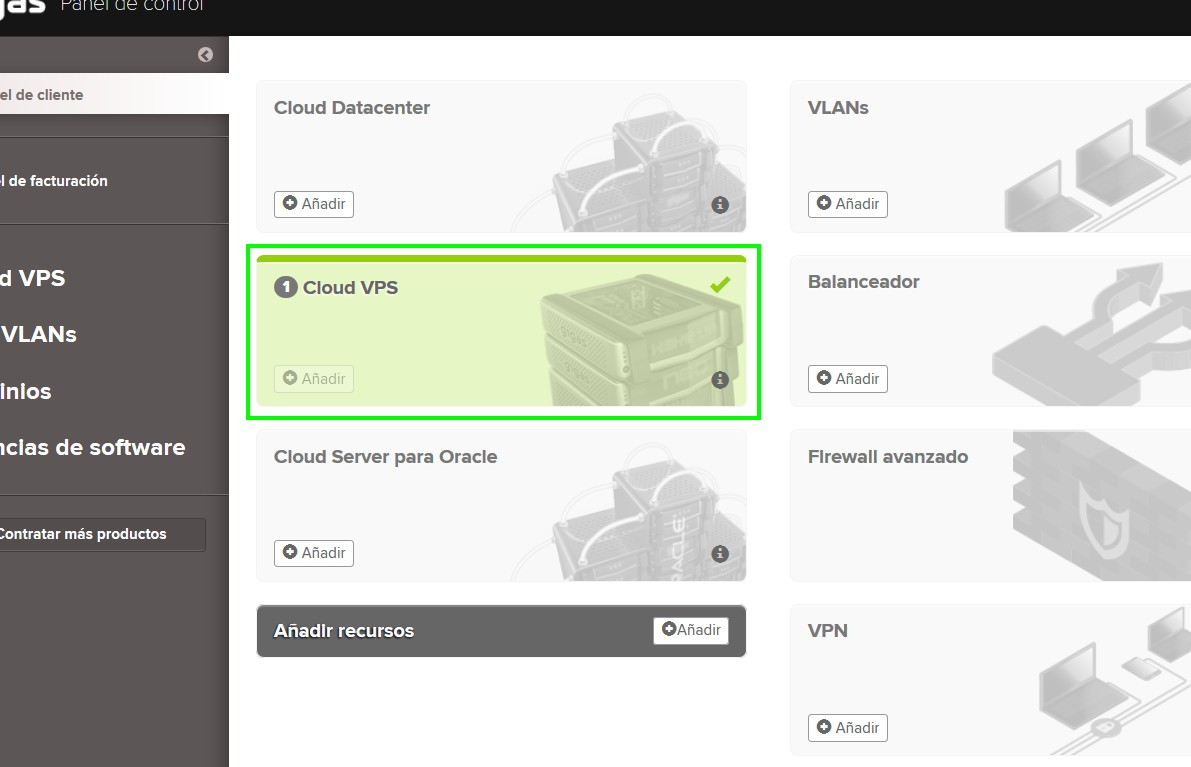

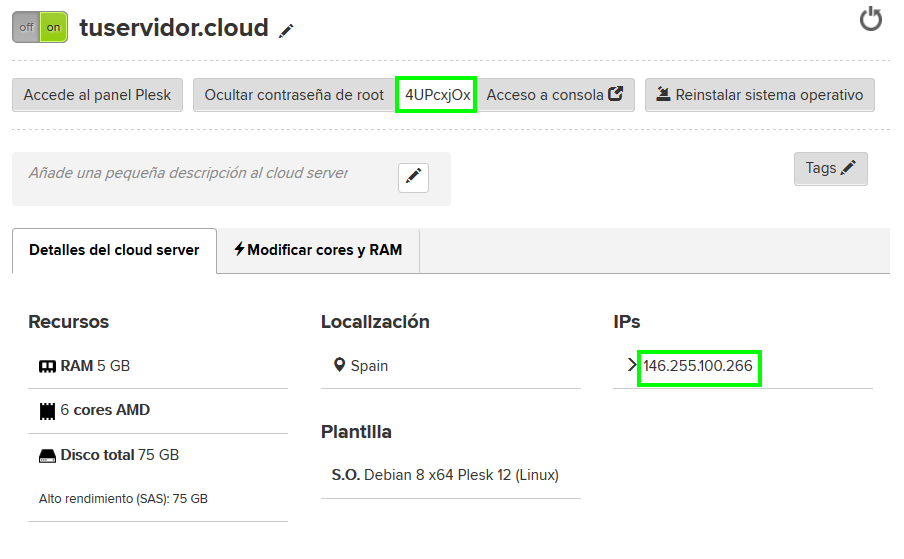
Windows
2. Descarga el cliente de ssh Putty

Puedes elegir descargarlo de una manera ("putty.exe") u otra (por ftp):
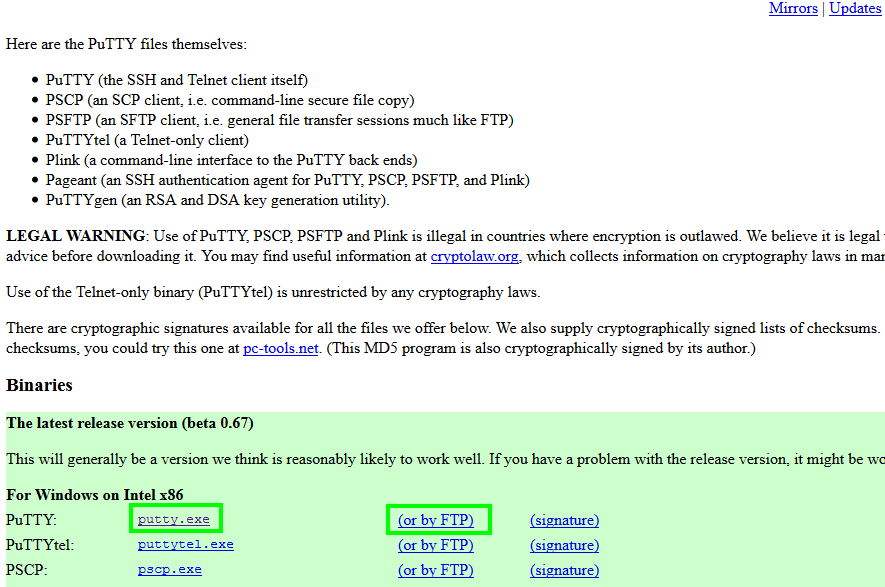
3. Conecta a tu Cloud Server con los datos obtenidos utilizando el programa Putty que acabas de descargar
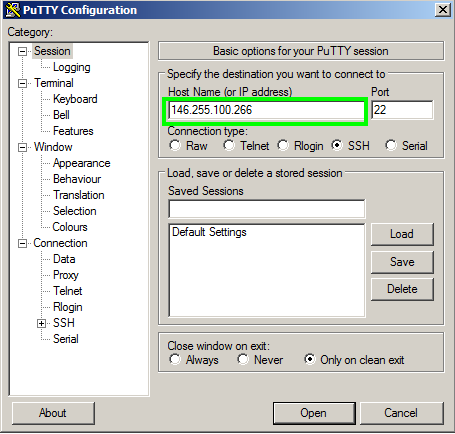
Acepta el aviso de seguridad de Putty. Si pulsas en "Sí" este aviso no volverá en posteriores conexiones a este Cloud Server:
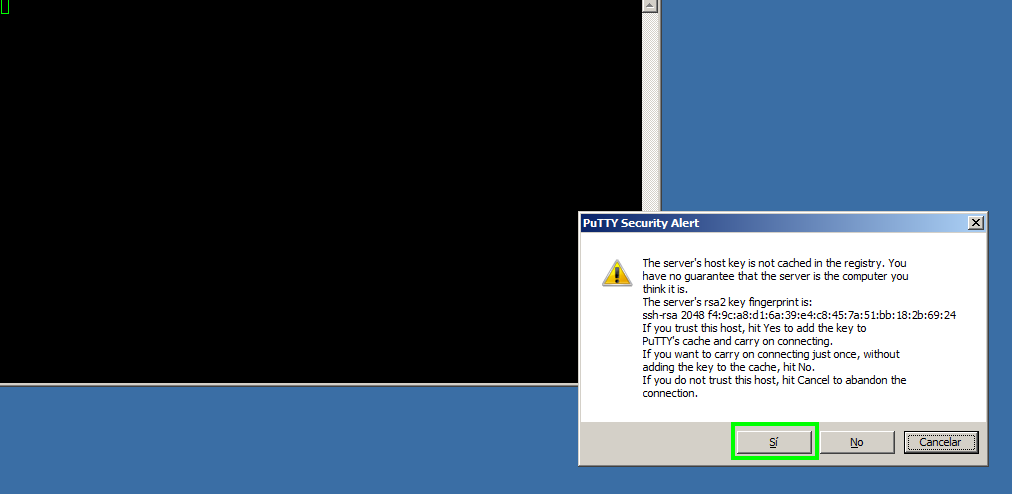
Introduce las credenciales que has recabado en el punto 1:
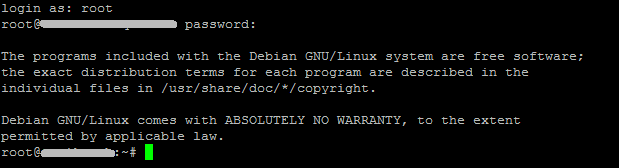
Mac OS
2. Abre Finder > Aplicaciones > Utilidades > Terminal
3. Desde la terminal, conecta por ssh con los datos obtenidos en el punto 1:
ssh root@ip_del_Cloud_Server
Por ejemplo:
ssh root@146.255.100.266
Te aparecerá un aviso de que debes comprobar la autenticidad de la clave de tu servidor. Puedes teclear "yes" y pulsar Intro.

Tras ello, podrás especificar la contraseña del usuario root y, si es correcta, estarás conectado:
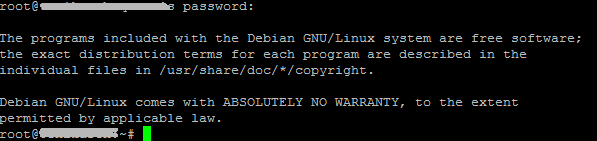
Linux
2. Verifica que tienes instalado un cliente de ssh
2.1 En distribucionees Redhat y derivadas, debes ejecutar el siguiente comando
rpm -qa | grep openssh
Deberían salir listados al menos los paquetes "openssh-clients" y "openssh"
2.2 En distribuciones debian y derivadas (Ubuntu, etc) debes ejecutar el siguiente comando:
dpkg -l | grep openssh-client
Debería salir listado al menos el paquete "openssh-client".
![]()
3. Conecta a tu Cloud Server con los datos obtenidos utilizando ssh
ssh root@ip_del_Cloud_Server
Por ejemplo:
ssh root@146.255.100.266
Te aparecerá un aviso de que debes comprobar la autenticidad de la clave de tu servidor. Puedes teclear "yes" y pulsar Intro.

Tras ello, podrás especificar la contraseña del usuario root y, si es correcta, estarás conectado: