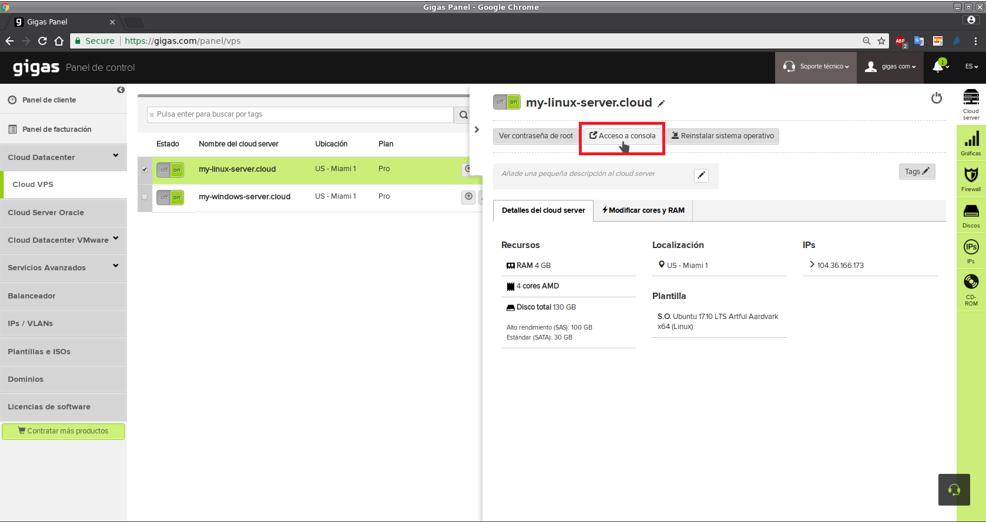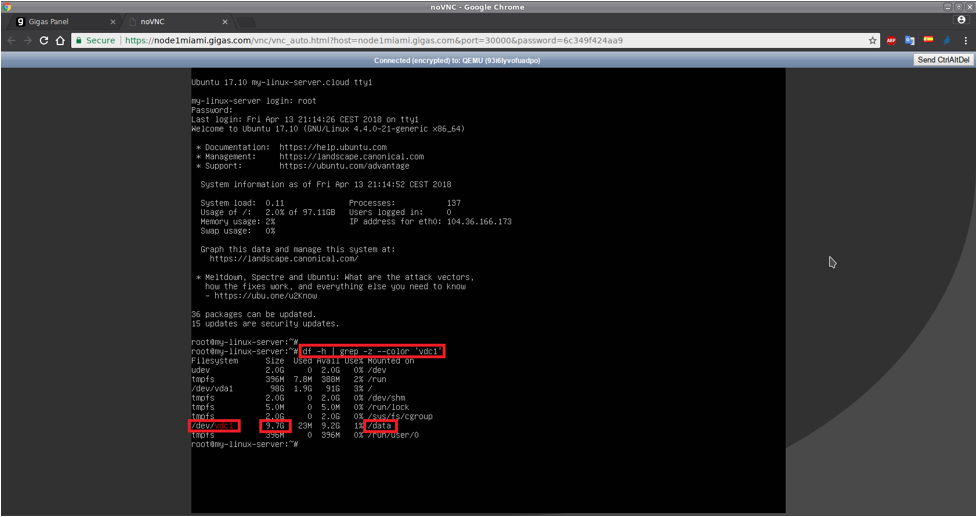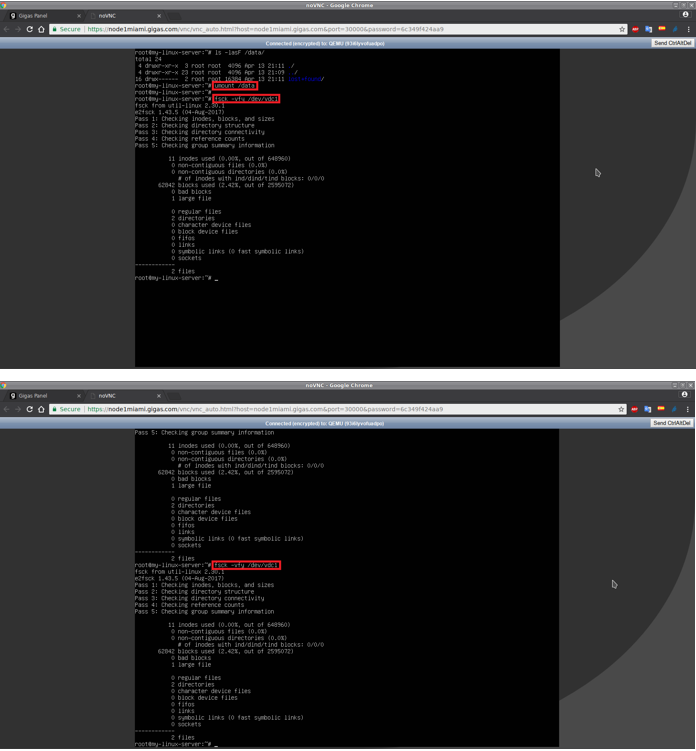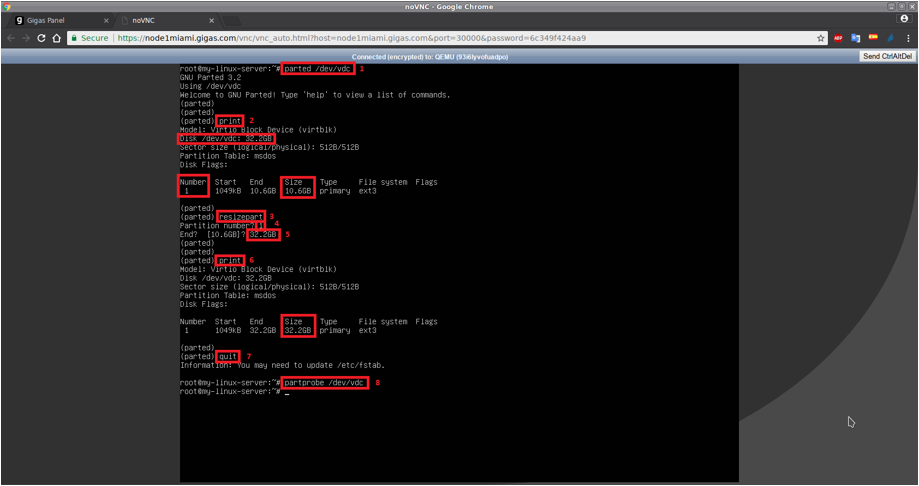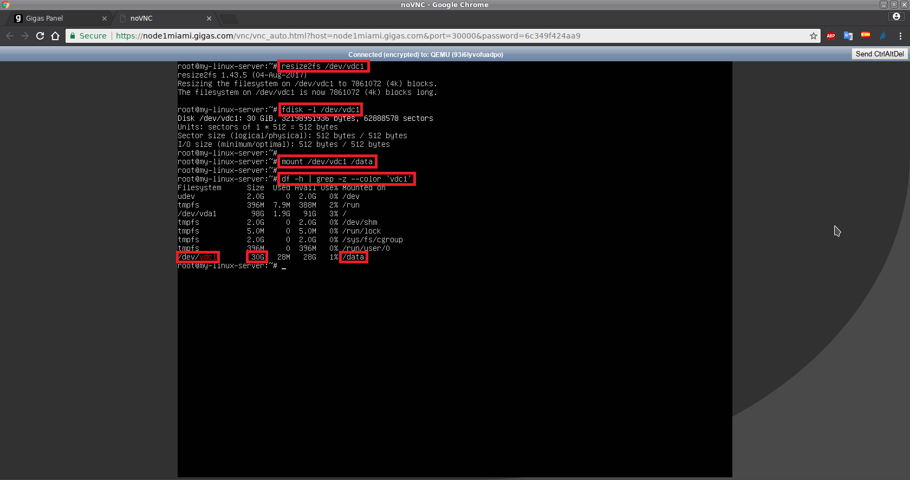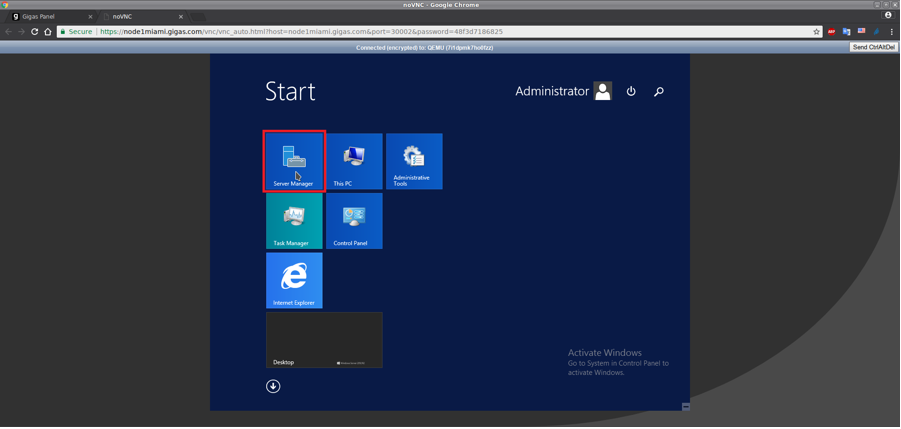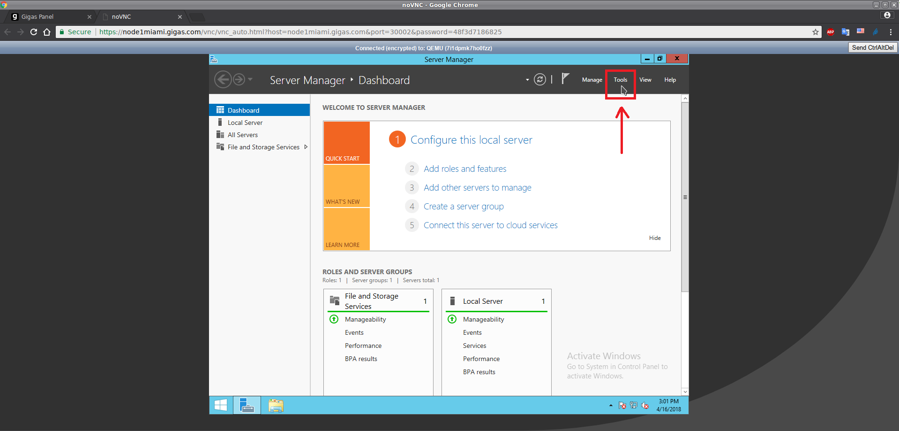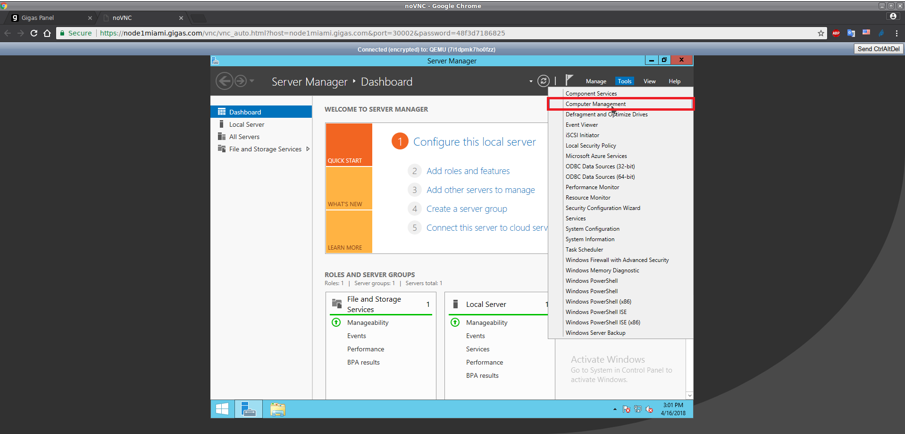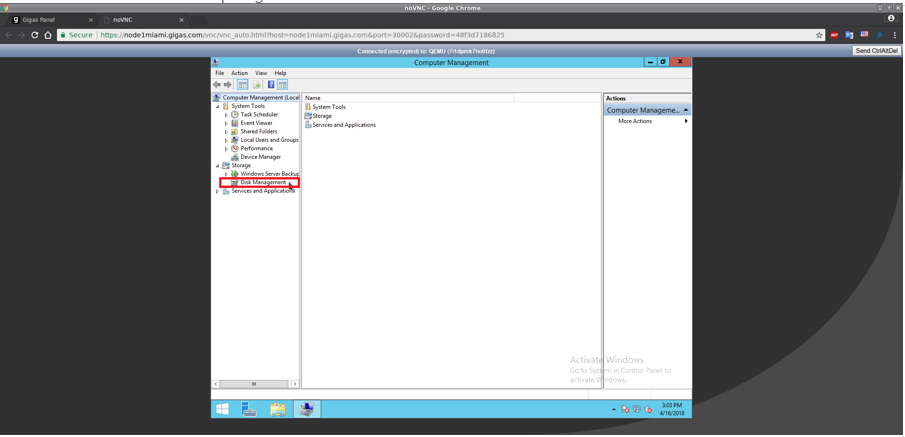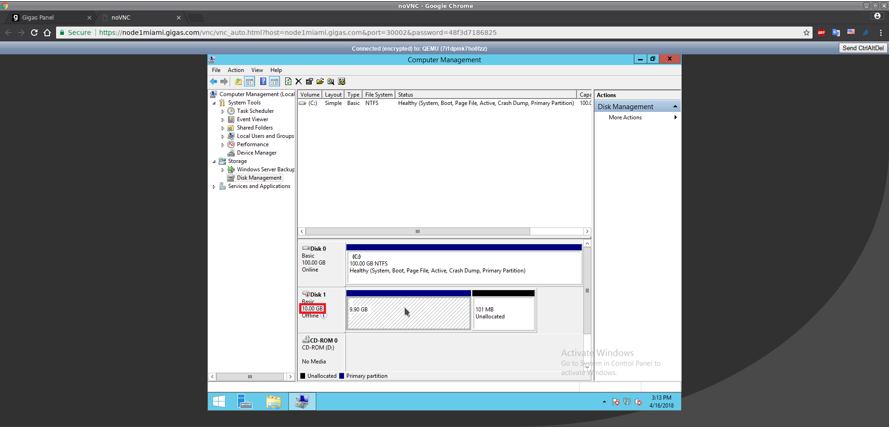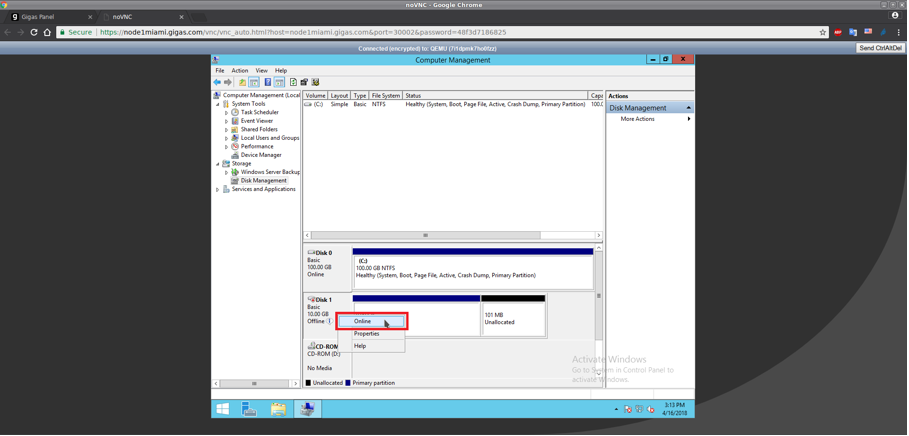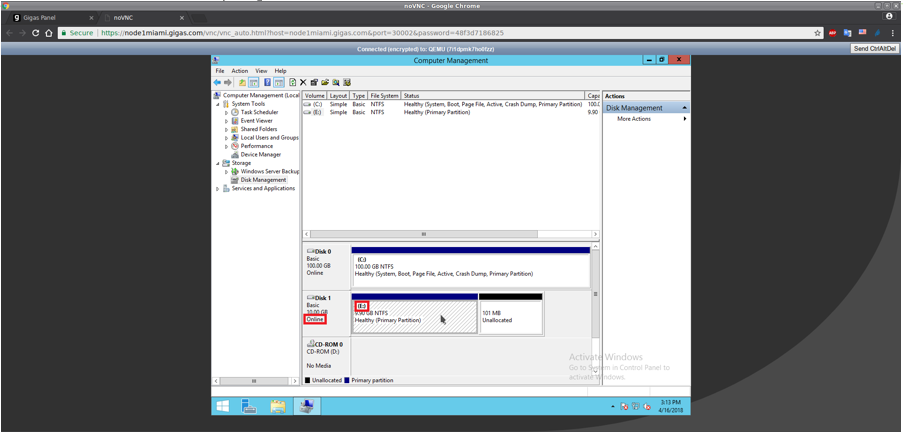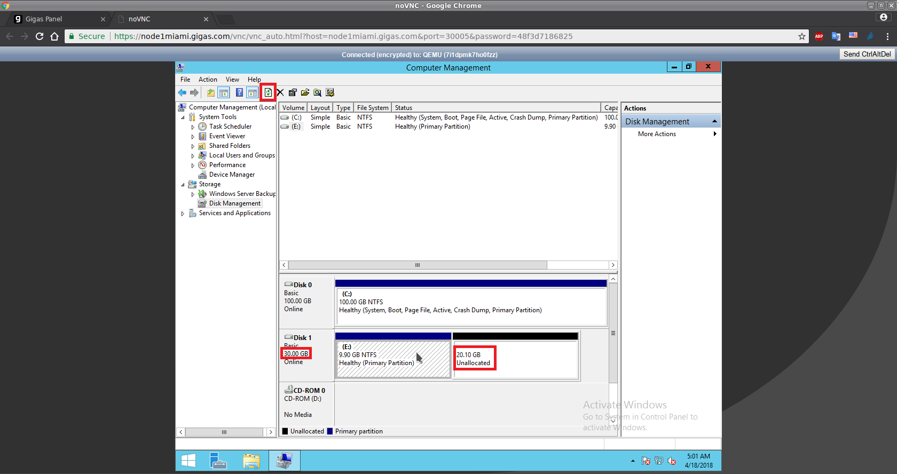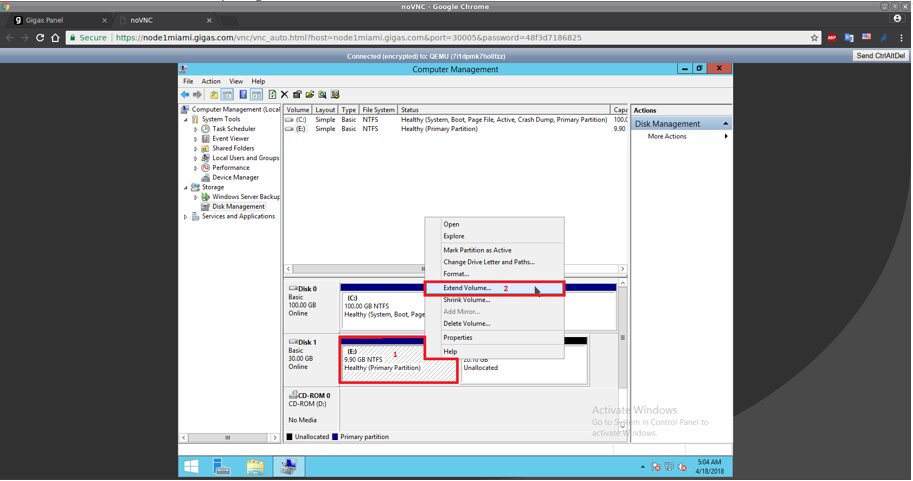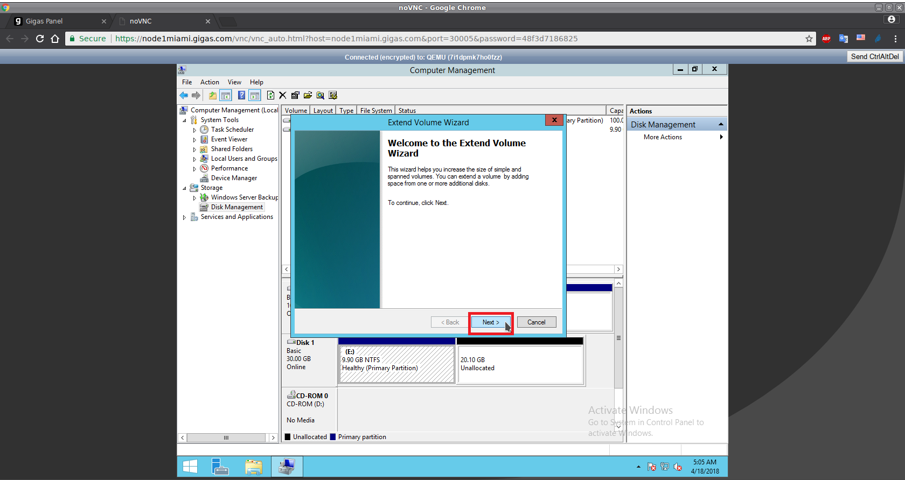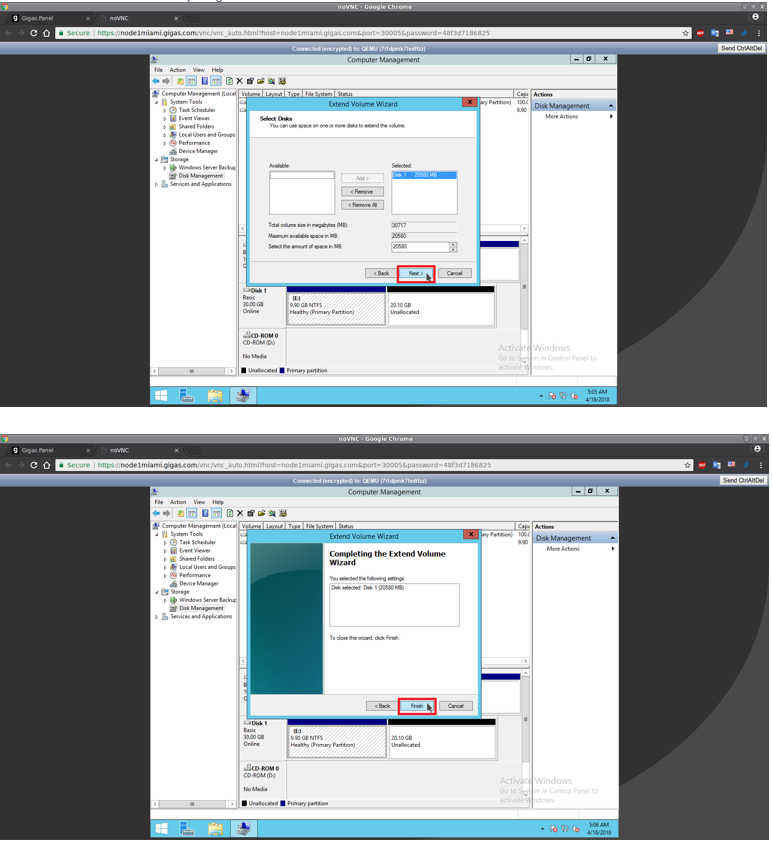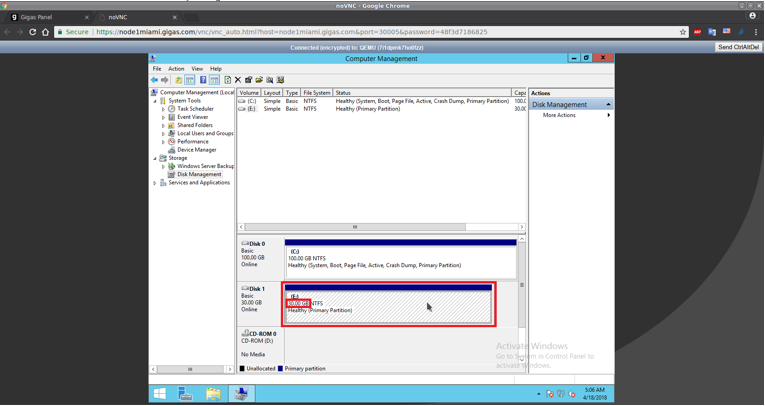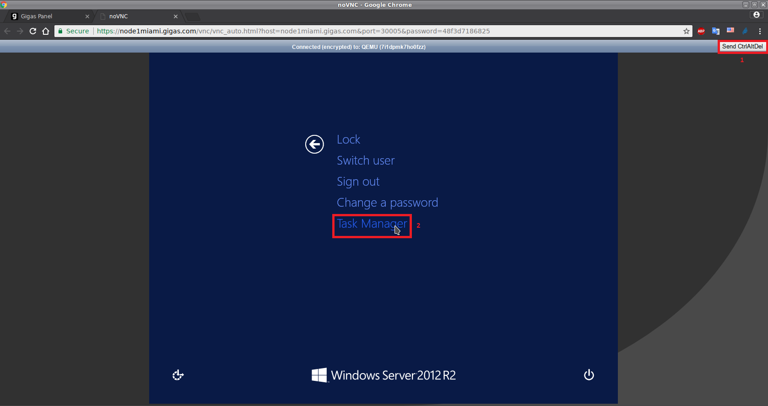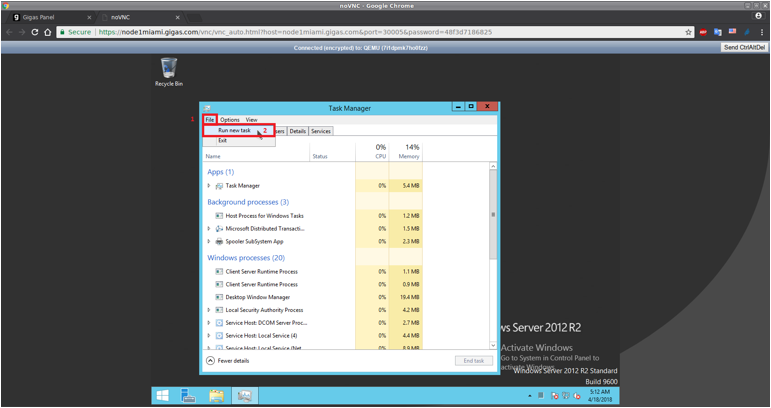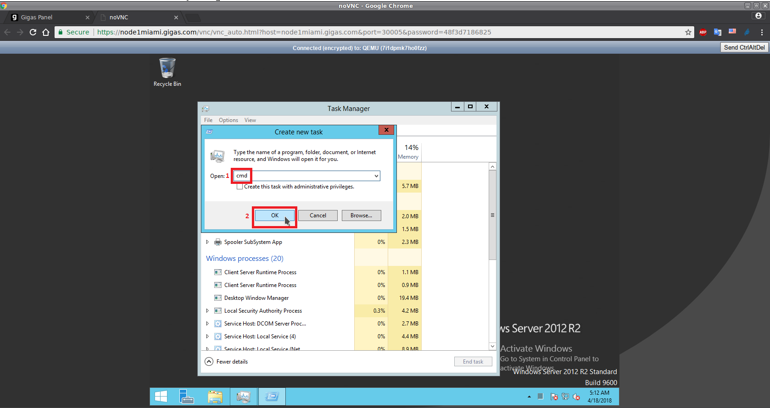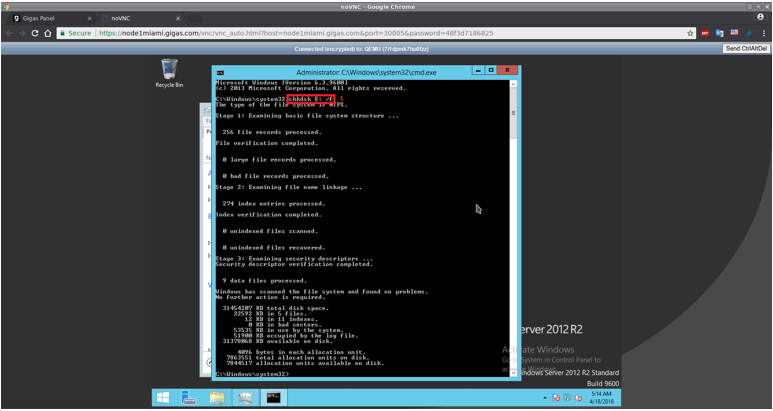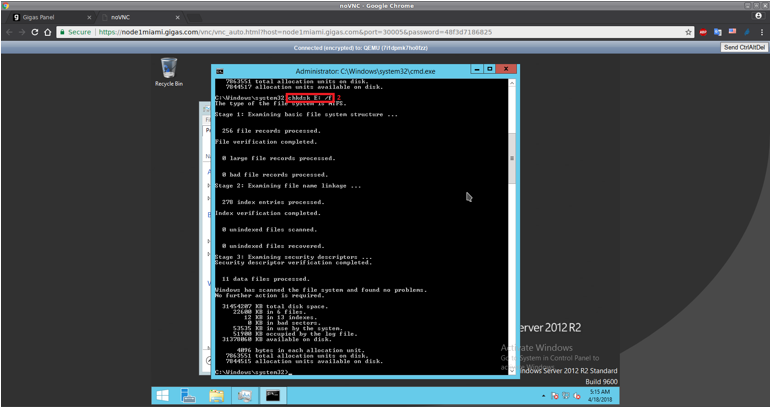Diferencia entre revisiones de «GUÍA DE USUARIO PARA RESIZES DE DISCOS EN CALIENTE»
(Página creada con «GUÍA DE USUARIO PARA RESIZES DE DISCOS EN CALIENTE CONSIDERACIONES PREVIAS A TENER EN CUENTA Antes de proceder con la explicación sobre cómo deben de realizarse los re...») |
|||
| (No se muestran 16 ediciones intermedias de 2 usuarios) | |||
| Línea 1: | Línea 1: | ||
| − | + | {{In English |USER_GUIDE_FOR_HOT_DISK_RESIZES}} | |
| + | == RESIZES DE DISCOS EN CALIENTE HACIA ARRIBA== | ||
| − | + | ===2ª PARTE: RESIZE DE DISCO A NIVEL INTERNO DE SISTEMA OPERATIVO=== | |
| − | + | Tras concluir la 1ª parte del resize de disco en caliente a nivel externo desde el Panel de Gigas, ahora realizaremos el resize del disco en cuestión, a nivel interno de sistema operativo. | |
| − | + | Vamos a distinguir dos tipos de operación según el sistema operativo que tenga instalado nuestro servidor: | |
| − | + | - Sistemas operativos Linux. | |
| − | + | - Sistemas operativos Windows. | |
| − | + | =====RESIZE DE DISCO A NIVEL INTERNO EN SISTEMAS OPERATIVOS LINUX:===== | |
| − | + | 1. Lo primero que debes hacer será conectar con el servidor a través de la consola VNC que ofrece el Panel. | |
| − | + | También podéis hacerlo desde SSH si lo preferís, pero para evitar problemas relacionados con cortes de conexión y que el proceso registre errores, es preferible realizarlo desde la consola VNC del servidor: | |
| − | + | [[Archivo:ResizeCaliente7.png]] | |
| + | 2. Antes de proceder, debes recabar información sobre el estado actual del disco en cuestión que has redimensionado desde del Panel. | ||
| + | |||
| + | Fíjate en el tamaño que el sistema operativo dice que tiene actualmente el disco (debería ser el tamaño antiguo) y en qué directorio/punto de montaje se encuentra montado (generalmente suele ser "/data", pero podría ser otro). | ||
| + | |||
| + | Como ves en la captura de pantalla, el disco se llama “/dev/vdc1”, puesto que es el 3er disco del servidor, se encuentra montado en “/data”, y puedes apreciar también como sigue teniendo el tamaño antiguo (9.7GB): | ||
| + | |||
| + | [[Archivo:ResizeCaliente8.png]] | ||
| + | |||
| + | 3. Conociendo ahora si el disco se encuentra montado en estos momentos, y en caso afirmativo en qué ruta, lo desmontaremos, y como medida de seguridad, desde GIGAS recomendamos que se ejecute DOS VECES el comando “fsck” para evitar posibles errores de inconsistencia de datos: | ||
| + | |||
| + | [[Archivo:ResizeCaliente9.png]] | ||
| + | |||
| + | 4. Una vez hayas desmontado la unidad y hecho los chequeos, procede a realizar el resize de la partición. | ||
| + | |||
| + | Utiliza las herramientas “parted” para redimensionar internamente la partición hasta el nuevo tamaño total que tiene el disco (aquel asignado desde el Panel en la 1ª parte); y después usa “partprobe” para que Linux detecte los cambios en caliente sin necesidad de reiniciar. | ||
| + | |||
| + | Siguiendo con nuestro ejemplo, éstos son los comandos adaptados para nuestro caso: | ||
| + | NOTA: Los comandos son aquellos recuadrados en rojo y con un número. | ||
| + | |||
| + | [[Archivo:ResizeCaliente10.png]] | ||
| + | |||
| + | Siendo el resúmen de los comandos y opciones de los mismos introducidas en nuestro caso, el siguiente: | ||
| + | |||
| + | • # parted /dev/vdc | ||
| + | |||
| + | o (parted) print | ||
| + | |||
| + | o (parted) resizepart | ||
| + | |||
| + | o (parted) 1 : Nº de partición | ||
| + | |||
| + | o (parted) 32.2GB : Tamaño que muestra el primer “print”. | ||
| + | |||
| + | o (parted) print : Verificamos el nuevo tamaño de la partición. | ||
| + | |||
| + | o (parted) quit | ||
| + | |||
| + | • # partprobe /dev/vdc : Hacemos que el S.O. vuelva a leer las particiones. | ||
| + | |||
| + | |||
| + | 5. Una vez hayas confirmado que tu disco duro secundario se ha redimensionado correctamente y muestra ya el nuevo tamaño, sólo debes redimensionar el sistema de ficheros interno que contiene. | ||
| + | |||
| + | Para ello y tal y como se muestra en la siguiente captura de pantalla, usaremos el comando “resize2fs” para estirar el sistema de particiones hasta el límite máximo del nuevo tamaño, después comprueba que realmente se ha redimensionado bien el sistema de ficheros usando el comando “fdisk”, y por último monta el disco con el comando “mount” y verifica la información sobre el mismo con el comando “df”: | ||
| + | |||
| + | [[Archivo:ResizeCaliente11.png]] | ||
| + | |||
| + | De tal forma, que el resúmen de los comandos para nuestro caso, es el siguiente: | ||
| + | |||
| + | • # resize2fs /dev/vdc1 : Estira el sistema de ficheros. | ||
| + | |||
| + | • # fdisk -l /dev/vdc1 : Comprueba cuanto ocupa ahora el S.F. | ||
| + | |||
| + | • # mount /dev/vdc1 /data : Prueba montar el disco. | ||
| + | |||
| + | • # df -h | grep -z --color “vdc1” : Muestra la información del disco. | ||
| − | + | =====RESIZE DE DISCO A NIVEL INTERNO EN SISTEMAS OPERATIVOS WINDOWS:===== | |
| + | Partiendo de la base de que ya has realizado desde el Panel un resize externo de disco sobre un disco secundario de un servidor instalado con Windows, y al igual que se hizo con el servidor instalado con Linux, accede a la consola VNC. | ||
| + | |||
| + | 1. Una vez hayas iniciado sesión, se muestra el escritorio de Windows, y suponiendo que como en nuestro ejemplo, tu servidor tenga instalado Windows Server 2012, haz click en el botón “Start”, y después en “Server Manager” tal y como se indica en la siguiente captura de pantalla: | ||
| + | |||
| + | [[Archivo:ResizeCaliente12.png]] | ||
| + | |||
| + | 2. Cuando haya abierto “Server Manager”, haz click en el menú “Tools” del menú superior horizontal. | ||
| + | |||
| + | [[Archivo:ResizeCaliente13.png]] | ||
| + | |||
| + | … y cuando se despliegue el menú “Tools”, haz click en “Computer Management”: | ||
| + | |||
| + | [[Archivo:ResizeCaliente14.png]] | ||
| + | |||
| + | 3. Una vez haya se haya abierto la ventana de “Computer Management”, haz click en “Disk Management”, dentro de la sección “Storage” del menú lateral izquierdo, tal y como se muestra en la siguiente captura: | ||
| + | |||
| + | [[Archivo:ResizeCaliente15.png]] | ||
| + | |||
| + | 4. Cuando haya cargado la sección “Disk Management”, verás que no se ha producido el resize interno de la partición ni del sistema de ficheros del disco secundario a nivel de Windows, provocando que haya una incosistencia entre el tamaño del disco secundario del servidor que muestra el Panel de Gigas (30GB), y el actual tamaño usable a nivel interno dentro de Windows (10GB): | ||
| + | |||
| + | [[Archivo:ResizeCaliente16.png]] | ||
| + | |||
| + | 5. Además, verás que el disco secundario aparece en estado “Offline” (fuera de línea o no activo). Esto es normal ya que has añadido el disco desde el Panel sin haber reiniciado el servidor, y si bien Windows detecta el nuevo disco, no lo tiene activado y por lo tanto, debes activarlo/ponerlo en estado “Online” manualmente. | ||
| + | |||
| + | Para ello, selecciona el disco, haz click con el botón derecho del ratón y selecciona “Online” en el menú desplegable tal y como se ve en la siguiente captura: | ||
| + | |||
| + | [[Archivo:ResizeCaliente17.png]] | ||
| + | |||
| + | 6. Tras activar/poner “online” el disco secundario, Windows le asignará una letra a la unidad (en el ejemplo le ha asignado la letra E:), aunque como ves sigue teniendo todavía un tamaño de 10GB, pero nos encargaremos de esto en el siguiente punto: | ||
| + | |||
| + | [[Archivo:ResizeCaliente18.png]] | ||
| + | |||
| + | 7. Dado que nuestro disco se encuentra ya en estado “online” y que a nivel de Panel se realizó bien el resize en caliente externo, Windows debería de detectar el nuevo tamaño del disco (en el ejemplo debería mostrar 30GB). | ||
| + | |||
| + | Sin embargo, Windows no siempre detecta automáticamente el nuevo tamaño total del disco que asignamos desde el Panel, y resulta necesario pulsar la tecla F5 o hacer click en el icono “Refrescar” de la barra superior marcado con el recuadro en color rojo. | ||
| + | |||
| + | Ahora, verás como instantáneamente el tamaño del disco pasa a ser el correcto (en nuestro caso 30GB): | ||
| + | |||
| + | [[Archivo:ResizeCaliente19.png]] | ||
| + | |||
| + | 8. Una vez que Windows detecta correctamente el tamaño del disco secundario, es hora de redimensionar la partición y el sistema de ficheros que se incluye en él, y que todavía tiene un tamaño aproximado de 10GB (9.90GB en el ejemplo). Para ello, debes marcar la partición de tu disco secundario a la que Windows le asignó una letra de unidad (en nuestro caso, la letra E:), hacer click con el botón derecho del ratón, y seleccionar “Extend Volume…” tal y como se muestra en la captura: | ||
| + | |||
| + | [[Archivo:ResizeCaliente20.png]] | ||
| + | |||
| + | 9. Tras esto, aparecerá en pantalla el asistente de resize de partición, que resolverás de la siguiente forma: | ||
| + | |||
| + | [[Archivo:ResizeCaliente21.png]] | ||
| + | [[Archivo:ResizeCaliente22.png]] | ||
| + | |||
| + | 10. Si has seguido bien todos los pasos, podrás comprobar que el asistente de resize se ha cerrado y ha devuelto el control a “Disk Management”, donde se muestra que la partición que querías redimensionar (correspondiente en nuestro ejemplo a la unidad “E:”), tiene ahora sí el mismo tamaño que el del disco y también que el del Panel (30GB): | ||
| + | |||
| + | [[Archivo:ResizeCaliente23.png]] | ||
| + | |||
| + | 11. Por último, y al igual que ocurre en servidores con el sistema operativo Linux instalado, desde GIGAS recomendamos que realices un chequeo del sistema de ficheros tras haber finalizado el proceso de resize en caliente, con objeto de evitar cualquier inconsistencia de los datos. | ||
| + | |||
| + | En el caso de Windows, utiliza el comando “CHKDSK”, y al igual que en Linux, nuestra recomendación es ejecutarlo '''DOS VECES'''. | ||
| + | |||
| + | El comando “CHKDSK” es un comando que ha de lanzarse por línea de comandos, y para ello debes abrir una consola/terminal de DOS/Símbolo de Sistema. | ||
| − | + | Después, pulsa el botón “Send CtrlAltDel” y posteriormente haz click en “Task Manager” tal y como se muestra en la siguiente captura: | |
| − | + | [[Archivo:ResizeCaliente24.png]] | |
| − | + | Luego, haz click en el menú superior “File” y después en “Run new task”: | |
| − | + | [[Archivo:ResizeCaliente25.png]] | |
| − | + | Esto abrirá una ventana titulada “Ejecutar”. Escribe el comando “cmd” y pulsa en el botón “OK” para que abra un terminal de DOS/Símbolo de Sistema: | |
| − | + | [[Archivo:ResizeCaliente26.png]] | |
| − | + | En cuanto se abra el terminal de DOS, sólo quedará introducir el comando “chkdsk E: /f” (en nuestro es “E:” al ser esa la letra asignada por Windows a nuestro disco secundario, pero se deberá adaptar este dato e introducir en su lugar la letra correcta correspondiente al caso de cada usuario): | |
| − | + | [[Archivo:ResizeCaliente27.png]] | |
| − | + | Recordad que lo ideal es ejecutar nuevamente el comando “chkdsk E: /f” para estar seguros de que los datos almacenados en la unidad queden en un estado consistente. | |
| − | + | Por lo tanto, volvemos a ejecutar nuevamente el comando, y en cuanto termine, podremos dar por finalizado todo el proceso de resize en caliente bajo Windows: | |
| − | + | [[Archivo:ResizeCaliente28.png]] | |
| − | + | ||
| − | + | ||
Revisión actual del 14:22 21 may 2018
Contenido
RESIZES DE DISCOS EN CALIENTE HACIA ARRIBA
2ª PARTE: RESIZE DE DISCO A NIVEL INTERNO DE SISTEMA OPERATIVO
Tras concluir la 1ª parte del resize de disco en caliente a nivel externo desde el Panel de Gigas, ahora realizaremos el resize del disco en cuestión, a nivel interno de sistema operativo.
Vamos a distinguir dos tipos de operación según el sistema operativo que tenga instalado nuestro servidor:
- Sistemas operativos Linux.
- Sistemas operativos Windows.
RESIZE DE DISCO A NIVEL INTERNO EN SISTEMAS OPERATIVOS LINUX:
1. Lo primero que debes hacer será conectar con el servidor a través de la consola VNC que ofrece el Panel.
También podéis hacerlo desde SSH si lo preferís, pero para evitar problemas relacionados con cortes de conexión y que el proceso registre errores, es preferible realizarlo desde la consola VNC del servidor:
2. Antes de proceder, debes recabar información sobre el estado actual del disco en cuestión que has redimensionado desde del Panel.
Fíjate en el tamaño que el sistema operativo dice que tiene actualmente el disco (debería ser el tamaño antiguo) y en qué directorio/punto de montaje se encuentra montado (generalmente suele ser "/data", pero podría ser otro).
Como ves en la captura de pantalla, el disco se llama “/dev/vdc1”, puesto que es el 3er disco del servidor, se encuentra montado en “/data”, y puedes apreciar también como sigue teniendo el tamaño antiguo (9.7GB):
3. Conociendo ahora si el disco se encuentra montado en estos momentos, y en caso afirmativo en qué ruta, lo desmontaremos, y como medida de seguridad, desde GIGAS recomendamos que se ejecute DOS VECES el comando “fsck” para evitar posibles errores de inconsistencia de datos:
4. Una vez hayas desmontado la unidad y hecho los chequeos, procede a realizar el resize de la partición.
Utiliza las herramientas “parted” para redimensionar internamente la partición hasta el nuevo tamaño total que tiene el disco (aquel asignado desde el Panel en la 1ª parte); y después usa “partprobe” para que Linux detecte los cambios en caliente sin necesidad de reiniciar.
Siguiendo con nuestro ejemplo, éstos son los comandos adaptados para nuestro caso: NOTA: Los comandos son aquellos recuadrados en rojo y con un número.
Siendo el resúmen de los comandos y opciones de los mismos introducidas en nuestro caso, el siguiente:
• # parted /dev/vdc
o (parted) print
o (parted) resizepart
o (parted) 1 : Nº de partición
o (parted) 32.2GB : Tamaño que muestra el primer “print”.
o (parted) print : Verificamos el nuevo tamaño de la partición.
o (parted) quit
• # partprobe /dev/vdc : Hacemos que el S.O. vuelva a leer las particiones.
5. Una vez hayas confirmado que tu disco duro secundario se ha redimensionado correctamente y muestra ya el nuevo tamaño, sólo debes redimensionar el sistema de ficheros interno que contiene.
Para ello y tal y como se muestra en la siguiente captura de pantalla, usaremos el comando “resize2fs” para estirar el sistema de particiones hasta el límite máximo del nuevo tamaño, después comprueba que realmente se ha redimensionado bien el sistema de ficheros usando el comando “fdisk”, y por último monta el disco con el comando “mount” y verifica la información sobre el mismo con el comando “df”:
De tal forma, que el resúmen de los comandos para nuestro caso, es el siguiente:
• # resize2fs /dev/vdc1 : Estira el sistema de ficheros.
• # fdisk -l /dev/vdc1 : Comprueba cuanto ocupa ahora el S.F.
• # mount /dev/vdc1 /data : Prueba montar el disco.
• # df -h | grep -z --color “vdc1” : Muestra la información del disco.
RESIZE DE DISCO A NIVEL INTERNO EN SISTEMAS OPERATIVOS WINDOWS:
Partiendo de la base de que ya has realizado desde el Panel un resize externo de disco sobre un disco secundario de un servidor instalado con Windows, y al igual que se hizo con el servidor instalado con Linux, accede a la consola VNC.
1. Una vez hayas iniciado sesión, se muestra el escritorio de Windows, y suponiendo que como en nuestro ejemplo, tu servidor tenga instalado Windows Server 2012, haz click en el botón “Start”, y después en “Server Manager” tal y como se indica en la siguiente captura de pantalla:
2. Cuando haya abierto “Server Manager”, haz click en el menú “Tools” del menú superior horizontal.
… y cuando se despliegue el menú “Tools”, haz click en “Computer Management”:
3. Una vez haya se haya abierto la ventana de “Computer Management”, haz click en “Disk Management”, dentro de la sección “Storage” del menú lateral izquierdo, tal y como se muestra en la siguiente captura:
4. Cuando haya cargado la sección “Disk Management”, verás que no se ha producido el resize interno de la partición ni del sistema de ficheros del disco secundario a nivel de Windows, provocando que haya una incosistencia entre el tamaño del disco secundario del servidor que muestra el Panel de Gigas (30GB), y el actual tamaño usable a nivel interno dentro de Windows (10GB):
5. Además, verás que el disco secundario aparece en estado “Offline” (fuera de línea o no activo). Esto es normal ya que has añadido el disco desde el Panel sin haber reiniciado el servidor, y si bien Windows detecta el nuevo disco, no lo tiene activado y por lo tanto, debes activarlo/ponerlo en estado “Online” manualmente.
Para ello, selecciona el disco, haz click con el botón derecho del ratón y selecciona “Online” en el menú desplegable tal y como se ve en la siguiente captura:
6. Tras activar/poner “online” el disco secundario, Windows le asignará una letra a la unidad (en el ejemplo le ha asignado la letra E:), aunque como ves sigue teniendo todavía un tamaño de 10GB, pero nos encargaremos de esto en el siguiente punto:
7. Dado que nuestro disco se encuentra ya en estado “online” y que a nivel de Panel se realizó bien el resize en caliente externo, Windows debería de detectar el nuevo tamaño del disco (en el ejemplo debería mostrar 30GB).
Sin embargo, Windows no siempre detecta automáticamente el nuevo tamaño total del disco que asignamos desde el Panel, y resulta necesario pulsar la tecla F5 o hacer click en el icono “Refrescar” de la barra superior marcado con el recuadro en color rojo.
Ahora, verás como instantáneamente el tamaño del disco pasa a ser el correcto (en nuestro caso 30GB):
8. Una vez que Windows detecta correctamente el tamaño del disco secundario, es hora de redimensionar la partición y el sistema de ficheros que se incluye en él, y que todavía tiene un tamaño aproximado de 10GB (9.90GB en el ejemplo). Para ello, debes marcar la partición de tu disco secundario a la que Windows le asignó una letra de unidad (en nuestro caso, la letra E:), hacer click con el botón derecho del ratón, y seleccionar “Extend Volume…” tal y como se muestra en la captura:
9. Tras esto, aparecerá en pantalla el asistente de resize de partición, que resolverás de la siguiente forma:
10. Si has seguido bien todos los pasos, podrás comprobar que el asistente de resize se ha cerrado y ha devuelto el control a “Disk Management”, donde se muestra que la partición que querías redimensionar (correspondiente en nuestro ejemplo a la unidad “E:”), tiene ahora sí el mismo tamaño que el del disco y también que el del Panel (30GB):
11. Por último, y al igual que ocurre en servidores con el sistema operativo Linux instalado, desde GIGAS recomendamos que realices un chequeo del sistema de ficheros tras haber finalizado el proceso de resize en caliente, con objeto de evitar cualquier inconsistencia de los datos.
En el caso de Windows, utiliza el comando “CHKDSK”, y al igual que en Linux, nuestra recomendación es ejecutarlo DOS VECES.
El comando “CHKDSK” es un comando que ha de lanzarse por línea de comandos, y para ello debes abrir una consola/terminal de DOS/Símbolo de Sistema.
Después, pulsa el botón “Send CtrlAltDel” y posteriormente haz click en “Task Manager” tal y como se muestra en la siguiente captura:
Luego, haz click en el menú superior “File” y después en “Run new task”:
Esto abrirá una ventana titulada “Ejecutar”. Escribe el comando “cmd” y pulsa en el botón “OK” para que abra un terminal de DOS/Símbolo de Sistema:
En cuanto se abra el terminal de DOS, sólo quedará introducir el comando “chkdsk E: /f” (en nuestro es “E:” al ser esa la letra asignada por Windows a nuestro disco secundario, pero se deberá adaptar este dato e introducir en su lugar la letra correcta correspondiente al caso de cada usuario):
Recordad que lo ideal es ejecutar nuevamente el comando “chkdsk E: /f” para estar seguros de que los datos almacenados en la unidad queden en un estado consistente.
Por lo tanto, volvemos a ejecutar nuevamente el comando, y en cuanto termine, podremos dar por finalizado todo el proceso de resize en caliente bajo Windows: