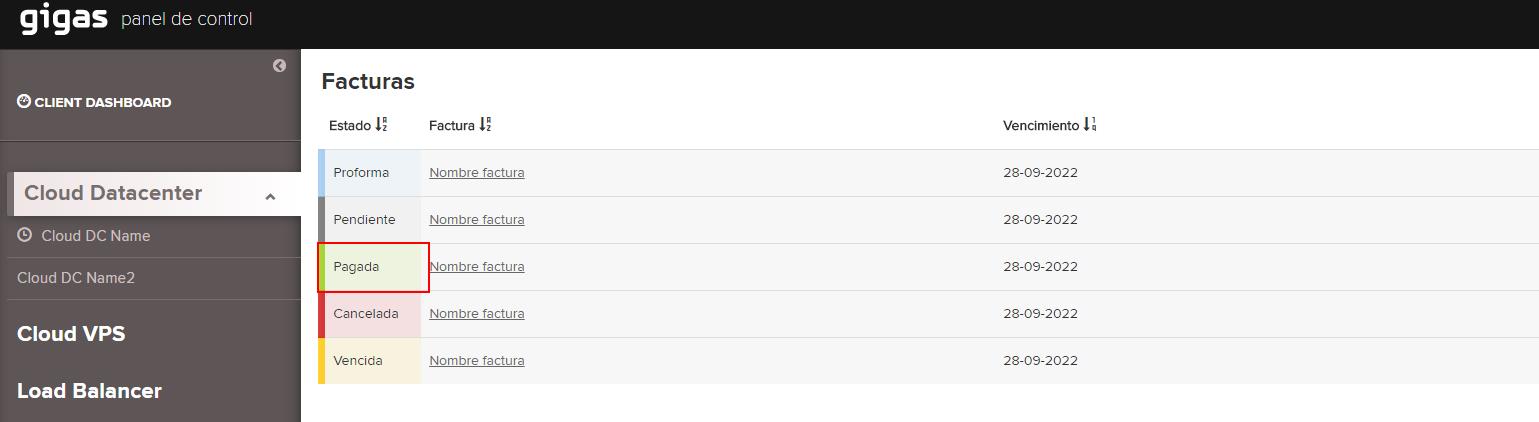Diferencia entre revisiones de «How can I pay an invoice from my Gigas control panel»
De GIGAS DOCS
m (Superadmin moved page How can you pay an invoice from your Gigas control panel to How can I pay an invoice from my Gigas control panel) |
(imágenes en español/castellano) |
||
| Línea 3: | Línea 3: | ||
This process is very easy. You only have to follow the next steps: | This process is very easy. You only have to follow the next steps: | ||
| − | + | #Go to gigas.com, click on “control panel”, and on “Invoices” in the left hand side bar (https://gigas.com/panel/index.php?/clientarea/invoices/) | |
| − | + | #In this Window, you have your paid invoices and your pending invoices. Open your pending invoice:<br>[[Archivo:Cpago_fac.jpg]] | |
| − | + | #When you have opened your invoice, choose your payment method (1) and pay it (2)<br>[[Archivo:Cpago_fac1.jpg]] | |
| − | [[Archivo: | + | #When the payment is received, your invoice will appear as paid<br>[[Archivo:Cpago_fac2.jpg]] |
| − | + | ||
| − | + | ||
| − | [[Archivo: | + | |
| − | + | ||
| − | + | ||
| − | [[Archivo: | + | |
Revisión del 18:46 19 abr 2016
¿Quieres leer esta página en español ?
This process is very easy. You only have to follow the next steps:
- Go to gigas.com, click on “control panel”, and on “Invoices” in the left hand side bar (https://gigas.com/panel/index.php?/clientarea/invoices/)
- In this Window, you have your paid invoices and your pending invoices. Open your pending invoice:
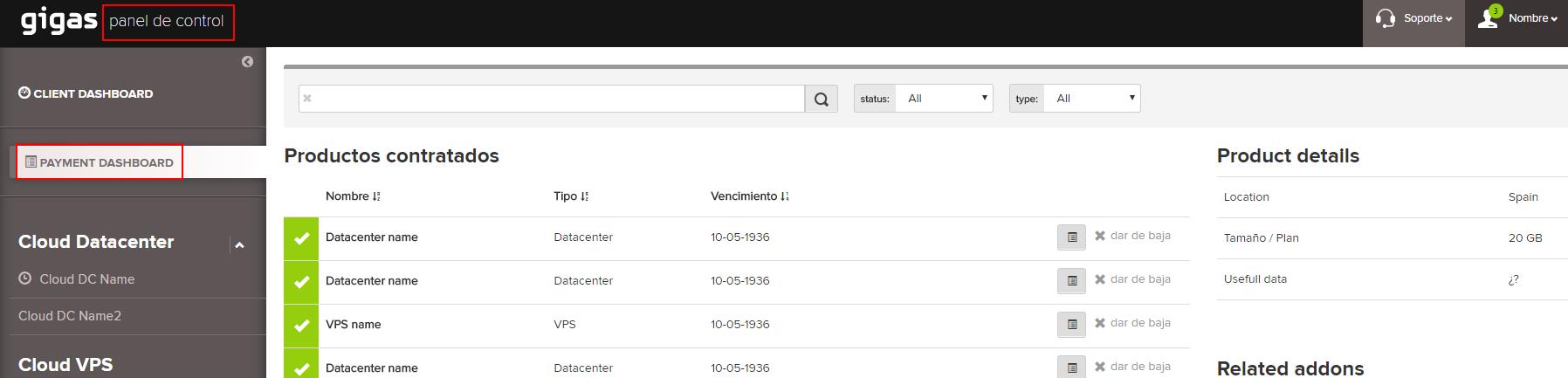
- When you have opened your invoice, choose your payment method (1) and pay it (2)
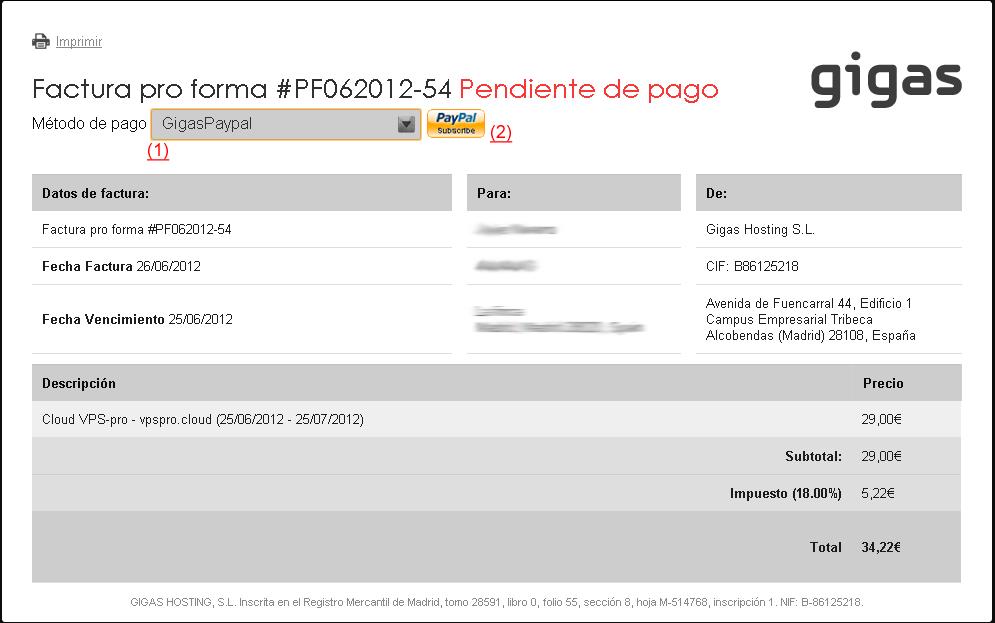
- When the payment is received, your invoice will appear as paid