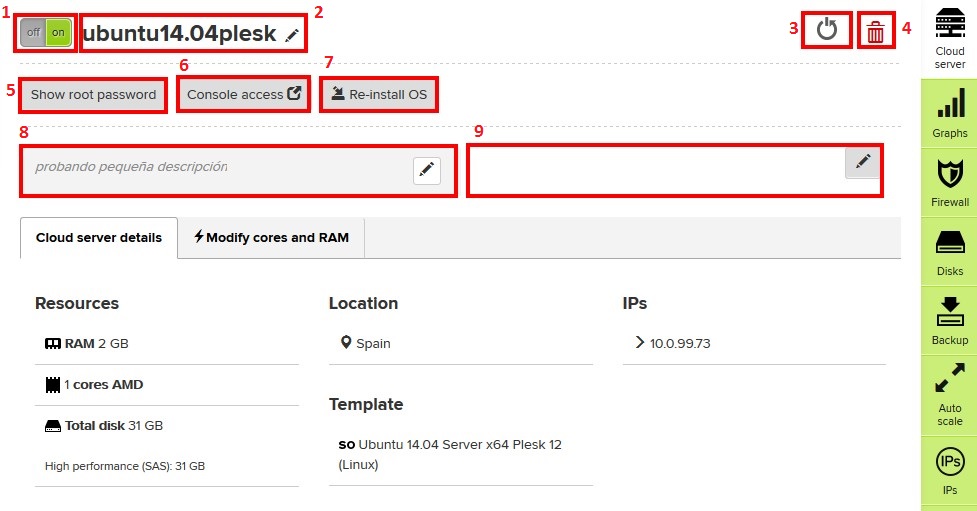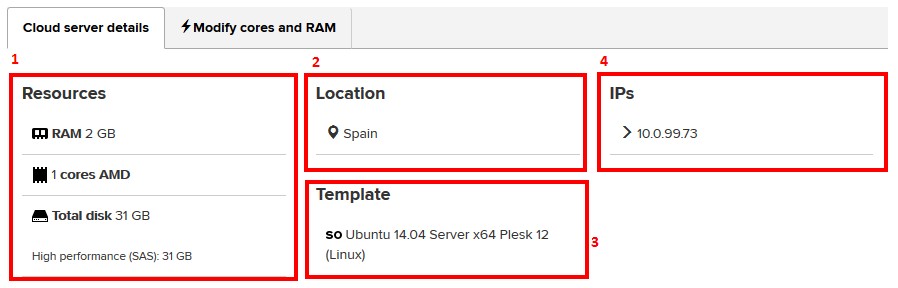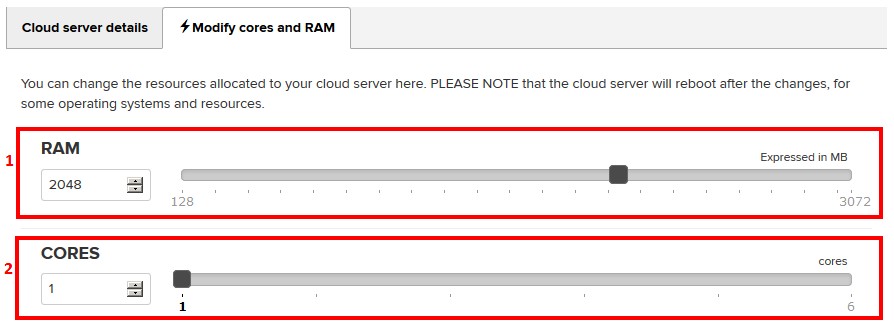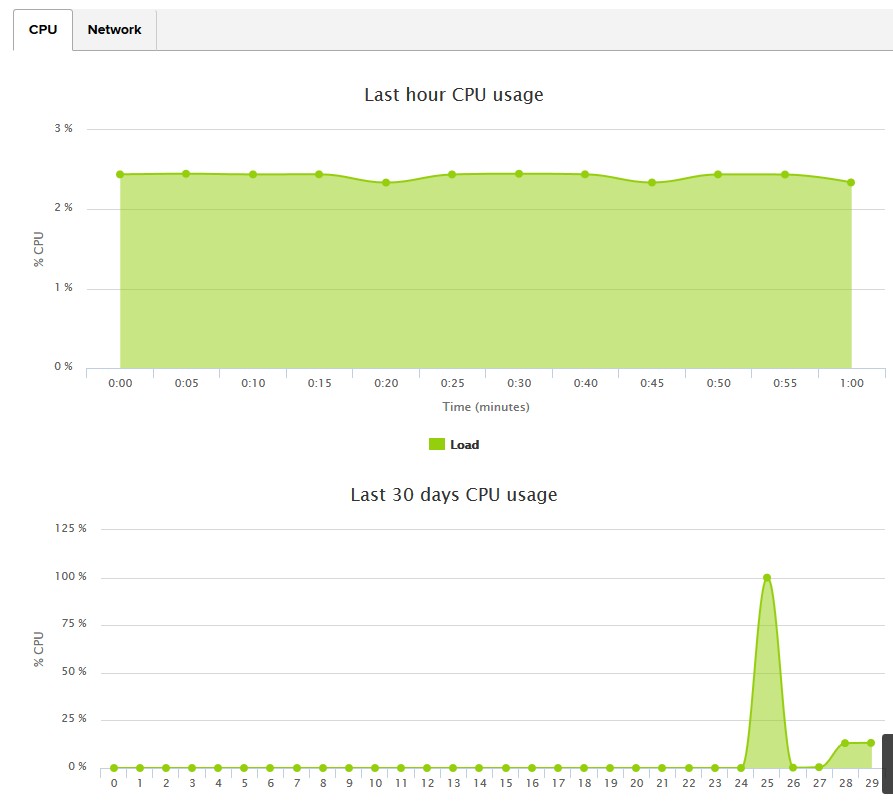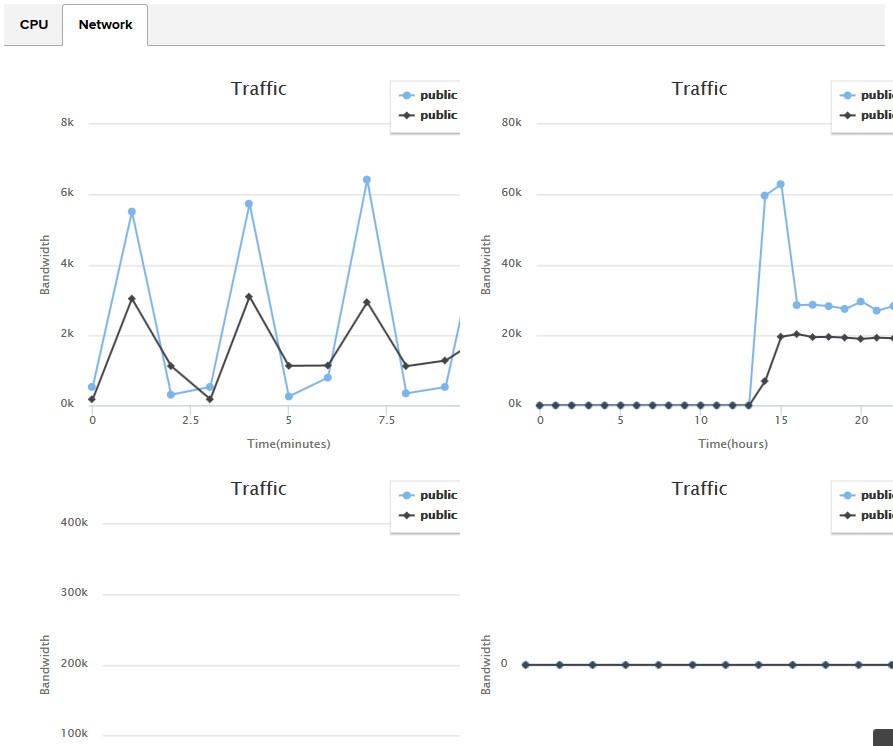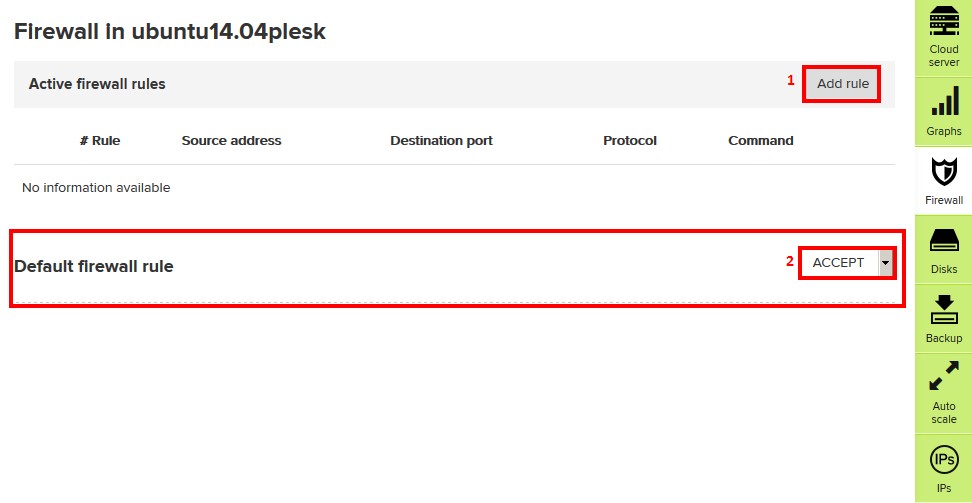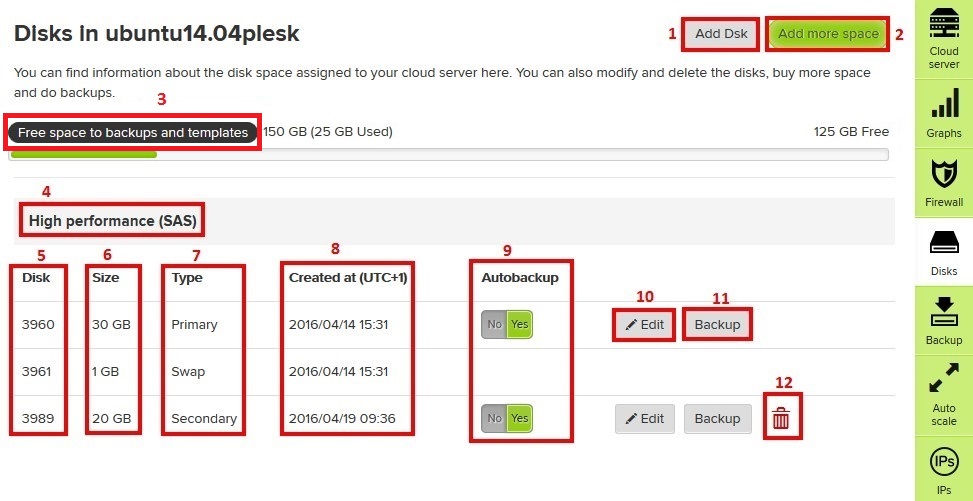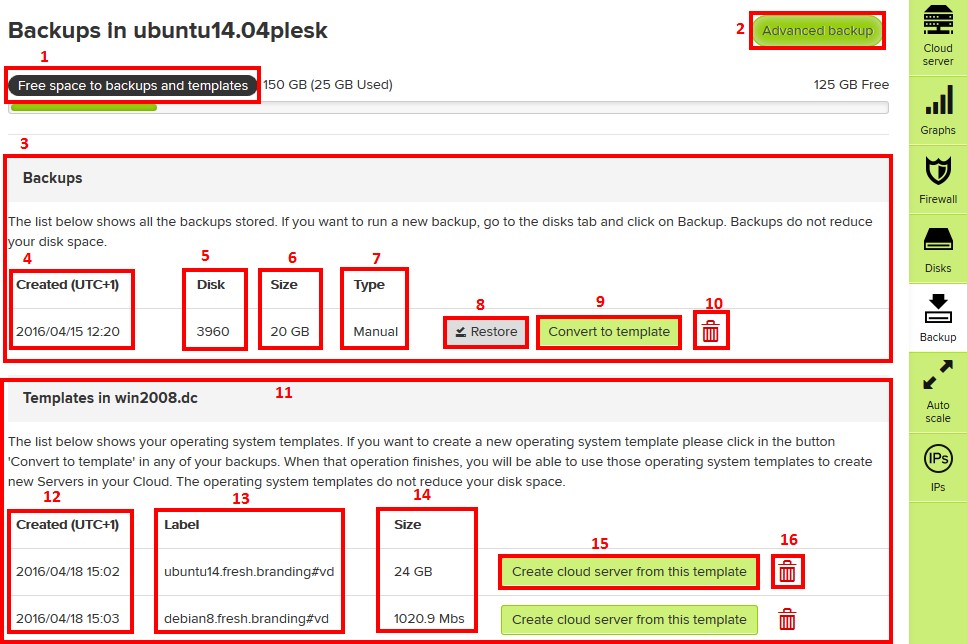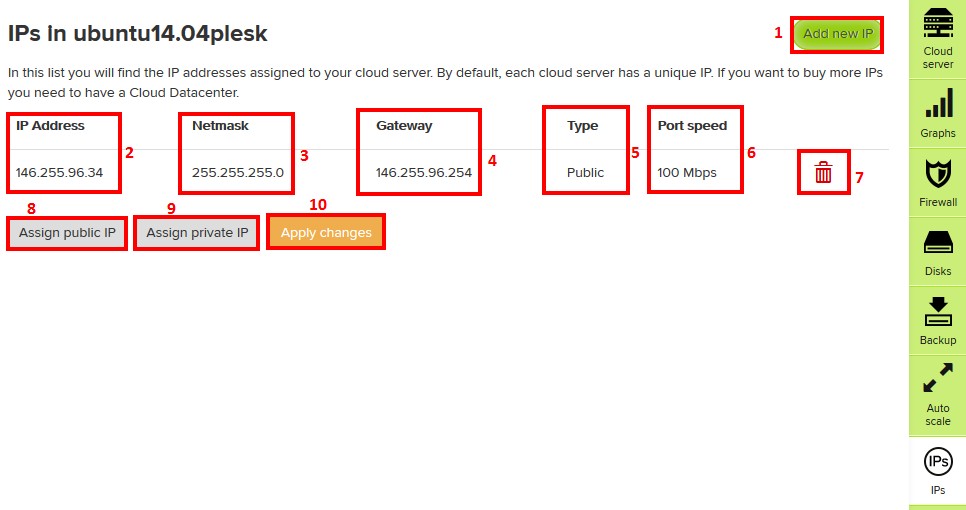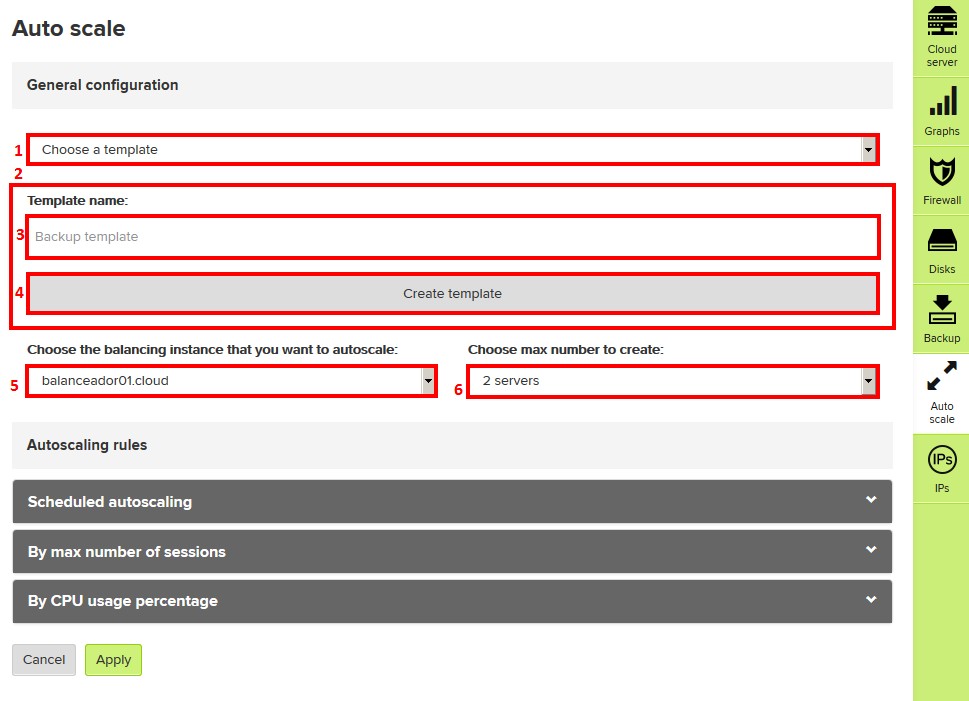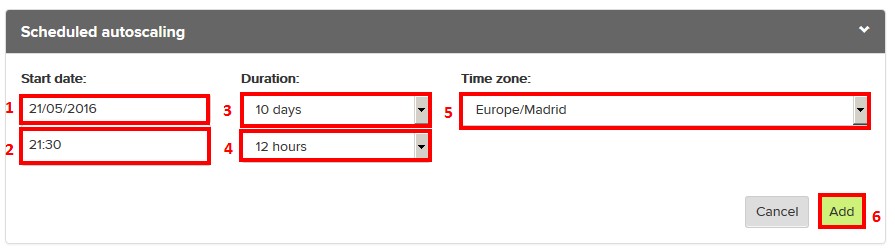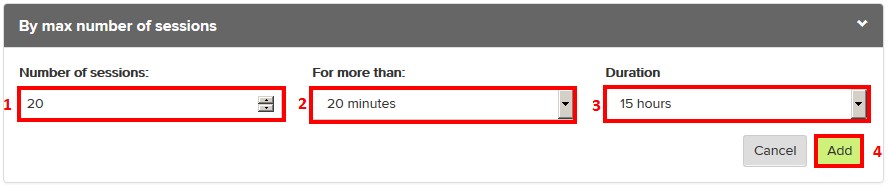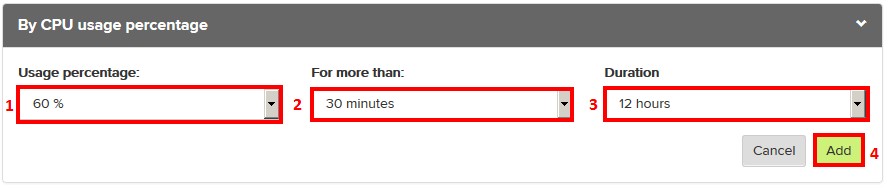Diferencia entre revisiones de «How to Administer my Cloud Server from within Gigas Control Panel»
(reorganización. falta copiar textos ya traducidos... y traducir) |
|||
| Línea 1: | Línea 1: | ||
{{en español |Cómo_administrar_mi_Cloud_Server_desde_el_panel_de_control_de_Gigas}} | {{en español |Cómo_administrar_mi_Cloud_Server_desde_el_panel_de_control_de_Gigas}} | ||
| + | You will be able to perform basic administration operations on your cloud servers from Gigas Control Panel. | ||
| − | |||
| − | ==General== | + | =='''General'''== |
| + | # ON/OFF – These buttons allow you to boot up or force-close the server. The OFF button performs a shutdown on an electrical level, not stopping the services in execution at that time. | ||
| + | # Cloud Server Name - Shows you the name assigned to the Cloud Server. | ||
| + | # Operating System - Lets you check the Operating System template installed in your Cloud Server. | ||
| + | # Tags/Add - Lets you see/add the tags assigned to your Cloud Server. | ||
| + | # Reboot Cloud Server - Lets you do an ordered reboot of your server by stopping services before rebooting. | ||
| + | # Details - Lets you access a tab with additional information on sour Cloud Server. | ||
| − | + | [[Archivo:Cloud_admin1.jpg]] | |
| − | + | ||
| − | + | =='''Details tab'''== | |
| − | + | # Your cloud server´s Hardware Description – You will find the cloud server´s hardware setup in this window. This information reflects the total assigned hardware information (hard drive, memory, CPU and IP). | |
| − | + | # SO - Te permite comprobar la plantilla de sistema operativo instalada en el Cloud Server. | |
| − | + | # Contraseña de root (Mostrar) - Te permite ver la contraseña inicial asignada a la cuenta de administrador (root o Administrator, según sea Linux o Windows). | |
| − | + | ||
| − | # | + | |
| − | # | + | |
| − | [[Archivo: | + | [[Archivo:Cloud_admin2.jpg]] |
| − | + | =='''Sección: Cloud Server'''== | |
| − | + | # ON/OFF – Estos botones te permiten arrancar el servidor o forzar el apagado. El botón OFF realizada un apagado a nivel eléctrico de tu máquina, sin que se paren de forma ordenada los servicios que se estén ejecutando en ese momento. | |
| − | + | # Nombre del Cloud Server - Te permite ver el nombre asignado al Cloud Server. | |
| − | + | # Reiniciar Cloud Server - Te permite realizar un reinicio ordenado de tu servidor, parando los servicios antes de reiniciarla. | |
| − | + | # Eliminar cloud server - Seleccionando esta opción harás que se borre tu cloud server y que los recursos asignados al mismo, vuelvan al pool de recursos de tu Cloud. Ten en cuenta, que esta opción hará que se borren todos los datos de tu cloud server. | |
| − | + | # Ver contraseña de root - Te permite ver la contraseña inicial asignada a la cuenta de administrador (root o Administrator, según sea Linux o Windows). | |
| + | # Acceso a consola - Abre en una nueva ventana la consola de administración de tu Cloud Server. La consola muestra la información de tu cloud server en tiempo real, por lo que la podrás utilizar, por ejemplo, para ver el proceso de arranque de tu cloud server. Para poder acceder a la consola, debes tener instalado java en tu navegador. Aunque la consola de Gigas te permite acceder inmediatamente a tu Cloud Server, te recomendamos que utilices accesos más personalizables y flexibles, tales como Secure Shell (SSH) o Terminal Server. | ||
| + | # Reinstalar sistema operativo - Te permite reinstalar tu Cloud Server con el sistema Operativo que elijas de la lista de imágenes disponibles. Ten en cuenta, que esta opción hará que se borren todos los datos de tu Cloud Server. | ||
| + | # Añade una pequeña descripción al cloud server - Te permite añadir una pequeña descripción al cloud server. | ||
| + | # Añade tags - Te permite gestionar las etiquetas asignadas a tu Cloud Server. | ||
| − | + | [[Archivo:Cloud_admin3.jpg]] | |
| − | + | ||
| − | + | ||
| − | + | ===Pestaña: Detalles del cloud server=== | |
| − | + | # Recursos – En este apartado encontrarás la configuración hardware asociada a tu Cloud Server. La información refleja los datos del hardware total asignado (Disco, Memoria, CPU). | |
| − | + | # Localización - En este apartado puedes consultar la localización de tu Clous Server. | |
| − | + | # Plantilla - Te permite comprobar la plantilla de sistema operativo instalada en el Cloud Server. | |
| − | + | # IPs - Te permite ver las ips asignadas a tu Cloud Server. | |
| − | + | ||
| − | + | ||
| − | + | ||
| − | + | ||
| − | + | [[Archivo:Cloud_admin4.jpg]] | |
| − | + | ===Pestaña: Modificar cores y RAM=== | |
| + | # RAM - Te permite aumentar o reducir la cantidad de memoria RAM asignada a tu Cloud Server. | ||
| + | # Cores - Te permite aumentar o reducir el número de cores asignados a tu Cloud Server. | ||
| − | + | [[Archivo:Cloud_admin5.jpg]] | |
| − | + | ||
| − | + | ||
| − | + | ||
| − | + | =='''Sección: Gráficos'''== | |
| + | Te permite ver las gráficas de uso de CPU y Red de tu cloud server. Las gráficas se actualizan cada hora y te permiten ver un histórico de las últimas 24, para que puedas comprobar el uso y dimensionamiento de tu cloud server. | ||
| − | + | [[Archivo:Cloud_admin6.jpg]] | |
| − | + | ===Sección: CPU=== | |
| − | + | [[Archivo:Cloud_admin7.jpg]] | |
| − | + | ===Sección: Red=== | |
| − | + | [[Archivo:Cloud_admin8.jpg]] | |
| + | =='''Sección: Firewall'''== | ||
| − | + | En esta sección puedes: | |
| + | #Añadir reglas | ||
| + | #Configurar el comportamiento por defecto | ||
| + | |||
| + | [[Archivo:Cloud_admin9.jpg]] | ||
| + | |||
| + | =='''Sección: Discos'''== | ||
| + | Te ofrece las siguientes opciones: | ||
| + | |||
| + | #Añadir nuevo - Te permite añadir un disco adicional en caso de que cuentes con espacio no asignado. | ||
| + | #Contratar más espacio - Te permite contratar espacio adicional que después puedes asignar. | ||
| + | #Espacio disponible para backups y plantillas - Te informa sobre el espacio de que dispones para realizar backups y almacenar plantillas. Recuerda que estos se guardan en una máquina diferente a la de tu Cloud Server y que cuenta con un almacenamiento igual al de tu Cloud Server. | ||
| + | #Tipo de disco - Puede ser de tipo SAS (alto rendimiento), SATA o Estado Sólido (SSD). | ||
| + | #Disco - Te permite saber el ID del disco (útil para diferenciar discos de igual tipo y tamaño). | ||
| + | #Tamaño - Te indica el tamaño del disco. | ||
| + | #Tipo - Puede ser Primario, Swap, Secundario. | ||
| + | #*Los discos de tipo Primario no se pueden borrar ya que en ellos se almacena el Sistema Operativo del Cloud Server. | ||
| + | #*Los discos de tipo Swap no se pueden modificar ni borrar. | ||
| + | #Creado - Indican la fecha y hora de creación. | ||
| + | #Autobackup - Te permite saber/establecer si el backup automático del disco está desactivado o activado. Al activarlo, añade tu Cloud Server dentro de la política de backups gratuitos ofrecidos por Gigas. Realiza un backup completo (full backup) de manera semanal a partir del momento en que pulses el botón "Backup". Puedes encontrar la lista de backups disponibles en la pestaña posterior, "Backup". | ||
| + | #Editar - Permite modificar el tamaño del disco (resize). Tarda cierta cantidad de tiempo y genera reinicio. El espacio en disco máximo, viene limitado por el disco que hayas contratado en tu cloud server. | ||
| + | #Backup - Genera un backup del disco. Mediante esta opción podrás solicitar un backup bajo demanda de tu disco. Recuerda que el backup tiene una ventana de ejecución y no es instantáneo. Una vez realizado, se remplazará las copias que pudieras tener realizadas, por el último que hayas ejecutado correctamente (de forma automática o manual). | ||
| + | #Borrar - Te permite borrar el disco. Disponible en discos de tipo Secundario. | ||
| + | |||
| + | [[Archivo:Cloud_admin10.jpg]] | ||
| + | |||
| + | =='''Sección: Backup'''== | ||
| + | |||
| + | Recuerda que el backup tiene una ventana de ejecución y no es instantáneo. Una vez realizado, se remplazará las copias que pudieras tener realizadas, por el último que hayas ejecutado correctamente (de forma automática o manual). | ||
| + | |||
| + | #Espacio disponible para backups y plantillas - Te permite saber el espacio total, ocupado y disponible para backups y plantillas. Este espacio es de igual tamaño que el almacenamiento principal de tu Cloud Server e independiente del él. | ||
| + | #Backup avanzado - Te permite contratar el Backup Avanzado. | ||
| + | #Backups - Te permite conocer los backups que tienes disponibles y realizar operaciones con ellos. | ||
| + | #Creado - Te muestra la fecha de creación del backup. | ||
| + | #Disco - Muestra el ID del disco sobre el que se ha realizado el backup. | ||
| + | #Tamaño - Te permite saber lo que ocupa el backup. | ||
| + | #Tipo - Indica si el backup ha sido lanzado de forma manual o si se trata de un backup automático. | ||
| + | #Restaurar - Te permite restaurar el backup en el disco de origen. | ||
| + | #Convertir en plantilla - Te permite convertir el backup en una plantilla que puedes utilizar para desplegar nuevas máquinas fácilmente o en caso de que desees volver al momento en que se hizo el backup. Los backups que se convierten en plantillas no se mantienen como backup. | ||
| + | #Eliminar - Elimina el backup. | ||
| + | #Plantillas - Muestra las plantillas existentes para todos los Cloud Servers contenidos en el producto (Cloud VPS o Cloud Datacenter). | ||
| + | #Creado - Te muestra la hora de creación de la plantilla (el momento en que convertiste el backup original en plantilla). | ||
| + | #Descripción - Te muestra la descripción asignada a la plantilla. | ||
| + | #Tamaño - Indica el espacio en disco que ocupa la plantilla. | ||
| + | #Crear máquina con plantilla - Te permite crear un nuevo Cloud Server a partir de la plantilla. | ||
| + | #Eliminar - Elimina la plantilla. | ||
| + | [[Archivo:Cloud_admin11.jpg]] | ||
| + | |||
| + | =='''Sección: IPs'''== | ||
| + | |||
| + | Te permite añadir y borrar IPs en función de los recursos disponibles en tu pool. | ||
| + | Para que los cambios se apliquen no olviden pulsar el botón "Aplicar cambios" (10). | ||
| + | Recuerda que todos los Cloud Server deben disponer de al menos una IP pública para ser accesibles de manera remota. | ||
| + | |||
| + | |||
| + | #Contratar nueva IP - Te permite añadir IPs adicionales a las incluidas con tu Cloud Server. | ||
| + | #Dirección IP - Te permite saber las IPs ya asignadas. | ||
| + | #Mascara de red - Te permite saber la máscara de red de la IP asociada. | ||
| + | #Puerta de enlace - Te permite saber qué gateway le corresponde a la IP. Estos tres datos son útiles en caso de que quieras configurar manualmente la red de tu Cloud Server. En el caso de una IP de VLAN este dato no consta (-). | ||
| + | #Tipo - Te permite saber de qué tipo es la IP. Puede ser Pública o no constar (en el caso de VLANs es -). | ||
| + | #Velocidad del puerto - Te permite saber la velocidad máxima del puerto. En el caso de VLANs no consta (-). | ||
| + | #Eliminar - Te permite eliminar la dirección IP. Elimina la asignación y libera la dirección IP. | ||
| + | #Asignar IP pública - Te permite asignar una IP pública de tu pool de recursos. | ||
| + | #Asignar IP privada - Te permite asignar una IP privada para VLAN. | ||
| + | #Aplicar cambios - Aplica los cambios. Supone un reinicio de la(s) máquina(s) afectada(s). | ||
| + | |||
| + | [[Archivo:Cloud_admin16.jpg]] | ||
| + | |||
| + | =='''Sección: Autoescalado'''== | ||
| + | ===Sección: Configuración general=== | ||
| + | |||
| + | Para crear el autoescalado de balanceador es necesario que dispongas de alguna plantilla a partir de la cual se desplegarán el o los servidores. Si no la tienes, en esta sección aparecerá un aviso que te instará a crear una plantilla. | ||
| + | |||
| + | #Escoja una plantilla - Te permite elegir la plantilla a partir de la cual se crearán el o los servidores. | ||
| + | #Creación de plantillas - Te permite crear una plantilla, condición indispensable para autoescalar el balanceador. | ||
| + | #Crear plantilla - Crea la plantilla. | ||
| + | #Instancia de balanceo que será autoescalada - Te permite elegir entre tus balanceadores. | ||
| + | #Número máximo de servidores a crear - Te permite elegir el número de servidores serán creados a partir de la plantilla. | ||
| + | |||
| + | |||
| + | [[Archivo:Cloud_admin12.jpg]] | ||
| + | ===Sección: Autoescalado programado=== | ||
| + | |||
| + | El autoescalado programado te permite establecer el autoescalado programado en una fecha y hora en el futuro y durante una duración determinada, de acuerdo a una zona horaria específica. | ||
| + | |||
| + | #Fecha de inicio - Te permite especificar una fecha en el futuro en la que iniciar el autoescalado. | ||
| + | #Hora de inicio - Te permite especificar la hora en el futuro en la que iniciar el autoescalado. | ||
| + | #Durante (días) - Duración en hasta 29 días del autoescalado programado. | ||
| + | #Durante (horas) - Duración en hasta 23 horas del autoescalado programado. | ||
| + | #Zona horaria - Zona horaria relativa a la fecha y hora de inicio del autoescalado programado. | ||
| + | #Añadir - Te permite establecer el autoescalado programado de acuerdo a los datos especificados. | ||
| + | |||
| + | |||
| + | |||
| + | [[Archivo:Cloud_admin13.jpg]] | ||
| + | |||
| + | ===Sección: Autoescalado por número máximo de sesiones=== | ||
| + | |||
| + | Te permite programar el autoescalado en función del numero de sesiones que duren un tiempo determinado y durante una duración determinada. | ||
| + | |||
| + | #Número de sesiones - Número a partir del que se activará el autoescalado. | ||
| + | #Para más de - Duración de sesión a partir de la cual se activará el autoescalado. | ||
| + | #Durante - Duración del autoescalado a partir de su activación. | ||
| + | #Añadir - Añade la programación seleccionada. | ||
| + | |||
| + | [[Archivo:Cloud_admin14.jpg]] | ||
| + | |||
| + | ===Sección: Por porcentaje de uso de CPU=== | ||
| + | |||
| + | Te permite programar un autoescalado de balanceador en función de cierto porcentaje de uso de CPU. | ||
| + | |||
| + | #Porcentaje de uso - Te permite especificar el umbral a partir del cual se autoescalará el balanceador. | ||
| + | #Para más de - Te permite especificar cuánto tiempo debe estar la CPU al menos al porcentaje de uso especificado en el punto anterior para que se produzca el autoescalado de balanceador. | ||
| + | #Durante - Te permite especificar el tiempo que durará el autoescalado de balanceador. | ||
| + | #Añadir - Añade la programación de autoescalado de balanceador de acuerdo con la programación especificada. | ||
| + | |||
| + | [[Archivo:Cloud_admin15.jpg]] | ||
Revisión del 11:58 19 abr 2016
You will be able to perform basic administration operations on your cloud servers from Gigas Control Panel.
Contenido
General
- ON/OFF – These buttons allow you to boot up or force-close the server. The OFF button performs a shutdown on an electrical level, not stopping the services in execution at that time.
- Cloud Server Name - Shows you the name assigned to the Cloud Server.
- Operating System - Lets you check the Operating System template installed in your Cloud Server.
- Tags/Add - Lets you see/add the tags assigned to your Cloud Server.
- Reboot Cloud Server - Lets you do an ordered reboot of your server by stopping services before rebooting.
- Details - Lets you access a tab with additional information on sour Cloud Server.
Details tab
- Your cloud server´s Hardware Description – You will find the cloud server´s hardware setup in this window. This information reflects the total assigned hardware information (hard drive, memory, CPU and IP).
- SO - Te permite comprobar la plantilla de sistema operativo instalada en el Cloud Server.
- Contraseña de root (Mostrar) - Te permite ver la contraseña inicial asignada a la cuenta de administrador (root o Administrator, según sea Linux o Windows).
Sección: Cloud Server
- ON/OFF – Estos botones te permiten arrancar el servidor o forzar el apagado. El botón OFF realizada un apagado a nivel eléctrico de tu máquina, sin que se paren de forma ordenada los servicios que se estén ejecutando en ese momento.
- Nombre del Cloud Server - Te permite ver el nombre asignado al Cloud Server.
- Reiniciar Cloud Server - Te permite realizar un reinicio ordenado de tu servidor, parando los servicios antes de reiniciarla.
- Eliminar cloud server - Seleccionando esta opción harás que se borre tu cloud server y que los recursos asignados al mismo, vuelvan al pool de recursos de tu Cloud. Ten en cuenta, que esta opción hará que se borren todos los datos de tu cloud server.
- Ver contraseña de root - Te permite ver la contraseña inicial asignada a la cuenta de administrador (root o Administrator, según sea Linux o Windows).
- Acceso a consola - Abre en una nueva ventana la consola de administración de tu Cloud Server. La consola muestra la información de tu cloud server en tiempo real, por lo que la podrás utilizar, por ejemplo, para ver el proceso de arranque de tu cloud server. Para poder acceder a la consola, debes tener instalado java en tu navegador. Aunque la consola de Gigas te permite acceder inmediatamente a tu Cloud Server, te recomendamos que utilices accesos más personalizables y flexibles, tales como Secure Shell (SSH) o Terminal Server.
- Reinstalar sistema operativo - Te permite reinstalar tu Cloud Server con el sistema Operativo que elijas de la lista de imágenes disponibles. Ten en cuenta, que esta opción hará que se borren todos los datos de tu Cloud Server.
- Añade una pequeña descripción al cloud server - Te permite añadir una pequeña descripción al cloud server.
- Añade tags - Te permite gestionar las etiquetas asignadas a tu Cloud Server.
Pestaña: Detalles del cloud server
- Recursos – En este apartado encontrarás la configuración hardware asociada a tu Cloud Server. La información refleja los datos del hardware total asignado (Disco, Memoria, CPU).
- Localización - En este apartado puedes consultar la localización de tu Clous Server.
- Plantilla - Te permite comprobar la plantilla de sistema operativo instalada en el Cloud Server.
- IPs - Te permite ver las ips asignadas a tu Cloud Server.
Pestaña: Modificar cores y RAM
- RAM - Te permite aumentar o reducir la cantidad de memoria RAM asignada a tu Cloud Server.
- Cores - Te permite aumentar o reducir el número de cores asignados a tu Cloud Server.
Sección: Gráficos
Te permite ver las gráficas de uso de CPU y Red de tu cloud server. Las gráficas se actualizan cada hora y te permiten ver un histórico de las últimas 24, para que puedas comprobar el uso y dimensionamiento de tu cloud server.
Sección: CPU
Sección: Red
Sección: Firewall
En esta sección puedes:
- Añadir reglas
- Configurar el comportamiento por defecto
Sección: Discos
Te ofrece las siguientes opciones:
- Añadir nuevo - Te permite añadir un disco adicional en caso de que cuentes con espacio no asignado.
- Contratar más espacio - Te permite contratar espacio adicional que después puedes asignar.
- Espacio disponible para backups y plantillas - Te informa sobre el espacio de que dispones para realizar backups y almacenar plantillas. Recuerda que estos se guardan en una máquina diferente a la de tu Cloud Server y que cuenta con un almacenamiento igual al de tu Cloud Server.
- Tipo de disco - Puede ser de tipo SAS (alto rendimiento), SATA o Estado Sólido (SSD).
- Disco - Te permite saber el ID del disco (útil para diferenciar discos de igual tipo y tamaño).
- Tamaño - Te indica el tamaño del disco.
- Tipo - Puede ser Primario, Swap, Secundario.
- Los discos de tipo Primario no se pueden borrar ya que en ellos se almacena el Sistema Operativo del Cloud Server.
- Los discos de tipo Swap no se pueden modificar ni borrar.
- Creado - Indican la fecha y hora de creación.
- Autobackup - Te permite saber/establecer si el backup automático del disco está desactivado o activado. Al activarlo, añade tu Cloud Server dentro de la política de backups gratuitos ofrecidos por Gigas. Realiza un backup completo (full backup) de manera semanal a partir del momento en que pulses el botón "Backup". Puedes encontrar la lista de backups disponibles en la pestaña posterior, "Backup".
- Editar - Permite modificar el tamaño del disco (resize). Tarda cierta cantidad de tiempo y genera reinicio. El espacio en disco máximo, viene limitado por el disco que hayas contratado en tu cloud server.
- Backup - Genera un backup del disco. Mediante esta opción podrás solicitar un backup bajo demanda de tu disco. Recuerda que el backup tiene una ventana de ejecución y no es instantáneo. Una vez realizado, se remplazará las copias que pudieras tener realizadas, por el último que hayas ejecutado correctamente (de forma automática o manual).
- Borrar - Te permite borrar el disco. Disponible en discos de tipo Secundario.
Sección: Backup
Recuerda que el backup tiene una ventana de ejecución y no es instantáneo. Una vez realizado, se remplazará las copias que pudieras tener realizadas, por el último que hayas ejecutado correctamente (de forma automática o manual).
- Espacio disponible para backups y plantillas - Te permite saber el espacio total, ocupado y disponible para backups y plantillas. Este espacio es de igual tamaño que el almacenamiento principal de tu Cloud Server e independiente del él.
- Backup avanzado - Te permite contratar el Backup Avanzado.
- Backups - Te permite conocer los backups que tienes disponibles y realizar operaciones con ellos.
- Creado - Te muestra la fecha de creación del backup.
- Disco - Muestra el ID del disco sobre el que se ha realizado el backup.
- Tamaño - Te permite saber lo que ocupa el backup.
- Tipo - Indica si el backup ha sido lanzado de forma manual o si se trata de un backup automático.
- Restaurar - Te permite restaurar el backup en el disco de origen.
- Convertir en plantilla - Te permite convertir el backup en una plantilla que puedes utilizar para desplegar nuevas máquinas fácilmente o en caso de que desees volver al momento en que se hizo el backup. Los backups que se convierten en plantillas no se mantienen como backup.
- Eliminar - Elimina el backup.
- Plantillas - Muestra las plantillas existentes para todos los Cloud Servers contenidos en el producto (Cloud VPS o Cloud Datacenter).
- Creado - Te muestra la hora de creación de la plantilla (el momento en que convertiste el backup original en plantilla).
- Descripción - Te muestra la descripción asignada a la plantilla.
- Tamaño - Indica el espacio en disco que ocupa la plantilla.
- Crear máquina con plantilla - Te permite crear un nuevo Cloud Server a partir de la plantilla.
- Eliminar - Elimina la plantilla.
Sección: IPs
Te permite añadir y borrar IPs en función de los recursos disponibles en tu pool. Para que los cambios se apliquen no olviden pulsar el botón "Aplicar cambios" (10). Recuerda que todos los Cloud Server deben disponer de al menos una IP pública para ser accesibles de manera remota.
- Contratar nueva IP - Te permite añadir IPs adicionales a las incluidas con tu Cloud Server.
- Dirección IP - Te permite saber las IPs ya asignadas.
- Mascara de red - Te permite saber la máscara de red de la IP asociada.
- Puerta de enlace - Te permite saber qué gateway le corresponde a la IP. Estos tres datos son útiles en caso de que quieras configurar manualmente la red de tu Cloud Server. En el caso de una IP de VLAN este dato no consta (-).
- Tipo - Te permite saber de qué tipo es la IP. Puede ser Pública o no constar (en el caso de VLANs es -).
- Velocidad del puerto - Te permite saber la velocidad máxima del puerto. En el caso de VLANs no consta (-).
- Eliminar - Te permite eliminar la dirección IP. Elimina la asignación y libera la dirección IP.
- Asignar IP pública - Te permite asignar una IP pública de tu pool de recursos.
- Asignar IP privada - Te permite asignar una IP privada para VLAN.
- Aplicar cambios - Aplica los cambios. Supone un reinicio de la(s) máquina(s) afectada(s).
Sección: Autoescalado
Sección: Configuración general
Para crear el autoescalado de balanceador es necesario que dispongas de alguna plantilla a partir de la cual se desplegarán el o los servidores. Si no la tienes, en esta sección aparecerá un aviso que te instará a crear una plantilla.
- Escoja una plantilla - Te permite elegir la plantilla a partir de la cual se crearán el o los servidores.
- Creación de plantillas - Te permite crear una plantilla, condición indispensable para autoescalar el balanceador.
- Crear plantilla - Crea la plantilla.
- Instancia de balanceo que será autoescalada - Te permite elegir entre tus balanceadores.
- Número máximo de servidores a crear - Te permite elegir el número de servidores serán creados a partir de la plantilla.
Sección: Autoescalado programado
El autoescalado programado te permite establecer el autoescalado programado en una fecha y hora en el futuro y durante una duración determinada, de acuerdo a una zona horaria específica.
- Fecha de inicio - Te permite especificar una fecha en el futuro en la que iniciar el autoescalado.
- Hora de inicio - Te permite especificar la hora en el futuro en la que iniciar el autoescalado.
- Durante (días) - Duración en hasta 29 días del autoescalado programado.
- Durante (horas) - Duración en hasta 23 horas del autoescalado programado.
- Zona horaria - Zona horaria relativa a la fecha y hora de inicio del autoescalado programado.
- Añadir - Te permite establecer el autoescalado programado de acuerdo a los datos especificados.
Sección: Autoescalado por número máximo de sesiones
Te permite programar el autoescalado en función del numero de sesiones que duren un tiempo determinado y durante una duración determinada.
- Número de sesiones - Número a partir del que se activará el autoescalado.
- Para más de - Duración de sesión a partir de la cual se activará el autoescalado.
- Durante - Duración del autoescalado a partir de su activación.
- Añadir - Añade la programación seleccionada.
Sección: Por porcentaje de uso de CPU
Te permite programar un autoescalado de balanceador en función de cierto porcentaje de uso de CPU.
- Porcentaje de uso - Te permite especificar el umbral a partir del cual se autoescalará el balanceador.
- Para más de - Te permite especificar cuánto tiempo debe estar la CPU al menos al porcentaje de uso especificado en el punto anterior para que se produzca el autoescalado de balanceador.
- Durante - Te permite especificar el tiempo que durará el autoescalado de balanceador.
- Añadir - Añade la programación de autoescalado de balanceador de acuerdo con la programación especificada.