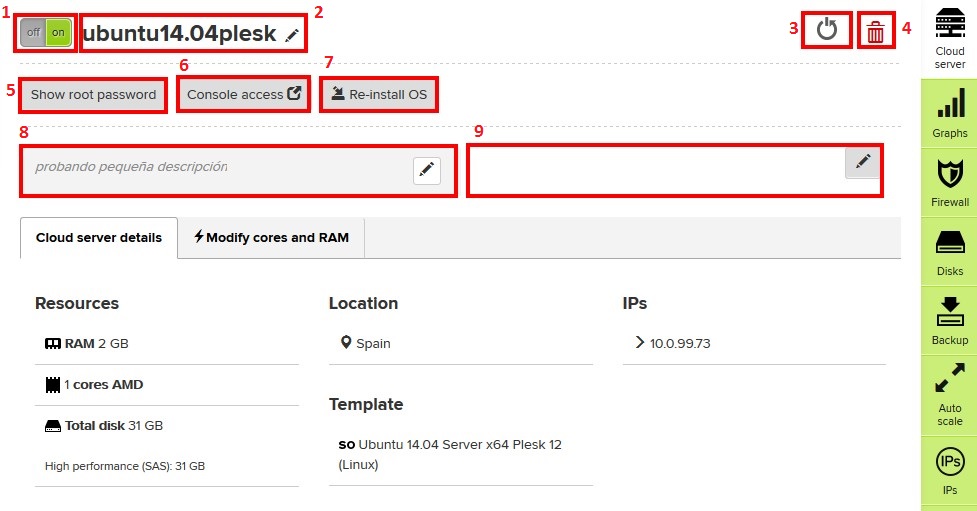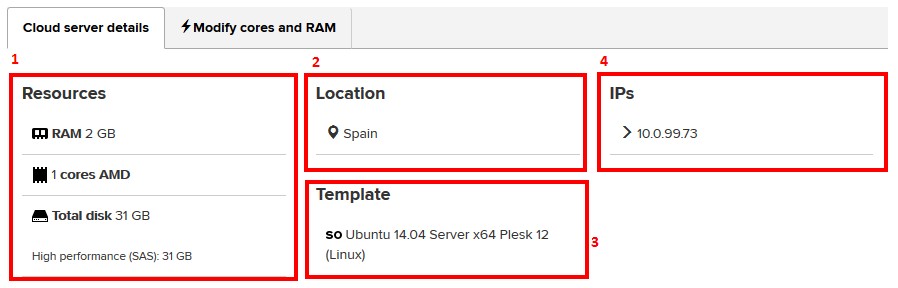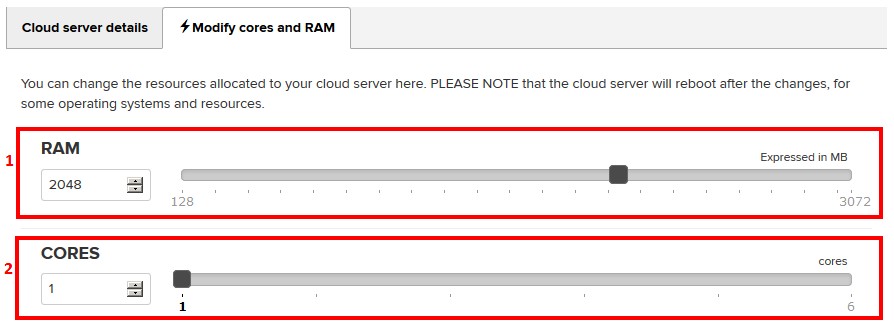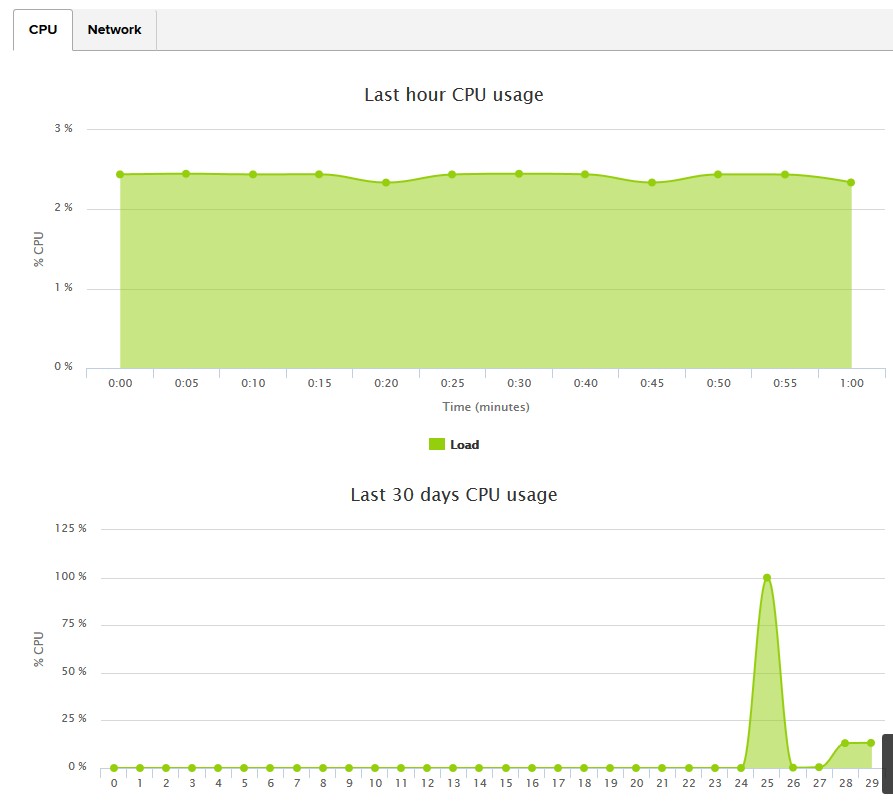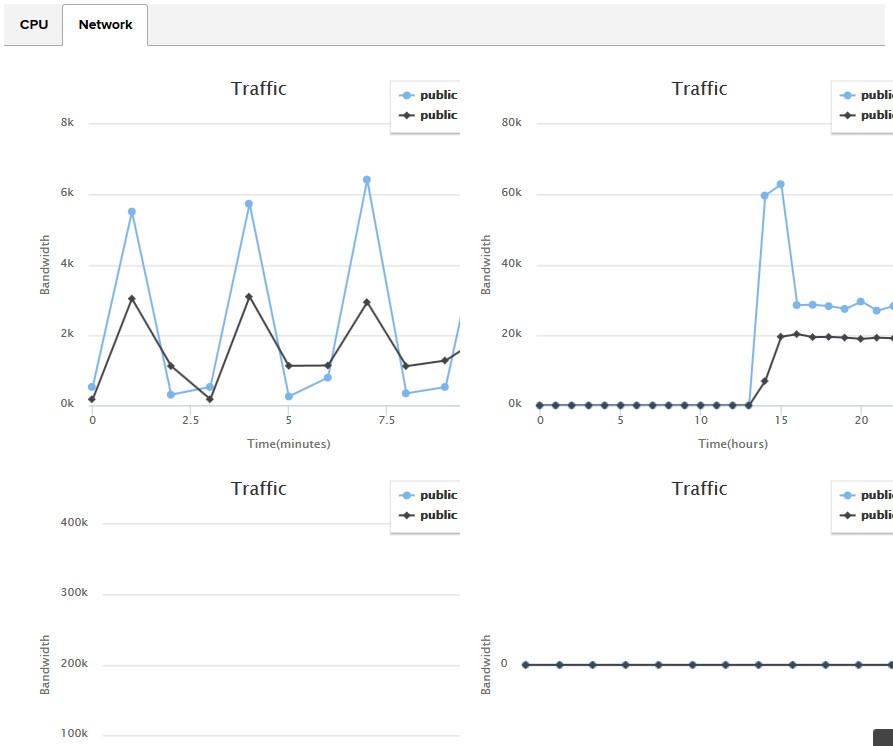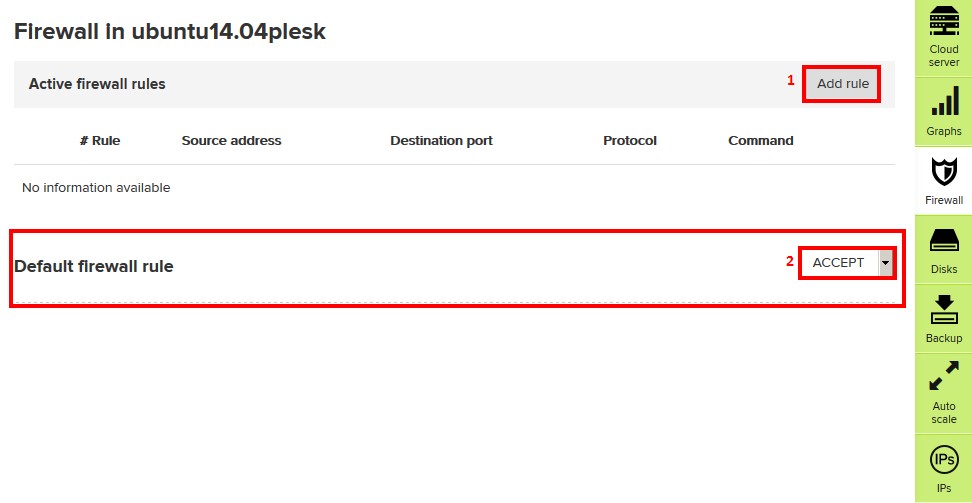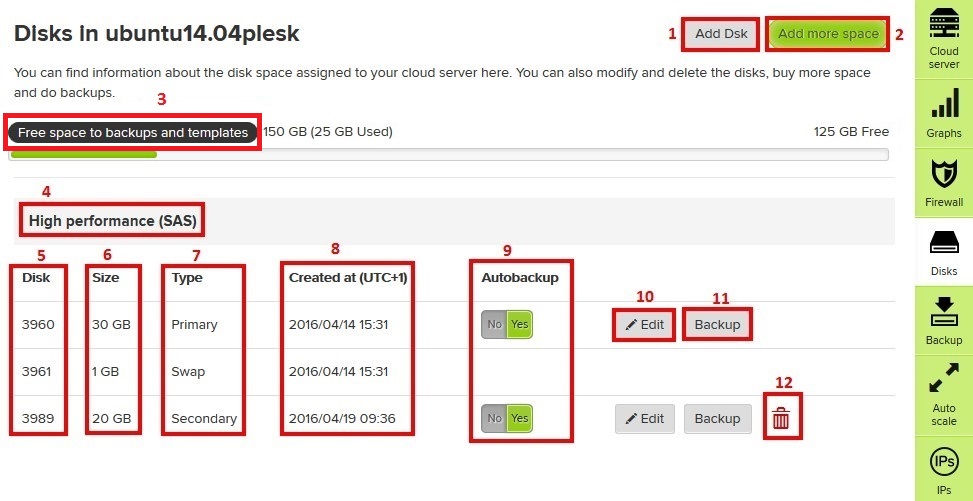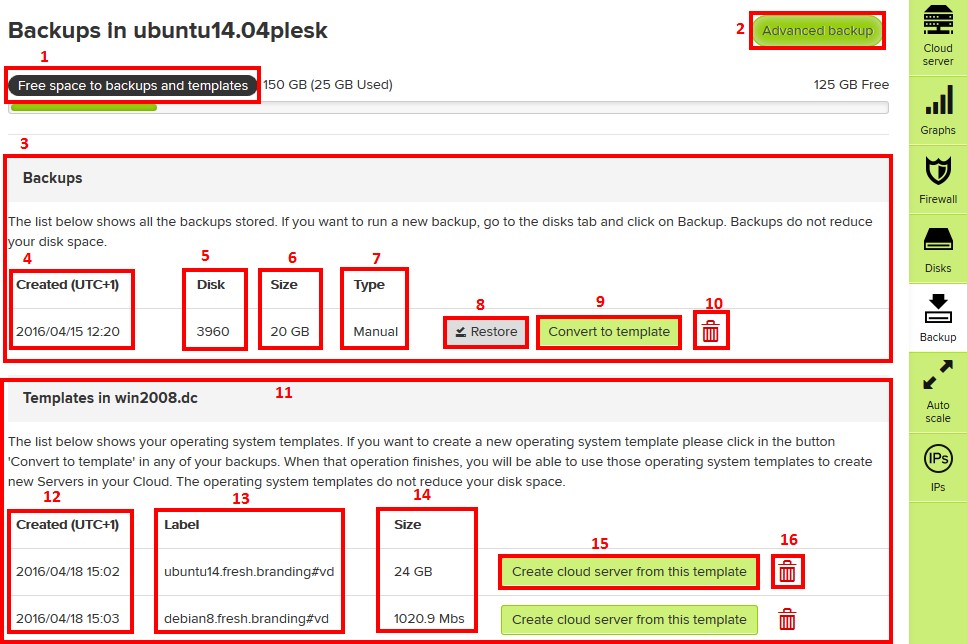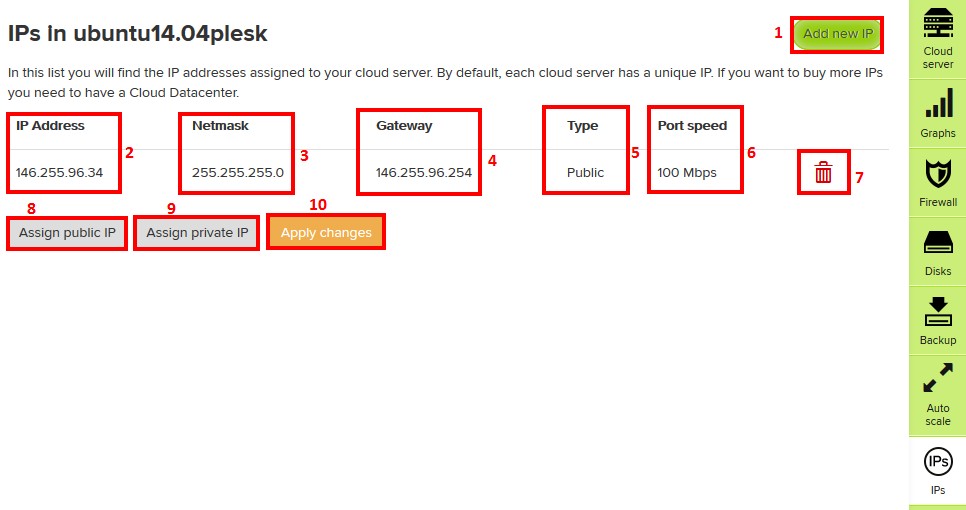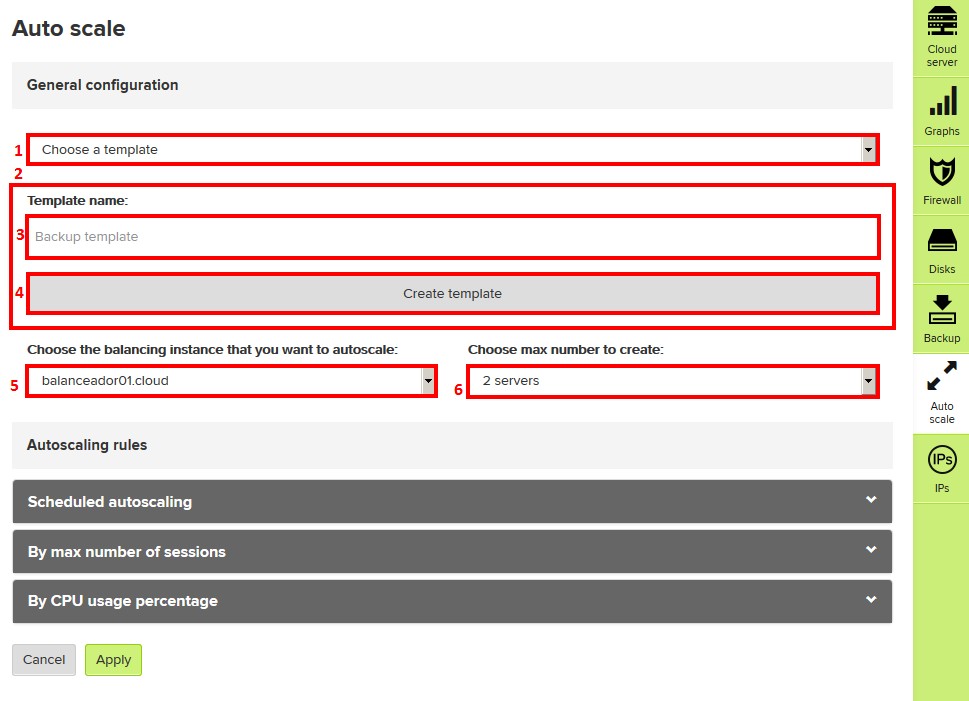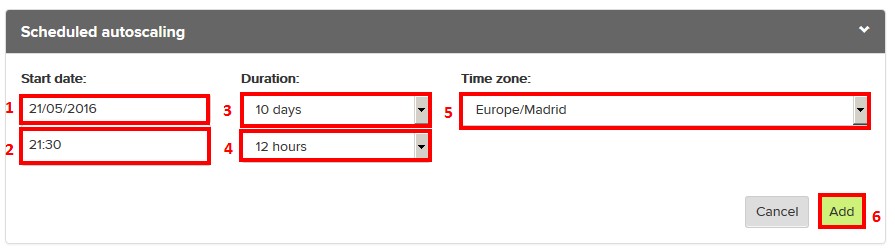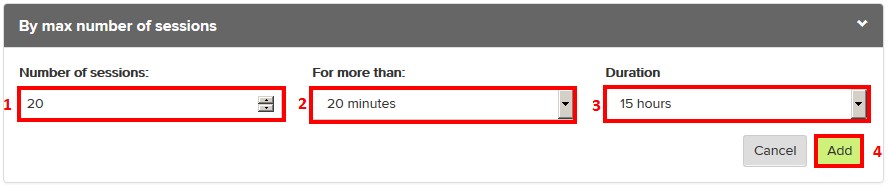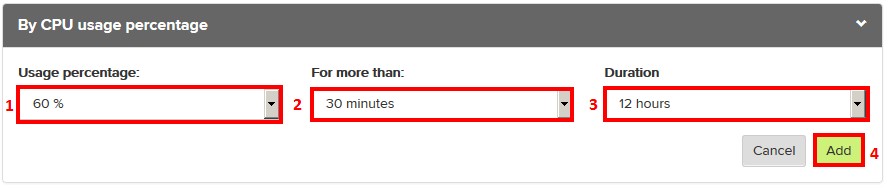Diferencia entre revisiones de «How to Administer my Cloud Server from within Gigas Control Panel»
(reorganización. falta copiar textos ya traducidos... y traducir) |
|||
| Línea 16: | Línea 16: | ||
=='''Details tab'''== | =='''Details tab'''== | ||
# Your cloud server´s Hardware Description – You will find the cloud server´s hardware setup in this window. This information reflects the total assigned hardware information (hard drive, memory, CPU and IP). | # Your cloud server´s Hardware Description – You will find the cloud server´s hardware setup in this window. This information reflects the total assigned hardware information (hard drive, memory, CPU and IP). | ||
| − | # | + | # OS - Lets you check the Operating System template installed in your Cloud Server. |
| − | # | + | # Root password (Show) - Lets you see superadmin password: root (Linux) or Administrator (Windows). |
[[Archivo:Cloud_admin2.jpg]] | [[Archivo:Cloud_admin2.jpg]] | ||
| − | ==''' | + | =='''Cloud Server section'''== |
| − | # ON/OFF – | + | # ON/OFF – These buttons allow you to boot up or force-close the server. The OFF button performs a shutdown on an electrical level, not stopping the services in execution at that time. |
| − | # | + | # Cloud Server Name - Shows you the name assigned to the Cloud Server. |
| − | # | + | # Reboot Cloud Server - Lets you do an ordered reboot of your server by stopping services before rebooting. |
| − | # | + | # Delete Cloud Server - By using this option you will delete your Cloud Server and erase the resources assigned to it, so they will be unallocated and will return to your Cloud resources pool. Keep in mind that this option will erase all data on the Cloud Server. |
| − | # | + | # Show root password - Lets you see superadmin password: root (Linux) or Administrator (Windows). |
| − | # | + | # Console access - Lets you access your machines prompt. The prompt displays your Cloud Server information in real time, so you will be able to use it, for instance, to view your server boot-up process. To access the prompt, you need Java installed in your browser. Although Gigas prompt gives your immediate access to your cloud server, we recommend you use more customizable and flexible accesses such as Secure Shell (SSH) or Terminal Server. |
| − | # | + | # Re-install OS - Allows you to re-install your Cloud Server with the Operating System you pick from the available image list. Keep in mind that this option will erase all data contained in the Cloud Server. |
| − | # | + | # Add a short description to your Cloud Server - Lets you add a short description to your Cloud Server. |
| − | # | + | # Add a tag - Lets you manage the tags assigned to your Cloud Server. |
[[Archivo:Cloud_admin3.jpg]] | [[Archivo:Cloud_admin3.jpg]] | ||
| − | === | + | ===Cloud Server details tab=== |
| − | # | + | # Resources – In this part you will find hardware configuration associated to your Cloud Server. The information shows the total assigned hardware data (Disk, Memory, CPU). |
| − | # | + | # Location - In this part you can check your Cloud Server location. |
| − | # | + | # Template - Lets you check the Operating System templated installed in your Cloud Server. |
| − | # IPs - | + | # IPs - Lets you see the IPs assigned to your Cloud Server. |
[[Archivo:Cloud_admin4.jpg]] | [[Archivo:Cloud_admin4.jpg]] | ||
| − | === | + | ===Modify cores and RAM tab=== |
| − | # RAM - | + | # RAM - Lets you increase or decrease the amount of RAM memory assigned to your Cloud Server. |
| − | # Cores - | + | # Cores - Lets you increase or decrease the number of cores assigned to your Cloud Server. |
[[Archivo:Cloud_admin5.jpg]] | [[Archivo:Cloud_admin5.jpg]] | ||
| − | ==''' | + | =='''Graphs section'''== |
| − | + | This section lets you see the CPU and Network usage graphs for your Cloud Server. Graphs are updated every hour and let you see a log of last 24 hours so you can check your Cloud Server usage and dimensioning. | |
[[Archivo:Cloud_admin6.jpg]] | [[Archivo:Cloud_admin6.jpg]] | ||
| − | === | + | ===CPU tab=== |
[[Archivo:Cloud_admin7.jpg]] | [[Archivo:Cloud_admin7.jpg]] | ||
| − | === | + | ===Network tab=== |
[[Archivo:Cloud_admin8.jpg]] | [[Archivo:Cloud_admin8.jpg]] | ||
| − | ==''' | + | =='''Firewall section'''== |
| − | + | In this section you can: | |
| − | # | + | #Add rules |
| − | # | + | #Configure the default behaviour |
[[Archivo:Cloud_admin9.jpg]] | [[Archivo:Cloud_admin9.jpg]] | ||
| − | ==''' | + | =='''Disks section'''== |
| − | + | ||
| − | # | + | Provides the following options: |
| − | # | + | #Add Disk - Lets you add an additional disk in case you have unassigned space. |
| − | # | + | #Add more space - Lets you contract additional space that you can assign later. |
| − | # | + | #Free space for backups and templates - Informs you on the space available for you to do backups and store templates. Keep in mind that those are stored in a different machine than your Cloud Server which has the same amount of total disk space that your Cloud Server. |
| − | # | + | #Type of disk - It can be SAS (high performance), SATA o Solid State (SSD). |
| − | # | + | #Disk - Lets you know the disk ID (useful to distinguish between same type and size disks). |
| − | # | + | #Size - Shows you the disk size. |
| − | #* | + | #Type - It can be Primary, Swap, Secondary. |
| − | #* | + | #*Primary disks cannot be removed as they contain your Cloud Server Operating System. |
| − | # | + | #*Swap disks cannot be modified nor removed. |
| − | #Autobackup - | + | #Created - Shows you the creation date and time. |
| − | # | + | #Autobackup - Lets you know/set the auto-backup flag. When activated, adds your server to the free backup policy offered by Gigas. It does a weekly full backup starting from the moment the "Backup" button is pressed. You can find a list of available backups in next tab "Backup". |
| − | #Backup - | + | #Edit - Lets you modify the disk size (resize). Keep in mind that this process takes some time to be completed and produces a reboot. Maximum size disk is limited by the disk amount you have ordered in your product. |
| − | # | + | #Backup - Creates a disk backup. This option lets you do an on-demand backup of your disk. Keep in mind that a backup has an execution window so it is not instant. Once done, the new backup will replace old copies you might have (automatic or manual ones). |
| + | #Delete - Lets you remove a disk. Available on Secondary disks. | ||
[[Archivo:Cloud_admin10.jpg]] | [[Archivo:Cloud_admin10.jpg]] | ||
| − | ==''' | + | =='''Backup section'''== |
| − | + | Keep in mind that a backup has an execution window and is not instant. Once successfully done, it will replace old copies your might have (automatic or manual ones). | |
#Espacio disponible para backups y plantillas - Te permite saber el espacio total, ocupado y disponible para backups y plantillas. Este espacio es de igual tamaño que el almacenamiento principal de tu Cloud Server e independiente del él. | #Espacio disponible para backups y plantillas - Te permite saber el espacio total, ocupado y disponible para backups y plantillas. Este espacio es de igual tamaño que el almacenamiento principal de tu Cloud Server e independiente del él. | ||
Revisión del 12:42 19 abr 2016
You will be able to perform basic administration operations on your cloud servers from Gigas Control Panel.
Contenido
General
- ON/OFF – These buttons allow you to boot up or force-close the server. The OFF button performs a shutdown on an electrical level, not stopping the services in execution at that time.
- Cloud Server Name - Shows you the name assigned to the Cloud Server.
- Operating System - Lets you check the Operating System template installed in your Cloud Server.
- Tags/Add - Lets you see/add the tags assigned to your Cloud Server.
- Reboot Cloud Server - Lets you do an ordered reboot of your server by stopping services before rebooting.
- Details - Lets you access a tab with additional information on sour Cloud Server.
Details tab
- Your cloud server´s Hardware Description – You will find the cloud server´s hardware setup in this window. This information reflects the total assigned hardware information (hard drive, memory, CPU and IP).
- OS - Lets you check the Operating System template installed in your Cloud Server.
- Root password (Show) - Lets you see superadmin password: root (Linux) or Administrator (Windows).
Cloud Server section
- ON/OFF – These buttons allow you to boot up or force-close the server. The OFF button performs a shutdown on an electrical level, not stopping the services in execution at that time.
- Cloud Server Name - Shows you the name assigned to the Cloud Server.
- Reboot Cloud Server - Lets you do an ordered reboot of your server by stopping services before rebooting.
- Delete Cloud Server - By using this option you will delete your Cloud Server and erase the resources assigned to it, so they will be unallocated and will return to your Cloud resources pool. Keep in mind that this option will erase all data on the Cloud Server.
- Show root password - Lets you see superadmin password: root (Linux) or Administrator (Windows).
- Console access - Lets you access your machines prompt. The prompt displays your Cloud Server information in real time, so you will be able to use it, for instance, to view your server boot-up process. To access the prompt, you need Java installed in your browser. Although Gigas prompt gives your immediate access to your cloud server, we recommend you use more customizable and flexible accesses such as Secure Shell (SSH) or Terminal Server.
- Re-install OS - Allows you to re-install your Cloud Server with the Operating System you pick from the available image list. Keep in mind that this option will erase all data contained in the Cloud Server.
- Add a short description to your Cloud Server - Lets you add a short description to your Cloud Server.
- Add a tag - Lets you manage the tags assigned to your Cloud Server.
Cloud Server details tab
- Resources – In this part you will find hardware configuration associated to your Cloud Server. The information shows the total assigned hardware data (Disk, Memory, CPU).
- Location - In this part you can check your Cloud Server location.
- Template - Lets you check the Operating System templated installed in your Cloud Server.
- IPs - Lets you see the IPs assigned to your Cloud Server.
Modify cores and RAM tab
- RAM - Lets you increase or decrease the amount of RAM memory assigned to your Cloud Server.
- Cores - Lets you increase or decrease the number of cores assigned to your Cloud Server.
Graphs section
This section lets you see the CPU and Network usage graphs for your Cloud Server. Graphs are updated every hour and let you see a log of last 24 hours so you can check your Cloud Server usage and dimensioning.
CPU tab
Network tab
Firewall section
In this section you can:
- Add rules
- Configure the default behaviour
Disks section
Provides the following options:
- Add Disk - Lets you add an additional disk in case you have unassigned space.
- Add more space - Lets you contract additional space that you can assign later.
- Free space for backups and templates - Informs you on the space available for you to do backups and store templates. Keep in mind that those are stored in a different machine than your Cloud Server which has the same amount of total disk space that your Cloud Server.
- Type of disk - It can be SAS (high performance), SATA o Solid State (SSD).
- Disk - Lets you know the disk ID (useful to distinguish between same type and size disks).
- Size - Shows you the disk size.
- Type - It can be Primary, Swap, Secondary.
- Primary disks cannot be removed as they contain your Cloud Server Operating System.
- Swap disks cannot be modified nor removed.
- Created - Shows you the creation date and time.
- Autobackup - Lets you know/set the auto-backup flag. When activated, adds your server to the free backup policy offered by Gigas. It does a weekly full backup starting from the moment the "Backup" button is pressed. You can find a list of available backups in next tab "Backup".
- Edit - Lets you modify the disk size (resize). Keep in mind that this process takes some time to be completed and produces a reboot. Maximum size disk is limited by the disk amount you have ordered in your product.
- Backup - Creates a disk backup. This option lets you do an on-demand backup of your disk. Keep in mind that a backup has an execution window so it is not instant. Once done, the new backup will replace old copies you might have (automatic or manual ones).
- Delete - Lets you remove a disk. Available on Secondary disks.
Backup section
Keep in mind that a backup has an execution window and is not instant. Once successfully done, it will replace old copies your might have (automatic or manual ones).
- Espacio disponible para backups y plantillas - Te permite saber el espacio total, ocupado y disponible para backups y plantillas. Este espacio es de igual tamaño que el almacenamiento principal de tu Cloud Server e independiente del él.
- Backup avanzado - Te permite contratar el Backup Avanzado.
- Backups - Te permite conocer los backups que tienes disponibles y realizar operaciones con ellos.
- Creado - Te muestra la fecha de creación del backup.
- Disco - Muestra el ID del disco sobre el que se ha realizado el backup.
- Tamaño - Te permite saber lo que ocupa el backup.
- Tipo - Indica si el backup ha sido lanzado de forma manual o si se trata de un backup automático.
- Restaurar - Te permite restaurar el backup en el disco de origen.
- Convertir en plantilla - Te permite convertir el backup en una plantilla que puedes utilizar para desplegar nuevas máquinas fácilmente o en caso de que desees volver al momento en que se hizo el backup. Los backups que se convierten en plantillas no se mantienen como backup.
- Eliminar - Elimina el backup.
- Plantillas - Muestra las plantillas existentes para todos los Cloud Servers contenidos en el producto (Cloud VPS o Cloud Datacenter).
- Creado - Te muestra la hora de creación de la plantilla (el momento en que convertiste el backup original en plantilla).
- Descripción - Te muestra la descripción asignada a la plantilla.
- Tamaño - Indica el espacio en disco que ocupa la plantilla.
- Crear máquina con plantilla - Te permite crear un nuevo Cloud Server a partir de la plantilla.
- Eliminar - Elimina la plantilla.
Sección: IPs
Te permite añadir y borrar IPs en función de los recursos disponibles en tu pool. Para que los cambios se apliquen no olviden pulsar el botón "Aplicar cambios" (10). Recuerda que todos los Cloud Server deben disponer de al menos una IP pública para ser accesibles de manera remota.
- Contratar nueva IP - Te permite añadir IPs adicionales a las incluidas con tu Cloud Server.
- Dirección IP - Te permite saber las IPs ya asignadas.
- Mascara de red - Te permite saber la máscara de red de la IP asociada.
- Puerta de enlace - Te permite saber qué gateway le corresponde a la IP. Estos tres datos son útiles en caso de que quieras configurar manualmente la red de tu Cloud Server. En el caso de una IP de VLAN este dato no consta (-).
- Tipo - Te permite saber de qué tipo es la IP. Puede ser Pública o no constar (en el caso de VLANs es -).
- Velocidad del puerto - Te permite saber la velocidad máxima del puerto. En el caso de VLANs no consta (-).
- Eliminar - Te permite eliminar la dirección IP. Elimina la asignación y libera la dirección IP.
- Asignar IP pública - Te permite asignar una IP pública de tu pool de recursos.
- Asignar IP privada - Te permite asignar una IP privada para VLAN.
- Aplicar cambios - Aplica los cambios. Supone un reinicio de la(s) máquina(s) afectada(s).
Sección: Autoescalado
Sección: Configuración general
Para crear el autoescalado de balanceador es necesario que dispongas de alguna plantilla a partir de la cual se desplegarán el o los servidores. Si no la tienes, en esta sección aparecerá un aviso que te instará a crear una plantilla.
- Escoja una plantilla - Te permite elegir la plantilla a partir de la cual se crearán el o los servidores.
- Creación de plantillas - Te permite crear una plantilla, condición indispensable para autoescalar el balanceador.
- Crear plantilla - Crea la plantilla.
- Instancia de balanceo que será autoescalada - Te permite elegir entre tus balanceadores.
- Número máximo de servidores a crear - Te permite elegir el número de servidores serán creados a partir de la plantilla.
Sección: Autoescalado programado
El autoescalado programado te permite establecer el autoescalado programado en una fecha y hora en el futuro y durante una duración determinada, de acuerdo a una zona horaria específica.
- Fecha de inicio - Te permite especificar una fecha en el futuro en la que iniciar el autoescalado.
- Hora de inicio - Te permite especificar la hora en el futuro en la que iniciar el autoescalado.
- Durante (días) - Duración en hasta 29 días del autoescalado programado.
- Durante (horas) - Duración en hasta 23 horas del autoescalado programado.
- Zona horaria - Zona horaria relativa a la fecha y hora de inicio del autoescalado programado.
- Añadir - Te permite establecer el autoescalado programado de acuerdo a los datos especificados.
Sección: Autoescalado por número máximo de sesiones
Te permite programar el autoescalado en función del numero de sesiones que duren un tiempo determinado y durante una duración determinada.
- Número de sesiones - Número a partir del que se activará el autoescalado.
- Para más de - Duración de sesión a partir de la cual se activará el autoescalado.
- Durante - Duración del autoescalado a partir de su activación.
- Añadir - Añade la programación seleccionada.
Sección: Por porcentaje de uso de CPU
Te permite programar un autoescalado de balanceador en función de cierto porcentaje de uso de CPU.
- Porcentaje de uso - Te permite especificar el umbral a partir del cual se autoescalará el balanceador.
- Para más de - Te permite especificar cuánto tiempo debe estar la CPU al menos al porcentaje de uso especificado en el punto anterior para que se produzca el autoescalado de balanceador.
- Durante - Te permite especificar el tiempo que durará el autoescalado de balanceador.
- Añadir - Añade la programación de autoescalado de balanceador de acuerdo con la programación especificada.