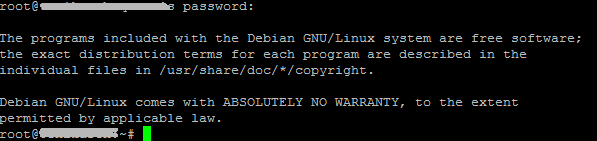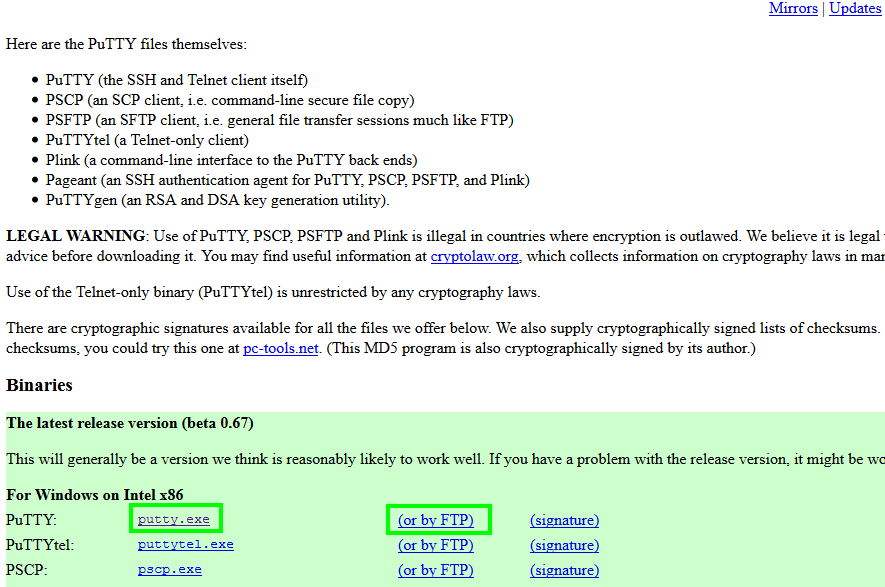How to connect using ssh to my Cloud Server
Contenido
Preface
SSH protocol lets users access remote machines trough a network. Thanks to SSH, you can connect to your Cloud Server and run commands as if you were in from of the machine with a keyboard and a screen.
Steps
1. Access your Gigas Panel to gather your root password and the IP of your Cloud Server.
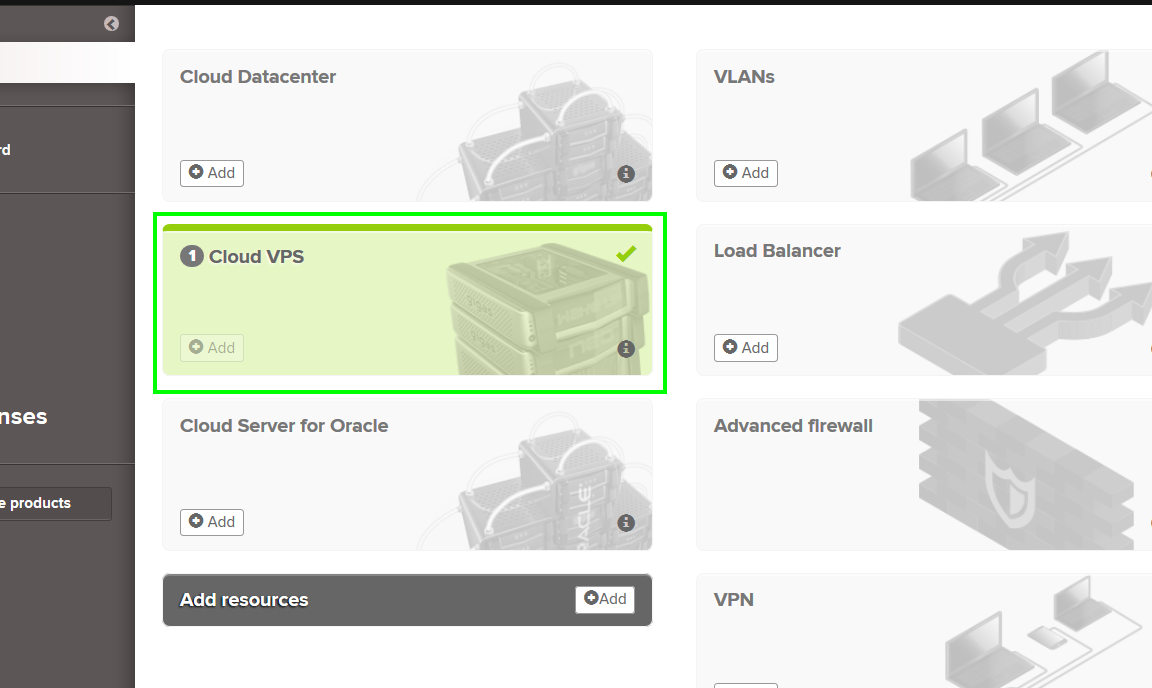
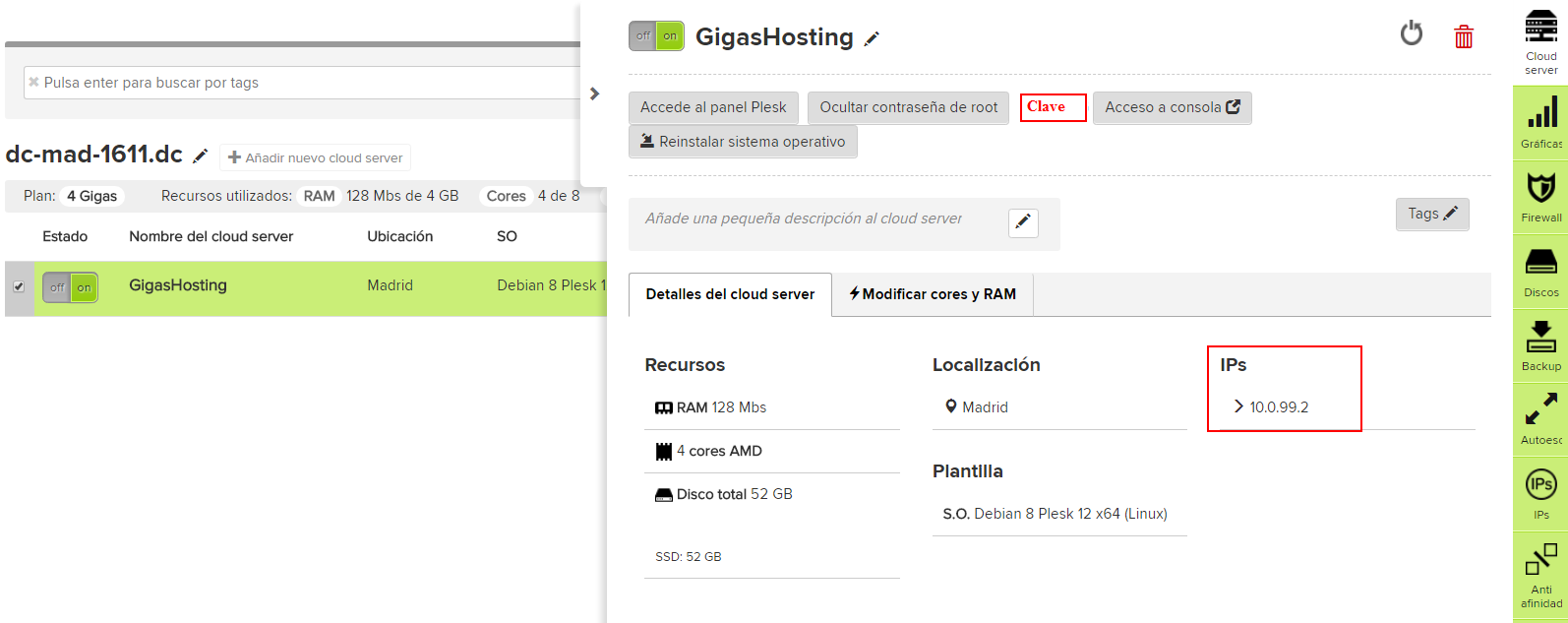
Windows
2. Download Putty SSH client

You can download it using the first or the second link:
3. Connect to your Cloud Server with the gathered data using the just-downloaded Putty client:
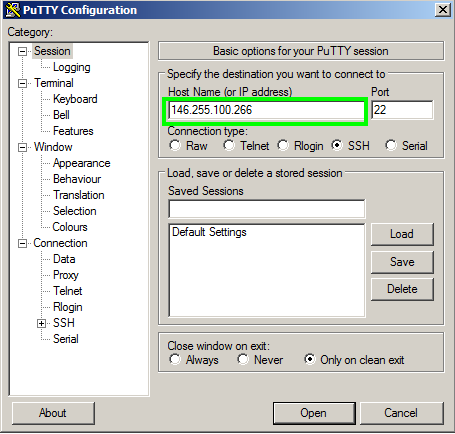
Accept the security warning. If you press "Yes" this warning will not be shown again in later connections to this Cloud Server:
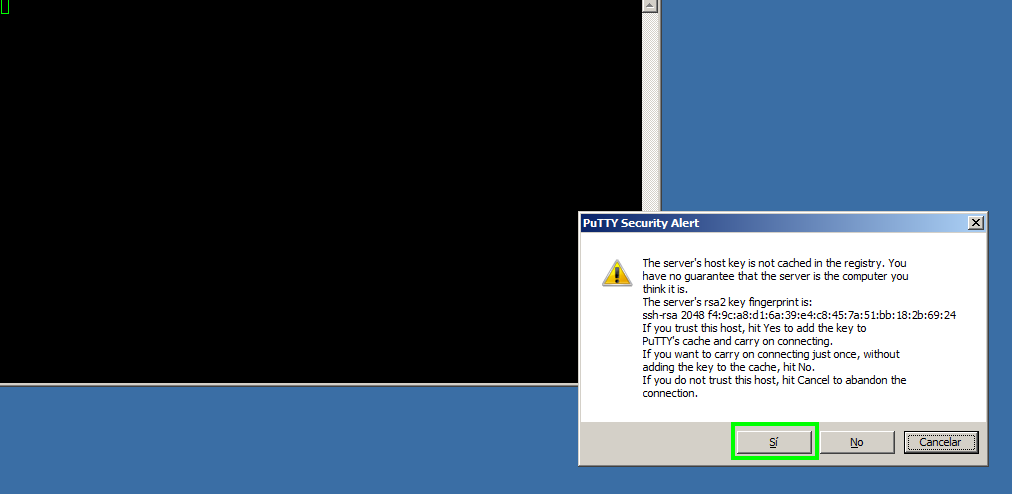
Input the password from step 1:
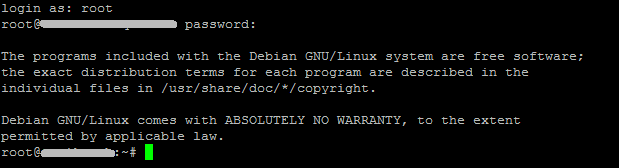
Mac OS
2. Open Finder > Applications > Utilities > Terminal
3. From Terminal, connect using ssh with the data gathered in step 1:
ssh root@Cloud_Server_ip
For example:
ssh root@192.168.0.1
A warning will be shown asking you to verify the authenticity of the server key. You can input "yes" and press Enter.

Afterwards, you will have to input the root password you gathered on step 1. You should be connected by now:
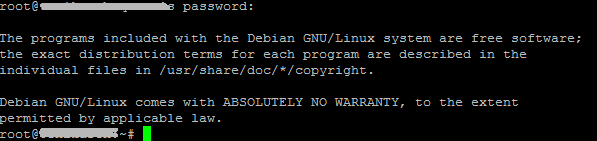
Linux
2. Verify you have a SSH client installed on you system
2.1 For Redhat-based distributions including Centos and Fedora, you can run this command:
rpm -qa | grep openssh
Packages named "openssh-clients" and "openssh" should be listed.
2.2 For debian-based distributions such as Ubuntu, you can run this command:
dpkg -l | grep openssh-client
A package named "openssh-client" should be listed:
![]()
3. Connect to your Cloud Server using the data gathered on step 1:
ssh root@Cloud_Server_ip
For example:
ssh root@192.168.0.1
A warning will be shown asking you to check the authenticity of your Cloud Server key. You can input "yes" and press Enter.

Afterwards, you will have to input the root password you gathered on step 1. You should be connected by now: