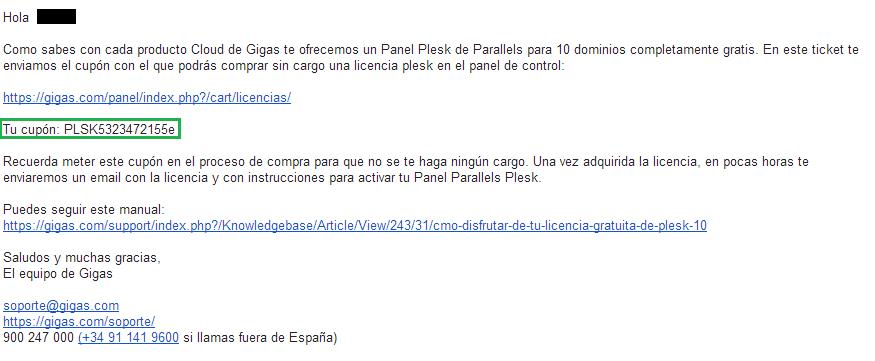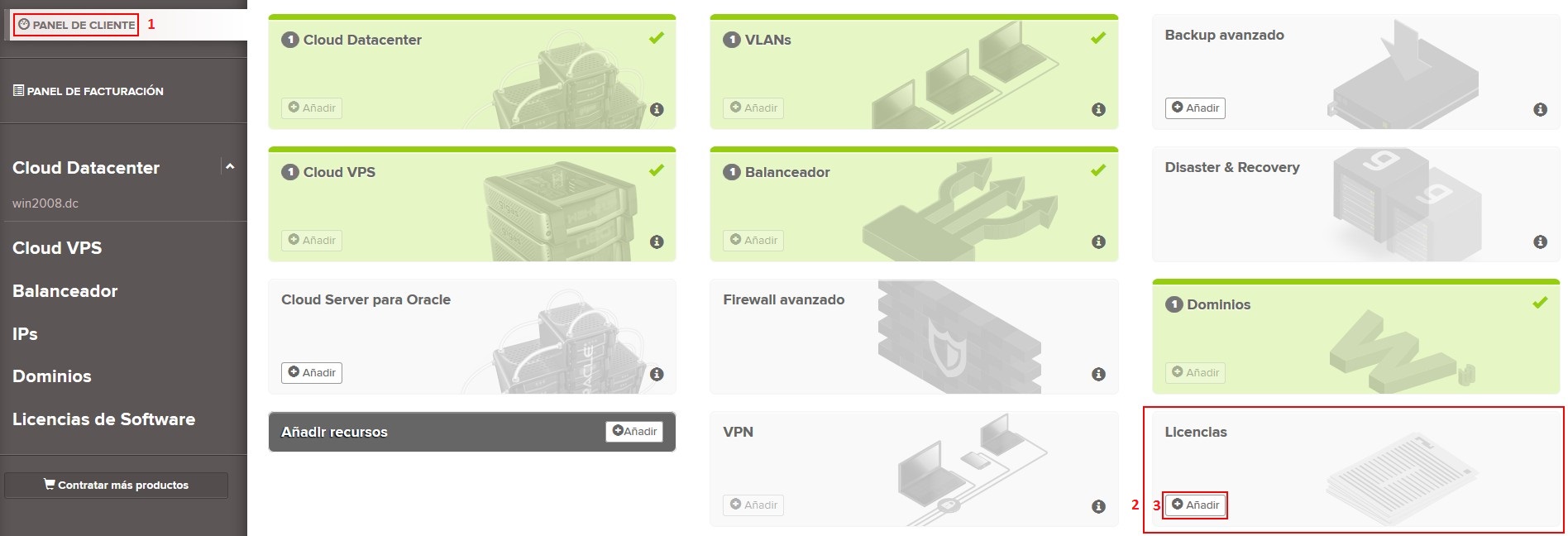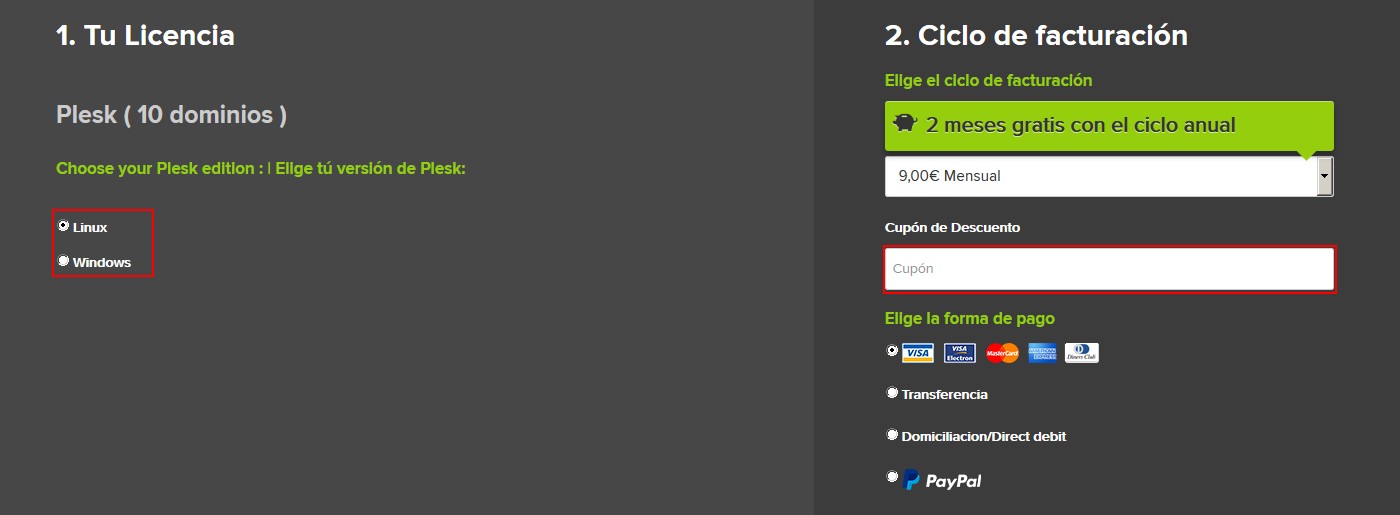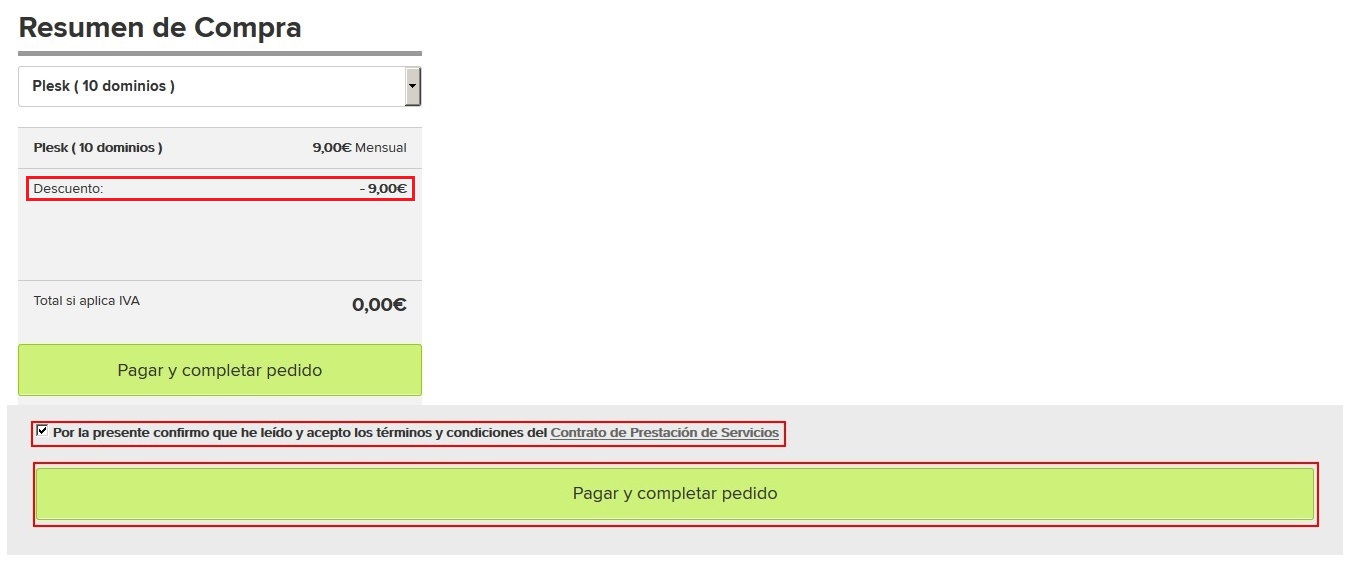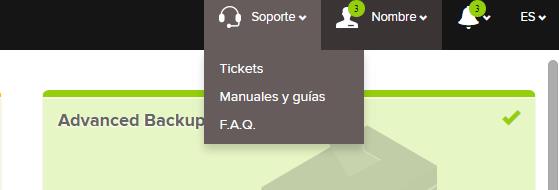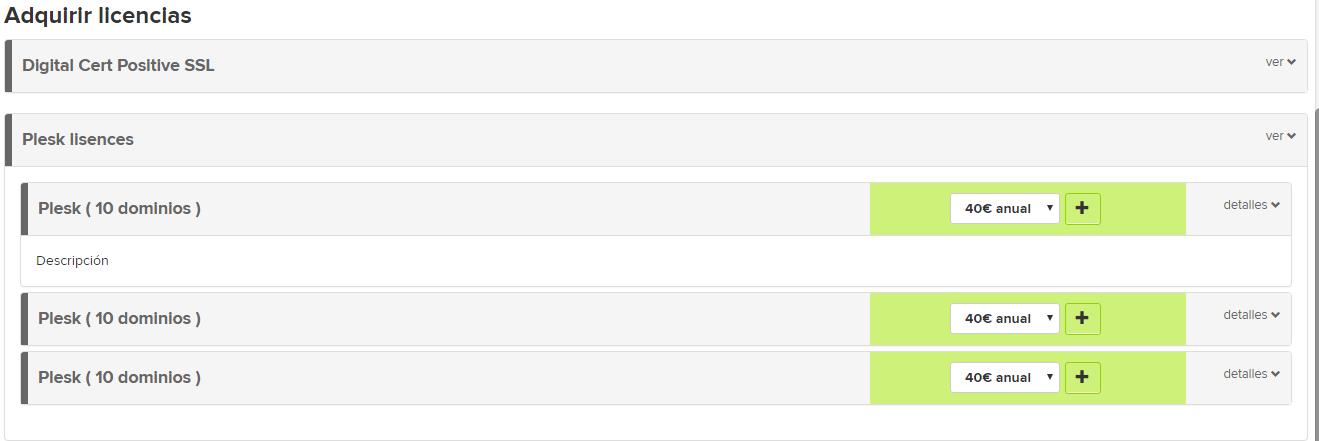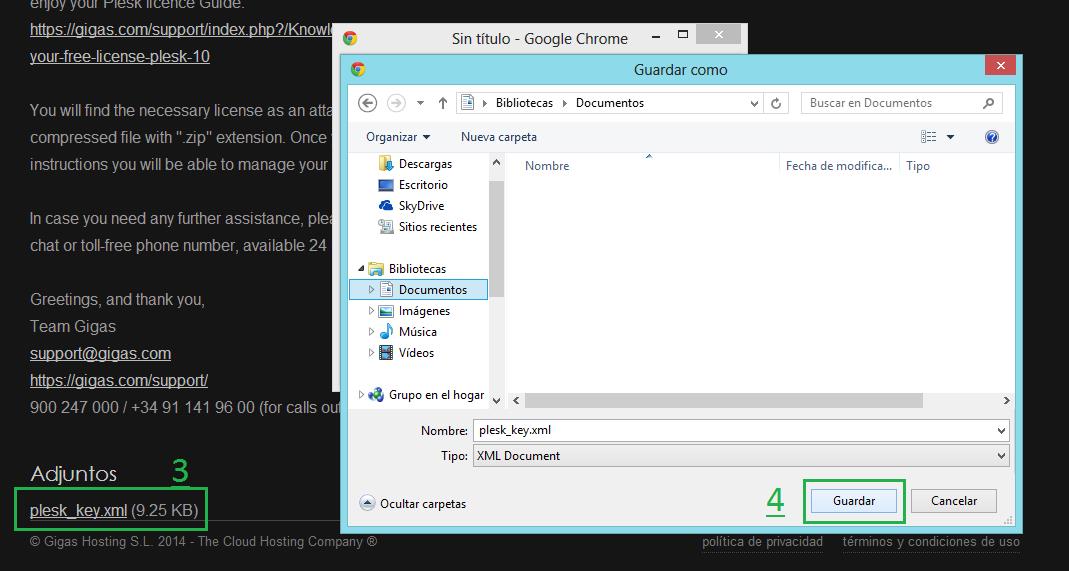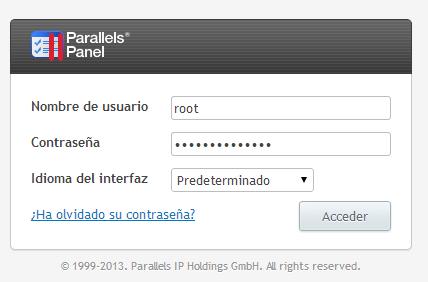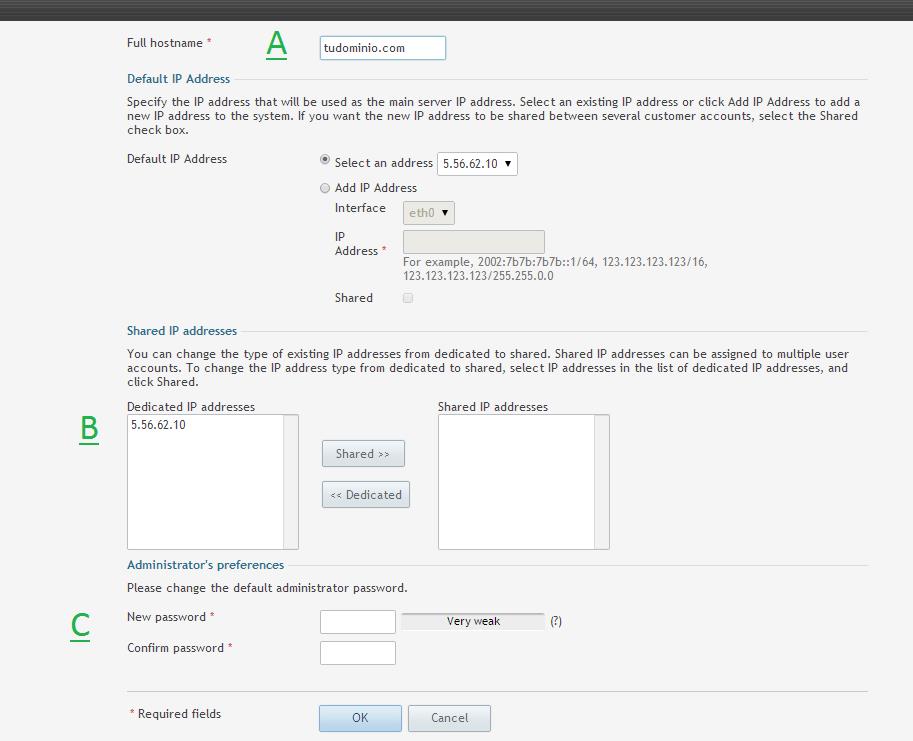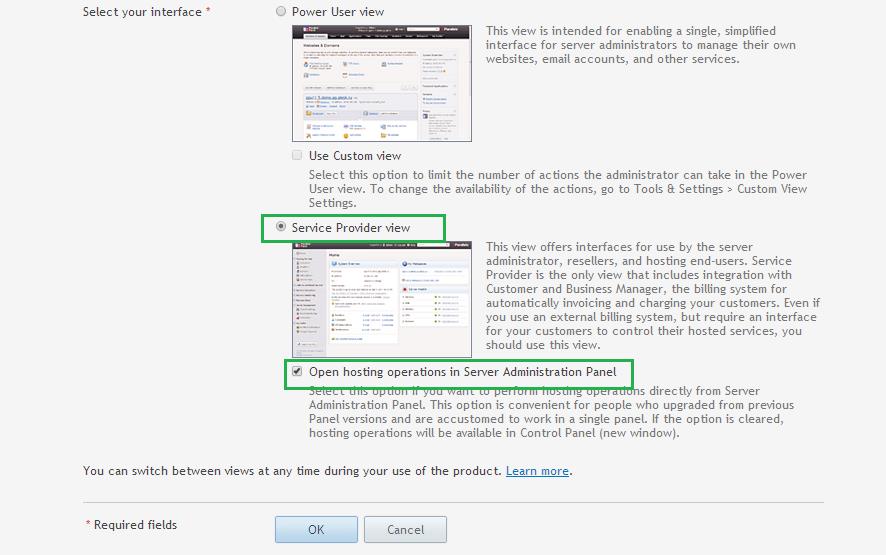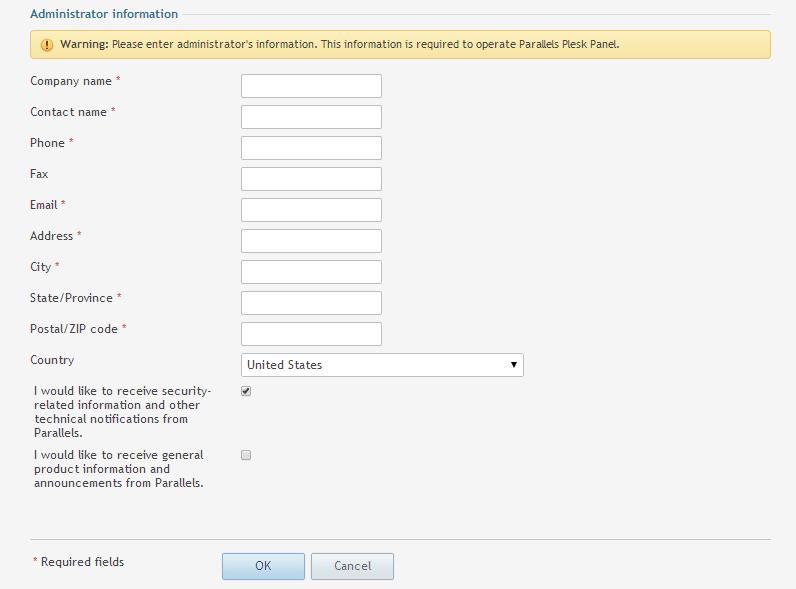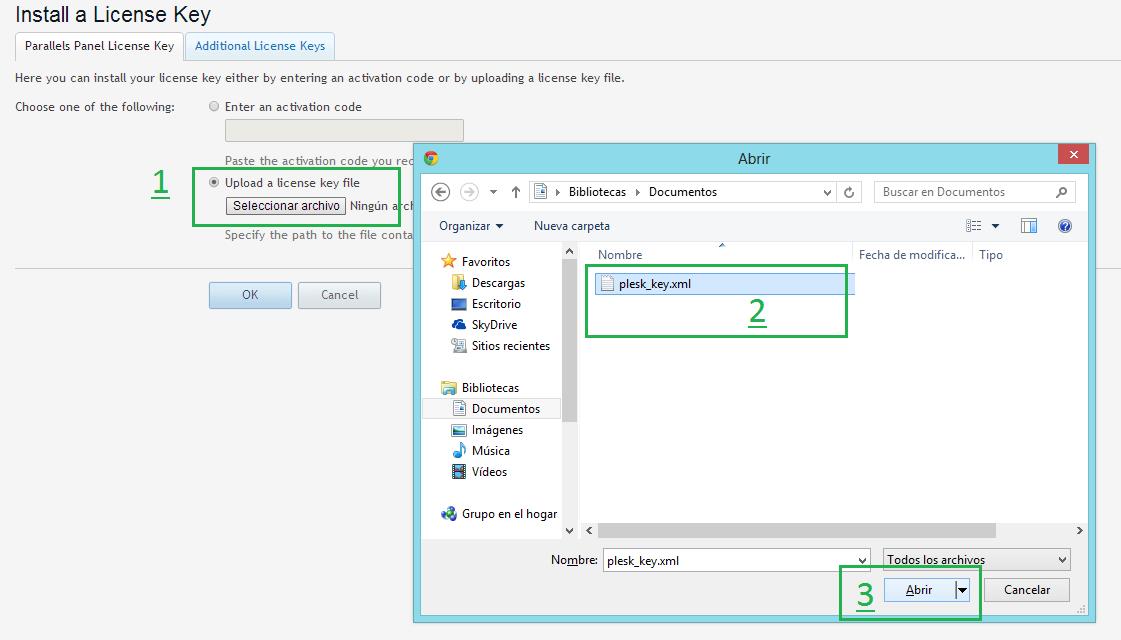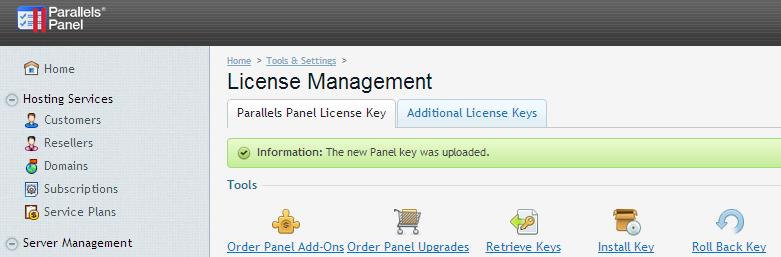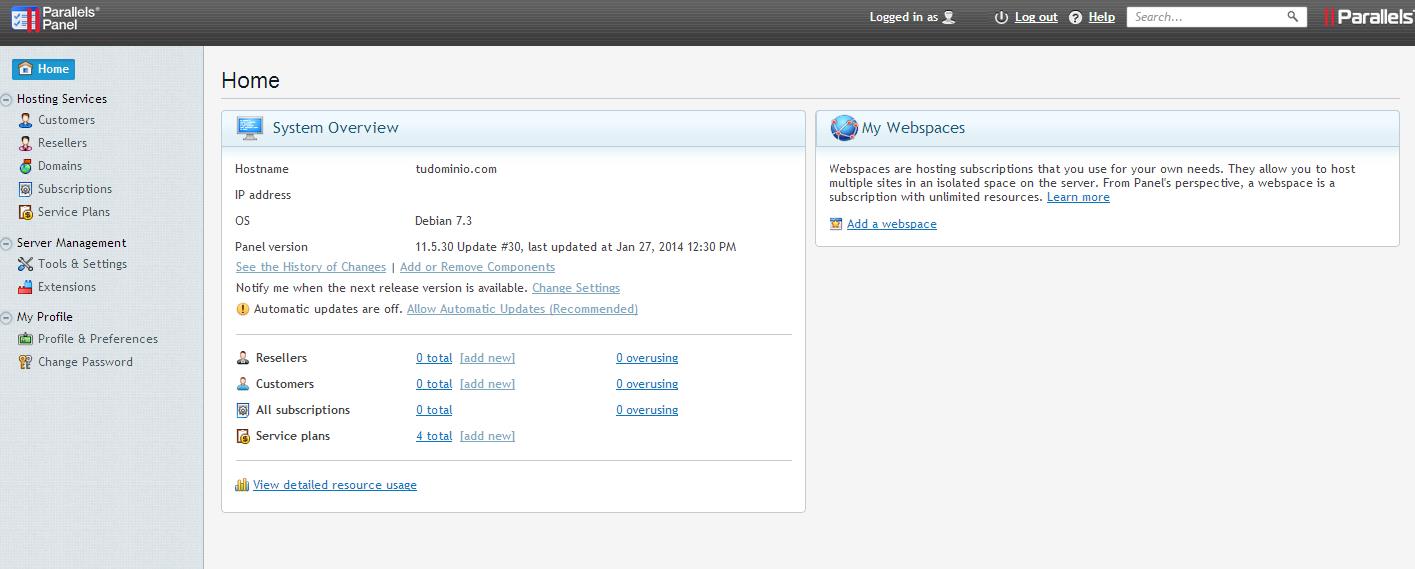Diferencia entre revisiones de «How to enjoy Plesk license»
(imágenes en español/castellano) |
|||
| Línea 6: | Línea 6: | ||
Once you have contracted any of Gigas´ Cloud Products, you will receive an email with a 100% discount coupon good for a Plesk 10 domains license. | Once you have contracted any of Gigas´ Cloud Products, you will receive an email with a 100% discount coupon good for a Plesk 10 domains license. | ||
| − | [[Archivo: | + | [[Archivo:Licencia_Plesk.jpg]] |
| + | |||
| Línea 13: | Línea 14: | ||
Acquire the license. Access your Gigas Control Panel, either clicking on the link provided in the above mentioned email, or directly through gigas.com. If you haven´t done so yet, enter your login credentials, accessing the Gigas Control Panel (1), Services menu (2), Licenses – Contract new service (3). | Acquire the license. Access your Gigas Control Panel, either clicking on the link provided in the above mentioned email, or directly through gigas.com. If you haven´t done so yet, enter your login credentials, accessing the Gigas Control Panel (1), Services menu (2), Licenses – Contract new service (3). | ||
| − | [[Archivo: | + | [[Archivo:Licencia_Plesk1.jpg]] |
Select “Plesk (10 domains)” (1), clicking the Purchase now button next (2). | Select “Plesk (10 domains)” (1), clicking the Purchase now button next (2). | ||
| − | [[Archivo: | + | [[Archivo:Licencia_Plesk2.jpg]] |
Once you have ascertained that the product and billing cycle you have selected are the ones you wish to purchase, click continue. | Once you have ascertained that the product and billing cycle you have selected are the ones you wish to purchase, click continue. | ||
| − | [[Archivo: | + | [[Archivo:Licencia_Plesk3.jpg]] |
Now you may apply the 100% discount coupon Gigas has facilitated. To do so, you simply have to click on “Use promotional code”. | Now you may apply the 100% discount coupon Gigas has facilitated. To do so, you simply have to click on “Use promotional code”. | ||
| − | [[Archivo: | + | [[Archivo:Licencia_Plesk4.jpg]] |
Enter the code you received via eMail (1), clicking the button (2) next to it. | Enter the code you received via eMail (1), clicking the button (2) next to it. | ||
| − | [[Archivo: | + | [[Archivo:Licencia_Plesk5.jpg]] |
| Línea 39: | Línea 40: | ||
You now only have to accept the Terms and Conditions by marking the acceptance box (3), clicking “Checkout” (4) to finish. | You now only have to accept the Terms and Conditions by marking the acceptance box (3), clicking “Checkout” (4) to finish. | ||
| − | [[Archivo: | + | [[Archivo:Licencia_Plesk6.jpg]] |
| Línea 46: | Línea 47: | ||
After a few minutes, you will receive an email with a direct link to the ticket issued in your client area. | After a few minutes, you will receive an email with a direct link to the ticket issued in your client area. | ||
| − | [[Archivo: | + | [[Archivo:Licencia_Plesk7.jpg]] |
| Línea 58: | Línea 59: | ||
- Store the XML file on your local hard drive. Remember where you store it since will have to load the file while performing later steps. | - Store the XML file on your local hard drive. Remember where you store it since will have to load the file while performing later steps. | ||
| − | [[Archivo: | + | [[Archivo:Licencia_Plesk8.jpg]] |
| Línea 65: | Línea 66: | ||
Click on this link to access the Plesk administration screen. Take note that, in order to access this panel, you will have to identify yourself using the password defined during the Cloud Server´s creation: were you not to remember it, you may access it by clicking the “Show” button (B) | Click on this link to access the Plesk administration screen. Take note that, in order to access this panel, you will have to identify yourself using the password defined during the Cloud Server´s creation: were you not to remember it, you may access it by clicking the “Show” button (B) | ||
| − | [[Archivo: | + | [[Archivo:Licencia_Plesk9.jpg]] |
| − | [[Archivo: | + | [[Archivo:Licencia_Plesk10.jpg]] |
| Línea 75: | Línea 76: | ||
The following page displays the Plesk License Agreement. If you agree, mark the check box indicating agreement with the terms (1), and click the “Accept” button (2). | The following page displays the Plesk License Agreement. If you agree, mark the check box indicating agreement with the terms (1), and click the “Accept” button (2). | ||
| − | [[Archivo: | + | [[Archivo:Licencia_Plesk11.jpg]] |
We enter the machine´s full hostname (server name + domain) (1), as well as a new password for the Plesk administration account (2), finishing by accepting (3). | We enter the machine´s full hostname (server name + domain) (1), as well as a new password for the Plesk administration account (2), finishing by accepting (3). | ||
| − | [[Archivo: | + | [[Archivo:Licencia_Plesk12.jpg]] |
We select the condition that best describes the use you are going to give the Plesk panel (1),. Depending on this selection, the lower section on the page will unforld (2). Here we chose the view we wish to use under Plesk (for this Guide´s purposes we | We select the condition that best describes the use you are going to give the Plesk panel (1),. Depending on this selection, the lower section on the page will unforld (2). Here we chose the view we wish to use under Plesk (for this Guide´s purposes we | ||
| − | [[Archivo: | + | [[Archivo:Licencia_Plesk13.jpg]] |
Next, fill out your data form, clicking “OK” to continue. | Next, fill out your data form, clicking “OK” to continue. | ||
| − | [[Archivo: | + | [[Archivo:Licencia_Plesk14.jpg]] |
In the “License Management” screen, we select “Upload Key” | In the “License Management” screen, we select “Upload Key” | ||
| − | [[Archivo: | + | [[Archivo:Licencia_Plesk15.jpg]] |
We select “Select file” | We select “Select file” | ||
| − | [[Archivo: | + | [[Archivo:Licencia_Plesk16.jpg]] |
We chose the XML file (1) from where you decompressed. If you want to return to this step, pulse here. Remember to select the file with XML extension, and not the .zip extension file belonging to the compressed file. Both files may have the same name. Complete the selection by clicking “open” (2). | We chose the XML file (1) from where you decompressed. If you want to return to this step, pulse here. Remember to select the file with XML extension, and not the .zip extension file belonging to the compressed file. Both files may have the same name. Complete the selection by clicking “open” (2). | ||
| − | [[Archivo: | + | [[Archivo:Licencia_Plesk17.jpg]] |
Back on the “License Key Upload” page, we mark “Replace the currently installed key with the selected one” (1), continuing by clicking “OK” (2). | Back on the “License Key Upload” page, we mark “Replace the currently installed key with the selected one” (1), continuing by clicking “OK” (2). | ||
| − | [[Archivo: | + | [[Archivo:Licencia_Plesk18.jpg]] |
The resulting page reflects our free-of-charge Gigas Plesk 10. | The resulting page reflects our free-of-charge Gigas Plesk 10. | ||
| − | [[Archivo: | + | [[Archivo:Licencia_Plesk19.jpg]] |
Revisión del 18:39 19 abr 2016
PROCEDURE VALID FOR THE PLESK LICENSE ACTIVATION.
Once you have contracted any of Gigas´ Cloud Products, you will receive an email with a 100% discount coupon good for a Plesk 10 domains license.
You just have to follow these steps in order to enjoy this coupon:
Acquire the license. Access your Gigas Control Panel, either clicking on the link provided in the above mentioned email, or directly through gigas.com. If you haven´t done so yet, enter your login credentials, accessing the Gigas Control Panel (1), Services menu (2), Licenses – Contract new service (3).
Select “Plesk (10 domains)” (1), clicking the Purchase now button next (2).
Once you have ascertained that the product and billing cycle you have selected are the ones you wish to purchase, click continue.
Now you may apply the 100% discount coupon Gigas has facilitated. To do so, you simply have to click on “Use promotional code”.
Enter the code you received via eMail (1), clicking the button (2) next to it.
The “Total Due Today:” will change to 0.00 €.
You now only have to accept the Terms and Conditions by marking the acceptance box (3), clicking “Checkout” (4) to finish.
The next screen confirms the order you just placed. You will shortly receive the Plesk 10 domain license for its activation.
After a few minutes, you will receive an email with a direct link to the ticket issued in your client area.
Click on the provided link. If you are not currently logged in at Gigas, you will have to do so at the screen you will find.
You also may access the ticket directly from the Gigas Control Panel from within your client area.
With the ticket you will find the attached license, which you may download. You will find the license as a XML file. You may download it by doing the following:
- Click on the file name in order to download it to your local computer.
- Store the XML file on your local hard drive. Remember where you store it since will have to load the file while performing later steps.
Access the Cloud Server´s “Details”. As long as you used a layout containing Plesk when creating the Virtual Server, there will be a link under the machine´s name (A).
Click on this link to access the Plesk administration screen. Take note that, in order to access this panel, you will have to identify yourself using the password defined during the Cloud Server´s creation: were you not to remember it, you may access it by clicking the “Show” button (B)
Under Username (A) enter the administrator account name: “root” if the server uses Linux, “Administrator” if it uses Windows.
Under Password (B), enter the chosen password during the Cloud Server´s creation, as mentioned in this Guide´s previous step.
The following page displays the Plesk License Agreement. If you agree, mark the check box indicating agreement with the terms (1), and click the “Accept” button (2).
We enter the machine´s full hostname (server name + domain) (1), as well as a new password for the Plesk administration account (2), finishing by accepting (3).
We select the condition that best describes the use you are going to give the Plesk panel (1),. Depending on this selection, the lower section on the page will unforld (2). Here we chose the view we wish to use under Plesk (for this Guide´s purposes we
Next, fill out your data form, clicking “OK” to continue.
In the “License Management” screen, we select “Upload Key”
We select “Select file”
We chose the XML file (1) from where you decompressed. If you want to return to this step, pulse here. Remember to select the file with XML extension, and not the .zip extension file belonging to the compressed file. Both files may have the same name. Complete the selection by clicking “open” (2).
Back on the “License Key Upload” page, we mark “Replace the currently installed key with the selected one” (1), continuing by clicking “OK” (2).
The resulting page reflects our free-of-charge Gigas Plesk 10.
From this point on your Plesk panel is active and you may start using it.