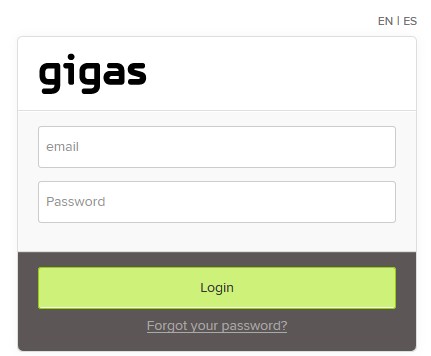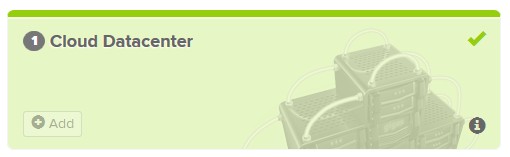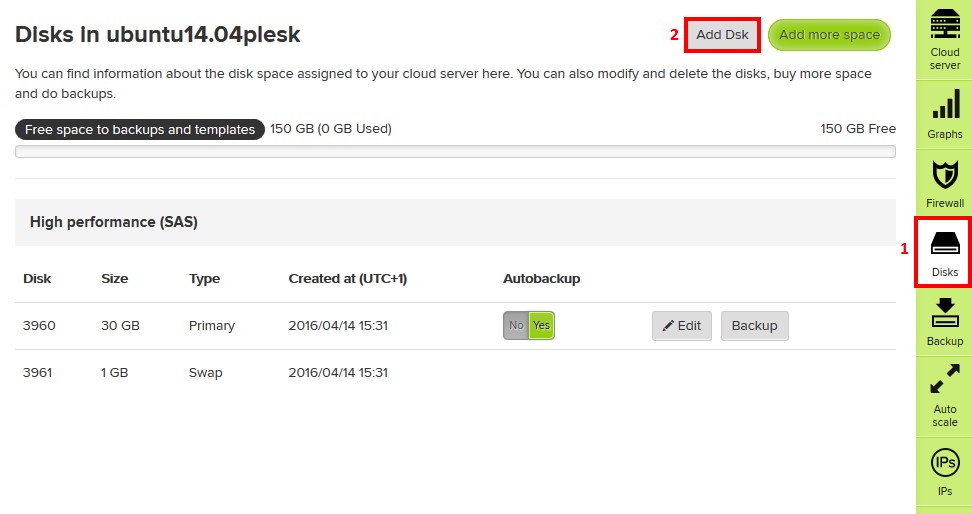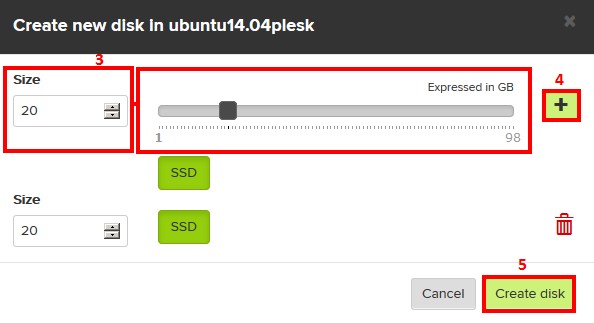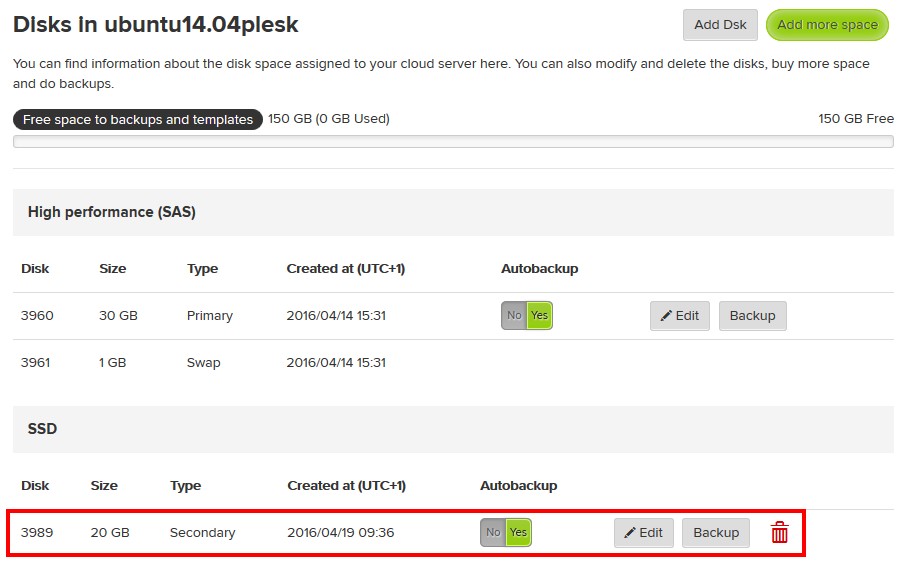Diferencia entre revisiones de «Disk addition Guide»
De GIGAS DOCS
| Línea 8: | Línea 8: | ||
*#Click "Add disk"<br>[[File:Disk_addition_guide3.jpg]] | *#Click "Add disk"<br>[[File:Disk_addition_guide3.jpg]] | ||
*#In the new dialog, choose wanted space: slide the selector or, on the left, input the desired amount. | *#In the new dialog, choose wanted space: slide the selector or, on the left, input the desired amount. | ||
| − | *#Press "[+]" button | + | *#Press "[+]" button. |
*#Click "Add disk"<br>[[Archivo:Disk_addition_guide4.jpg]] | *#Click "Add disk"<br>[[Archivo:Disk_addition_guide4.jpg]] | ||
*While in the disk section you should be able to view the new disk. Refresh the page, your disk should be ready for use.<br>[[Archivo:Disk_addition_guide5.jpg]] | *While in the disk section you should be able to view the new disk. Refresh the page, your disk should be ready for use.<br>[[Archivo:Disk_addition_guide5.jpg]] | ||
Revisión del 10:37 19 abr 2016
¿Quieres leer esta página en español ?
Gigas offers its clients the pssibility of adding disk space to the Cloud Datacenter product. You can follow these steps: