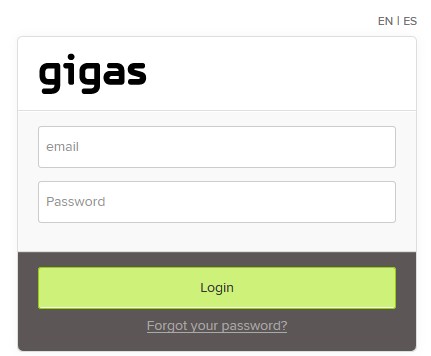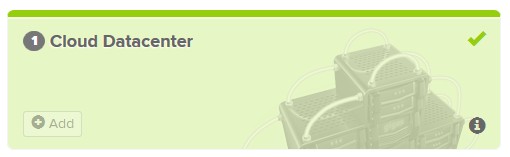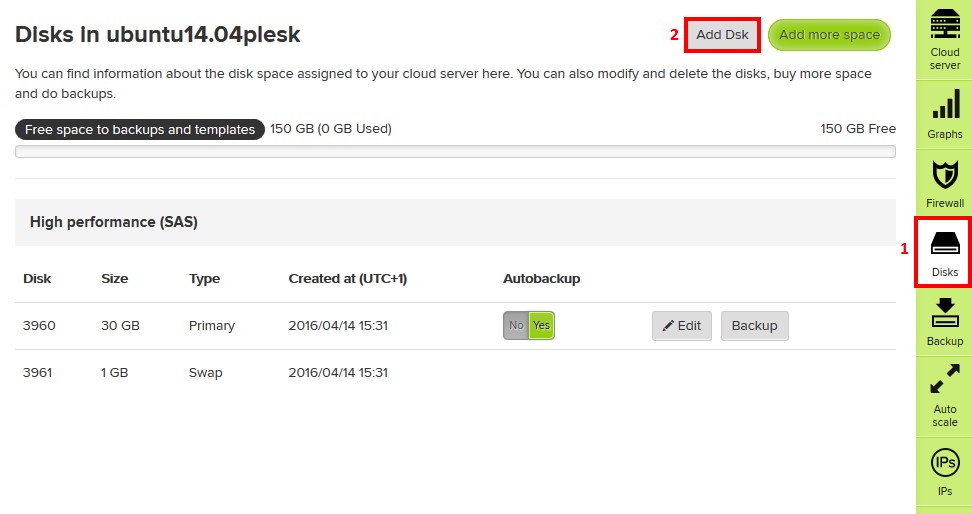Diferencia entre revisiones de «Disk addition Guide»
De GIGAS DOCS
| Línea 4: | Línea 4: | ||
Access your cloud product from the Control Panel through the upper bar on Gigas´ site.login. | Access your cloud product from the Control Panel through the upper bar on Gigas´ site.login. | ||
| − | [[Archivo: | + | [[Archivo:Disk_addition_guide.jpg]] |
Click the product you wish to add disc to. | Click the product you wish to add disc to. | ||
| − | [[Archivo: | + | [[Archivo:Disk_addition_guide1.jpg]] |
| Línea 22: | Línea 22: | ||
4.Click “Add disk” | 4.Click “Add disk” | ||
| − | [[Archivo: | + | [[Archivo:Disk_addition_guide2.jpg]] |
While in the disk section you should be able to view the new disk. Refresh the page, your disk should be ready for use. | While in the disk section you should be able to view the new disk. Refresh the page, your disk should be ready for use. | ||
| − | [[Archivo: | + | [[Archivo:Disk_addition_guide3.jpg]] |
Revisión del 11:03 19 abr 2016
¿Quieres leer esta página en español ?
Access your cloud product from the Control Panel through the upper bar on Gigas´ site.login.
Click the product you wish to add disc to.
To go into your machine, click on the name.
1.Click on “Disks” in the cloud server´s administration page.
2.Click “Add disk”
3.Choose wanted space.
4.Click “Add disk”
While in the disk section you should be able to view the new disk. Refresh the page, your disk should be ready for use.