During the provisioning phase of the Virtual PBX service, Gigas will have integrated your current physical VoIP phones into their virtual switchboard service, with the same user/extension assignment as defined on the MásMóvil platform.
Gigas registers the MAC address of the phone in its database. The device will be automatically configured after performing a factory reset.
Before commencing the automatic reconfiguration of the terminals, ensure they have an internet connection and are adequately powered.
Always use the original Yealink adapter (5V/2A).
Use of third-party adapters may cause irreparable damage to the equipment. If you wish to connect a PC to the terminal, we recommend using the Ethernet cable provided by Yealink.
If power is being supplied through Ethernet (PoE), there is no need to connect the adapter.
Ensure that the hub/switch is PoE compatible.
Network Configuration: Navigate to Network > Basic > Config IPv4
You can configure network settings in the following ways:
The device will automatically download the configuration after a factory reset.
Factory Reset:

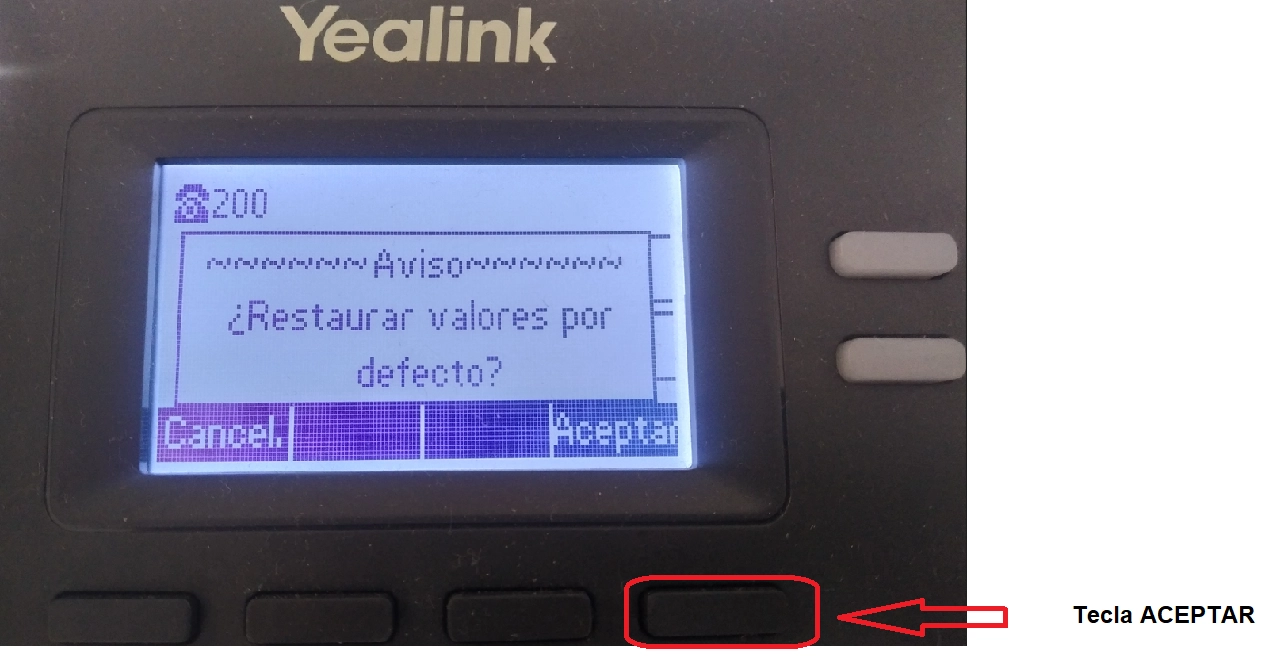
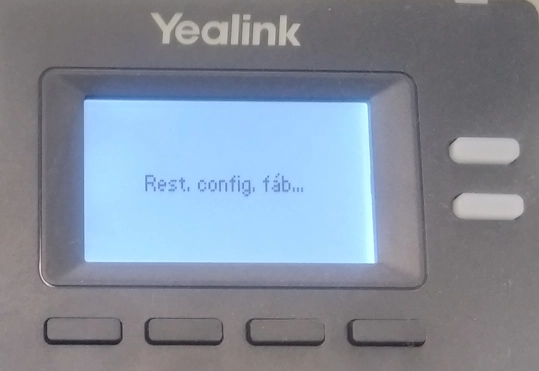
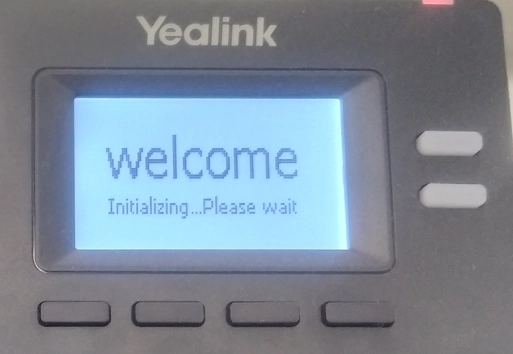
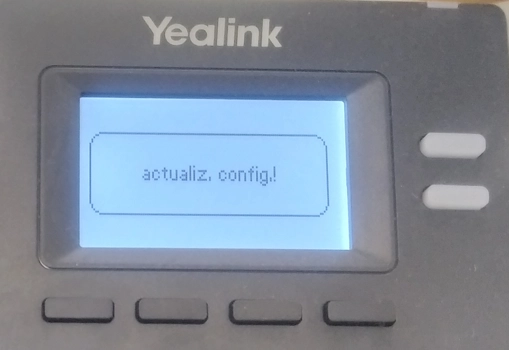
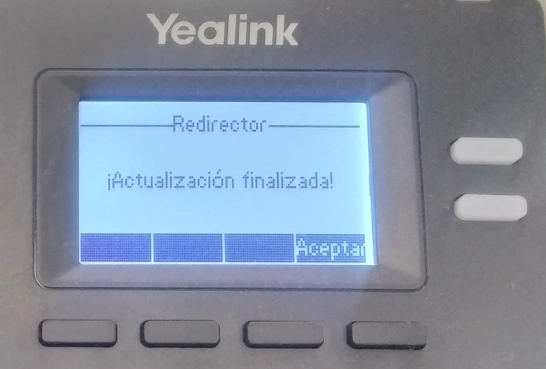
It will also display the extension number assigned to the terminal (in the example, extension 200).
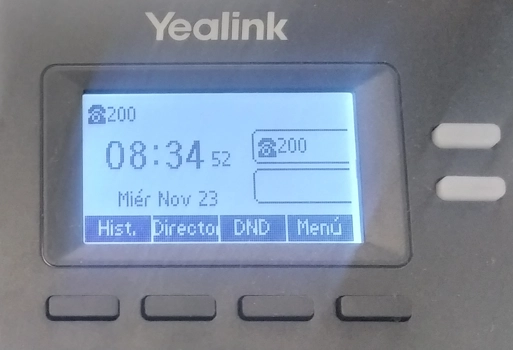
You can download the user manuals for your Yealink terminals at the following link:
Manual